Пользуюсь техникой Apple уже много лет, каждый день открывая свой MacBook и работая на нём. За это время накопил много полезных лайфхаков, про которые многие могут не знать, или которыми не пользуются на постоянной основе.
Взять к примеру Finder, который для многих является аналогом «Проводника»: на самом деле у этого приложения есть много функций, про которые я узнал только в процессе ежедневного использования.
А теперь делюсь с вами. Читайте ниже, как:
1. Показать последние открытые окна Finder
С помощью ярлыка программы можно с лёгкостью посмотреть недавно закрытые окна Finder. Чтобы увидеть их список, щелкните правой кнопкой мыши на значок Finder в доке.
Также можно вызвать меню с показанными недавно закрытыми папками, если щёлкнуть на значок Finder левой кнопкой мыши с зажатой кнопкой Control на клавиатуре.
2. Создать папку с выбранными файлами
Допустим, вы отметили несколько файлов, которые нужно сохранить в отдельную папку. Что делать дальше?
Неправильно: отменяешь выделение, создаёшь новую папку, снова выделяешь нужные файлы и перетаскиваешь в только что созданную папку.
Правильно: не отменяя выделение, щёлкаешь правой кнопкой на любом выбранном файле, в появившемся меню выбираешь «Новая папка с выбранными объектами».
3. Открыть несколько вкладок в одном окне Finder
Подобно браузеру, в одном окне Finder можно открыть много вкладок с нужными папками.
Чтобы это сделать, щёлкните на любой папке правой кнопкой мыши и выберите пункт «Открыть в новой вкладке». Далее можно просто перетаскивать другие папки на «+» в панели вкладок, чтобы добавить новую.
Также можно открывать папки в новых вкладках, щёлкая дважды по ним левой кнопкой мыши с зажатой на клавиатуре кнопкой «Command ⌘»
4. Добавить ярлыки программ и папок в панель быстрого доступа
В окне Finder можно разместить несколько ярлыков папок или программ для быстрого к ним доступа.
Для этого просто перетащите нужную иконку программы или папки в панель быстрого доступа, держа на клавиатуре зажатой кнопку «Command ⌘».
Чтобы удалить ярлык из панели, также удерживайте зажатой кнопку «Command ⌘» и перетащите ярлык в любое свободное место на рабочем столе.
5. Использовать «Быстрый просмотр» в режиме слайд-шоу
Быстрый просмотр – одна из самых удобных функций Finder. Все знают, что если выделить файл и нажать «Пробел», то откроется окно с информацией о файле или превью картинки, если вы выделили картинку.
Но мало кто знает, что если выделить несколько картинок или PDF-файлов, то можно запустить настоящее слайд-шоу во весь экран без всяких сторонних программ. Для этого нужно всего лишь нажать «Пробел» с зажатой клавишей «Option ⌥»
6. Показывать отдельно папки и файлы при сортировке по имени
Если применить сортировку файлов по имени, то Finder расположит их вперемешку с папками, ориентируясь лишь на названия, но не на тип.
Но если зайти в настройки Finder, перейти во вкладку «Дополнения» и поставить галочку напротив параметра «В окнах при сортировке по имени», то система будет разделять папки и файлы при сортировке их по имени.
7. Создать смарт-папку с файлами определённого типа
Эта функция очень удобна, если у вас (как и у меня) файлы разных типов разбросаны по разным папкам. Их можно в несколько кликов собрать в одну смарт-папку.
Для этого нужно нажать Файл – Новая смарт-папка, в поиске задать параметр по которому система соберет все файлы нужного типа вместе (в моём случае, я ввёл в поиске расширение файлов Wav), а затем нажать кнопку «Сохранить».
Готово, все нужные файлы определённого типа теперь собраны в одной папке автоматически.
8. Заблокировать файл, чтобы случайно не стереть
Вы можете добавить защиту к любому файлу в MacOS, используя параметр блокировки файла. Пригодится, если вы опасаетесь случайно удалить или переименовать его.
Для этого выберите файл, нажмите на него правой кнопкой мыши, в появившемся меню выберите «Свойства», в появившемся окне зайдите во вкладку «Основные» и поставьте галочку напротив параметра «Защита».
Вот самые полезные фишки Finder, которые выручают меня каждый день. Уверен, теперь вам тоже будет гораздо удобнее работать с файлами. Всё-таки, macOS – крутая операционка, согласитесь?
В тему:
▪️ 5 важных фишек Finder в macOS, которые вы точно не знаете



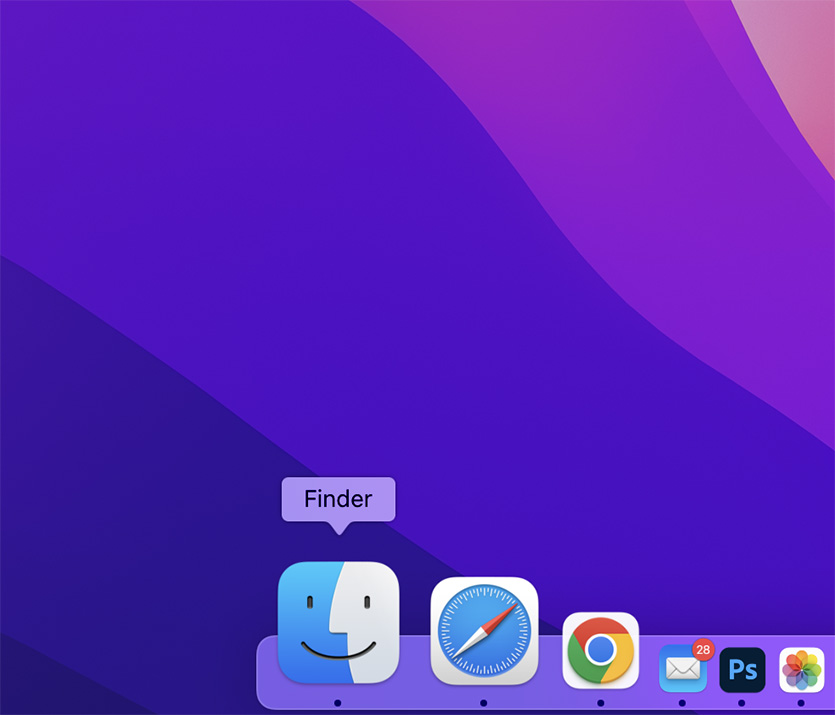

 (45 голосов, общий рейтинг: 4.80 из 5)
(45 голосов, общий рейтинг: 4.80 из 5)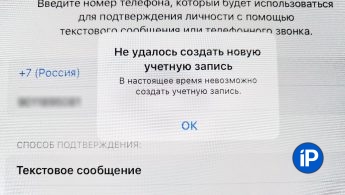
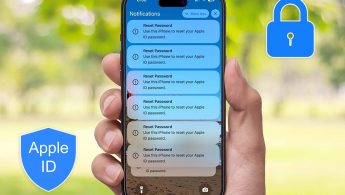


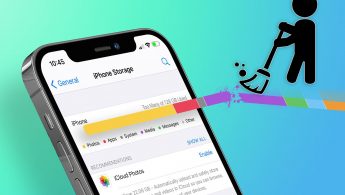




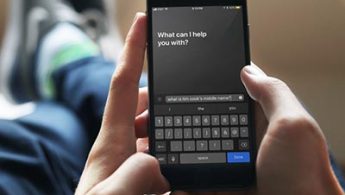



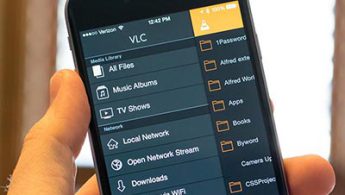
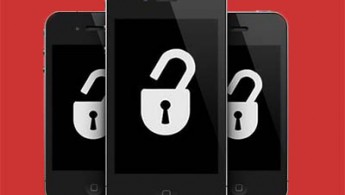
🙈 Комментарии 19