Apple Pencil это не только отличный инструмент для творчества и работы с графикой. Многие владельцы iPad используют стилус только в любимых приложениях, а в остальное время откладывают Pencil и по-прежнему используют пальцы.
В тему: Чем отличаются разные модели Apple Pencil. Сравнили 3 стилуса для iPad
Сейчас расскажем о малоизвестных и неочевидных действиях, которые можно делать на iPad при помощи Apple Pencil. Ниже собрали универсальные фишки, которые работают на всех моделях стилусов.
1. Как открыть окно для быстрых заметок

Когда нужно что-то записать, проведите стилусом из правого нижнего угла к центру. На экране откроется окно для быстрых набросков, где можно что-то написать или нарисовать. Здесь рукописный текст преобразуются в печатный, и все сохраняется в Заметках.
2. Как делать скриншоты на iPad одним жестом
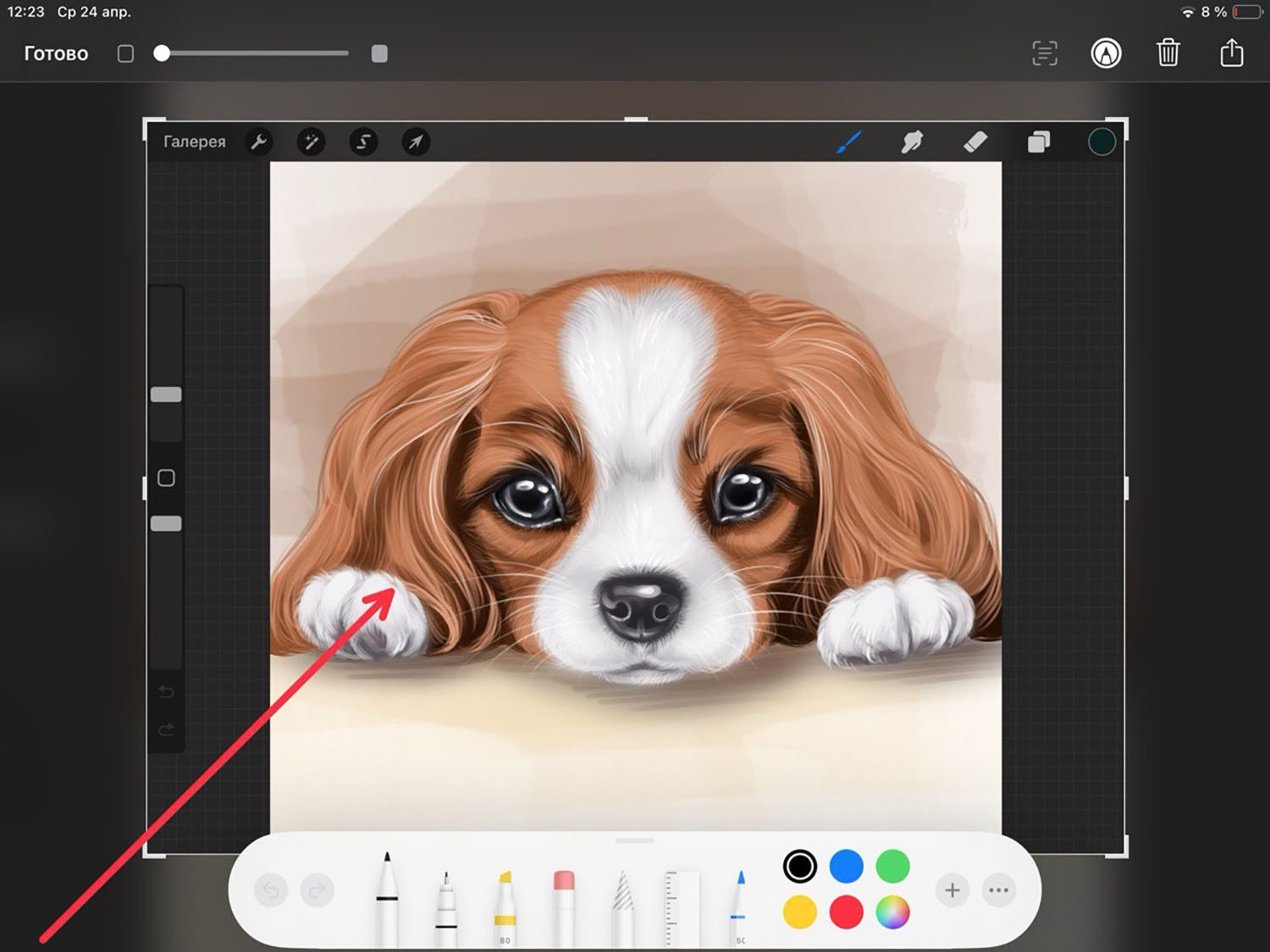
Еще Apple Pencil умеет делать снимки экрана одним взмахом. Чтобы сделать скриншот, проведите стилусом из левого нижнего угла к центру. Сразу откроется окно со снимком экрана, в котором его можно отредактировать или удалить.
Если эта и предыдущая опции мешают, их можно отключить в разделе Настройки – Apple Pencil – Жесты карандашом.
3. Как писать заметки на заблокированном экране iPad

На планшете Apple можно делать быстрые записи на заблокированном экране. Настраивается эта опция следующим образом:
▶ Откройте Настройки – Заметки.
▶ Нажмите Заметки на заблокированном экране и выберите действие Всегда создавать новую заметку.
Теперь тапните стилусом по заблокированному экрану и откроется окно для записей в заметках.
4. Как возвращаться на экран «Домой» при помощи стилуса

К сожалению, при работе с Apple Pencil не получится выйти на домашний экран жестом или касанием. Но существует обходной путь. Можно вернуться на главный экран нажатием на виртуальную кнопку Assistive Touch. Настраивается она следующим образом:
▶ Откройте Настройки – Универсальный доступ – Касание.
▶ Активируйте переключатель Assistive Touch.
▶ Установите подходящую прозрачность кнопки, чтобы она не мешала работать.
▶ В блоке Настройка действий нажмите одиночное или двойное касание и выберите Домой.
Если выбрать Открыть меню, то кроме перехода на главный экран появится возможность стилусом открывать Пункт управления и Центр уведомлений.
5. Как писать текст при помощи рукописного ввода на iPad

При работе со стилусом можно не пользоваться клавиатурой, а если нужно ввести текст – писать его при помощи Apple Pencil. Писать можно в заметках, Safari, в поиске Spotlight или любом другом текстовом поле на iPad. Система переведет рукописный текст в печатный и выдаст нужный результат.
Включается фишка по пути Настройки – Apple Pencil – От руки.
6. Как делать пометки в PDF-документах

Если получили какой-то документ, анкету или макет в формате PDF, можно оставлять пометки прямо в файле. Вы можете заштриховать ненужные элементы, что-то выделить или подчеркнуть.
Проста откройте документ в приложении Файлы, включите панель рисования (синий индикатор с карандашом) и вносите необходимые пометки.
7. Как подписывать PDF-файлы и документы с помощью Apple Pencil

На iPad можно создать свою электронную подпись для работы с документами. Для этого сделайте следующее:
▶ Откройте файл, который вы хотите подписать и нажмите кнопку Разметка.
▶ Тапните в нижней панели на «+» и выберите действие Добавить подпись.
▶ В окне Новая подпись распишитесь Apple Pencil и сохраните свой автограф.
Созданную подпись можно редактировать и вставлять в другие документы. Еще она мигрирует на другие гаджеты Apple ID, получится вставить ее на своем iPhone.
Ранее мы уже рассказывали, как подписывать любые документы, фото или PDF-файлы на iPhone.
8. Как рисовать ровные геометрические фигуры на iPad

Если хотите нарисовать квадрат, круг, звездочку или другую геометрическую фигуру, то задержите Apple Pencil на пару секунд в конечной точке рисунка. Система быстро исправит любую кривизну и неровности.
Функция выравнивания также пригодится, когда нужно быстро начертить таблицу или график.
9. Как отслеживать заряд Apple Pencil

Чтобы контролировать уровень заряда стилуса, проще всего добавить виджет на главный экран iPad. Настраивается все буквально за минуту.
▶ Задержите палец на домашнем экране, затем в верхнем левом углу нажмите «+».
▶ В панели выберите виджет Аккумуляторы и добавьте его на рабочий стол.
Теперь на главном экране будет показываться состояние батареи iPad и всех сопряженных Bluetooth-гаджетов, в том числе и Apple Pencil.
10. Как найти потерянный Apple Pencil

Apple Pencil легко потерять из-за небольшого размера. Искать его непросто, ведь он не вибрирует и не подает звуковой сигнал.
Предлагаем воспользоваться бесплатным приложением Wunderfind из App Store.
При запуске в нем отражаются все Bluetooth-гаджеты вокруг, по интенсивности сигнала вы определите расстояние до потерянного стилуса.
Подробнее о различных способах поиска гаджетов вы можете прочитать в нашей статье.
Теперь вы знаете, как использовать стилус Apple кроме рисования и заметок.





 (9 голосов, общий рейтинг: 4.67 из 5)
(9 голосов, общий рейтинг: 4.67 из 5)






6 комментариев
Форум →Блин, реально думал можно найти стилус, а тут обман.
п.7 — это разве ЭП? Больше похоже на факсимиле.
@acidborn60, да ЭП это через КриптоПро с применением сертификата.
Я на планшете (можно и со стилусом, и без, но с пенсилом удобнее) на ПДФке ставлю печать (из принтера она выходит в натуральном размере) и подпись. То есть в дороге могу подписать документ, поставить печать и отправить получателю.
Ясен пень, потом делаю оригинал.
@iWanderer, вы мне скинете пятёру или нет? Уже 3 дня прождал..
@Taka Goto, скинуть пятёрку или, наоборот, накинуть – это к суду по просьбе прокурора. ))) Я не по тем делам.
Я подогрею, как Вас на тюрьму привезут. До этого – с Вас: чай/курить терпигорцам отправим.
Нашли орфографическую ошибку в новости?
Выделите ее мышью и нажмите Ctrl+Enter.Как сделать флешку для macOS и Windows одновременно
Как разблокировать iPhone из США?
Как включить запрос точки доступа на iPhone для членов семьи
Как настроить вывод видео и звука на телевизор с macOS или iOS?
Почему перестали работать некоторые кнопки на клавиатуре Mac
Что делать, если AirPods стали звучать тише
Как вернуть праздники России в приложении Календарь на Mac?
Как просматривать старые версии текстовых документов на Mac