Пользуюсь техникой Apple уже много лет, каждый день открывая свой MacBook и работая на нём. За это время накопил много полезных лайфхаков, про которые многие могут не знать, или которыми не пользуются на постоянной основе.
Взять к примеру Finder, который для многих является аналогом «Проводника»: на самом деле у этого приложения есть много функций, про которые я узнал только в процессе ежедневного использования.
А теперь делюсь с вами. Читайте ниже, как:
1. Показать последние открытые окна Finder
С помощью ярлыка программы можно с лёгкостью посмотреть недавно закрытые окна Finder. Чтобы увидеть их список, щелкните правой кнопкой мыши на значок Finder в доке.
Также можно вызвать меню с показанными недавно закрытыми папками, если щёлкнуть на значок Finder левой кнопкой мыши с зажатой кнопкой Control на клавиатуре.
2. Создать папку с выбранными файлами
Допустим, вы отметили несколько файлов, которые нужно сохранить в отдельную папку. Что делать дальше?
Неправильно: отменяешь выделение, создаёшь новую папку, снова выделяешь нужные файлы и перетаскиваешь в только что созданную папку.
Правильно: не отменяя выделение, щёлкаешь правой кнопкой на любом выбранном файле, в появившемся меню выбираешь «Новая папка с выбранными объектами».
3. Открыть несколько вкладок в одном окне Finder
Подобно браузеру, в одном окне Finder можно открыть много вкладок с нужными папками.
Чтобы это сделать, щёлкните на любой папке правой кнопкой мыши и выберите пункт «Открыть в новой вкладке». Далее можно просто перетаскивать другие папки на «+» в панели вкладок, чтобы добавить новую.
Также можно открывать папки в новых вкладках, щёлкая дважды по ним левой кнопкой мыши с зажатой на клавиатуре кнопкой «Command ⌘»
4. Добавить ярлыки программ и папок в панель быстрого доступа
В окне Finder можно разместить несколько ярлыков папок или программ для быстрого к ним доступа.
Для этого просто перетащите нужную иконку программы или папки в панель быстрого доступа, держа на клавиатуре зажатой кнопку «Command ⌘».
Чтобы удалить ярлык из панели, также удерживайте зажатой кнопку «Command ⌘» и перетащите ярлык в любое свободное место на рабочем столе.
5. Использовать «Быстрый просмотр» в режиме слайд-шоу
Быстрый просмотр – одна из самых удобных функций Finder. Все знают, что если выделить файл и нажать «Пробел», то откроется окно с информацией о файле или превью картинки, если вы выделили картинку.
Но мало кто знает, что если выделить несколько картинок или PDF-файлов, то можно запустить настоящее слайд-шоу во весь экран без всяких сторонних программ. Для этого нужно всего лишь нажать «Пробел» с зажатой клавишей «Option ⌥»
6. Показывать отдельно папки и файлы при сортировке по имени
Если применить сортировку файлов по имени, то Finder расположит их вперемешку с папками, ориентируясь лишь на названия, но не на тип.
Но если зайти в настройки Finder, перейти во вкладку «Дополнения» и поставить галочку напротив параметра «В окнах при сортировке по имени», то система будет разделять папки и файлы при сортировке их по имени.
7. Создать смарт-папку с файлами определённого типа
Эта функция очень удобна, если у вас (как и у меня) файлы разных типов разбросаны по разным папкам. Их можно в несколько кликов собрать в одну смарт-папку.
Для этого нужно нажать Файл – Новая смарт-папка, в поиске задать параметр по которому система соберет все файлы нужного типа вместе (в моём случае, я ввёл в поиске расширение файлов Wav), а затем нажать кнопку «Сохранить».
Готово, все нужные файлы определённого типа теперь собраны в одной папке автоматически.
8. Заблокировать файл, чтобы случайно не стереть
Вы можете добавить защиту к любому файлу в MacOS, используя параметр блокировки файла. Пригодится, если вы опасаетесь случайно удалить или переименовать его.
Для этого выберите файл, нажмите на него правой кнопкой мыши, в появившемся меню выберите «Свойства», в появившемся окне зайдите во вкладку «Основные» и поставьте галочку напротив параметра «Защита».
Вот самые полезные фишки Finder, которые выручают меня каждый день. Уверен, теперь вам тоже будет гораздо удобнее работать с файлами. Всё-таки, macOS – крутая операционка, согласитесь?
В тему:
▪️ 5 важных фишек Finder в macOS, которые вы точно не знаете



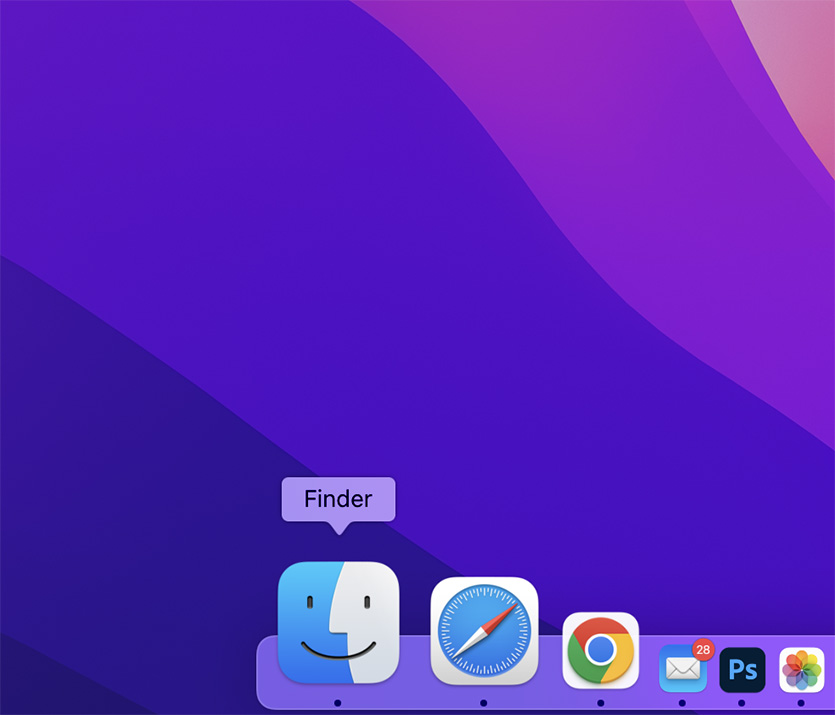

 (46 голосов, общий рейтинг: 4.80 из 5)
(46 голосов, общий рейтинг: 4.80 из 5)







19 комментариев
Форум →Крутяк! Многое не знал, побольше бы таких статей
Пост еле шевелится. Перезагружал iPhone, не помогло.
@Obergoff, ложись спать
А можно как-то в боковую панель вывести размер занятого места на диске?
Пожалуйста подскажите по поводу пункта 5:
Только у меня, при выборе нескольких файлов и по нажатию пробела выскакивает превьюха последнего в списке файла? А если нажать на стрелку вправо, то откроется превью предыдущего файла.
@iWolf, перезагрузите компьютер )
@nnm1, интересно, тоже делать с MacBook на который была накатана macOS с нуля)
Согласен с ребятами – на ресурсе хотелось бы видеть побольше подобных статей.
Полезно. Не знал про слайд-шоу
Ага. Понаставить кучу папок, а потом сам хрен разберёшься, где-что!
Знаем, плавали.:)
Вот бы на М1-устройствах ещё починили быстрый просмотр, который 5 раз в день нужно перезапуском Файдера чинить)
@Ekimmu, глючит он, фон окна quick look глючит – показывает там прям на фоне один из открытых недавно файлов.
Это одна из лучших статей Микка! Без шуток. Спасибо
Вау, не знал. Спасибо большое
Отличная статья, очень редкие фишки, то что надо!
Ещё бы баг с сбросом размера окна файндера поправили
спасибо за интересный и полезный пост!
кто знает, подскажите, пожалуйста. После одного из обновлений примерно год назад в Finder произошло одно неудобное изменение: в Finder открыты несколько вкладок, я работаю на одном из них. И если переключиться с Finder на другое приложение и вернуться обратно в Finder, то оказываешься не в той вкладке, в которой работал, а в другой. Приходится искать и возвращаться в ту вкладку Finder, в которой работал до этого, что очень неудобно. Искал в настройках Finder, как это исправить и не нашел.
Finder с его альтернативно-одаренным двуликим Янусом на логотипе – это одно из того, что меня так отталкивает в макоси.
Иными словами – эти две мерзкие рожи с дизайном из 90-х несказанно бесят.
Вот блин, почему нельзя запилить нормальный аналог Files и заодно ios-овский Files подтянуть по функционалу?
Нашли орфографическую ошибку в новости?
Выделите ее мышью и нажмите Ctrl+Enter.Почему не обновляется погодный виджет на iPhone
Почему видео на iPhone мерцает во время съемки в Slo-Mo?
Почему Mac не видит внешний диск с установленной операционной системой
Что делать, если AirPods стали звучать тише
Как сбросить роутер Time Capsule, если он работает некорректно
Что делать, если разговорный динамик iPhone стал звучать тише
Можно ли настроить разное направление прокрутки для трекпада и мыши в macOS
Как друзья узнают мое местоположение через iPhone