Ко мне ежедневно обращаются пользователи, которые не знают даже элементарных возможностей Mac. Например, они с завидной регулярностью интересуются функциями приложения Finder, которое не настолько простое, как всем кажется.
С помощью этого материала вы узнаете, как быстрее копировать, удалять, перемещать файлы в штатном приложении Finder с помощью клавиатурных сочетаний. Уверен, многие не знают о них до сих пор.
? За советы спасибо ребятам из re:Store.
1. Обязательно разберитесь с клавишей ⌥Option
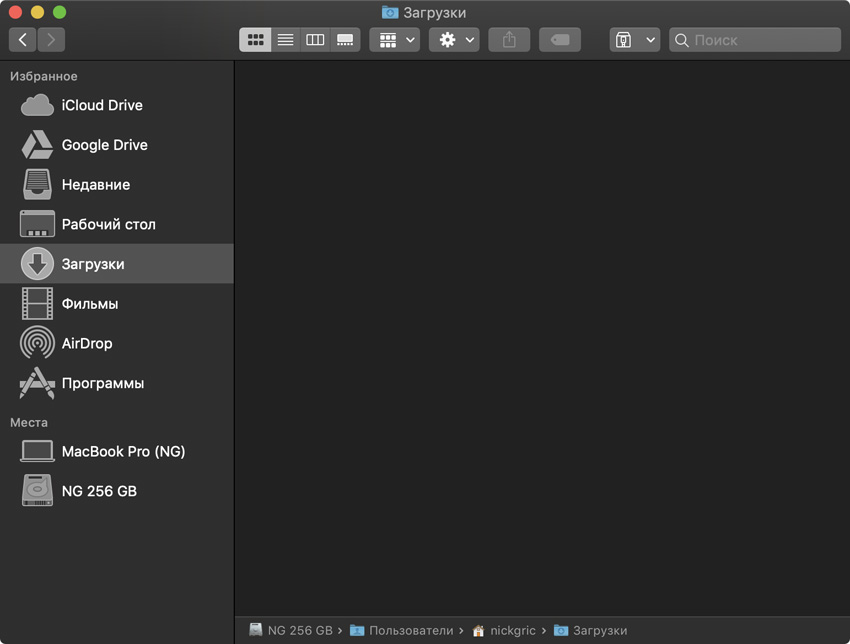
Сначала просто наведите на зеленую кнопку увеличения окна, а потом сделайте тоже самое, удерживая ⌥Option
- Вопрос: Как удалить файл, минуя корзину?
- Ответ: С помощью сочетания клавиш ⌘Command+⌥Option+⌫Delete
Так как большинство популярных сочетаний клавиш в macOS сосредоточено именно вокруг ⌘Command, даже бывалые маководы напрочь забывают о других системных кнопках — например, про ⌥Option. Это большая ошибка.
В большинстве случаев ⌥Option превращает обычное действие в какое-то более интересное, поэтому рекомендую запомнить и начать использовать ее:
- ⌘Command+⌥Option+⌫Delete вместо ⌘Command+⌫Delete — удаление файла, минуя корзину
- ⌘Command+⌥Option+V вместо ⌘Command+V — перемещение файла вместо вставки скопированного
- ⌘Command+⌥Option+С вместо ⌘Command+С — скопировать путь к файлу вместо копирования файла
- ⌥Option при выборе программы для открытия файла даст возможность выбрать ее по умолчанию
- Чтобы развернуть окно Finder на весь экран, оставив Dock и строку меню, используйте ⌥Option вместе с кнопкой увеличения
Это всего несколько примеров, когда клавиша ⌥Option сделает использование Finder полезнее. Экспериментируйте и точно найдете еще много интересных возможностей, которые с ней связаны.
2. Прокачайте «Быстрый просмотр» плагинами
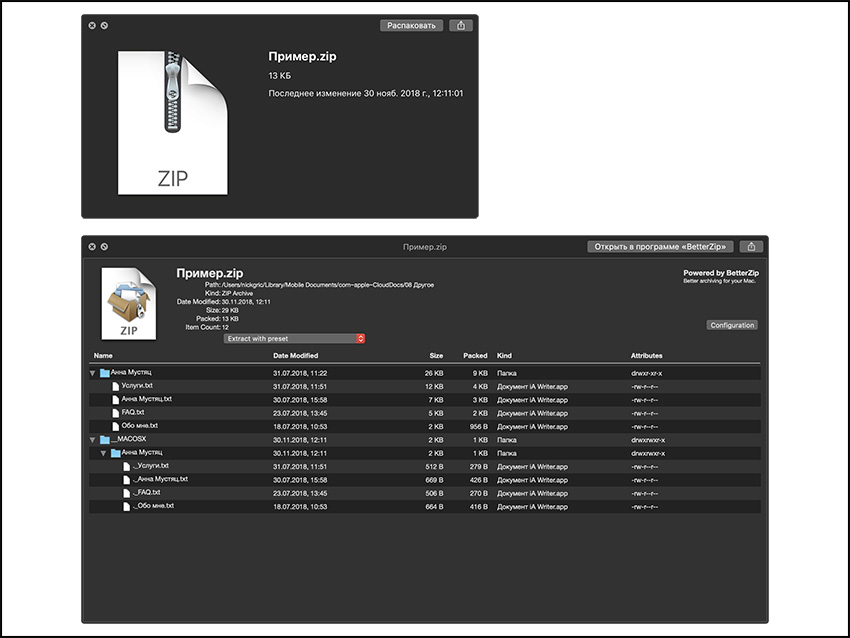
Работа «Быстрого просмотра» до и после добавления плагина для отображения архивов — разница более чем очевидна
- Вопрос: Как быстро увидеть содержимое архива?
- Ответ: Проще всего использовать специальный плагин для «Быстрого просмотра»
Об этой возможности знают немногие. Тем не менее, установка дополнительных плагинов для «Быстрого просмотра» точно упрощает жизнь при работе с файлами. Представьте, вы можете увидеть содержимое архива просто по нажатию пробела. Красота!
Плагин для архивов называется The BetterZip Quick Look Generator. Он бесплатно устанавливается вместе с приложением BetterZip по ссылке и активируется после перезагрузки операционной системы macOS Mojave.
На сайте Quick Look Plugins огромный выбор дополнений для «Быстрого просмотра». Некоторые из них устанавливаются вместе с базовым софтом, а другие нужно просто забросить в папку «Библиотеки» > QuickLook и перезагрузить Mac.
3. Добавляйте софт на «Панель инструментов»
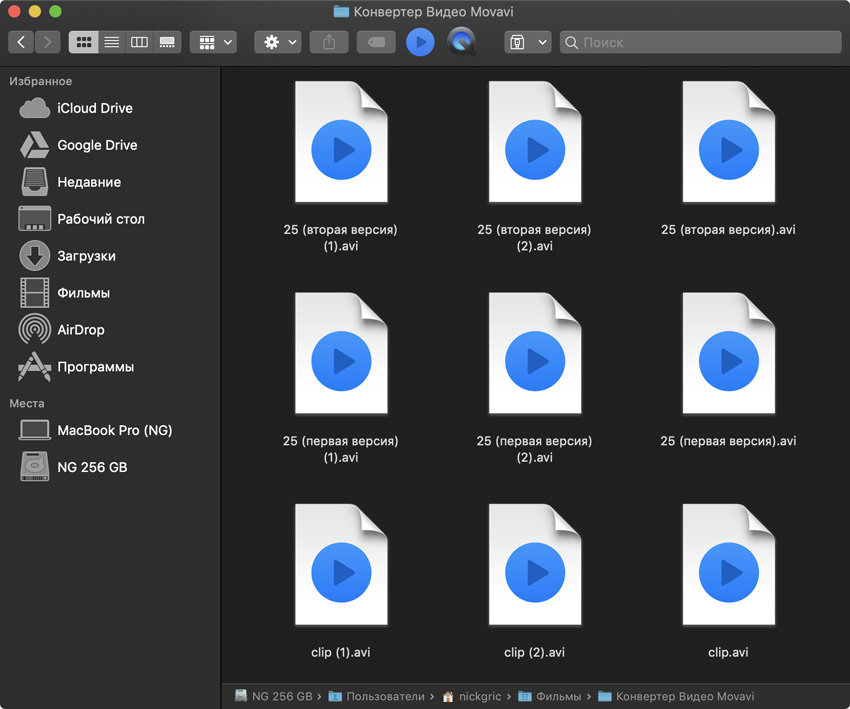
Если вы активно смотрите видео, можете добавить сюда пару ярлыков видеоплееров — в данном случае Soda нужен для работы с Apple TV, а QuickTime для запуска видео с iPhone
- Вопрос: Как запустить файл в конкретной программе?
- Ответ: Если это нужно делать постоянно, лучше вывести его на «Панель инструментов»
Конечно, самый простой способ запуска файлов в конкретном приложении вы наверняка знаете. Для этого достаточно запустить контекстное меню, перейти в раздел «Открыть в программе» и выбрать необходимый софт.
Тем не менее, если вы постоянно работаете с несколькими приложениями, которые могут открывать одни и те же файлы для разных задач, такой способ вас быстро начнет выводить из себя — проверил это на своем опыте.
Рекомендую вам вывести приложения на «Панель инструментов» Finder. Сначала запустите ее редактирование, потом переместите на нее ярлыки программ из Dock, удерживая ⌥Option+⌘Command. Теперь вы сможете просто перетягивать файлы на эти значки.
4. Не спеша разберитесь с умными папками
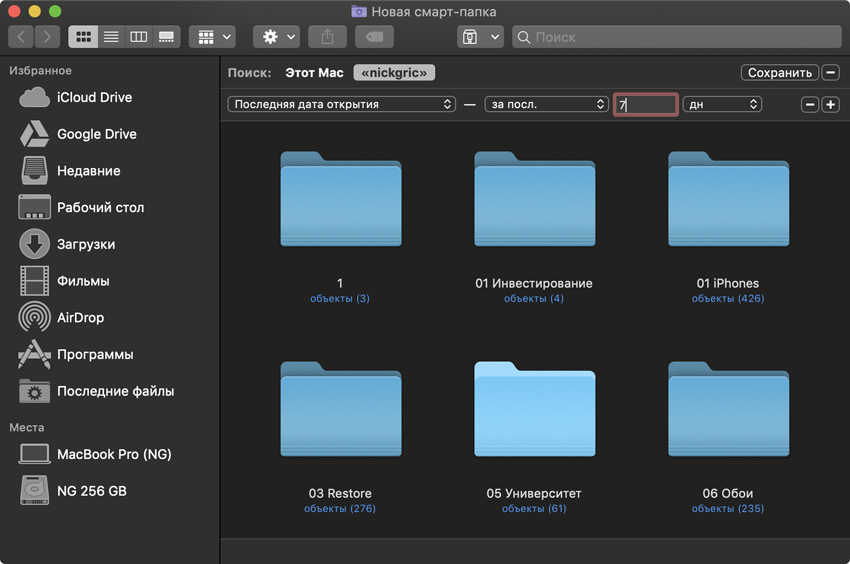
Теперь в вашем боковом меню есть папка, которая показывает последние файлы только за несколько дней
- Вопрос: Как получить доступ к последним файлам?
- Ответ: Есть папка «Недавние», но лучше всего сделать смарт-папку и настроить отображение последних файлов
Смарт-папки — одна из самых необоснованно забытых возможностей приложения Finder. С помощью нее можно значительно ускорить доступ ко всем необходимым файлам, которые указанный каталог будет отображать автоматически.
Например, если вам нужно создать каталог с последними файлами за неделю, выберите возможность «Новая смарт-папка» из меню «Файл» в Finder. Теперь нажмите на «+» под строкой поиска, выберите фильтр «Последняя дата открытия» и число дней.
После этого выбирайте «Сохранить», указывайте имя папки и обязательно оставьте галочку на пункте «Добавить в боковое меню» — так использовать ее удобнее всего. И это только одна из возможностей смарт-папок!
5. Выучите основные сочетания клавиш Finder
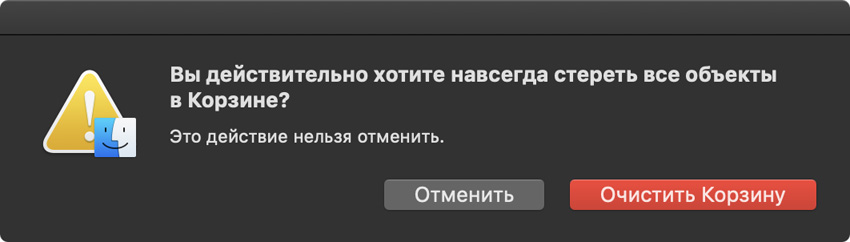
Чтобы быстро очистить корзину, достаточно использовать сочетание клавиш ⌘Command+⇧Shift+⌫Delete
- Вопрос: Как вставить скопированный файл сочетанием клавиш?
- Ответ: Используйте сочетание клавиш ⌘Command+V и обязательно выучите другие частые сочетания
Чтобы сделать работу с Finder более быстрой и удобной, обязательно выучите самые частые сочетания клавиш. Почему-то многие из них не помнят даже самые опытные пользователи, поэтому и страдают.
- ⌘Command+C — скопировать
- ⌘Command+V — вставить
- ⌘Command+N — новое окно Finder
- ⌘Command+T — новая вкладка в окне Finder
- ⌘Command+D — создать дубликат файла
- ⌘Command+F — поиск по Finder
- ⌘Command+J — настройка отображения файлов
- ⌘Command+⇧Shift+U — переход к папке «Утилиты»
- ⌘Command+⇧Shift+A — переход к папке «Приложения»
- ⌘Command+⇧Shift+N — новая папка
- ⌘Command+⇧Shift+⌫Delete — очистка корзины
Для одного раза этих советов вам будет более чем достаточно. Обязательно напишите свои интересные наблюдения по работе с Finder и другими приложениями в комментарии или на @nickgric в Telegram. Самые интересные попадут в такие подборки.





 (21 голосов, общий рейтинг: 4.76 из 5)
(21 голосов, общий рейтинг: 4.76 из 5)




9 комментариев
Форум →Это мы, точно знаем!
Большое спасибо, действительно нужные команды
ты все это знаешь потому что ты этим пользуешься, я половины действий то таких не делал никогда, зачем уж мне эти комбинации
@Alexander Lebedev, Вот теперь-то начнёшь их делать, зная команды )
перемещение alt+cmnd+v
Хм, пункт 3 прям лайк. Думал влететь выпендриваться, что ничего нового не узнаю, а окзаалось узнал)
@boshlin, аналогично :)
Полезную команду в ленту.
Как сделать дубликат вкладки в файндере? Ни где не найдете))
Для этого необходимо включить постоянное отображение пути во вью. Если кликнуть с зажатым кмнд по последнему слову в пути вкладки – она продублируемся. Магия. (Годы работы в мак ос)
Я постоянно сортирую файлы через ctrl+option+cmd+(1-4)
Также через клавиши option и cmd бегаю по директориям, а через cmd+Down Arrow запускаю программы. Да и много всего еще..
Нашли орфографическую ошибку в новости?
Выделите ее мышью и нажмите Ctrl+Enter.Почему на iPhone не работает распознавание текста Live Text
Как вернуть сообщения о разряде аккумулятора на iOS?
Перестал работать Touch ID после обновления
Как включить автоответ на звонки в iOS 13
Как откатиться с macOS Sequoia до macOS Sonoma
Почему яркость экрана iPhone самопроизвольно меняется?
Как на iPhone создавать текстовые заметки голосом
Как удалить лишние адреса почты из Apple ID