Сегодня мы узнаем, как подчинить себе скрытые возможности встроенного файлового браузера OS X. Приглашаются все, кто работает за компьютером Apple, а не прожигает его возможности в социальных сетях и подборках смешных картинок.
Моя история
Первое моё знакомство с яблочной операционной системой состоялось во времена релиза Lion, так что Snow Leopard, который все так хвалят, я не застал.
Худо-бедно, ломки «свитчера» закончились, и началась обыкновенная работа за компьютером, решение повседневных задач. Как-то незаметно прилетело обновление Mountain Lion, а затем и Maverick с Yosemite.
С самого начала использования OS X я пребывал в восторге от встроенной функции Preview – мгновенный просмотр большинства файлов простым нажатием пробела. Но постепенно стали появляться файлы, которые стандартная утилита просмотра открывать отказывалась. Я начал искать возможности расширения функциональности файлового браузера и выяснил, что он может намного больше, чем предлагается «из коробки».
Сразу говорю, что это не инструкция для «чайников». Скорее всего, домохозяйкам даже не понадобятся эти функции. Но те, кто по-настоящему работает в OS X, оценят следующие пять полезных советов.
1. Улучшаем «Быстрый просмотр»
Сводит с ума невозможность показать содержимое текста, у которого нет расширения, или же файла с расширением *.nfo. Тот же Блокнот в Windows не боялся подобных мелочей.
При этом встроенный просмотрщик в OS X, Quick Look, имеет хорошо документированные возможности для расширения при помощи плагинов. А их – великое множество в самых разных категориях. Не будем пытаться охватить весь спектр доступных решений и просто рассмотрим принцип их установки.
Все действия производятся вручную. Ничего сложного в этом нет, просто внимательно читайте и выполняйте информацию ниже.
Плагины для Quick Look поставляются в виде файла с расширением .qlgenerator. Перед началом определимся, для каких пользователей собираемся установить плагины: либо для всех, либо только для конкретных.
- Для всех – глобальная установка, необходимо скопировать файл по адресу: /Library/QuickLook/
- Для конкретного пользователя – копируем по адресу: /Users/[user name]/Library/QuickLook
После завершения копирования необходимо активировать плагин, набрав в Terminal команду qlmanage -r – она произведет перезапуск службы QuickLook, что, в свою очередь, загрузит новые модули.
Закрепим теорию практикой. В качестве примера возьмем плагин The BetterZip Quick Look Generator, который позволяет просматривать содержимое архива без непосредственной распаковки (must have!). Сам плагин скачивается с отсюда. Затем извлекаем файл BetterZipQL.qlgenerator из архива и следуем инструкции ниже:
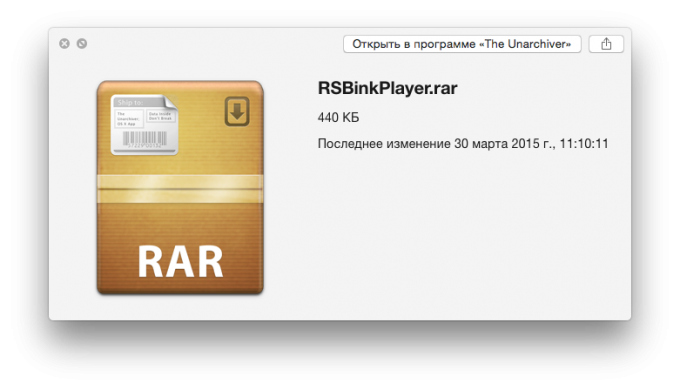
Быстрый просмотр архива до установки плагина
В меню Finder выбираем пункт Переход → Переход к папке [Shift+⌘+G]. Появится окно ввода, в котором требуется вписать адрес перехода:
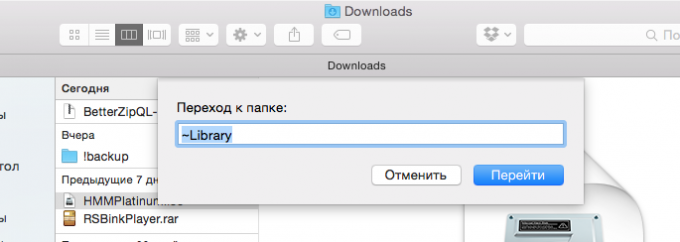
Переход к папке
- Если устанавливаем только для себя: ~/Library/
- Если устанавливаем для всех: /Library/QuickLook>;
Находим каталог QuickLook (при установке для себя). Если его нет, просто создайте одноимённый, обязательно соблюдая регистр символов. Альтернативный вариант для тех, кто не очень уверен в своих силах: откройте Terminal и вставьте эту команду: mkdir ~/Library/QuickLook
Копируем плагин в созданную папку, делается это простым перетаскиванием, никаких хитростей нет. Затем выполняем в терминале команду qlmanage – r и наслаждаемся результатом.
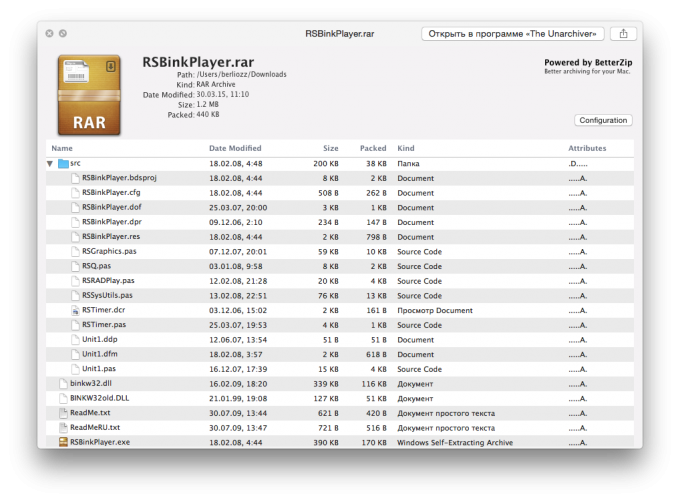
После установки плагина
Всё готово. Это был общий принцип, актуальный для всей системы. Теперь можете смело отправляться на сайт Quick Look Plugins и скачивать плагины. Пара полезных советов:
Совет 1. Не ставьте одновременно те плагины, которые могут между собой конфликтовать – например обработчики архивов или проигрыватели видеофайлов.
Совет 2. Бывает, что плагины работают с разными типами файлов, например, электронные книги EPUB и Архиваторы, но EPUB это, по сути, тоже архив, поэтому плагины начинают конфликтовать. Избежать такой ситуации можно переименованием плагина для EPUB – таким образом, чтобы он загружался первым, например 01epubql.qlgenerator.
2. Копирование текста в режиме просмотра
Quick Look дает отличные возможности по просмотру файлов: быстро нажимаем пробел и уже смотрим содержимое PDF. Однако наступает разочарование, когда понимаешь, что оттуда нельзя ничего скопировать без полного открытия документа.
Для решения задачи запускаем Terminal и последовательно исполняем следующие команды:
defaults write com.apple.finder QLEnableTextSelection -bool TRUE
killall Finder
Первой командой мы прописываем ключ, позволяющий производить выделение, а второй перезапускаем Finder для применения новых настроек.
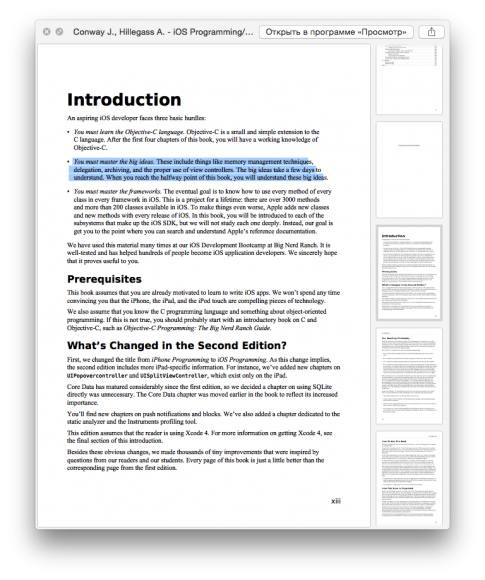
Режим выделения текста в Finder
К сожалению, копирование выделенного фрагмента можно произвести только через меню, горячие клавиши (Cmd+C) не сработают.
Если вам понадобится отключить эту функцию, просто выполните эту команду в Terminal:
defaults delete com.apple.finder QLEnableTextSelection
3. Улучшаем тулбар Finder
Часто бывает ситуация, когда определенный формат файла нужно открыть в необычном или ранее неиспользованном приложении. Например, я смотрю видео при помощи MplayerX. Но бывает, что ролик, снятый на iPhone, корректно воспроизводится только в QuickTime.
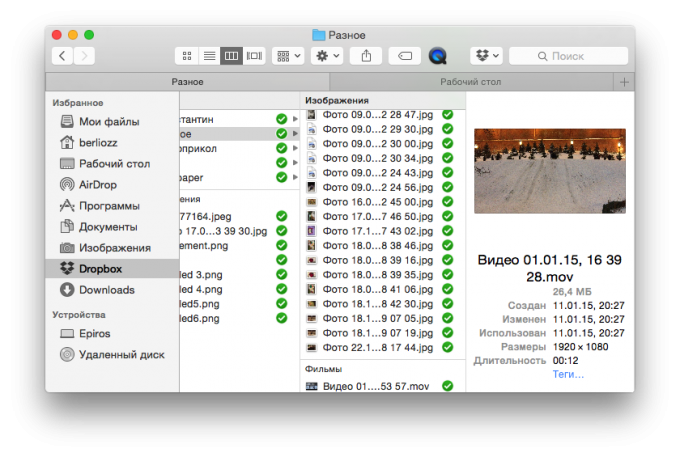
Ярлык QuickTime в тулбаре Finder
Для этих целей выводим ярлык QuickTime в тулбар и при необходимости открываем видео именно в нём, перетаскиваю его на ярлык. Добавление ярлыка любого приложения производится перетаскиванием оного с удержанием Option + Command.
Удаление ярлыков производится через стандартный диалог Меню → Вид → Настроить панель инструментов.
4. Умные папки
Очень крутая функция в Finder: возможность создавать специальные критерии поиска и сохранять их в виде виртуальных папок.
Варианты критериев поиска:
- поиск слишком больших файлов;
- поиск новых файлов;
- поиск файлов созданных определенным фотоаппаратом на основании анализа EXIF и т.д.
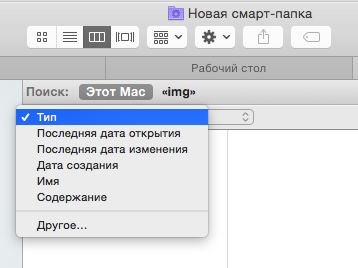
Выбор фильтра
Запускаем Finder, открываем пункт меню Файл → Новая смарт-папка, в Finder появляется дополнительная строка, под вкладками, в правой части которой, есть пункты Сохранить и +. Для создания условий отбора, нажимаем +.
Например, создадим простейший фильтр, найдем на компьютере все файлы, соответствующие следующим критериям:
- любого типа;
- созданные за последние 3 месяца;
- имеющие размер более 30Мб и меньше 100Мб;
Чтобы реализовать логику условия для размера, есть хитрость, при добавлении критерия удерживайте клавишу Option, это позволит создавать группы правил и настраивать их срабатывание, например всех сразу или только одного из группы.
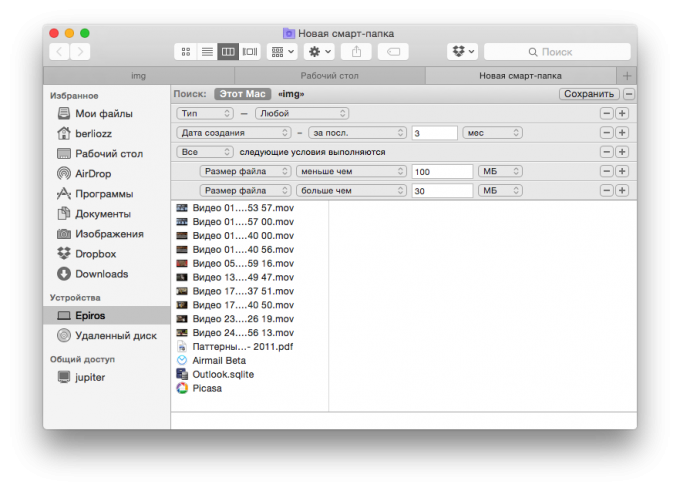
Критерии поиска
Завершив создания фильтра, нажимаете кнопку Сохранить. В диалоге выбираем пункт «Добавить в боковое меню». Теперь вы в любой момент сможете увидеть новые файлы, соответствующие выбранному критерию. Содержимое данной папки обновляется автоматически, в момент открытия.
5. Групповое переименование
Когда с чем-то долго работаешь, при каждом следующем обновлении все меньше замечаешь нововведения. Так вышло и с Yosemite: вроде ничего капитально не изменилось в Finder – но нет, оказывается, добавили функцию группового переименовывания файлов.
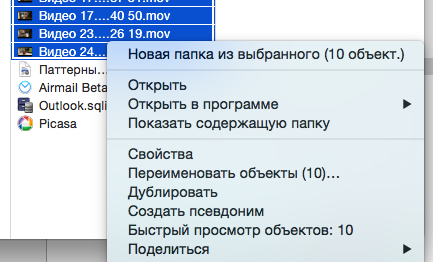
Групповое переименование файлов
Работает при выделении нескольких файлов. Отлично переименовывает наборы фотографий, но в целом имеет очень куцые возможности за счет отсутствия поддержки регулярных выражений и анализа имен.
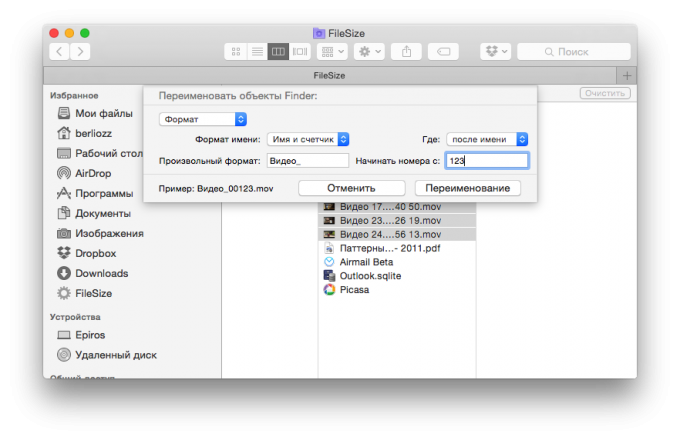
Интерфейс группового переименования файлов
Заключение
Не бойтесь экспериментировать и решать свои задачи максимально эффективным способом. Это ваше время, которое неумолимо бежит вперед и назад никогда не вернётся.
Знаю, что сайт читает множество «продвинутых» пользователей OS X. Не стесняйтесь, напишите в комментариях, какие еще лайфхаки вы используете при работе. Можно посоветовать тему для следующей статьи подобного толка. Спасибо!





















 Задавай вопрос
Задавай вопрос
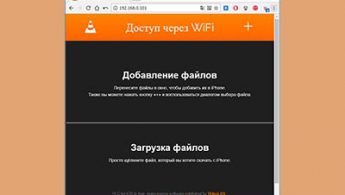
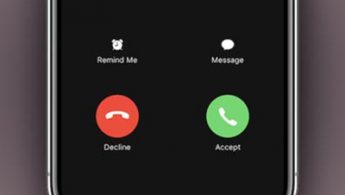
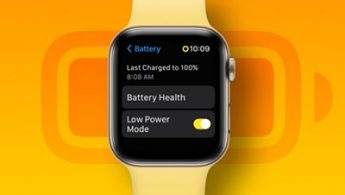
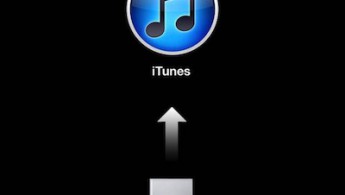





55 комментариев
Форум →