Многие пользователи в новогодние праздники обновили парк используемых гаджетов, получили в подарок новые устройства Apple или просто произвели переустановку ОС, чтобы начать год с чистого листа.
Компьютер Apple после этого хоть и готов к работе, но нуждается в настройке некоторых важных параметров.
В тему: 20 настроек iOS, которые нужно изменить после покупки нового iPhone
Мы собрали 15 опций и настроек, которые нужно произвести на любом новом Mac после покупки или после переустановки macOS. Тем более, что в macOS Ventura многие разделы с параметрами придется искать в обновленных системных настройках.
Добавьте раскладки клавиатуры и настройте переключение языков
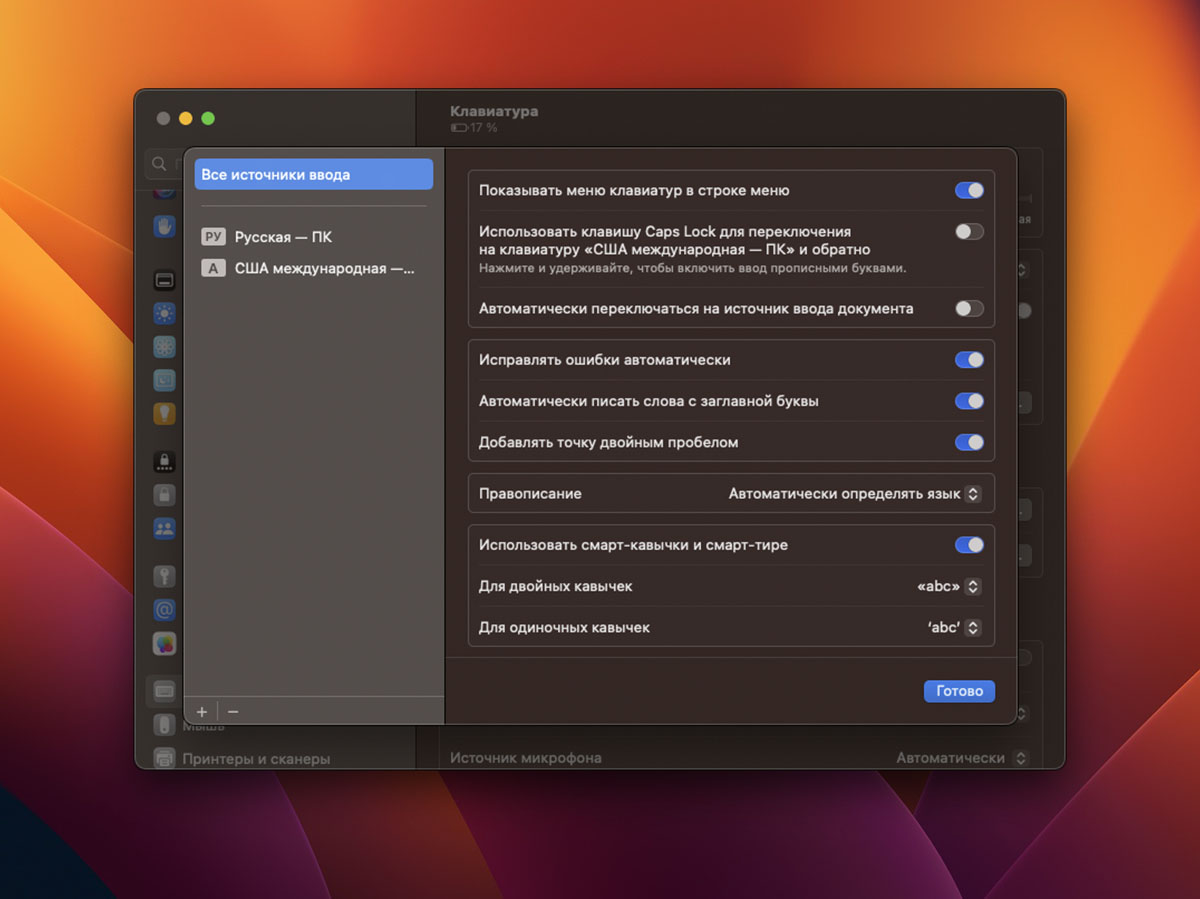
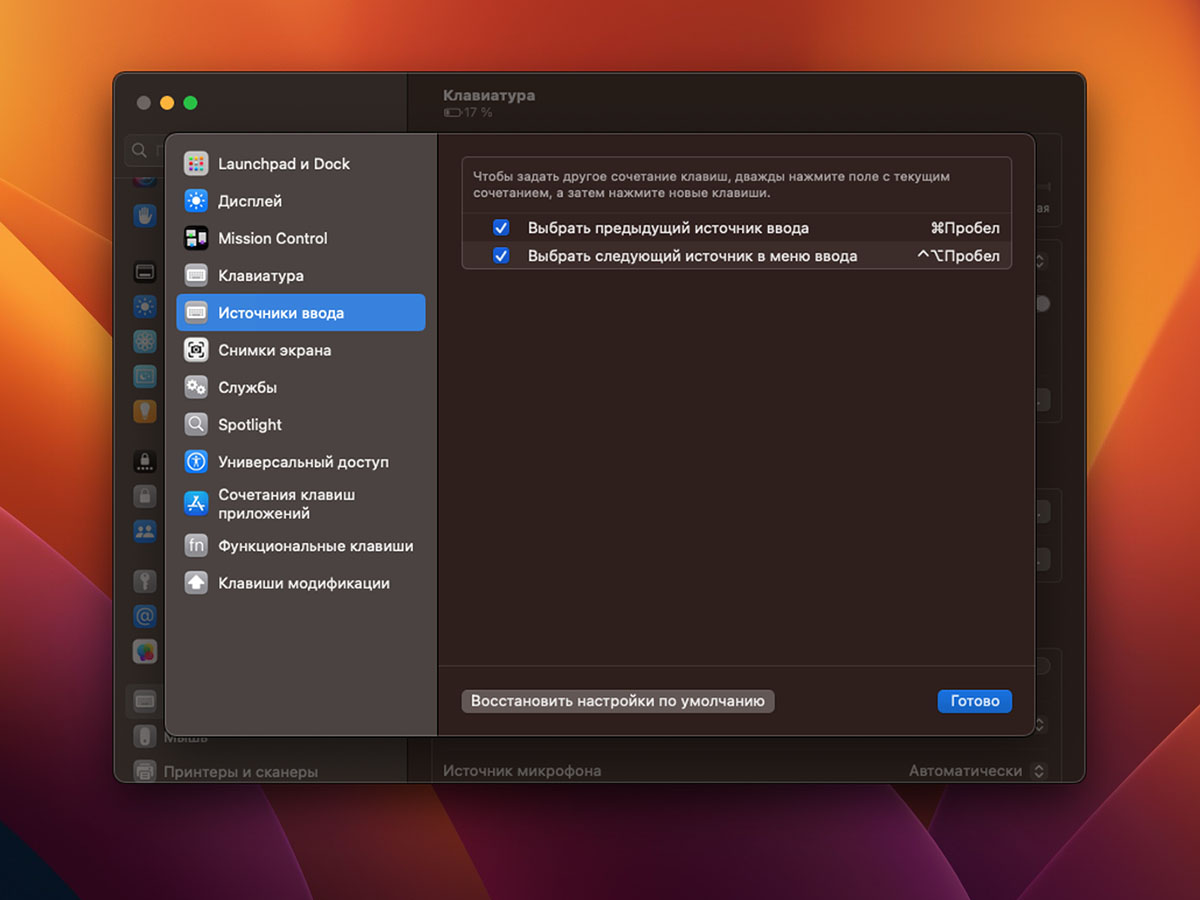
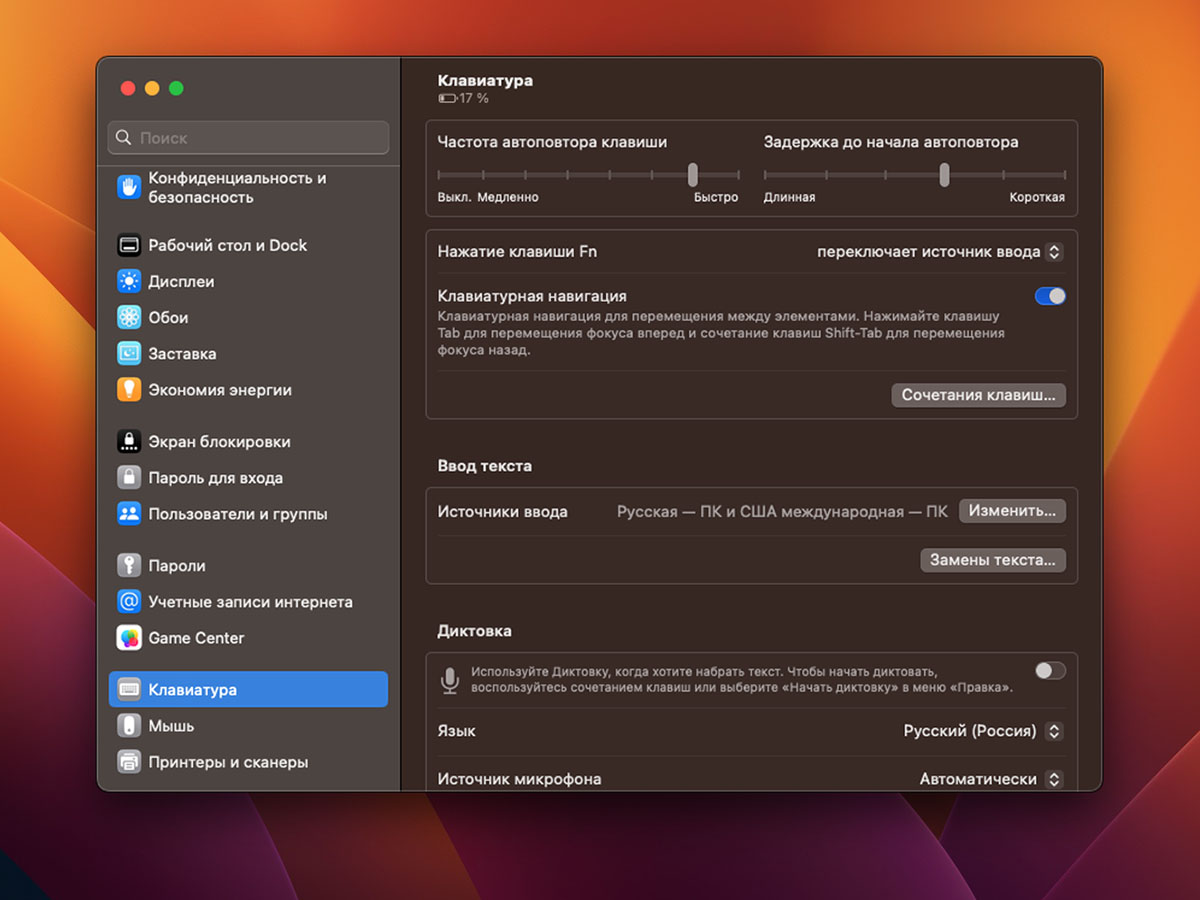
Если вы быстро пролистали мастер установки macOS, то получите компьютер без нужных языков ввода и с непривычным способом переключения раскладок.
В таком случае будет тяжело производить дальнейшие настройки, загружать нужное ПО и вносить данные. Первым делом рекомендуем разобраться с раскладками и настроить удобное переключение языков.
1. Добавьте нужные раскладки. Перейдите в Системные настройки – Клавиатура (пункт меню находится в самом низу списка) и откройте раздел Источники ввода. Здесь добавляются или меняются раскладки, можете добавить русский язык ввода и заменить стандартную на более привычную ПК-раскладку.
2. Смените стандартное сочетание клавиш для переключения языков. Вместо дефолтного Ctrl + Пробел включите классическое Command + Пробел. Сделать это можно в разделе Системные настройки – Клавиатура – Сочетания клавиш.
3. Решите проблему с изменившимся в macOS 12.4 индикатором языков. Разработчики заменили флаги на символы, вернуть прежнее отображение можно одним из способов: замените системные файлы или воспользуйтесь сторонним ПО.
4. Включите удобную клавиатурную навигацию (Системные настройки – Клавиатура). Фишка позволяет перемещать фокус выделения объектов нажатием на клавишу Tab. Так получится быстрее управлять компьютером и выбирать действия в диалоговых окнах без курсора мыши.
Настройте мышь или трекпад
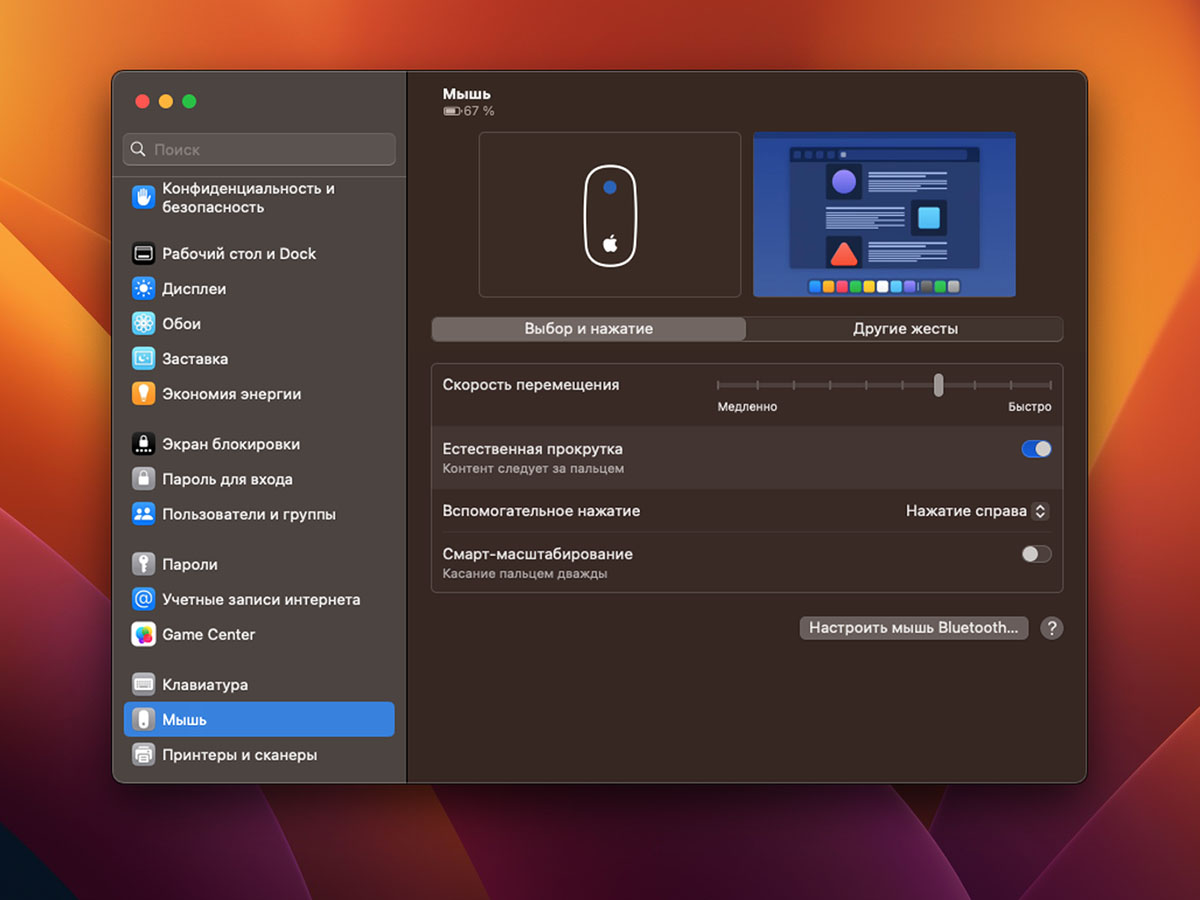
Теперь сделайте более удобным другое средство ввода на вашем Mac, чтобы в дальнейшем не отвлекаться на это.
5. Настройте комфортную скорость перемещений курсора. Сделать это можно при помощи стандартных опций (Системные настройки – Мышь/Трекпад) или воспользоваться расширенными возможностями сторонних утилит.
6. Активируйте правую кнопку мыши. Делается это в разделе Системные настройки – Мышь – Вспомогательное нажатие. В противном случае все контекстные меню придется вызывать долгим нажатием на кнопку или сенсорную поверхность.
7. Включите удобное перетягивание объектов тремя пальцами по трекпаду. Находится фишка в неочевидном месте: Системные настройки – Универсальный доступ – Управление указателем – Параметры трекпада.
Разрешите установку приложений из сторонних источников
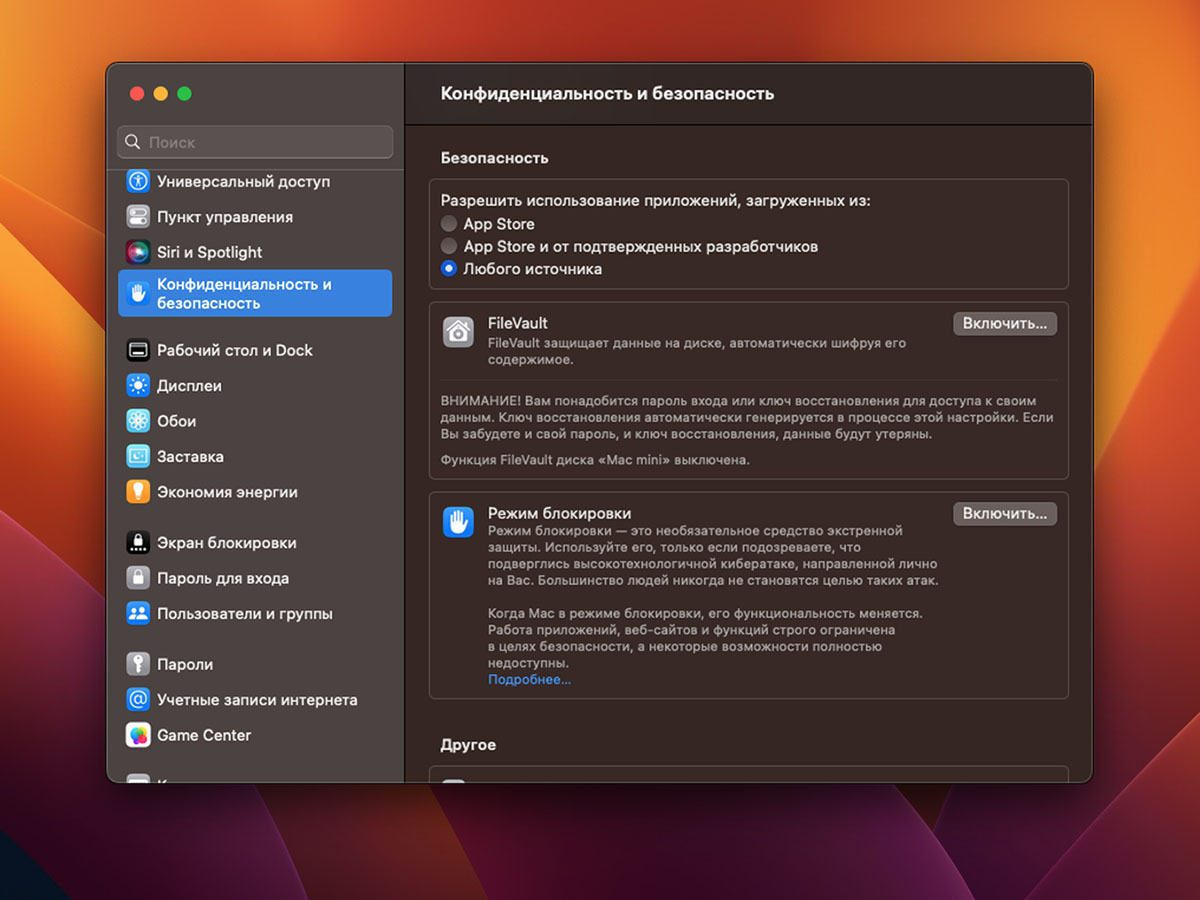
По умолчанию купертиновцы позволяет устанавливать программы из App Store или от установленных разработчиков. С таким набором ПО далеко не уедешь, не получится загрузить многие приложения и игры со сторонних сайтов или стянутые с любимых торрентов.
Чтобы каждый раз не мучиться с предоставлением разрешения, введите всего одну команду в Терминале:
sudo spctl –master-disable
Подтвердите действие вводом пароля администратора, после чего по пути Системные настройки – Конфиденциальность и безопасность – Безопасность появится нужный пункт меню.
8. Включите установку из любого источника и можете приступать к загрузке нужных приложений.
Настройте приложение Finder
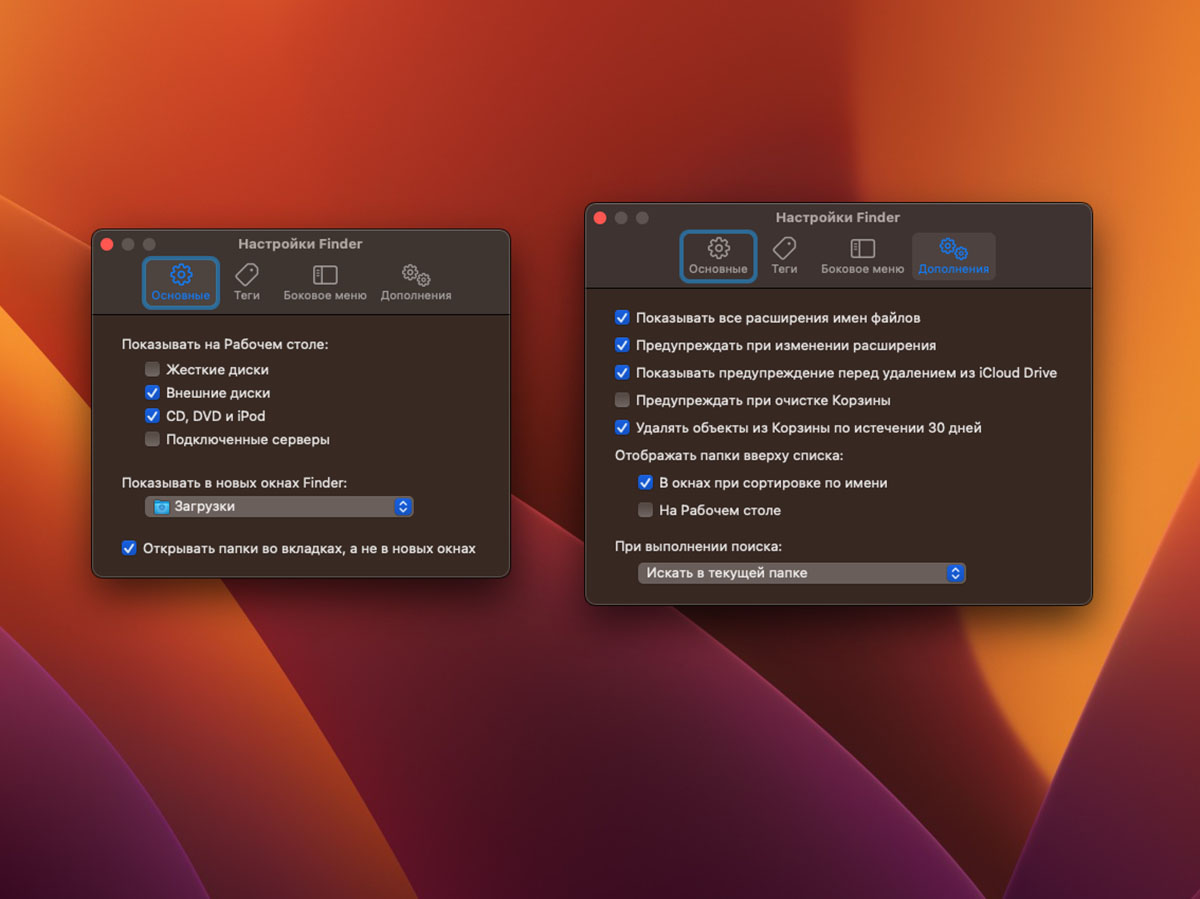
Стандартный файловый менеджер нуждается в изменении нескольких опций. Найти их можно через строку меню во время работы с программой.
9. Выберите нужную папку для новых окон Finder (Основные – Показывать в новых окнах Finder). По умолчанию система будет открывать папку с документами, но многим удобнее переходить в рабочую директорию или загрузки.
10. Настройте боковое меню приложения. В разделе Боковое меню отключите ненужные разделы и папки.
11. Включите еще парочку нужных опций. На вкладке Дополнительно активируйте флаги для отображения расширений всех типов файлов и автоматической очистки корзины.
Измените поведение Dock-панели
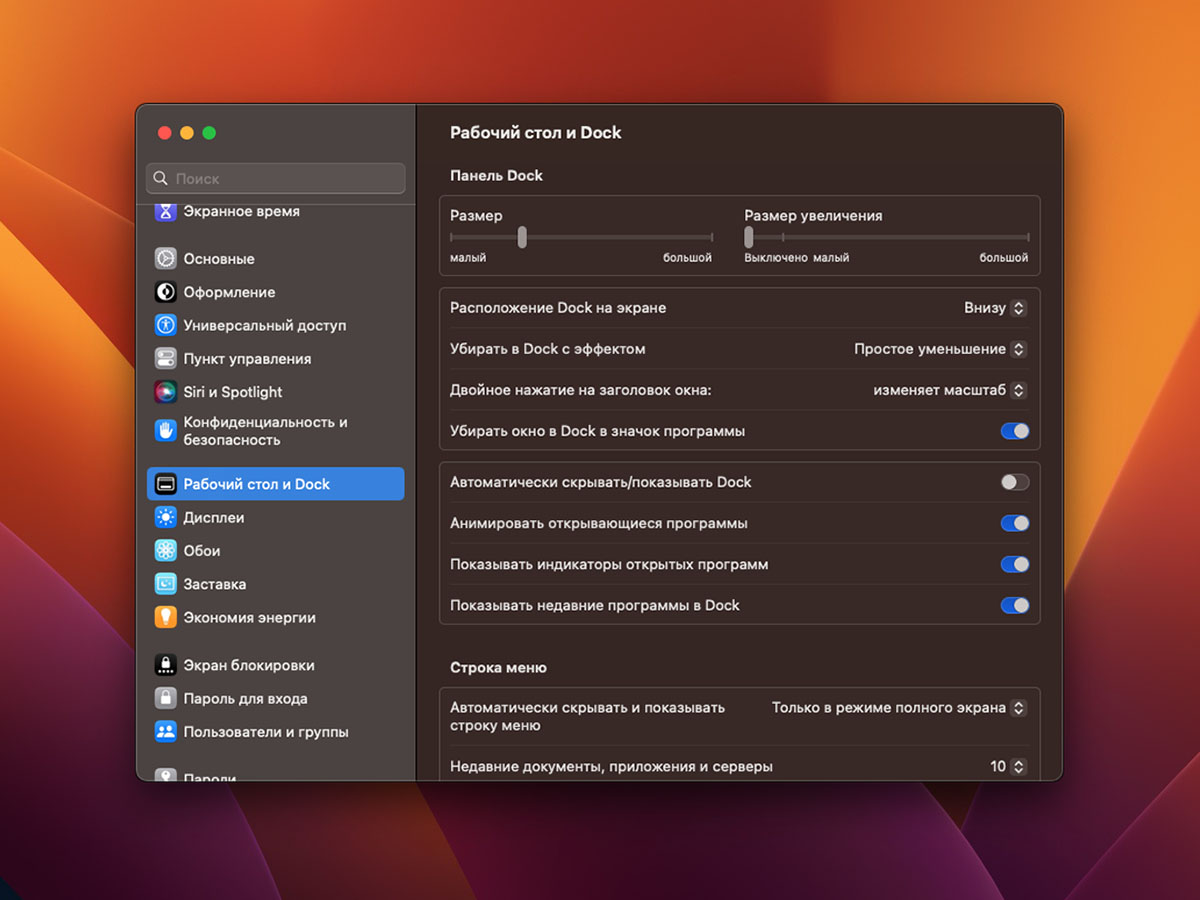
Еще один ежедневно используемый элемент системы, который нуждается в некоторых коррективах.
12. Отключите эффект сворачивания окон Джин. Эта анимация уже не только выглядит старомодно, но и отнимает время при работе в macOS. Вы можете отключить её или заменить на другой эффект при помощи стороннего ПО.
13. Включите скрытие окон в значок приложения. По умолчанию все приложения при сворачивании в Dock размещают окна возле корзины и постоянно увеличивают размер панели.
Во время активной работы это не позволяет быстро найти нужное окно или приложение. Проще и понятней, когда все окна прячутся за иконку программы.
Включите автоматическую установку обновлений безопасности
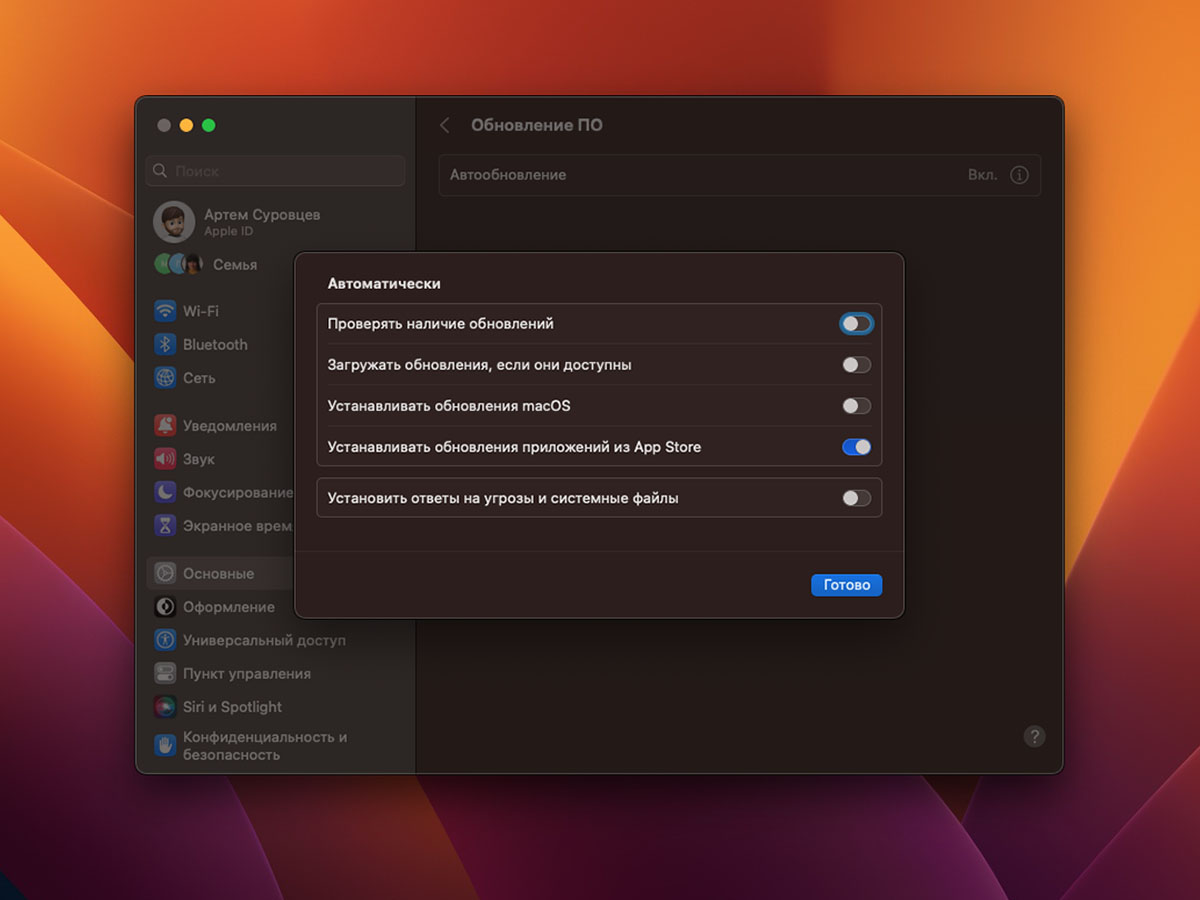
В macOS Ventura появилась возможность в автоматическом режиме устанавливать важные системные апдейты и заплатки для безопасности системы. При этом можно отключить все остальные обновления ПО и производить их в ручном режиме.
14. Активировать автообновление безопасности можно в разделе Системные настройки – Основные – Обновление ПО. Здесь нужно нажать на индикатор “i”, а в открывшемся меню включить тумблер Установить ответы на угрозы и системные файлы.
Настройте комфортную картинку на экране
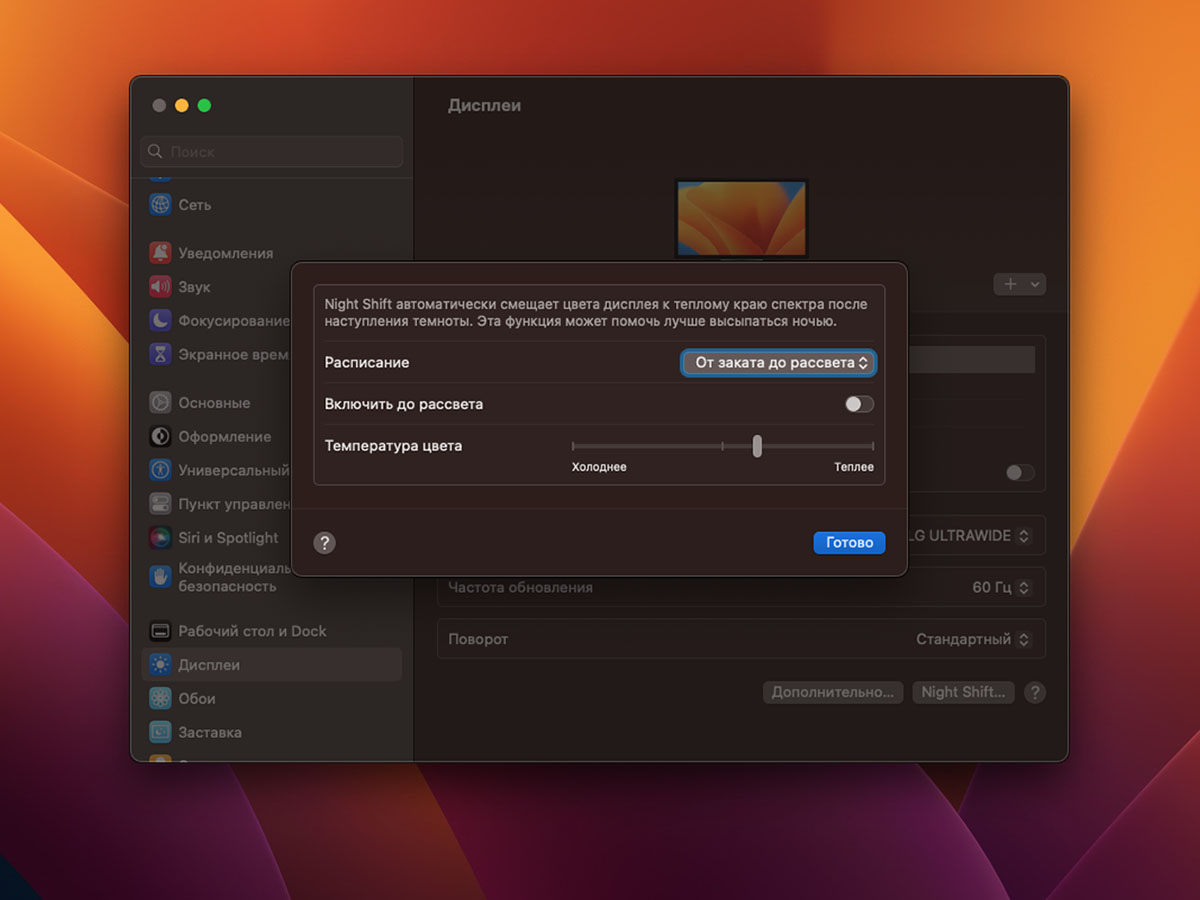
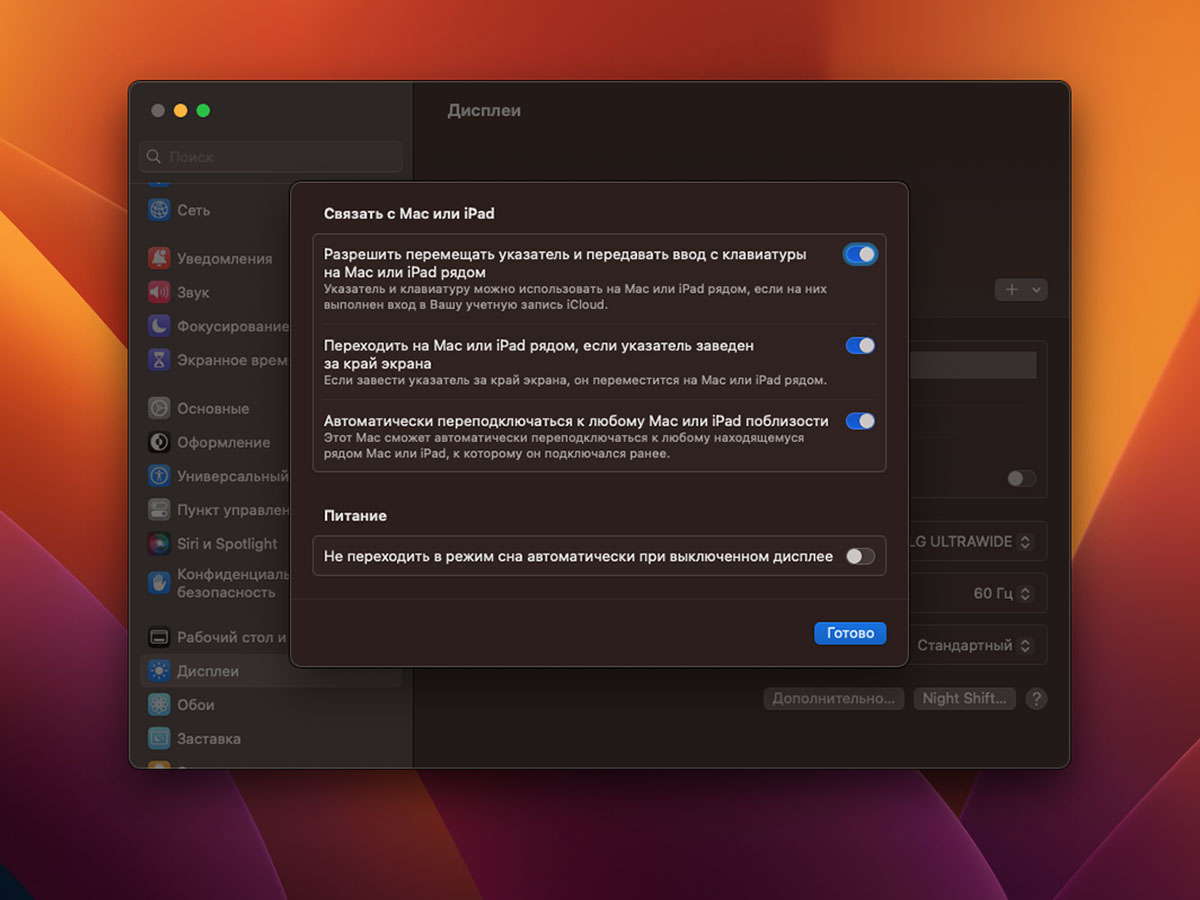
Чтобы с Mac было комфортно работать в любое время суток, а вечером глаза меньше уставали, нужно обязательно включать “теплую” картинку на экране.
15. Включить опцию Night Shift можно в разделе Системные настройки – Дисплей – Night Shift. Можно активировать работу от заката до рассвета по геолокации или в удобное время для включения и отключения фишки.
16. Активируйте удобное управление своим iPad. При использовании планшета в связке с компьютером можно настроить опцию Universal Control. Сможете перетаскивать данные на iPad и обратно или использовать клавиатуру/мышь/трекпад от Mac на планшете.
Включается все в разделе Системные настройки – Дисплей – Дополнительно, а подробный гайд по настройке опции можете прочитать здесь.
17. Включите управление подсветкой на внешнем мониторе. Эта опция активируется при помощи стороннего ПО и позволяет управлять подсветкой любого внешнего экрана или телевизора. Настоящий подарок для владельцев стационарных Mac и тех, кто часто подключает MacBook к дисплею.
Добавьте удобные жесты управления
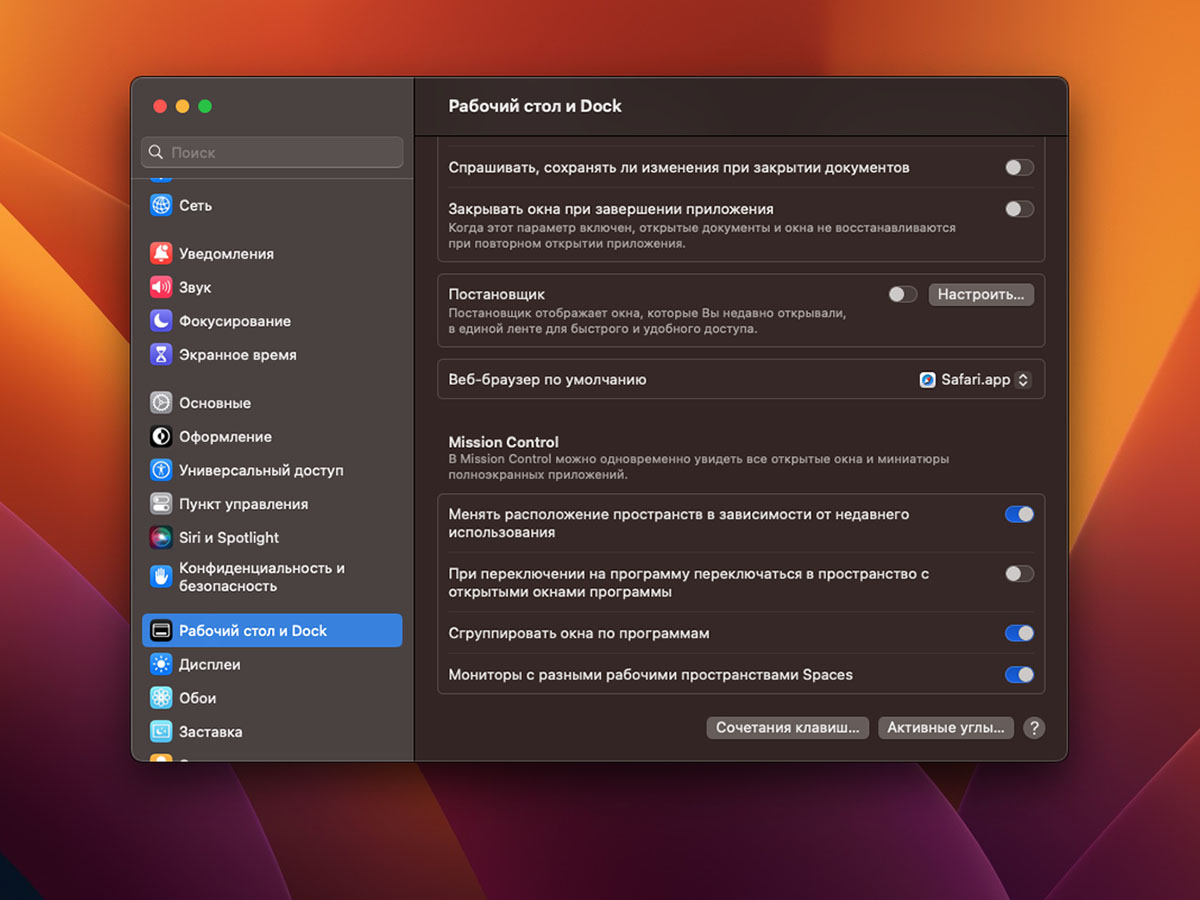
Вы можете добавить несколько полезных действий, чтобы активировать их одним удобным жестом.
18. Настройте активны углы для частых действий с компьютером. Для этого перейдите в раздел Системные настройки – Рабочий стол и Dock – Активные углы и включите несколько жестов.
Можно, например, настроить активацию заставки, выключение дисплея или быструю блокировку компьютера. Полный список действий для активных углов macOS можете узнать здесь.
19. Сгруппируйте окна по программам. Еще одна полезная опция, которая по умолчанию отключена. После активации (Системные настройки – Рабочий стол и Dock) в режиме Mission Control окна одного приложения будут находиться рядом для быстрого и удобного выбора.
Настройте строку меню и Пункт управления
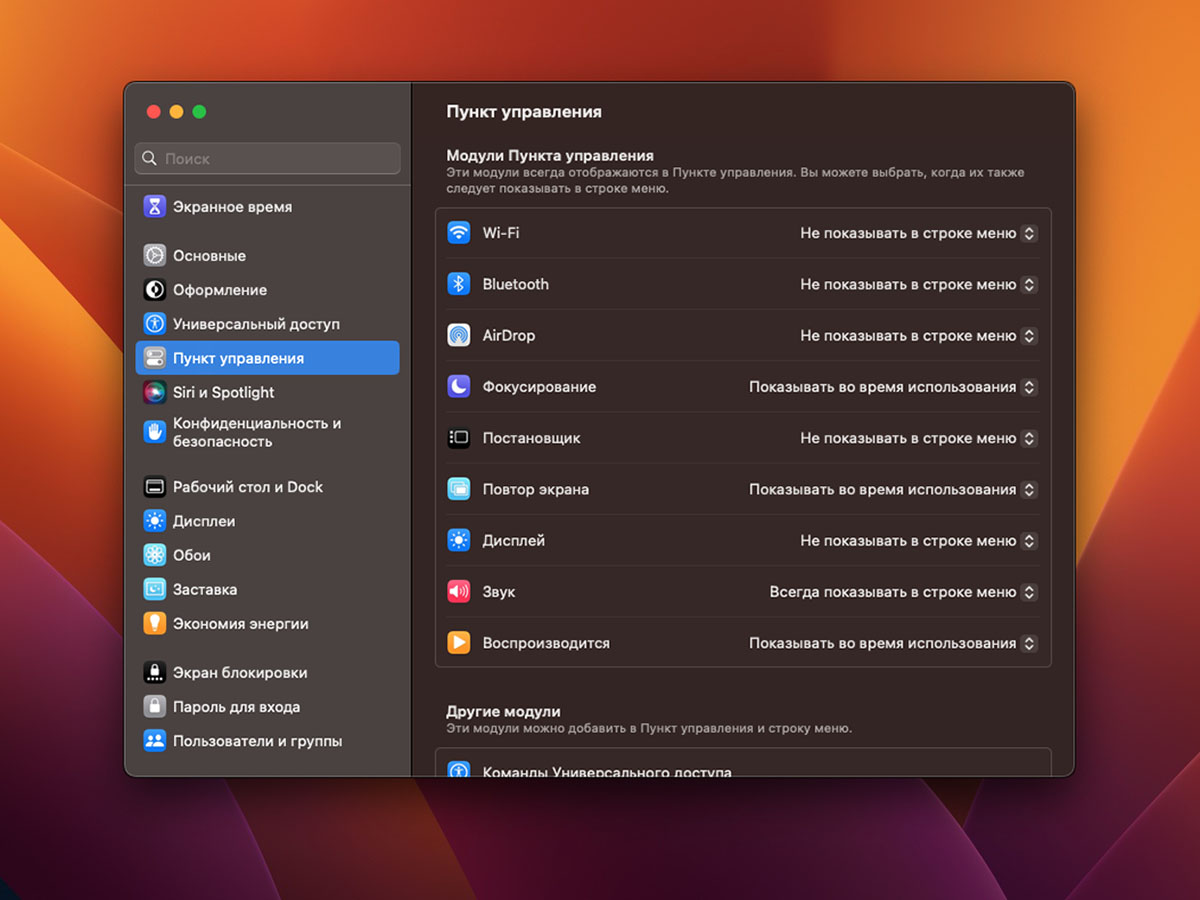
Разработчики macOS пару лет назад добавили удобный механизм переноса и группировки переключателей основных системных опций. Вы можете настроить его по своему усмотрению.
Любители минимализма могут спрятать все кнопки и индикаторы в Пункт управления, а те, кто хочет быстро находить нужный значок, могут вывести некоторые тумблеры в строку меню.
20. Для настройки Пункта управления перейдите в Системные настройки – Пункт управления и измените параметры для каждой опции.
Здесь же можно отключить некоторые системные индикаторы вроде Siri и Spotlight или добавить нужные, например, фоновые звуки.
Активируйте автоматический обход капчи
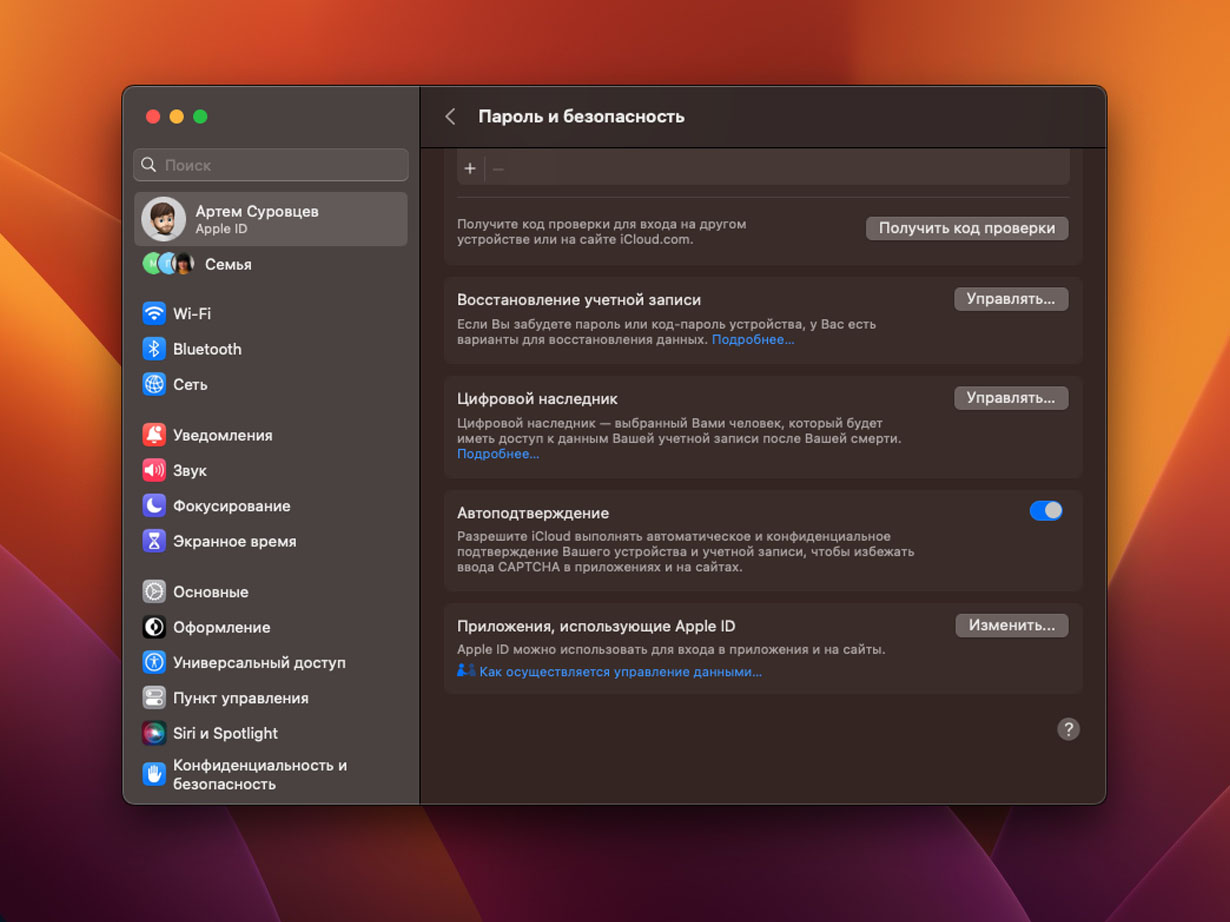
Еще одна полезная опция, которая появилась в прошлогоднем обновлении для iPhone, iPad и Mac, позволяет автоматически преодолевать подтверждающие капчи на сайтах и сервисах.
21. Включить автоматический проход капчи можно в не самом очевидном разделе настроек. Перейдите в Системные настройки – Учетная запись Apple ID – Пароль и безопасность и ниже найдите опцию Автоподтверждение.
Добавьте доверенные контакты
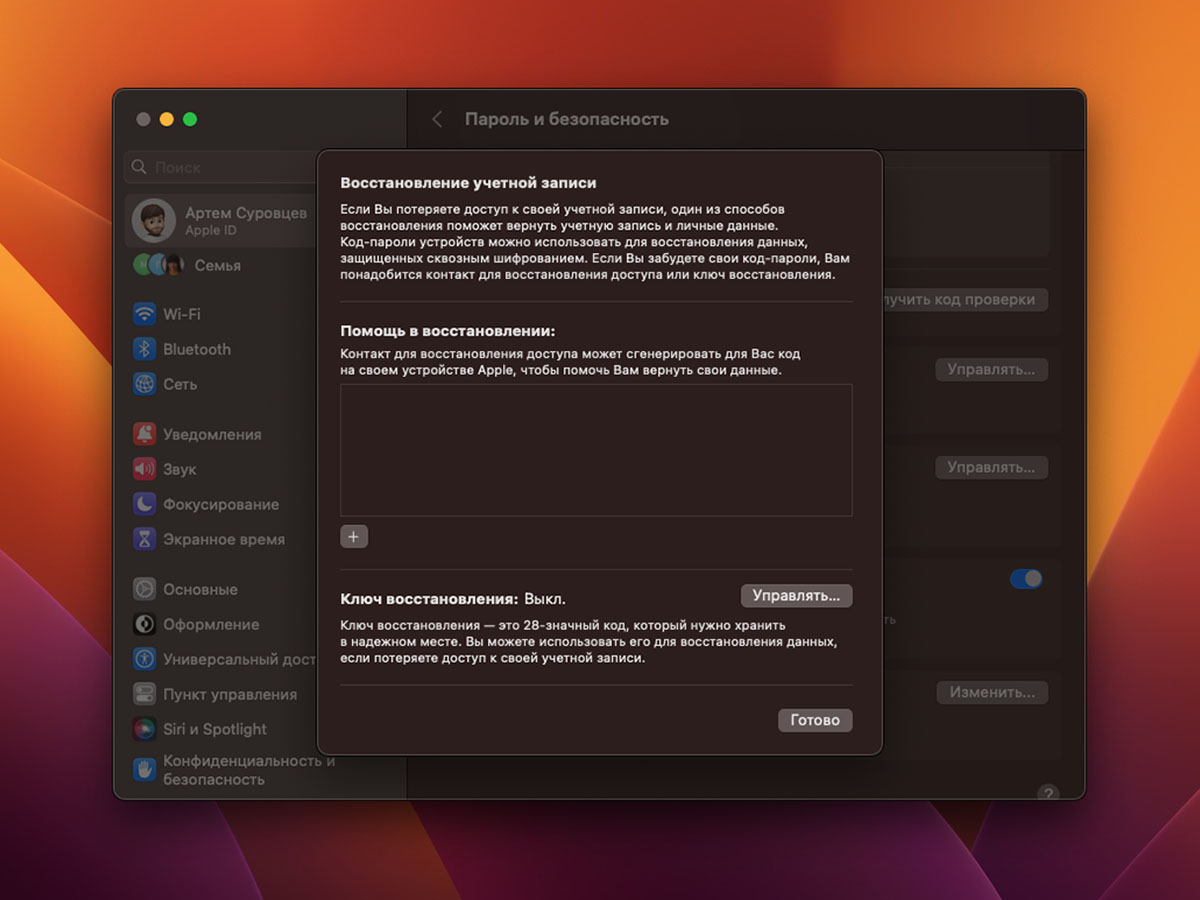
Эта полезная опция значительно повышает защищенность вашей учетки Apple ID, не стоит её игнорировать.
Вы сможете добавить один или несколько контактов близких родственников, чтобы в случае проблем с доступом к учетной записи получить код восстановления на один из их гаджетов Apple.
22. Добавить доверенные контакты можно по пути Системные настройки – Учетная запись Apple ID – Пароль и безопасность – Восстановление учетной записи.
Кроме этого рекомендуем вспомнить, как работает данная фишка и кого можно указать в качестве доверенного контакта.
Настройте новые фишки почтового клиента
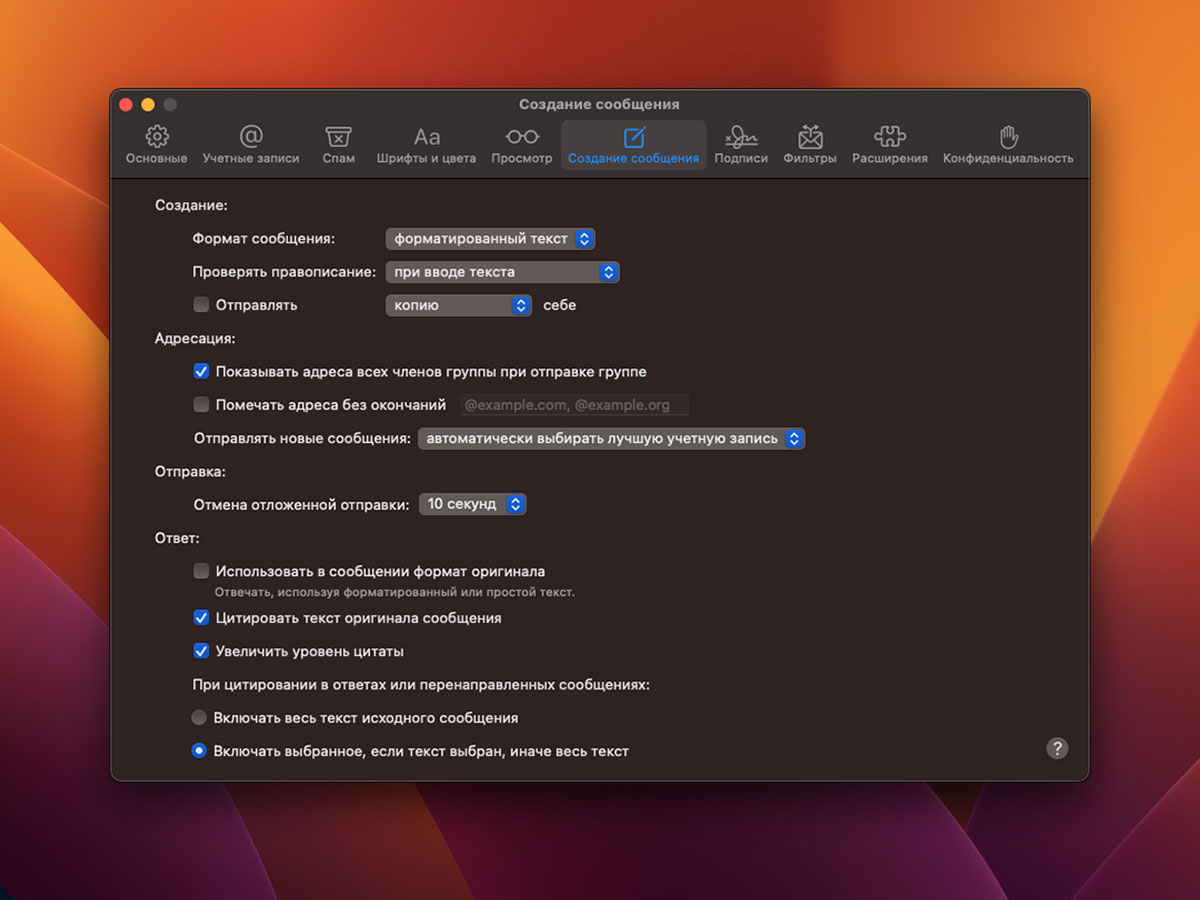
Сразу три полезных опции появились в обновленном приложении Почта после обновления до iOS 16 и macOS Ventura.
Отправка писем по расписанию (позволяет запланировать рассылку на нужный день и время) и напоминание о необходимости ответить работают без дополнительной настройки. А вот следующую опцию нужно включить в параметрах.
23. Отмена отправки задаст комфортный интервал, когда вы можете остановить отправку e-mail и внести в него нужные правки.
Опция настраивается в параметрах программы Почта на вкладке Создание сообщения. Можно выбрать комфортный промежуток от 10 до 30 секунд.
Измените важные параметры Safari
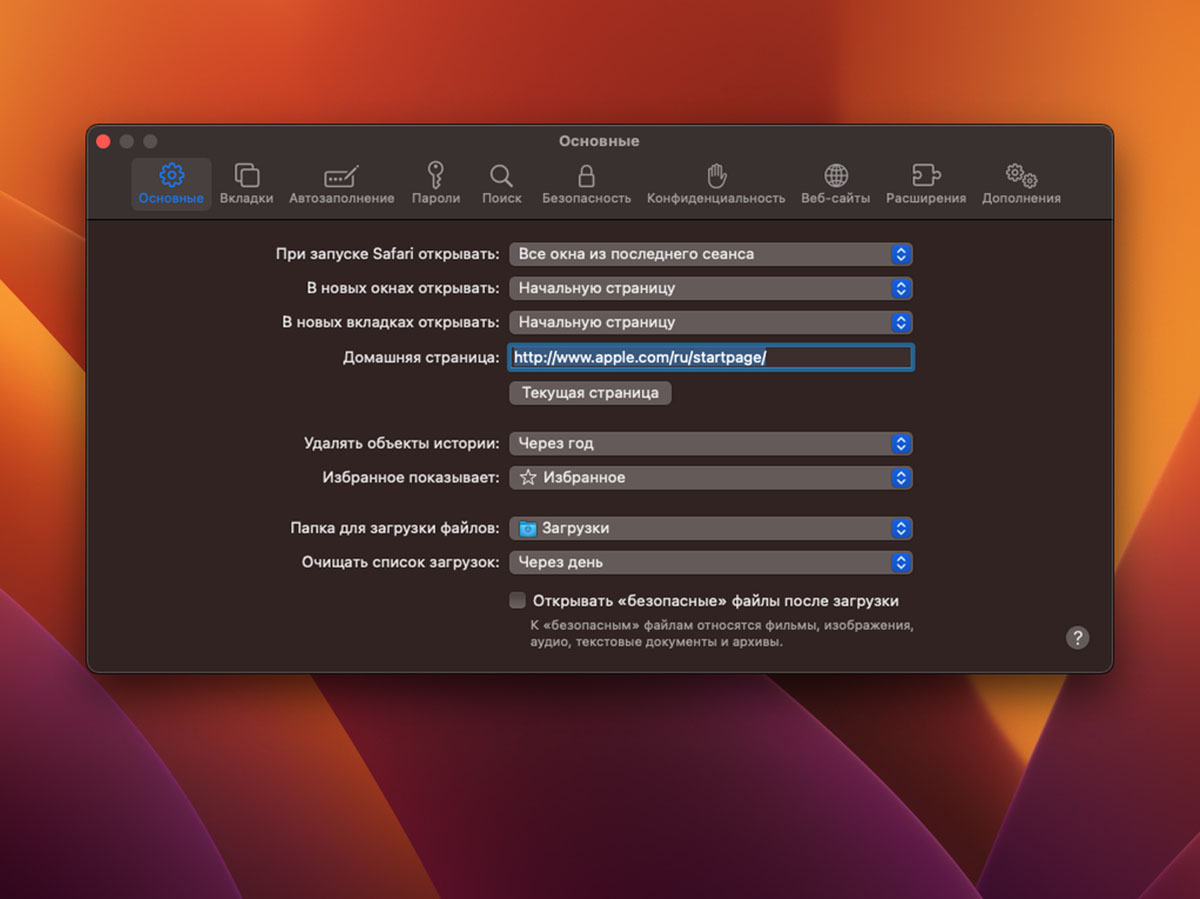
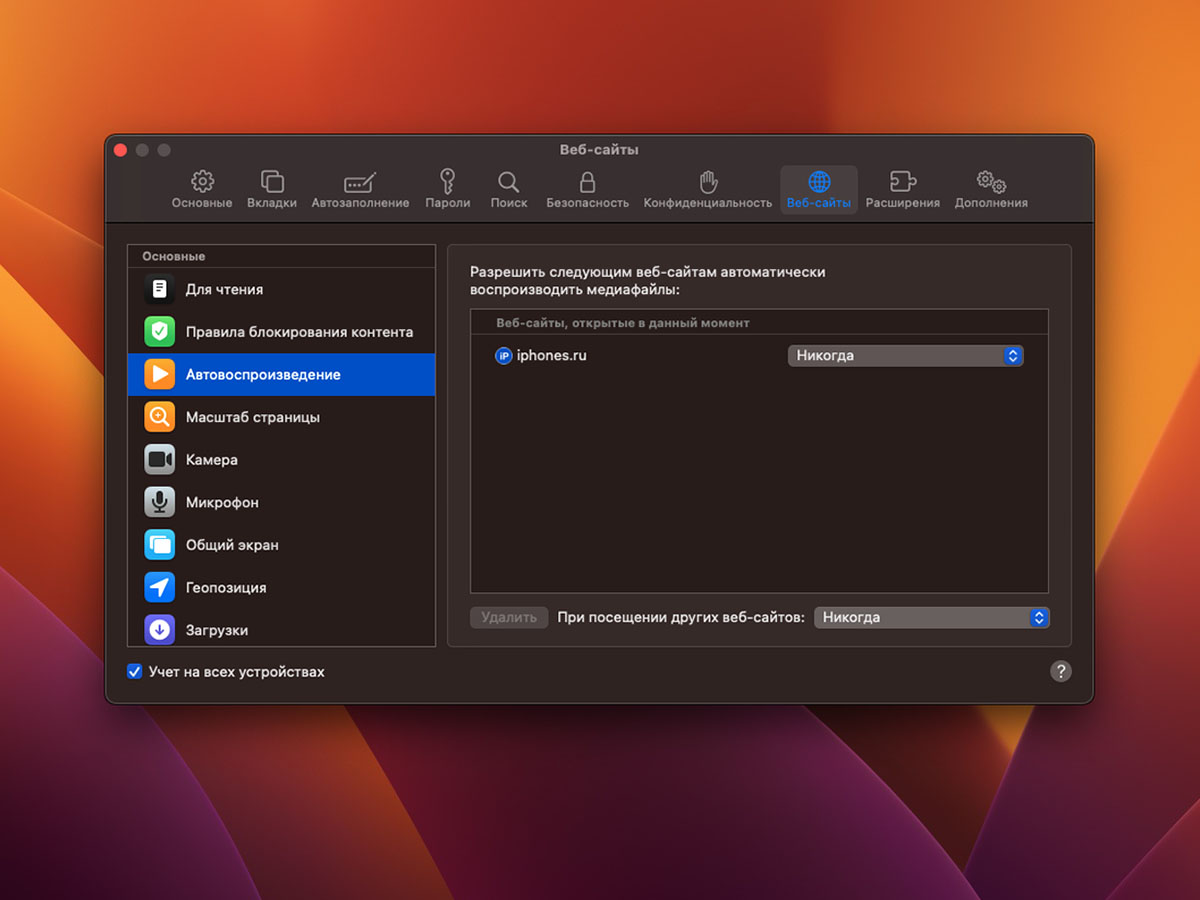
Еще несколько опций следует настроить в стандартном браузере macOS.
24. Отключите просмотр файлов после скачивания. Так загруженные данные не будут сразу же открываться в приложении Предварительный просмотр.
Сделать это можно в настройках Safari на вкладке Основные – Открывать “безопасные” файлы для загрузки.
25. Запретите автовоспроизведение контента. Еще одна полезная фишка, которая не позволяет встроенным плеерам на странице включать ролики или музыку без вашего ведома.
Нужно открыть настройки браузера в разделе Веб-сайты – Автовоспроизведеине и включить пункт Никогда для всех посещаемых ресурсов.
Вот такие настройки и изменения рекомендуем делать на всех новых Mac или старых яблочных компьютерах после чистой установки операционной системы.
Останется лишь загрузить необходимый софт и настроить создание резервных копий.





 (27 голосов, общий рейтинг: 4.67 из 5)
(27 голосов, общий рейтинг: 4.67 из 5)



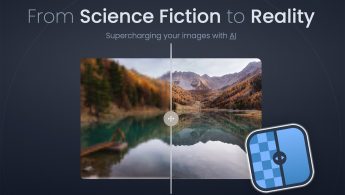



22 комментариев
Форум →За п.2 отдельный респект =)
Я 2-й п на КАПС поставил, очень удобно, даже на винде иногда тыкаю и не понимаю почему там такого нет из коробки…
Настройка 1: скачать Punto switcher и в нем поставить переключение языка на ctrl+shift
Настройка 2: изменить направление скроллинга на трекпаде. Чтобы стало вниз-это вниз, а вверх-это вверх
@roby1, у вас точно macos, а не windows?
@OldSchoolBool, точно, перешел 7 лет назад. Никаких cmnd пробелов для переключения языка.
@roby1, фу, зачем тащить виндузню неудобную…
Разрешите установку приложений из сторонних источников:
– ввожу команду в терминале sudo spctl –master-disable
– появляется надпись в терминале Password
– ввести пароль не дает
В настройках конфиденциальность и безопасность только 2 выбора,
разрешить использование приложений, загруженных из:
-App Store
-App Store и от подтвержденных разработчиков
HELP !
@8, при вводе пароля в Терминале он не отображается. Просто введите и нажмите Enter.
@Артём Суровцев, спасибо, пароль ввелся !
В настройках ( как у вас на скрине ) пункт из любых источников не появился. Так должно быть ?
@8, Просто в статье два дефиса слились в один.
sudo spctl –master-disable (перед master надо поставить два -)
После этого все появится
Всему этому я постепенно учился целый год 😂 после 20 лет на винде…
А.я из тех олдов, кто так и не привык к «обратной» вертикальной прокрутке страниц. Всегда переключаю этот параметр.
Не многие поймут, единицы вспомнят…
@fimoz, аналогично, с момента переезда на макось 12 лет назад всегда переключаю)
В кой то веки хороший материал, а то iPhones.ru все больше скатывается в шлак.
у меня почему-то автоповтор на клавиатуре не работал, при том что в настройках стояло.
лечится командой
defaults write -g ApplePressAndHoldEnabled -bool false
@Максим, такая же фигня на мбп м1. Спасибо за решение!!!
Разрешите установку приложений из сторонних источников
Вот это очень вредный совет! Не пишите больше такого. Открываете дыру в безопасности пользователя.
И вообще пишите на английском языке название в меню, а потом уже и на русском дублируйте. Солюдайте стандарт.
@Closed Name, ничего вредного в установке из сторонних источников нет. Половина полезного ПО устанавливается таким способом. Если не отключать мозг и/или SIP защиту, то ничего страшного не произойдет. А на счет английских названий в каком месте это стандарт? Это необходимо в тех случаях, когда ПО не имеет официальной локализации и в разных сторонних переводах может называться по-разному. Максимум это возможно, если пункты не локализованы в тестовых версиях macOS. Раз уж пользуетесь англоязычной версией ОС, то должны знать перевод опций на русский или хотя бы находить их расположение по смыслу.
@Артём Суровцев, согласен, не нужно отключать мозги, а некоторые опции можно отключить для достижения цели…
статья для блогеров, которые не знают как настроить Mac, но записывают ролики о недостатках Mac по сравнению с Windows… не буду тыкать пальцем в конкретных блогеров, но им эта статья была бы полезна…
@iViP, Веденский?
все чётко, сразу видно олдскул-юзеров
Нашли орфографическую ошибку в новости?
Выделите ее мышью и нажмите Ctrl+Enter.Почему не получается поделиться геопозицией с Apple Watch
Стоит ли покупать медиасервер на Windows, если есть Mac
Почему в Finder на Mac не отображается внешний диск или флэшка
Что делать, если на iPhone пропало приложение Камера
Почему iPhone отключается от Wi-Fi в ждущем режиме
Что делать, если СМС с айфона дублируются на iPad
Как на iPhone включить режим съемки Action Mode. Зачем нужен этот режим
Почему Siri не слушает голосовые команды, а предлагает вводить их с клавиатуры