Полтора года назад на летней презентации WWDC нам показали новую опцию для экосистемы гаджетов Apple. Она позволяла переносить управление курсором и клавиатурой с Mac на другой компьютер или iPad поблизости.
Лишь год назад фишка стала доступна в тестовом режиме.
Тогда опция Universal Control работала не лучшим образом, а все желающие могли заменить её сторонними аналогами.
Прошел еще год, и теперь нововведение можно рекомендовать для повседневной работы.
Что нужно для работы Universal Control

Подойдут следующие модели планшетов с установленной iPadOS 15.4 и новее:




Опция будет работать на этих Mac с macOS Monterey 12.3 и новее:







Разумеется, компьютер и планшет должны принадлежать одной учетной записи Apple ID с включенной двухфакторной аутентификацией.
Оба гаджета надо разместить поблизости в зоне действия сигнала Bluetooth, то есть в радиусе до 3-5 метров.
Mac и iPad стоит заранее разблокировать, а на планшете с сотовым модулем нужно выключить режим модема.
Как настроить Universal Control на iPad и Mac
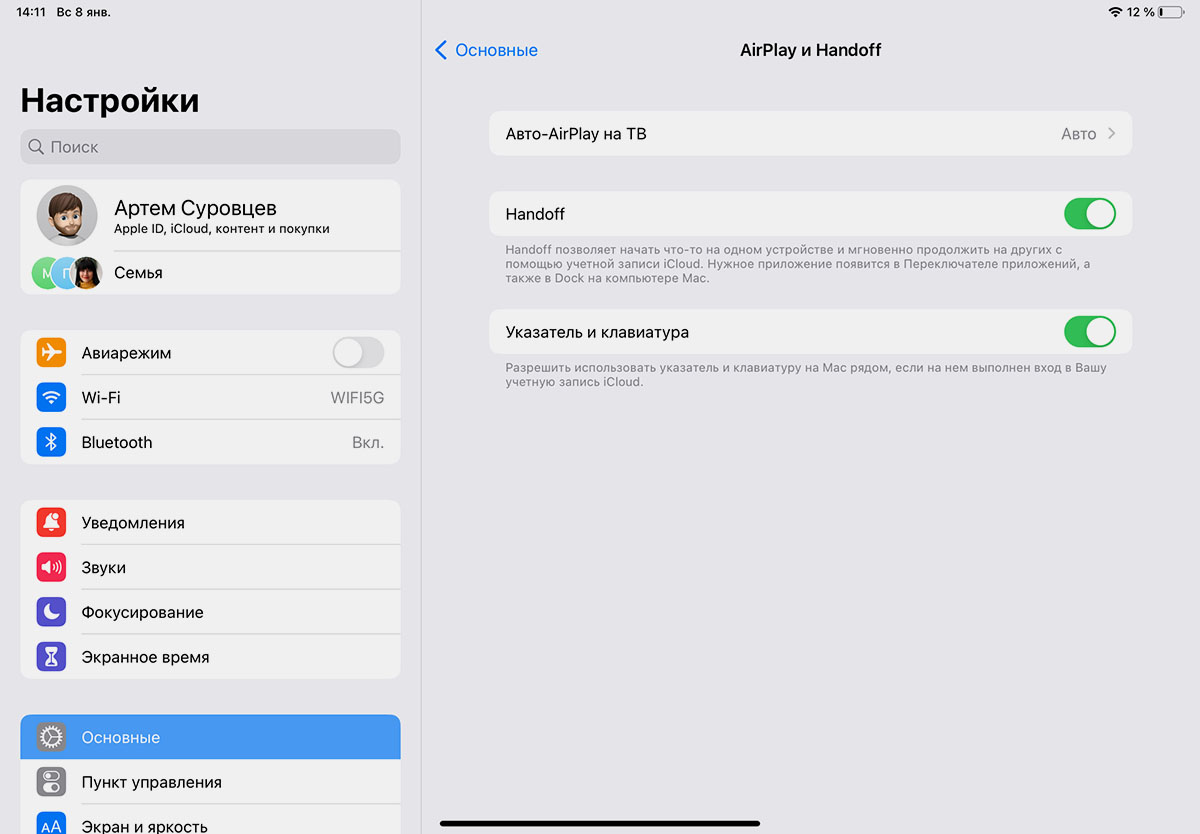
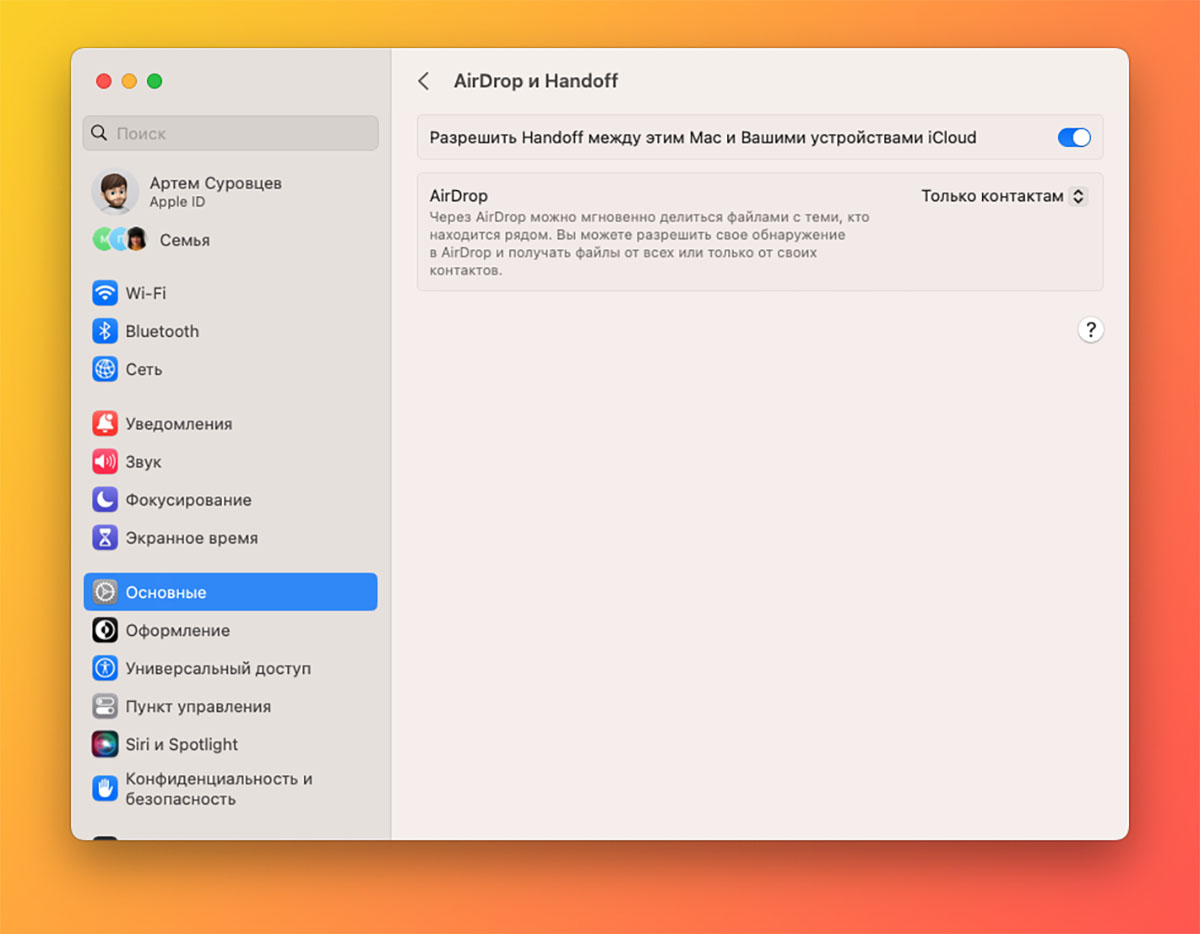
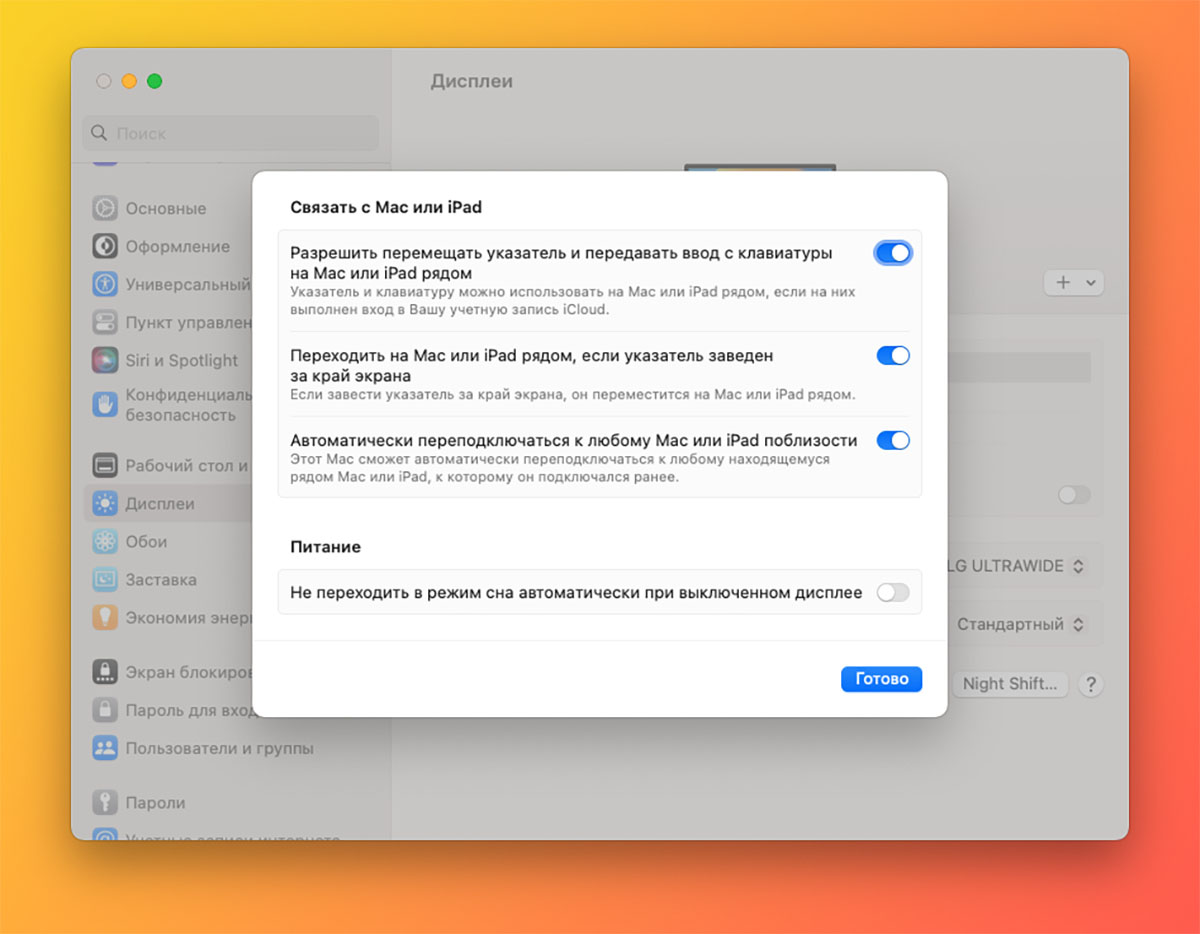
1. На iPad перейдите в Настройки – Основные – AirPlay и Handoff и включите опции Handoff и Указатель клавиатуры.
2. На Mac перейдите в Системные настройки – Основные – AirPlay и Handoff и активируйте опцию Handoff.
3. На Mac откройте раздел Системные настройки – Дисплей – Дополнительно и включите все три опции в разделе Связать с Mac или iPad.
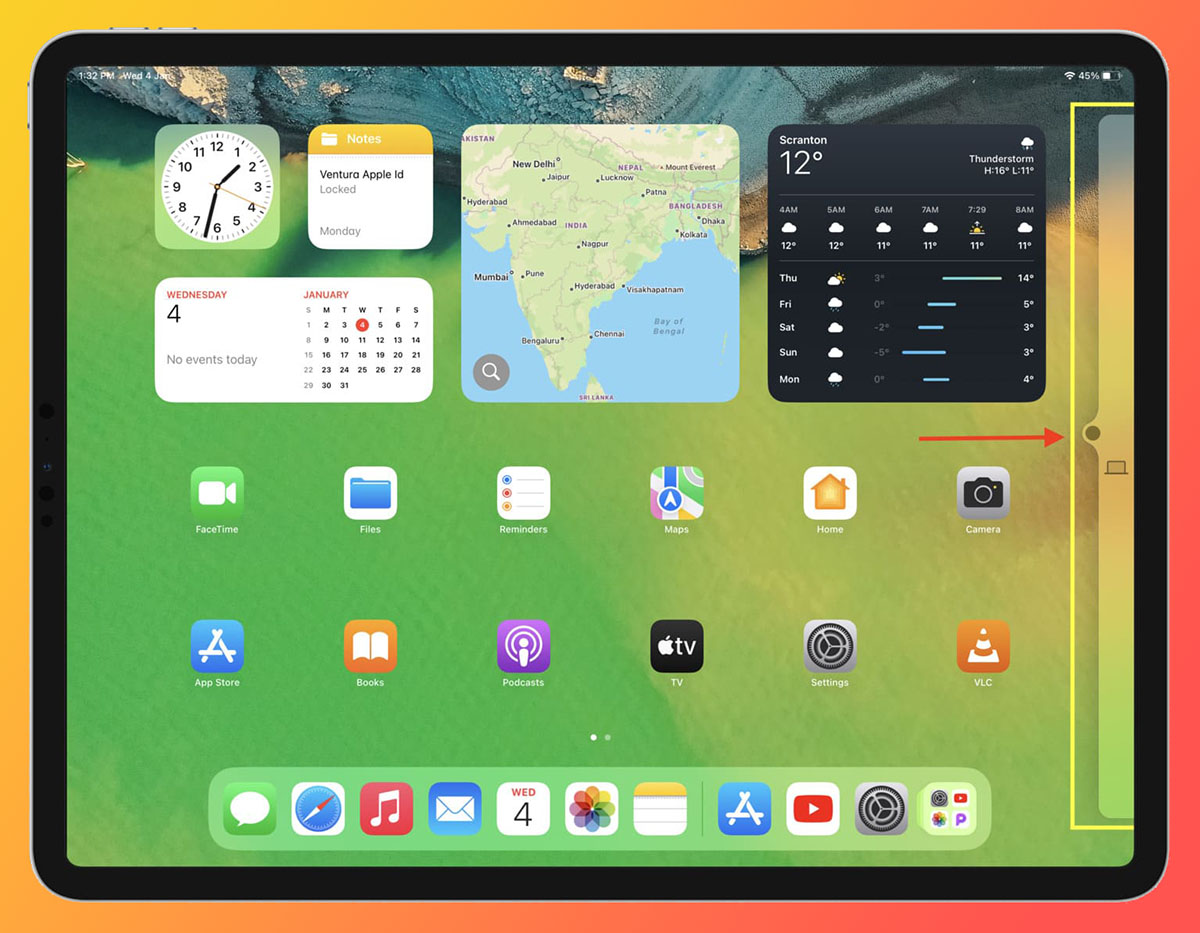
4. Разблокируйте оба устройства и перетяните курсор за левую границу экрана Mac.
При первом сопряжение на планшете появится индикатор у правой границы экрана. После этого курсор будет перемещаться между гаджетами плавно и без дополнительных анимаций.
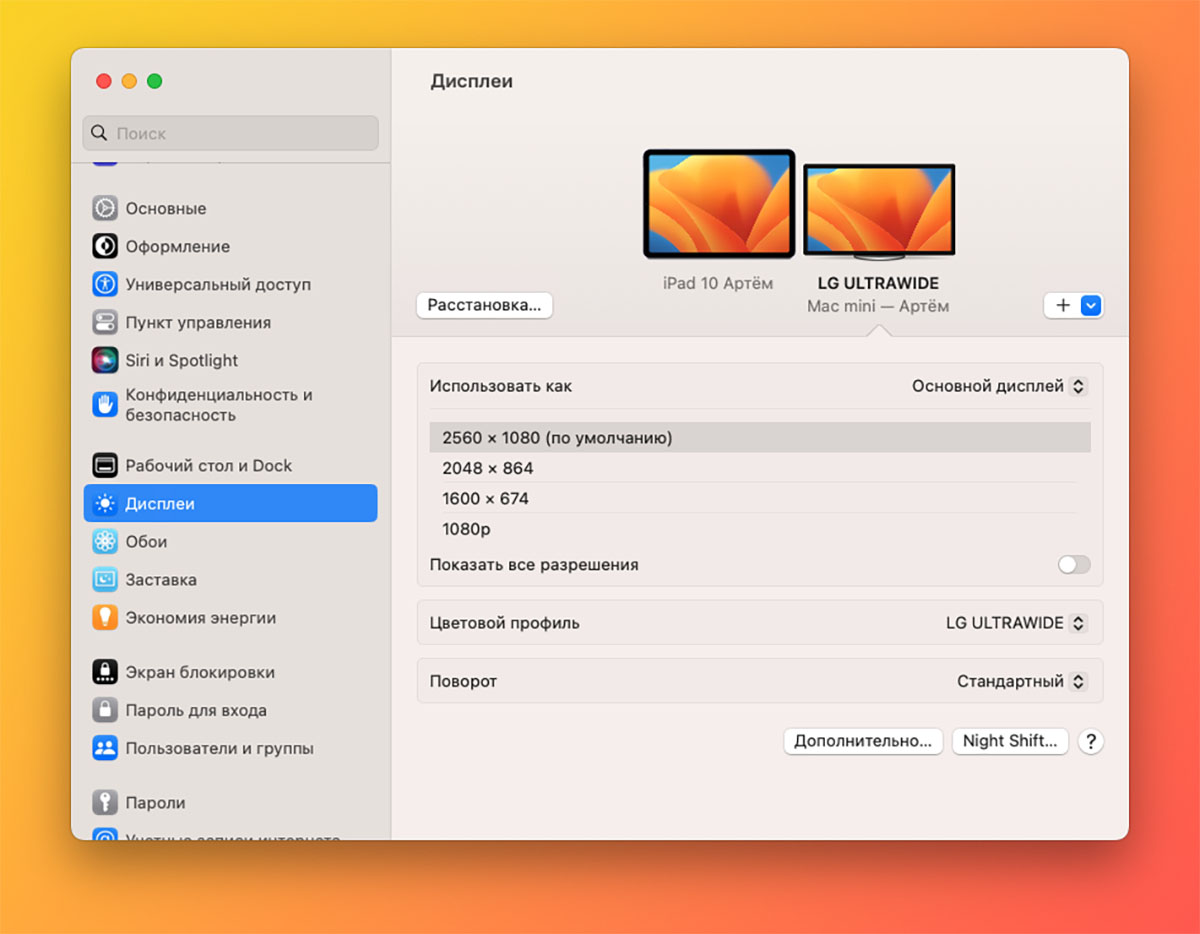
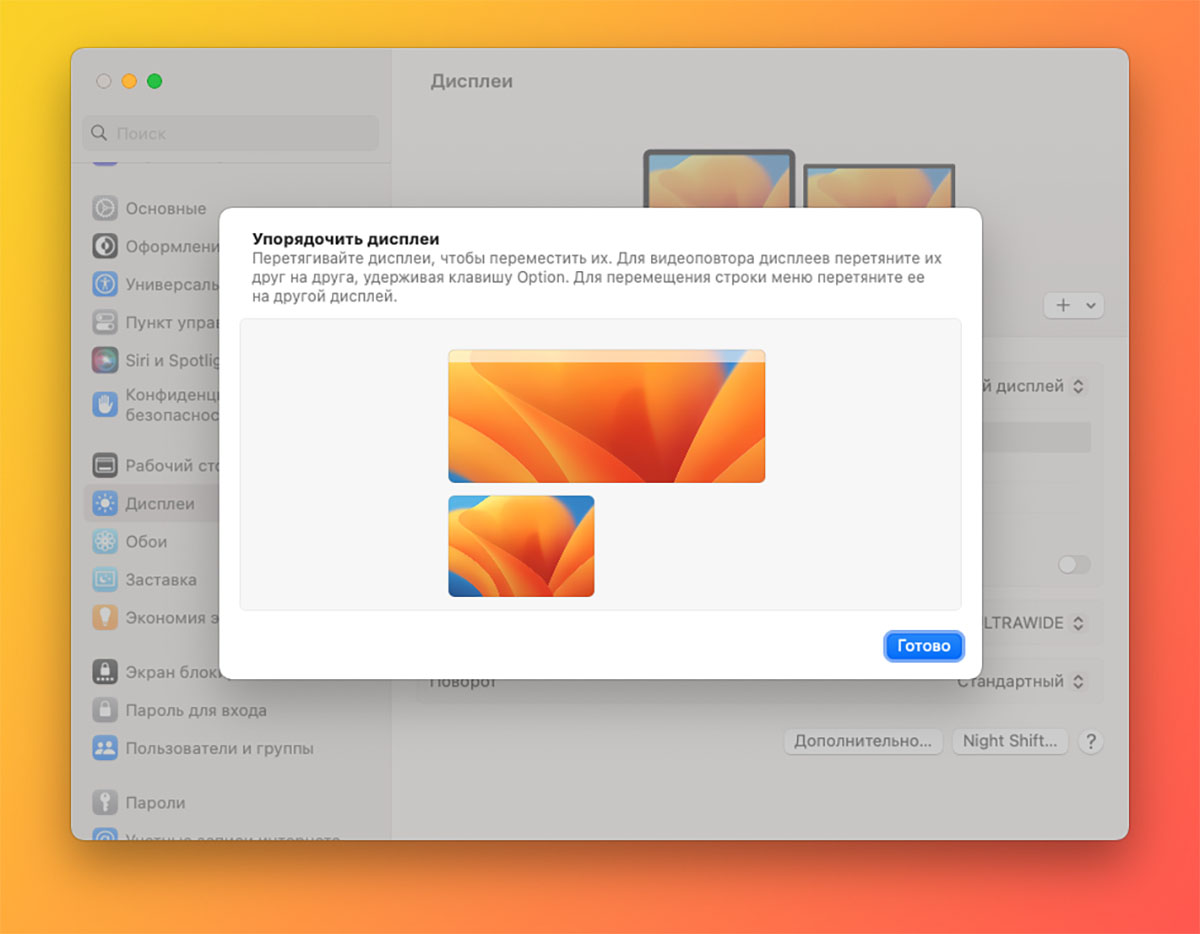
В дальнейшем можно настроить другую область для перемещения курсора между iPad и Mac. Для этого на компьютере перейдите в раздел Системные настройки – Дисплей и нажмите кнопку Расстановка.
Здесь перетащите «прямоугольник» экрана планшета в удобную позицию относительно экрана Mac. Например, отражающую реальное расположение устройств. Граница между этими пиктограммами экранов будет считаться зоной активации Universal Control. Остаётся просто перевести через неё курсор с одного устройства на другое.
Когда курсор будет находиться на экране планшета, печатать на iPad вы сможете с клавиатуры Mac. Можно и наоборот.
Кстати, таким же способом можно настроить работу между несколькими компьютерами Mac с одной учетной записью Apple ID.




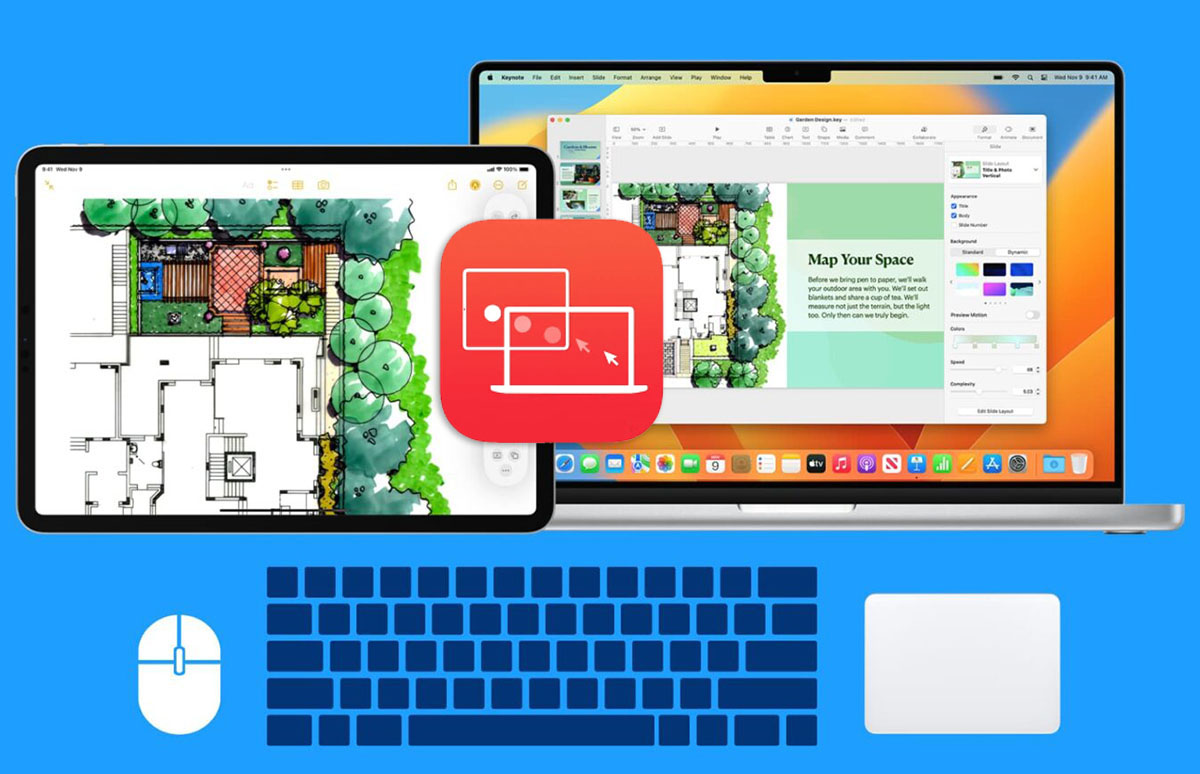

 (3 голосов, общий рейтинг: 4.67 из 5)
(3 голосов, общий рейтинг: 4.67 из 5) Читайте также
Читайте также








 Задавай вопрос
Задавай вопрос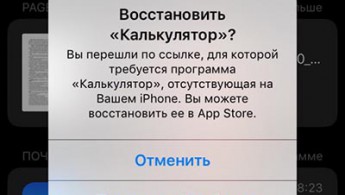

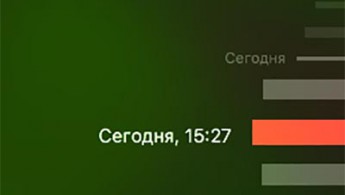

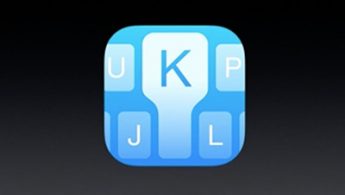





2 комментария
Форум →