После релиза финальных версий macOS, iOS и iPadOS пользователи наконец-то получили в свое распоряжение одну из самых интересных фишек экосистемы Apple. Я уже несколько недель активно тестирую Universal Control и готов подробно рассказать о данной опции вам.
В тему: Как использовать iPad в качестве основного сенсорного монитора для Mac
Для наглядности сравним новую возможность с уже знакомой фишкой Sidecar, которая имеет определенные пересечения с новинкой.
Что такое Sidecar
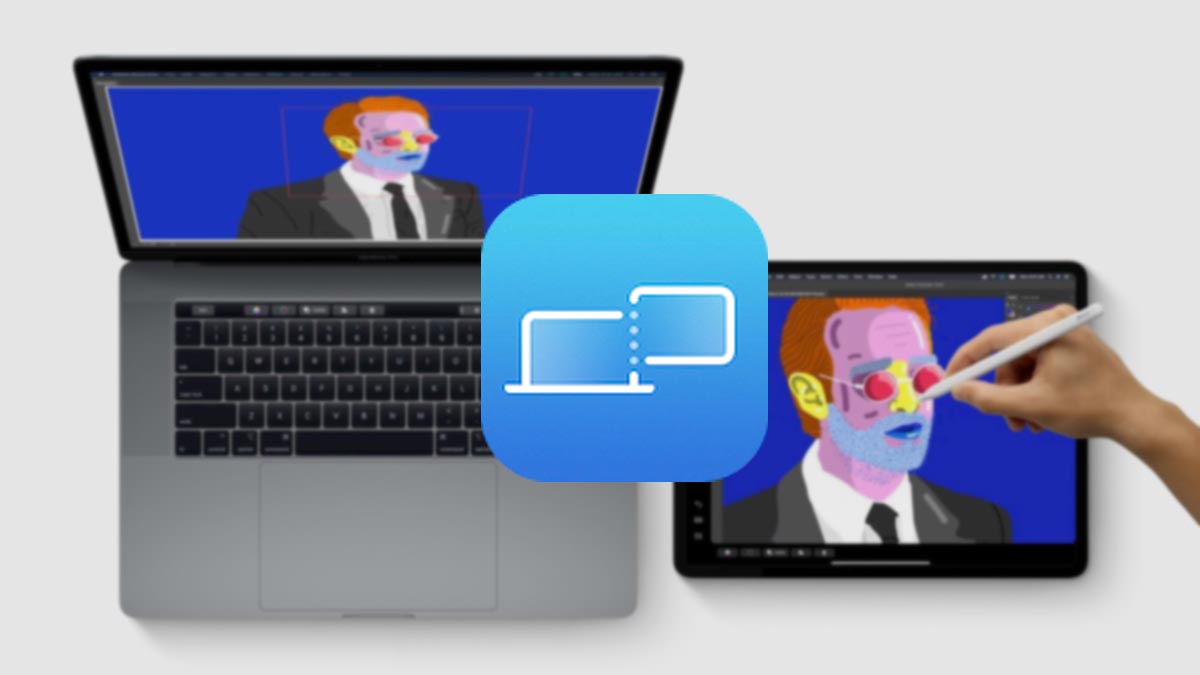
Sidecar – это опция экосистемы Apple, которая позволяет использовать совместимый планшет Apple в качестве дополнительного монитора для компьютера Mac. Планшет при этом выступает исключительно в виде дисплея, вычислительные мощности iPad не могут быть задействованы для каких-либо операций, пользователь просто получает расширение рабочего стола на дополнительный экран, как в случае со вторым дисплеем.
Никакого взаимодействия между операционными системами на iPad и Mac не предусмотрено.
Фишка появилась еще в 2019 году и, что самое примечательное, заработала в первой же тестовой бета-версии macOS и iPadOS через несколько дней после WWDC 19. С того времени любой актуальный планшет можно за несколько секунд превратить во второй экран для компьютера.
Что такое Universal Control
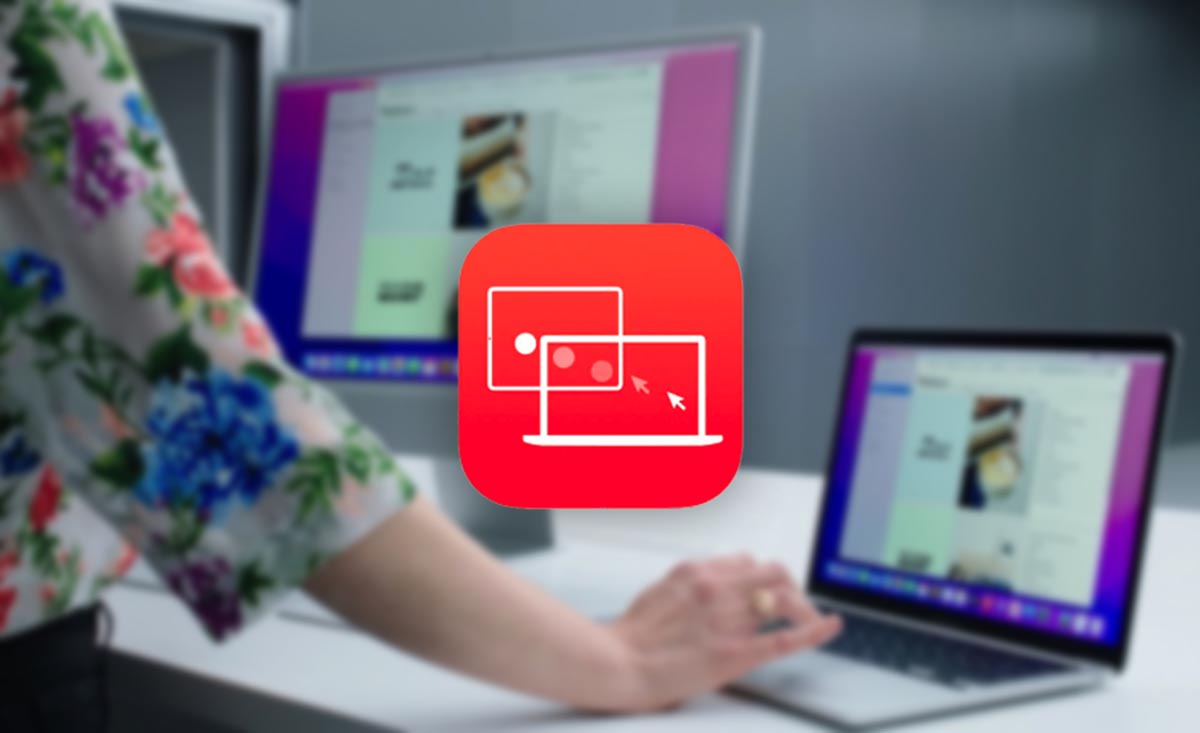
Universal Control – это более новая программная фишка Apple, которая позволяет быстро взаимодействовать с разными гаджетами Apple из одной учетной записи Apple ID. После её активации можно объединить до трех гаджетов (Mac и iPad) в одно единое рабочее пространство.
Основным устройством при этом выступает Mac, а в качестве дополнительных могут быть еще один или два подходящих Mac или iPad. При работе Universal Control пользователь получает возможность переносить свой курсор с экрана основного Mac на экран дополнительных устройств, взаимодействовать с установленными там приложениям и даже перетягивать контент между гаджетами.
При этом идет прямое взаимодействие между операционными системами, каждый гаджет выполняет запущенные на нем процессы, а перенос контента происходит по аналогии с универсальным буфером обмена.
Опция была презентована еще на WWDC 21, но за все лето так и не появилась в тестовых версиях системы. Перед осенним релизом своих ОС купертиновцы отложили запуск Universal Control, а в сети появились “костыли” для принудительной активации опции.
Только с выходом финальных версий iPadOS 15.4 и macOS 12.3 Universal Control официально стал доступен всем пользователям.
Сейчас разберемся, как работают обе фишки экосистемы Apple, для чего они нужны и какие у них перспективы.
Системные требования Universal Control и Sidecar
Обе программные фишки экосистемы будут работать на следующих моделях компьютеров Mac:
■ MacBook Pro (2016 года и новее)
■ MacBook Air (2018 года и новее)
■ MacBook (2016 года и более поздние устройства)
■ iMac (начиная с моделей 2017 года) или iMac 27″ (начиная с моделей конца 2015 года)
■ iMac Pro
■ Mac mini (2018 года и новее)
■ Mac Pro 2019 года
Для Sidecar будет достаточно минимум macOS Catalina, Universal Control требуется самая актуальная на данный момент macOS Monterey 12.3.
Что касается iPad, для обеих фишек подойдут планшеты:
□ iPad Pro все модели
□ iPad (6-го поколения и новее)
□ iPad mini (5-го поколения и более новые)
□ iPad Air (начиная с 3-го поколения)
В случае с Sidecar требуется iPadOS 13 и новее, а вот для Universal Control придется установить самый актуальный апдейт iPadOS 15.4.
Как включить Sidecar
На данный момент параметры опции полностью перенесены в блок настроек дисплея macOS, ранее для фишки существовал свой раздел настроек.
На Mac нужно сделать следующее:
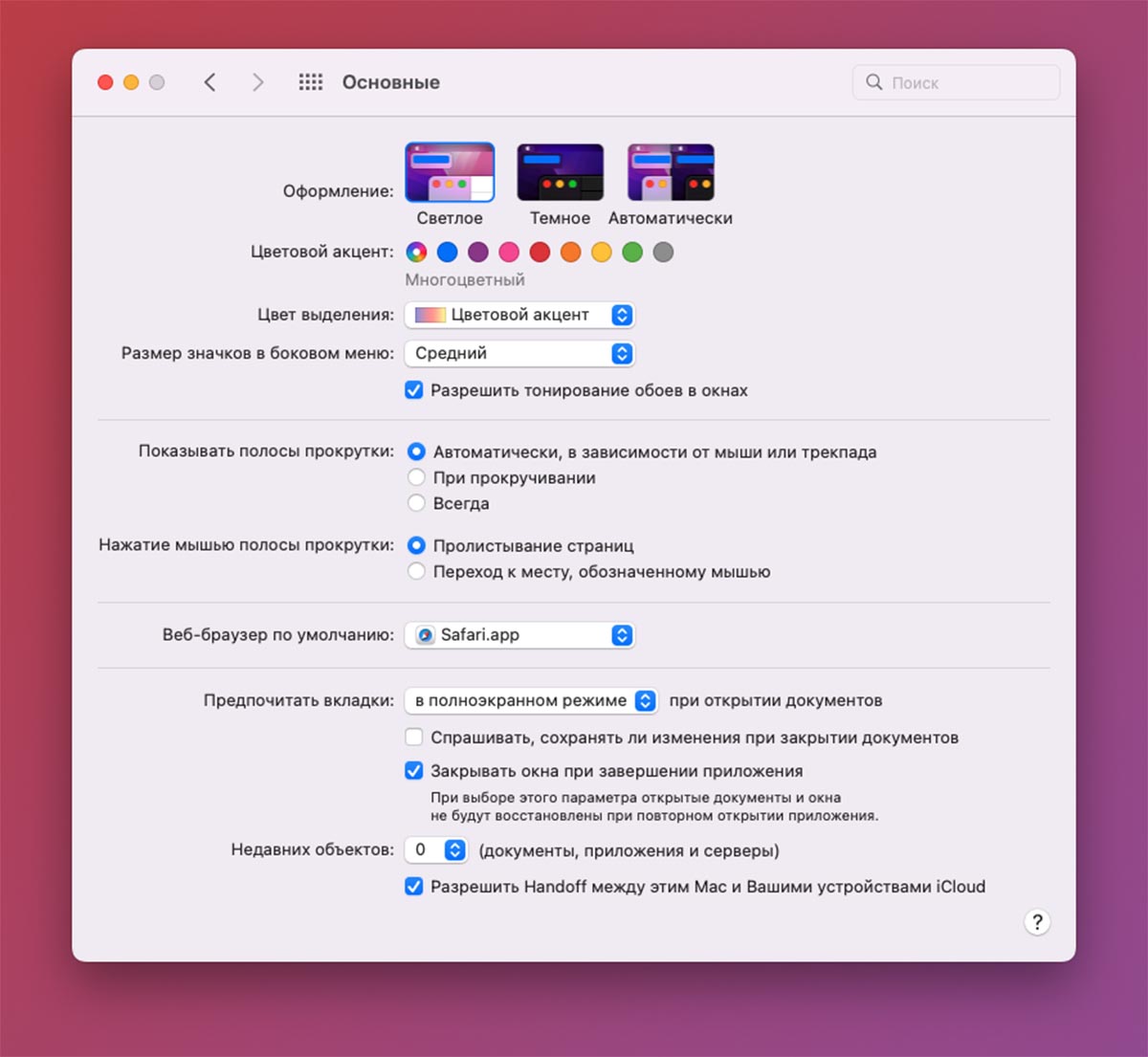
▶ Перейдите в Системные Настройки – Основные и активируйте опцию Разрешить Handoff между этим Mac и вашими устройствами iCloud.
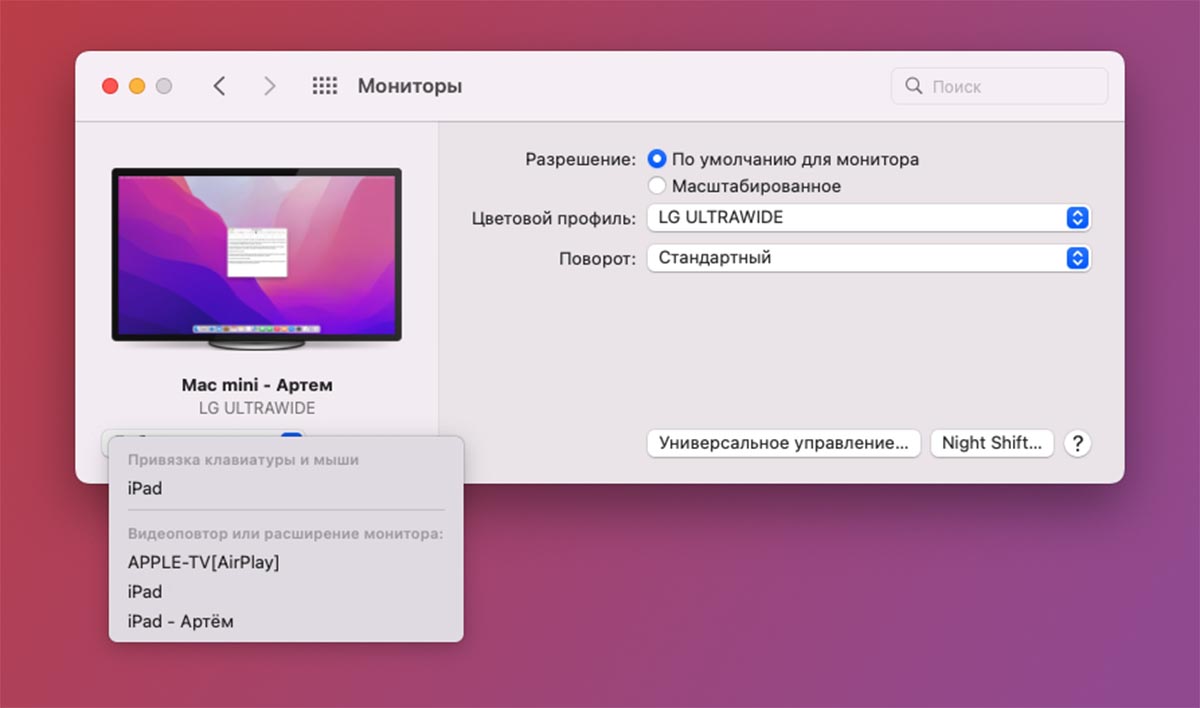
▶ Откройте раздел Системные настройки – Мониторы и в выпадающем списке Добавить монитор найдите находящийся поблизости планшет Apple.
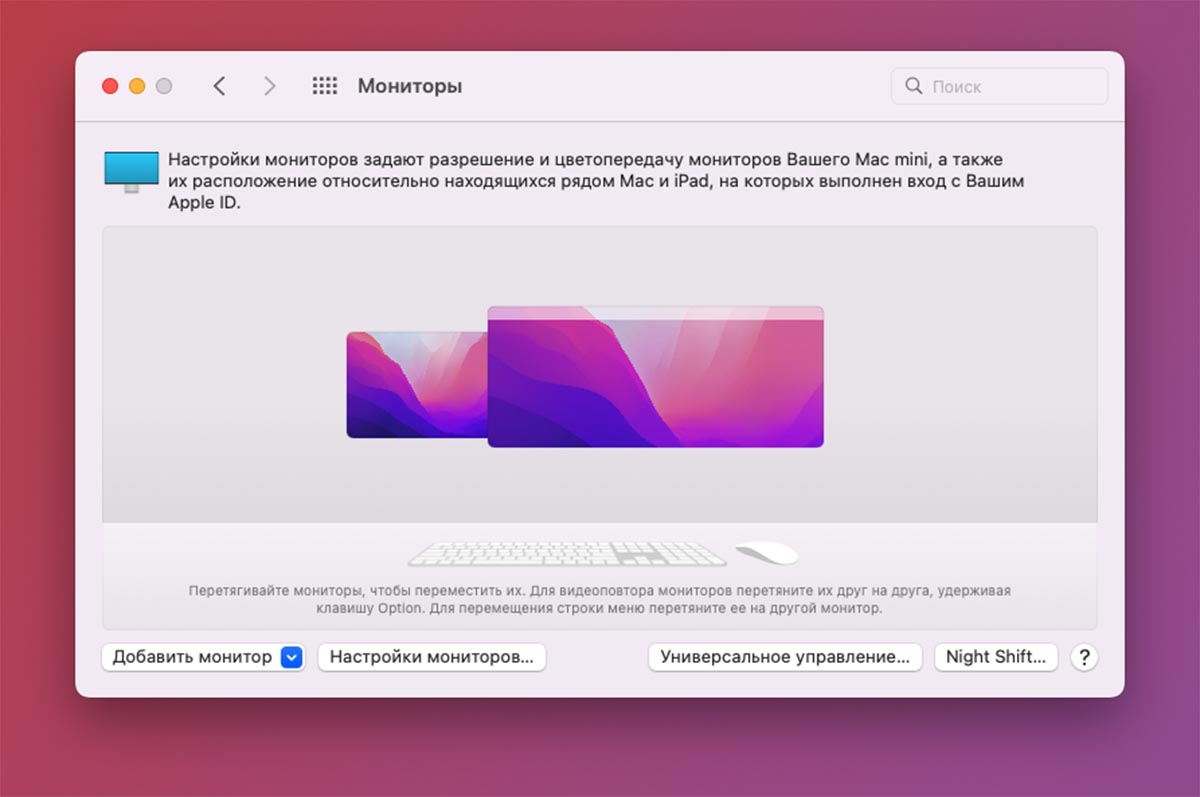
▶ Если все сделано верно, рабочее пространство будет расширено на планшет. После этого появится возможность дополнительной настройки параметров подключенного iPad.
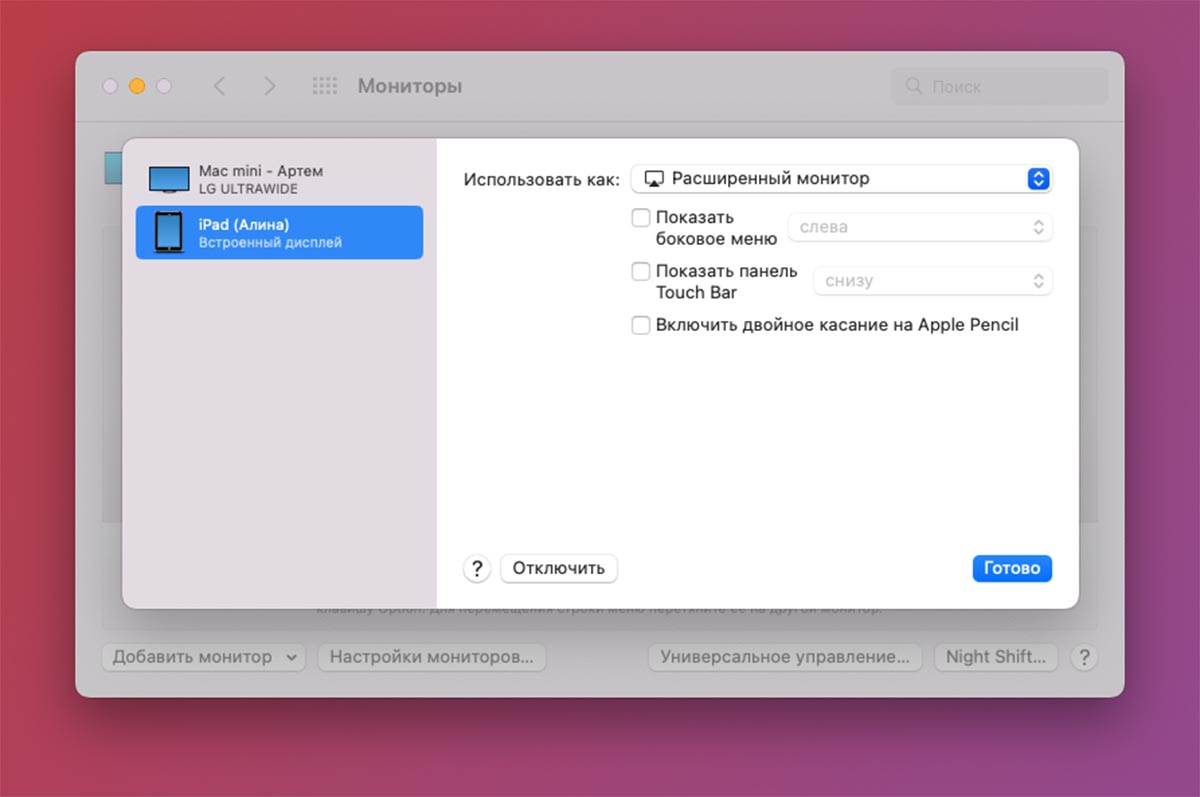
Устройство можно делать основным монитором (экран Mac при этом станет второстепенным), включить зеркалирования картинки (не лучшая идея, ведь соотношение сторон монитора и планшета отличается), добавить боковую панель и TouchBar на экран планшета.
На iPad нужно настроить такие параметры:
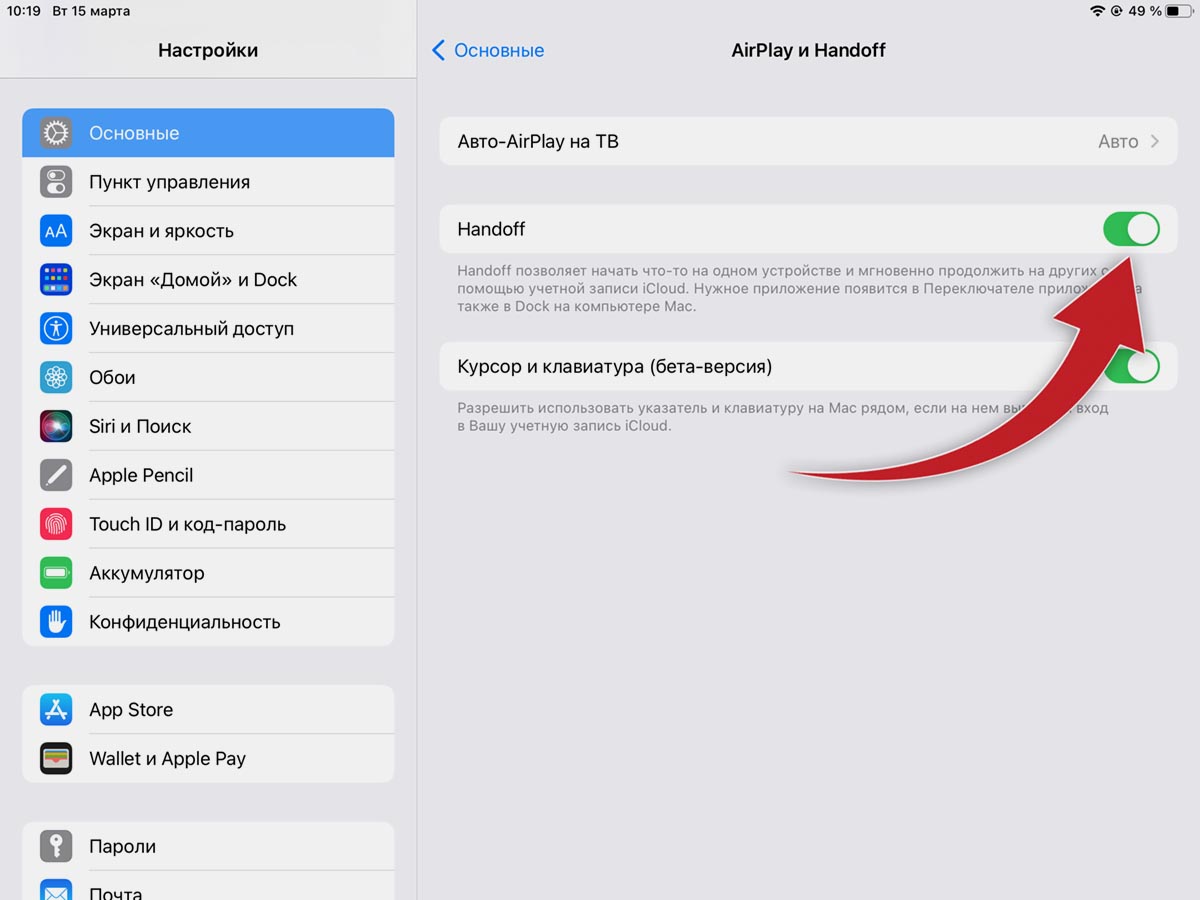
Следует лишь активировать одну опцию, которая находится по пути Настройки – AirPlay и Handoff, после чего планшет будет доступен для вывода картинки с компьютера Mac.
Данный параметр включен по умолчанию, так что следует лишь проверить его активацию.
Как включить Universal Control
Настраивается опция схожим образом без специального раздела меню в параметрах системы.
На Mac нужно сделать следующее:
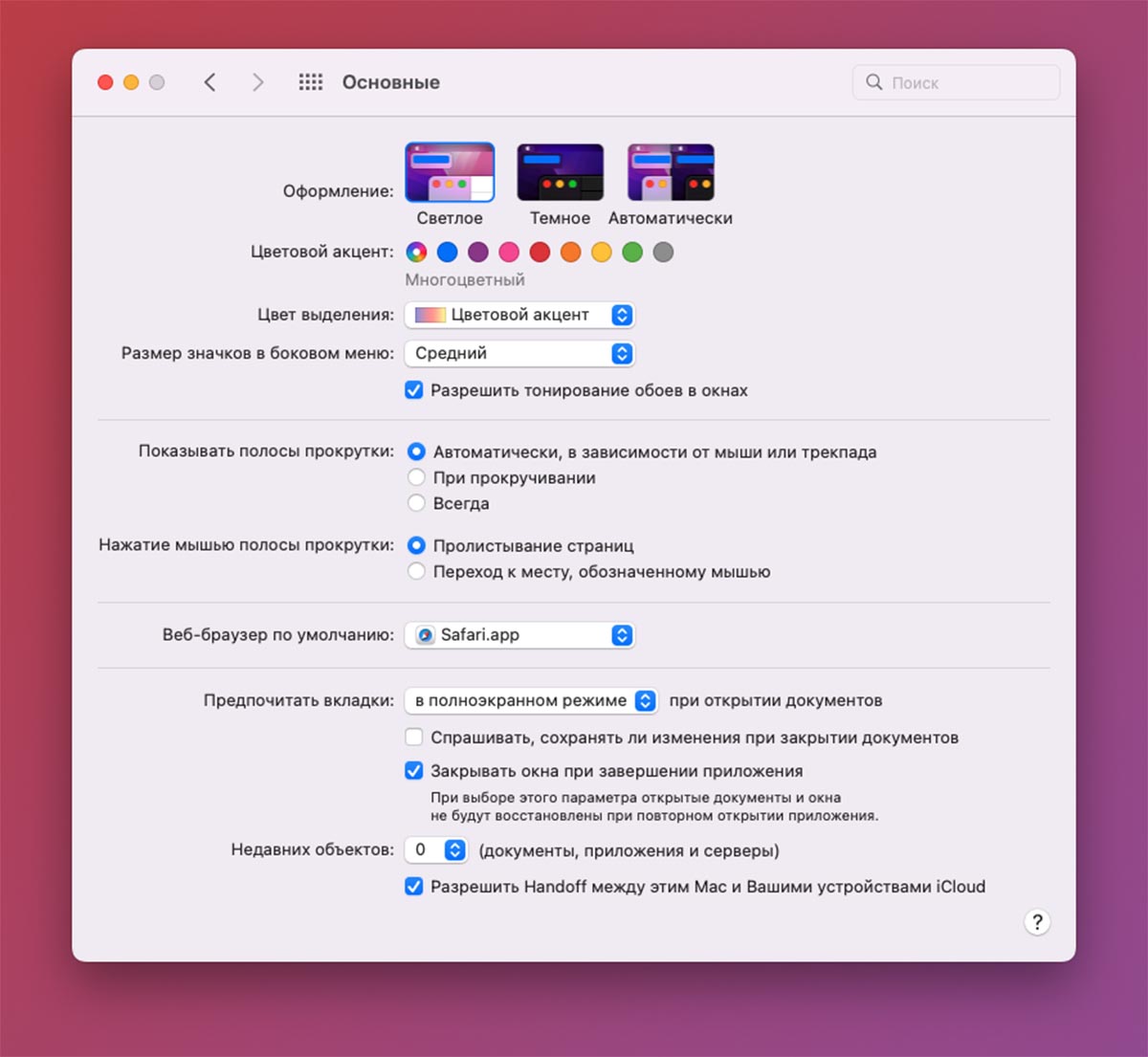
▶ Откройте Системные Настройки – Основные и активируйте опцию Разрешить Handoff между этим Mac и вашими устройствами iCloud.
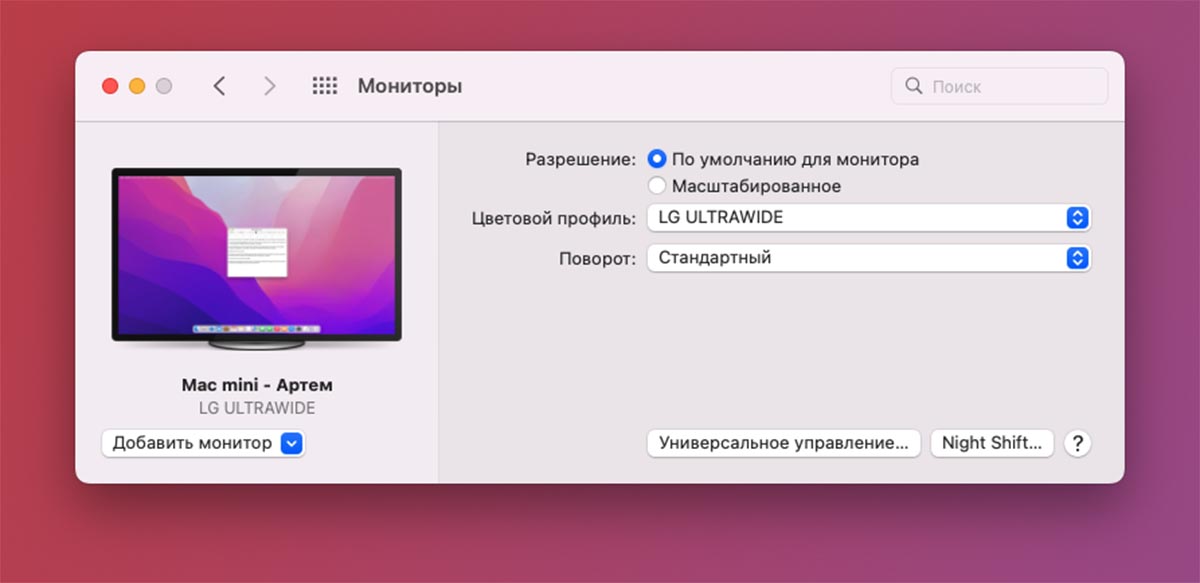
▶ Перейдите в раздел Системные настройки – Мониторы и нажмите кнопку Универсальное управление.
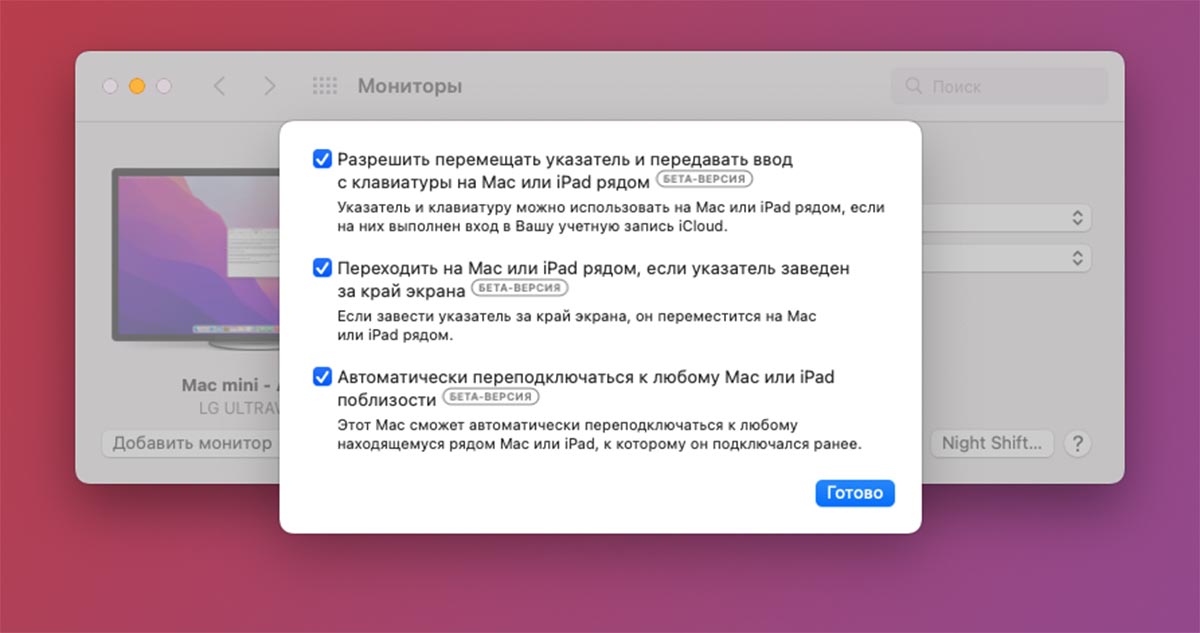
▶ В данном меню активируйте все три доступных опции. Как видите, фишка до сих пор находится в режиме бета-тестирования, но что всегда можно списать глюки или проблемы в работе.
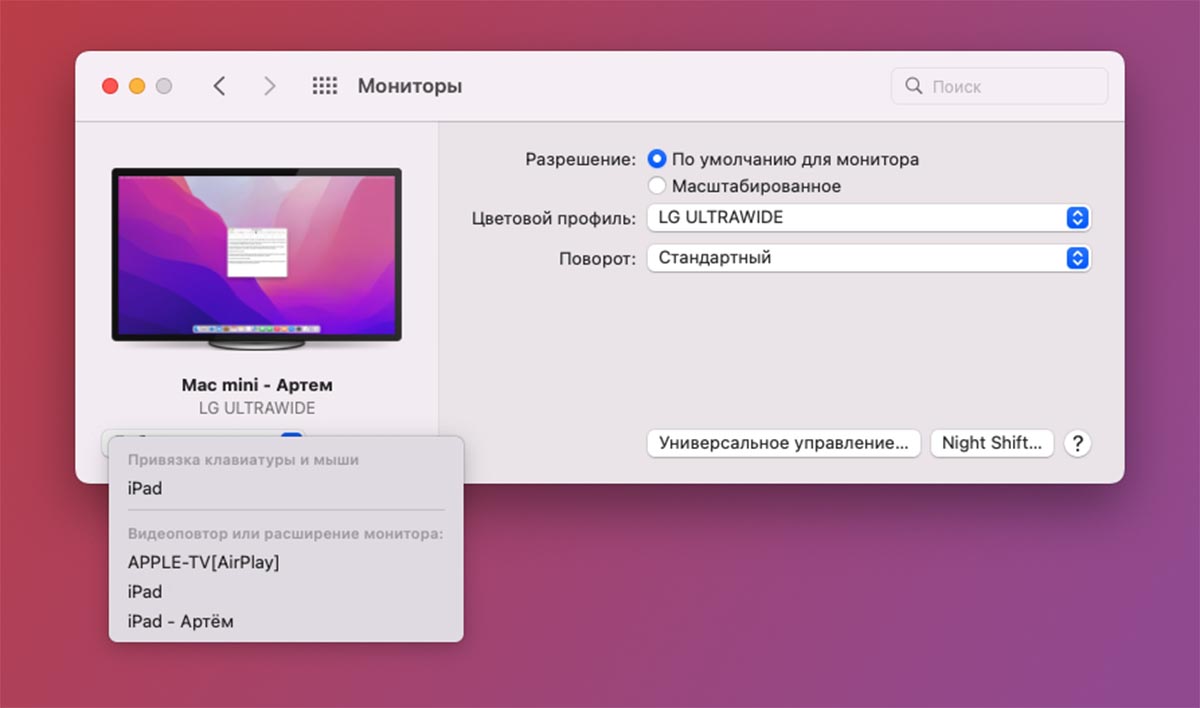
▶ После этого в выпадающем списке Добавить монитор будут доступны для подключения подходящие модели iPad или Mac.
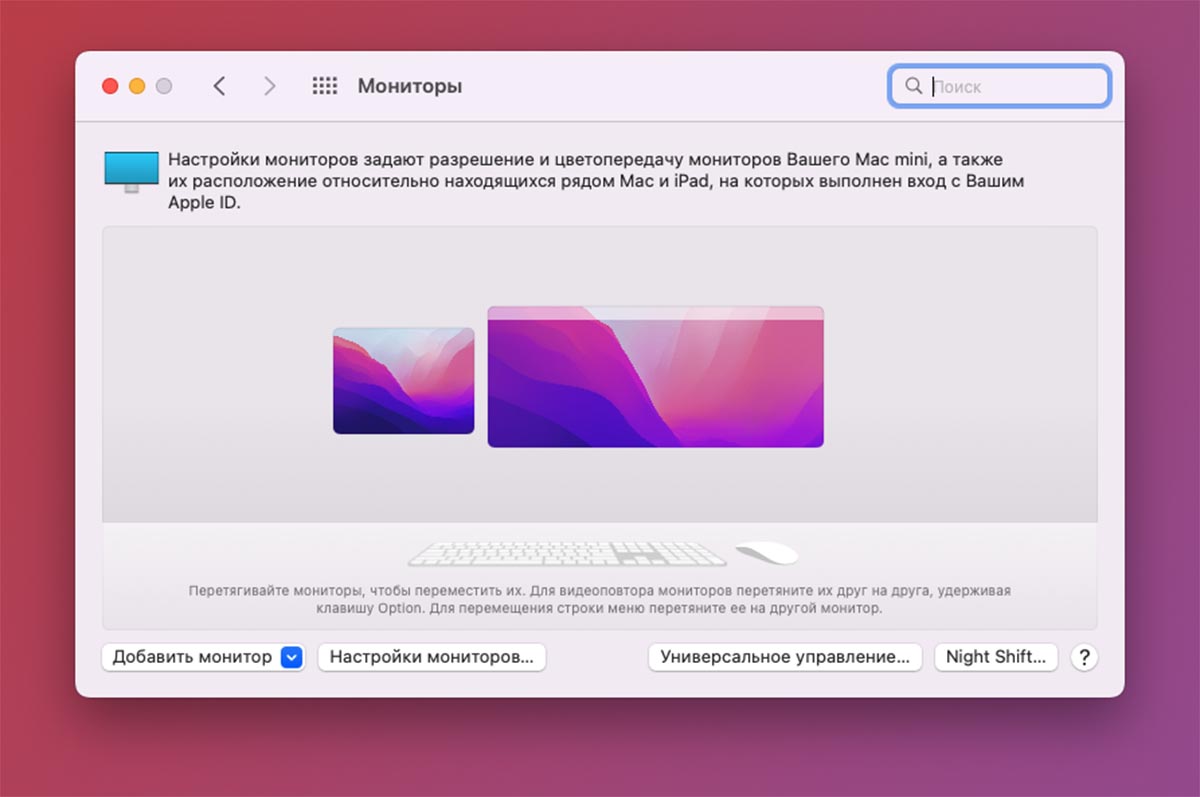
Дополнительных параметров у подключенного гаджета не предусмотрено, можно лишь включать или отключать опцию.
На iPad нужно настроить такие параметры:
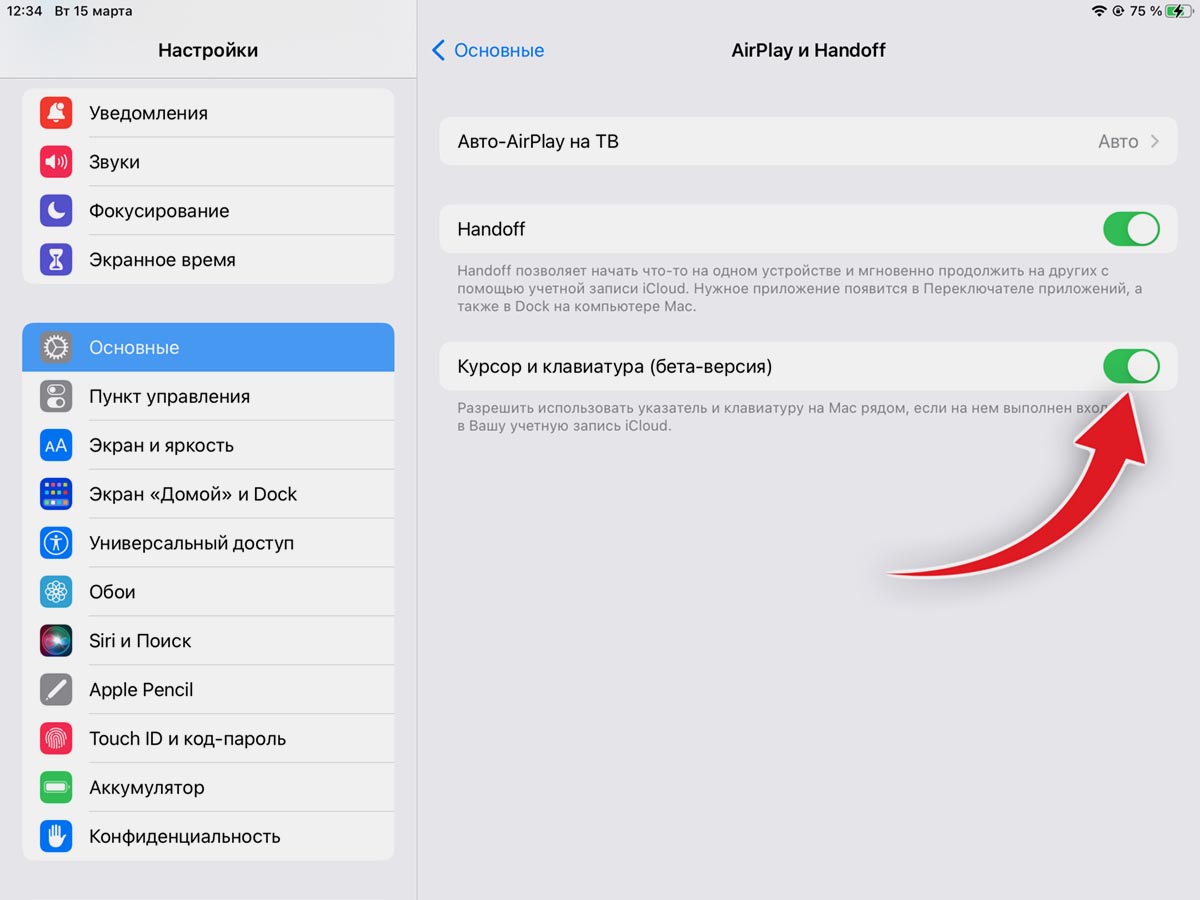
Чтобы совместимый планшет был доступен для подключения, нужно активировать на нем новый переключатель Курсор и клавиатура (бета-версия) по пути Настройки – AirPlay и Handoff. Опция должна быть включена на устройстве по умолчанию.
Чем отличаются Universal Control и Sidecar
1. Главное отличие между фишками в том, что более старый Sidecar лишь расширяет рабочий стол одного гаджета за счет экрана другого, а более новый Universal Control предлагает прямое взаимодействие между операционными системами.
С одной стороны такая фишка может показаться полезной и юзабельной, но с другой она автоматически отсекает слишком старые гаджеты, которые все-таки заявлены в системных требованиях Universal Control. В случае с Sidecar дополнительные гаджеты лишь выводят изображение, с чем справится любое устройство в списке, а вот для Universal Control требуется задействовать мощности подключаемых гаджетов. Со старыми iPad и Mac из списка работать все будет не лучшим образом.
2. Второй отличительной чертой является набор возможных комбинаций гаджетов. В случае с Sidecar это всегда основной Mac и один второстепенный iPad. А в случае с Universal Control это основной Mac и один или два дополнительных устройства iPad или Mac.
3. Фишка Sidecar работает как по беспроводному протоколу, так и при прямом подключении гаджетов при помощи кабеля. Universal Control доступен только внутри Wi-Fi сети. При слабом уровне сигнала или полном отсутствии доступного Wi-Fi совместить гаджеты в Universal Control не выйдет.
Так Sidecar можно запросто развернуть между своим Mac и iPad практически где угодно. Я сам несколько раз использовал планшет в качестве второго дисплея для MacBook в отпуске, где для этого даже не нужно искать Wi-Fi сеть. С Universal Control так не получится.
4. Более новая опция Universal Control выдвигает более высокие требования к ПО на устройствах, хотя поддерживается на том же наборе гаджетов. Пользователи, которые по каким-то причинам предпочитают не обновлять систему, не получат самую новую фишку. Особенно это касается владельцев самых старых Mac и iPad из списка поддерживаемых.
5. Обе фишки требуют наличия одной учетной записи Apple ID на подключаемых устройствах. Если с точки зрения Universal Control это действительно оправдано, вы ведь получаете доступ к приложениям и данным на подключенных устройствах, то вот для Sidecar данное ограничение можно убрать.
Так можно было бы использовать семейный iPad с детской учеткой для вывода изображения или временно брать гаджет у коллег для подключения фишки.
Обе опции в свое время преподносились в качестве очередного эмейзинга на презентации Apple. С Sidecar это не вышло, ведь к тому моменту уже несколько лет существовало множество сторонних решений с таким же функционалом. Universal Control хоть и изначально не предполагает наличия аналогичных конкурирующих фишек, но слишком задержался с выходом с момента презентации.
Даже “магического” определения местоположения гаджетов ни в одной фишке не предусмотрено. Это настраивается в параметрах дисплея вручную, как и при подключении любого дополнительного монитора. Куда круче смотрелось бы автоматическое определение расположенных гаджетов поблизости, например, через Bluetooth.
Самое неожиданное применение Universal Control и Sidecar
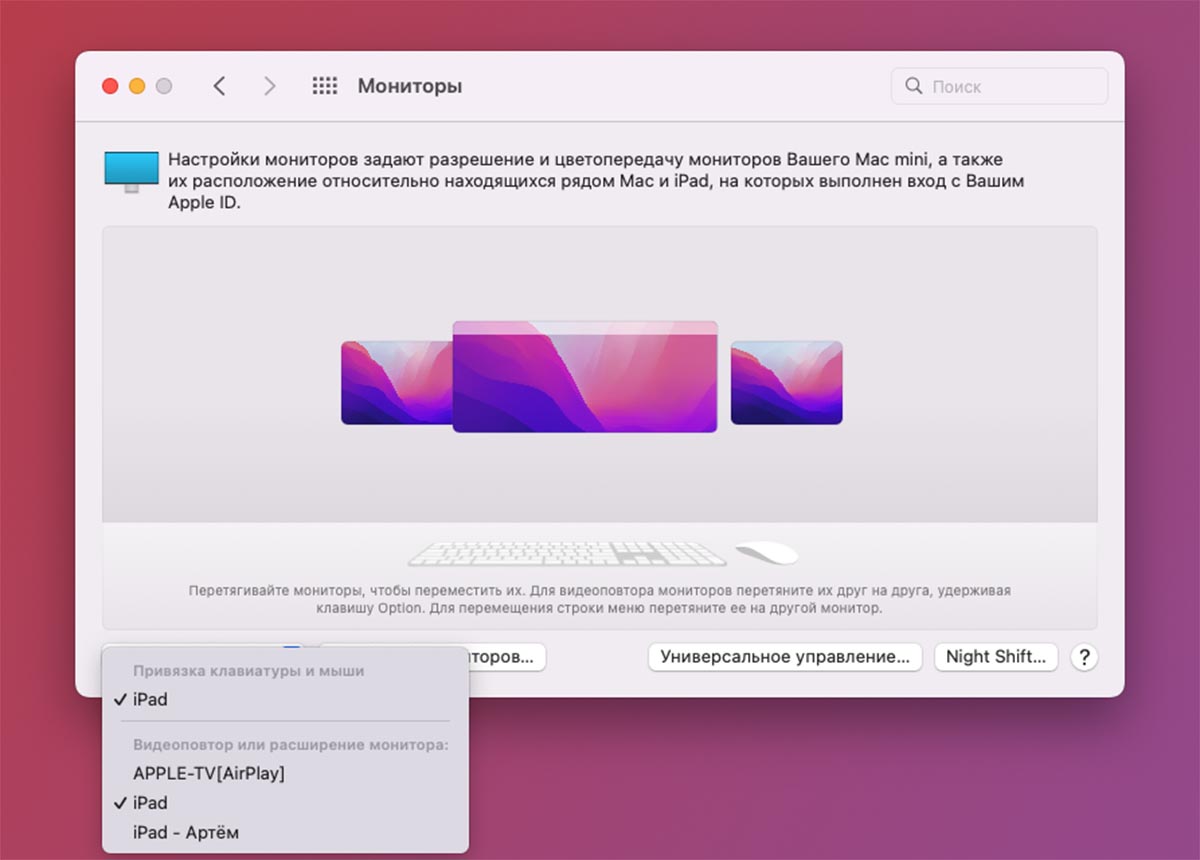
Не знаю, баг это или фича, но обе опции можно включить одновременно. Сначала активируйте iPad для работы в режиме Universal Control, а затем – в Sidecar.
После этого для удобства разместите устройство в разных местах по отношению к основному экрану Mac.
Если перевести курсор в одну сторону (Sidecar), то просто попадете на отдельный рабочий стол macOS, а если в другую (Universal Control) – сможете управлять непосредственно планшетом, сворачивать Sidecar и запускать другие программы.
Выглядит забавно, но полезность крайне спорная.
Чего не хватает в Universal Control и Sidecar
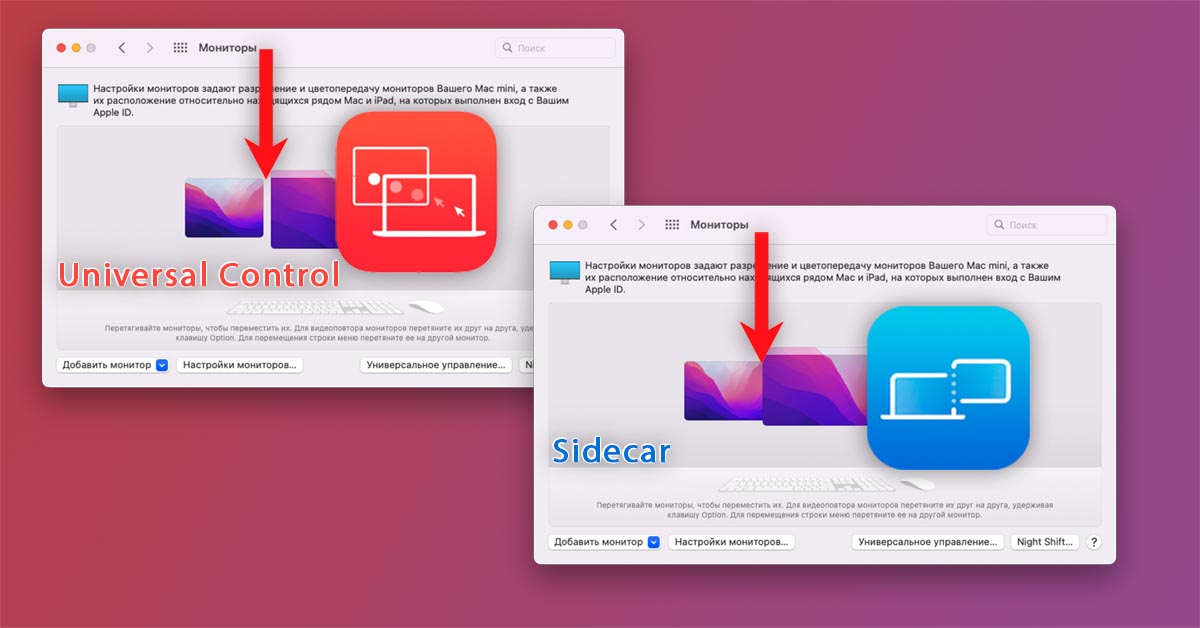
Отличить активный режим можно по отступу между дисплеем
Когда я сравнивал Sidecar с конкурентами, заметил всего один явный недостаток встроенной в экосистему фишки. Это отсутствие поддержки сенсорного экрана iPad во время работы режима.
При выводе боковой панели и Touch Bar на них можно нажимать пальцем, контент на экране поддерживает жесты прокрутки, но вот банально тапнуть для выбора данных, закрытия приложения или остановки воспроизведения плеера невозможно. Точнее, сделать это можно, но только при помощи стилуса Apple Pencil. Довольно странное и глупое ограничения, которого нет ни в одном похожем стороннем решении.
Просто представьте, как “удобно” расширить рабочее пространство Mac на iPad, а чтобы не тянуть курсор на второй дисплей для какого-то действия, брать свободной рукой стилус и нажимать им на iPad. Если бы купертиновцы сняли это досадное ограничение, фишка была бы просто идеальной.
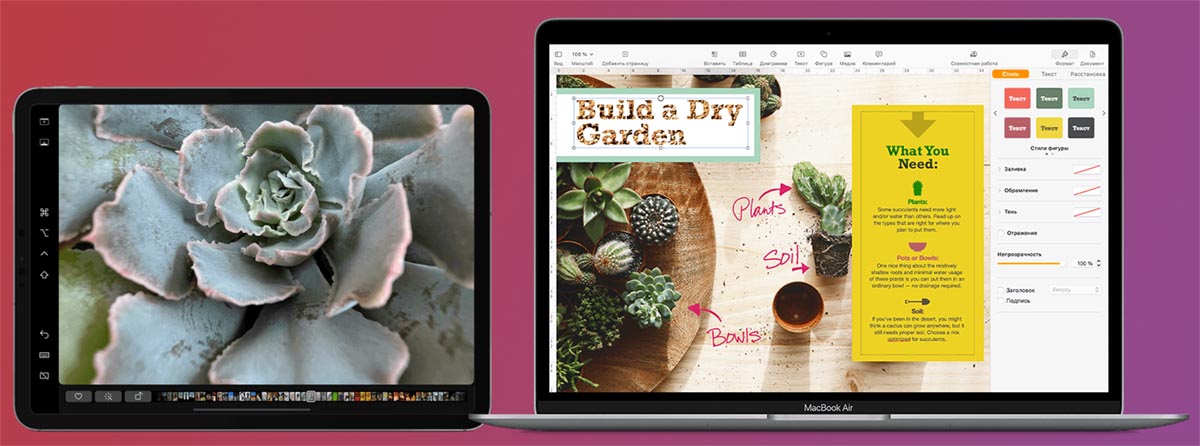
К Universal Control у меня немного другая претензия: почему данную фишку не завезли на iPhone. Это бы принесло новые более полезные сценарии эксплуатации. Например, когда работаешь за компьютером и хочешь получить какие-то данные с находящегося рядом смартфона. Было бы достаточно перевести курсор с Mac на iPhone, забрать там нужное фото, файл или документ и занести обратно на компьютер.
Сценариев подобной связке с iPad я так и не придумал. Специально пообщался со знакомым дизайнером и кодером, которые активно применяют в своей работе Mac + iPad. Ни один, ни второй так и не придумали причину запускать Universal Control.
Дизайнер делает часть работы на планшете, создает наброски и скетчи, общается с клиентом. Когда все согласовано и утверждено, файл проекта экспортируется и отправляется на Mac по AirDrop или через iCloud, где набросок начинает превращаться в трехмерную модель. Потребность в переносе данных возникает 2-3 раза в день, для этого хватает уже имеющихся фишек.
Программист большую часть работы проделывает за компьютером, а планшет необходим только для отладки. Приложение из среды разработки отправляется на подключенный планшет на тестирование. Все это делается средствами самой среды разработки и в дополнительных фишках экосистемы не нуждается.
Единственным годным применением Universal Control я вижу использование опции с парой компьютеров Mac. Когда часть задач делается на переносном MacBook, а дома или в офисе он подключается к большому iMac для удобного взаимодействия.
При этом гаджетам хватает одной клавиатуры и трекпада, а перенос данных происходит банальным перетаскиванием. Даже здесь удобство фишки ставится под сомнение наличием быстрой синхронизации папок Документы и Рабочий стол между гаджетами по iCloud. Уже привыкшие к этому пользователи хранят рабочие данные в нужных папках и моментально получают синхронизированные файлы с одного Mac на другом.
В итоге фишка нужна скорее при наличии пары Mac, но малополезна в связке с Mac и iPad. Возможно, я ошибаюсь. В таком случае буду рад услышать ваши полезные сценарии применения фишки в комментариях.



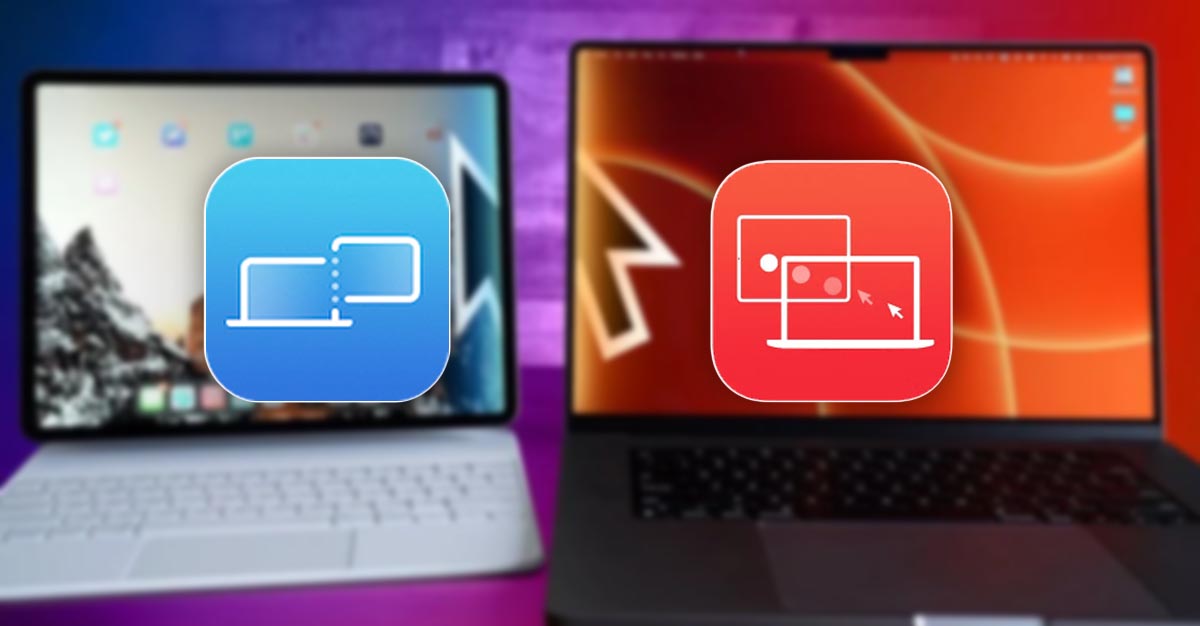

 (11 голосов, общий рейтинг: 4.82 из 5)
(11 голосов, общий рейтинг: 4.82 из 5)







10 комментариев
Форум →Фишка реально очень классная, правда разобраться в ней вдоль и поперек можно быстрее, чем прочитать всю статью))
Во время работы за маком “делегирую” телеграм и ютубчик айпаду и при этом не тыкаю пальцами в экран планшета. Выгода: реже протирать дисплей айпада, не делать лишние движения руками)
Но пока нашел один косяк: в телеге часто не срабатывает переключение языка и печать происходит только на одном языке без учета выбранного языка. Приходится либо перезапускать телегу, либо открывать полную версию экранной клавиатуры и менять язык там, как если бы это делалось при печати руками
@bysashik, но ведь все то же самое можно делать и через Sidecar. При этом никаких проблем с раскладками и прочим не будет, а еще появится вариант работы по проводу, когда рядом нет Wi-Fi.
@Артём Суровцев, на самом деле да, и у меня здесь не получается найти какой-то разумный аргумент на тему “почему мне удобнее выполнять бытовые функции через UC, а не Sidecar”
Вероятно, это просто какое-то внутреннее, не подкрепленное практическим смыслом, удовлетворение от того, что при использовании UC дорогущий (для меня) айпад остается черт возьми полноценным айпадом, а не просто маленьким мониторчиком)
очень бегло прочитал статью, простите за лень, universal controll позволяет использовать ipad pro в паре с карандашом как графически планшет на mac ?
@u6nnx7b28x, нет
@Артём Суровцев, спасибо :)
@u6nnx7b28x, да уж…я тоже ждал именно этой функции.. видать не судьба((
@andoid, так SideCar же позволяет для избранных программ вроде фотошопа, нет?
В любом случае какие-то аналоги sidecar так делают (Duet? Luna?)
Наконец-то можно использовать супер удобное расположение клавиатуры над тачпадом на ноуте чтобы использовать iMac и тп.
А так это видимо нужно для специфических программ, которые есть только на айпад.
Universal control:
– не всегда работает drag’n’drop; принцип/систему/причину пока не вычислил;
– ipad pro 2021 с включенной постоянно опцией universal control разряжается значительно быстрее.
Нашли орфографическую ошибку в новости?
Выделите ее мышью и нажмите Ctrl+Enter.Настраиваем автоматическое отключение и включение Mac
Как найти Apple Watch при помощи iPhone. Есть два способа
Как отформатировать флешку в NTFS на Mac
Как запретить айфону подключаться к определенной Wi-Fi сети
Почему iCloud не работает по LTE
Сервисный центр завышает стоимость ремонта iPhone, как быть?
Как быстро отключать микрофон на Mac для всех приложений
Почему на iPhone не удается добавить ящик Яндекс в приложении Почта