К сожалению, в последние годы операционная система macOS не блещет стабильностью. Заметно, что купертиновцам сложно развивать и оптимизировать десктопную ОС под две актуальные платформы (процессоры Intel и ARM чипы Apple). Периодически появляются баги или глюки.
Просто обновляя систему по воздуху заметил, что Mac начинает работать медленно и нестабильно. Особенно, если перед этим несколько месяцев сидеть на тестовых сборках.
В таком режиме активным пользователям приходится периодически производить полную переустановку операционной системы. Именно так я делаю последние несколько лет сразу после финального релиза новой macOS осенью.
Таким же способом можно подготовить компьютер к продаже или передаче другому пользователю, хотя в macOS уже появился альтернативный способ сделать это.
В тему: Как в macOS Monterey быстро стереть все данные и настройки компьютера
Этим же способом получится привести компьютер к заводским настройкам из коробки, удалить накопившийся системный кэш и мусор.
Внимание! Такой способ переустановки системы предполагает удаление всех данных, настроек и приложений. Придется заранее побеспокоиться о резервных копиях, а затем произвести восстановление данных из бекапа.
Создаем резервную копию всех нужных данных
Для начала следует сохранить все, что хотите перенести на чистую ОС. Это могут быть данные, документы или мультимедиа файлы, хранящиеся на Mac. Настраивать компьютер и устанавливать приложения придется вручную.
Разумеется, можно накатить бекап после чистой установки системы, но вместе с ним вы перенесете тот самый кэш, данные приложений и сторонний мусор, мешающий быстрой работе системы.

1. Создайте актуальную резервную копию в Time Machine.
Делать это следует, если все же захотите быстро перенести приложения и параметры системы либо на случай возможного восстановления (если что-то пойдет не так).
◈ Подключите внешний или сетевой накопитель, на который создается бекап Time Machine.
◈ Перейдите в Системные настройки – Time Machine.
◈ Нажмите Создать резервную копию сейчас (опция доступна через индикатор в строке меню, если он активирован в настройках).

2. Сохраните нужные документы с компьютера.
Такие манипуляции можно проделать как с любым доступным облачным хранилищем, так и с подходящим съемным диском.
Обладатели оплаченного место в iCloud могут включить одну полезную опцию в системе и все нужные данные автоматически сохранятся в облако.
◈ Перейдите в Системные настройки – Apple ID – iCloud.
◈ В меню справа выберите раздел iCloud Drive и нажмите кнопку Параметры…
◈ Отметьте флаг Папки «Рабочий стол» и «Документы».
◈ Дождитесь, пока все данные будут выгружены в облако.
После переустановки системы сможете вернуть все данные на то же место.

3. Скопируйте необходимые документы и файлы.
Если какие-то данные слишком велики или вы просто не хотите хранить их в облаке Apple, воспользуйтесь удобным способом хранения необходимой информации.
◈ Нужные файлы можно сохранить на флешку или съемный диск подходящего размера.
◈ Данные можно скопировать на сетевое хранилище или другой компьютер.
◈ Можете перенести файлы в любой облачный сервис. Для этого воспользуйтесь веб-интерфейсом или установите клиент для macOS.
Когда все важные данные будут перенесены в надежное место, можно приступать к переустановке ОС. Сделать это можно через режим восстановления или при помощи загрузочной флешки.
Устанавливаем систему через режим восстановления
При наличии стабильного интернет подключения можете попробовать произвести установку через режим восстановления. В этом случае образ системы будет загружаться с серверов Apple.






При включении зажмите Command + Option (Alt) + R (на Mac с процессором Intel) или удерживайте кнопку питания на Mac до появления надписи Загрузка параметров запуска (на Mac с процессором Apple). Компьютер будет запущен в режиме восстановления.


Внимание! После этого шага запустить старую операционную систему будет уже невозможно.


Если ваше интернет-соединение не отличается стабильностью или вы хотите дополнительно подстраховаться, рекомендуем переустановить систему через загрузочную флешку.
Переустанавливаем macOS через загрузочную флешку

► Загрузите установочный образ macOS Ventura из App Store. Потребуется около 15 ГБ на накопителе.
► Подключите к компьютеру флешку или диск объемом от 16 Гб.

► Запустите приложение Дисковая утилита и отформатируйте съемный диск в формате Mac OS Extended.
► Откройте утилиту Терминал и введите такую команду:
sudo /Applications/Install\ macOS\ Ventura.app/Contents/Resources/createinstallmedia --volume /Volumes/MyVolume
– В команде вместо MyVolume подставьте название отформатированной флешки или диска.

► Нажмите кнопку Ввод, подтвердите действие вводом пароля администратора и дождитесь окончания процесса.
► Перезагрузите Mac с зажатой кнопкой Option (Alt) (на Mac с процессорами Intel) или кнопкой питания (на Mac с процессорами Apple).

► Выберите съемный диск в качестве загрузочного и следуйте указаниям мастера установки системы.
Примерно через 30-40 минут вы получите компьютер с чистой операционной системой macOS Ventura. Останется лишь вернуть все сохраненные на накопителе, в облаке или на другом компьютеры данные, установить нужные приложения и произвести настройку Mac.



 Ответ на любой вопрос про Apple вы найдете здесь:
Ответ на любой вопрос про Apple вы найдете здесь: 

 (23 голосов, общий рейтинг: 4.52 из 5)
(23 голосов, общий рейтинг: 4.52 из 5)












 Задавай вопрос
Задавай вопрос

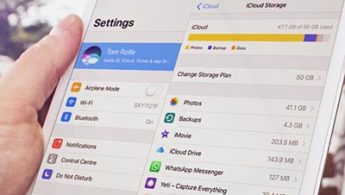
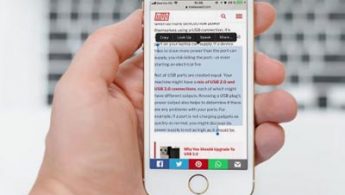
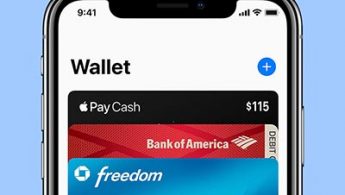
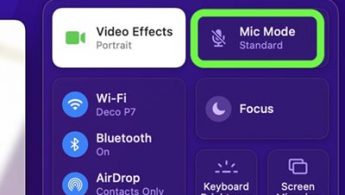

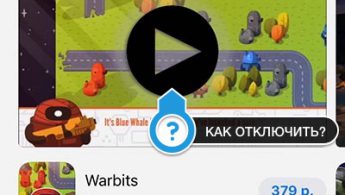

21 комментариев
Форум →