Сколько из них знаешь ты?
Ну что, купил самый крутой Mac в reStore? Пора узнать, на что он способен.
Тем, кто часто меняет параметры своего Mac, обязательно пригодятся советы для удобного доступа к некоторым настройкам и скрытые опции, который предусмотрели разработчики системы.
1. Быстрый переход к нужному разделу
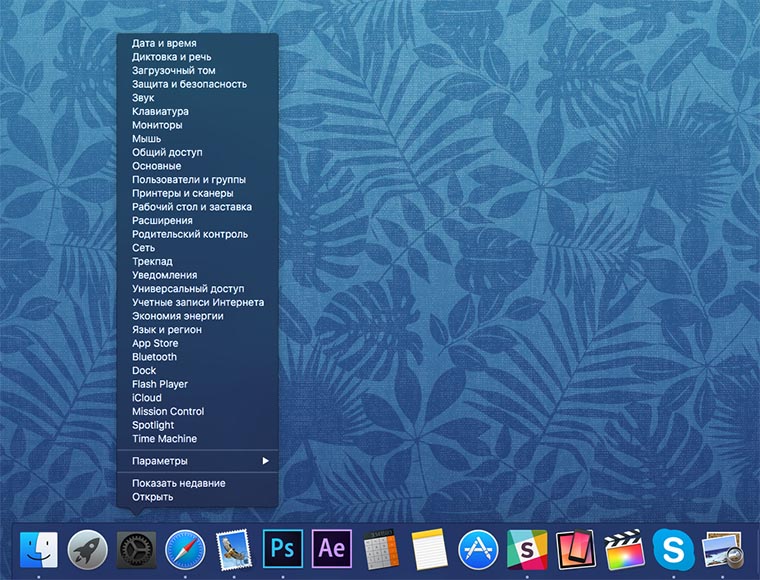
Чтобы миновать главную страницу параметров OS X, содержащую все разделы, и сразу попасть в нужный, достаточно нажать правой кнопкой на иконке настроек.
Увидите контекстное меню с перечнем разделов в алфавитном порядке. Некоторое время непривычно наблюдать сортировку пунктов, но так искать нужный гораздо быстрее.
2. Для любителей «горячих» клавиш
Чтобы не целиться курсором в Док, можно сразу попасть в один из разделов настроек при помощи сочетания клавиш
- Option (⌥) + F1 или F2 откроет раздел параметров дисплея.
- Option (⌥) + F3 переместит к настройкам Mission Control.
- Option (⌥) + F10, F11 или F12 можно использовать для открытия звуковых параметров.
Для возврата в основное меню используем шорткат Command (⌘) + L
Не забывайте о возможности быстро закрыть параметры с клавиатуры. Как и в большинстве приложений на OS X, для этого нужно использовать сочетание Command (⌘) + Q.
3. Секрет кнопки «Показать все»
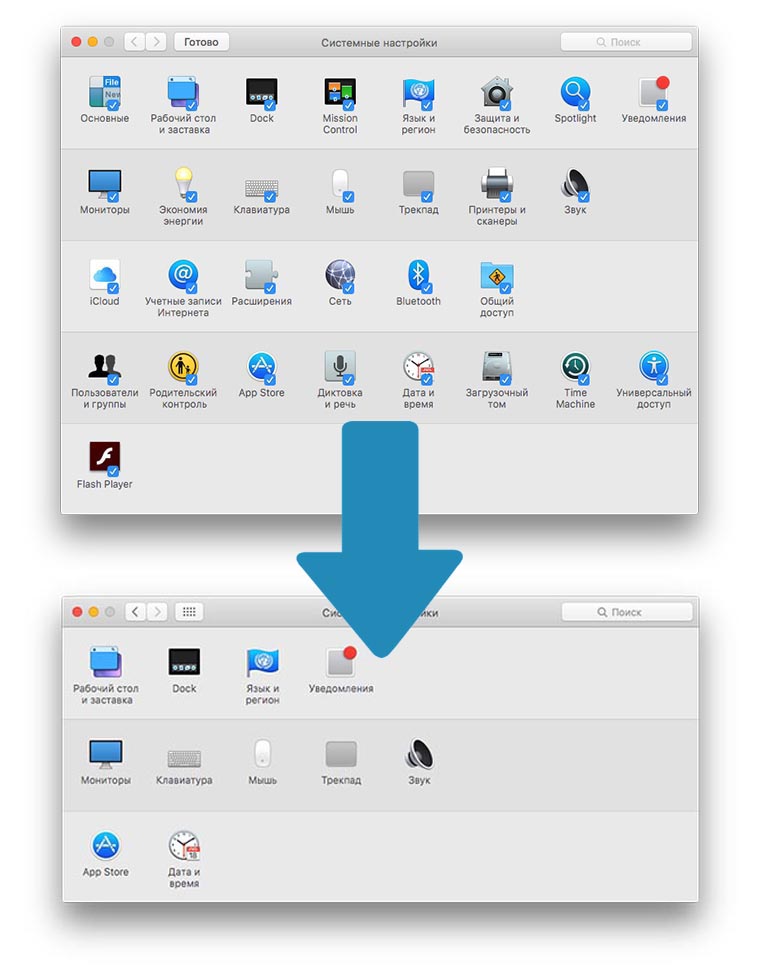
Специальную кнопку в верхней части окна параметров мы часто используем для возврата в основное меню настроек. Однако, у этой пиктограммы есть еще одна интересная особенность. Если совершить длительное нажатие на неё, из контекстного меню можно быстро переместиться в другой раздел и Настроить отображение главного меню.
Убирая отметки с ненужных пунктов, вы скроете их. Вернуть разделы можно аналогичным образом. Когда блоки с параметрами скрыты, попасть в них можно через поиск в Настройках, через строку меню или способом, описанным в первом пункте.
4. Ищем потерянную настройку
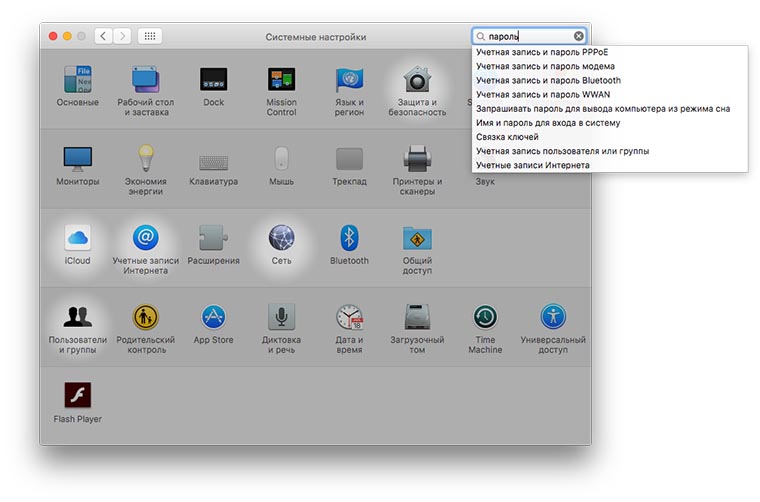
Если нужно быстро найти опцию, а её расположение не отложилось в памяти – воспользуйтесь поиском. Окно для запроса расположено в привычном месте. Быстро перевести на него фокус можно нажатием на Command (⌘) + F.
Вводим часть названия нужной настройки и в выпадающем списке выбираем её. В это же время разделы, содержащие похожие по названию параметры, будут подсвечены.
5. Переход в настройки через Spotlight
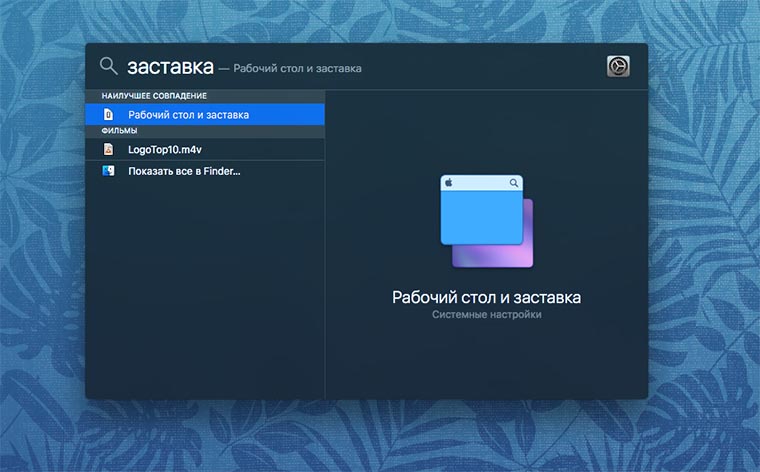
Открываем Настройки – Spotlight – Результаты поиска и убеждаемся, что включен параметр Системные настройки. Теперь в поиске Spotlight достаточно ввести название раздела настроек и можно сразу же открыть его.
6. Изменение сортировки в главном меню
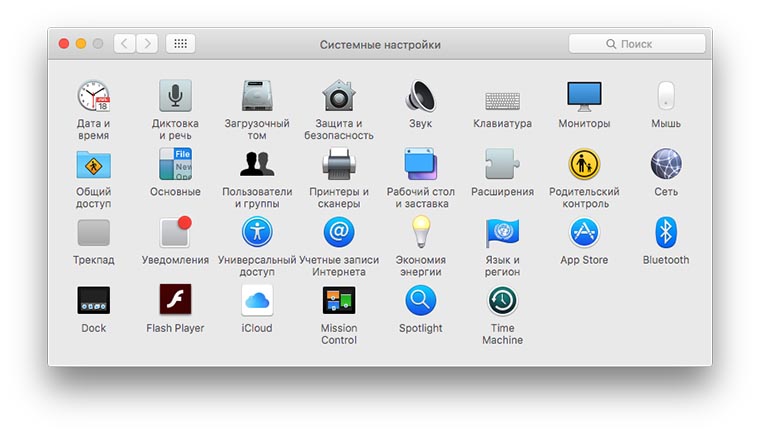
Мало кто знает, что основное меню параметров OS X может выглядеть, как на скриншоте выше. Чтобы включить сортировку разделов по алфавиту, достаточно открыть пункт Вид в строке меню и указать новый способ сортировки. Так же можно будет вернуть прежний способ расположения параметров.
7. Удаляем новые разделы
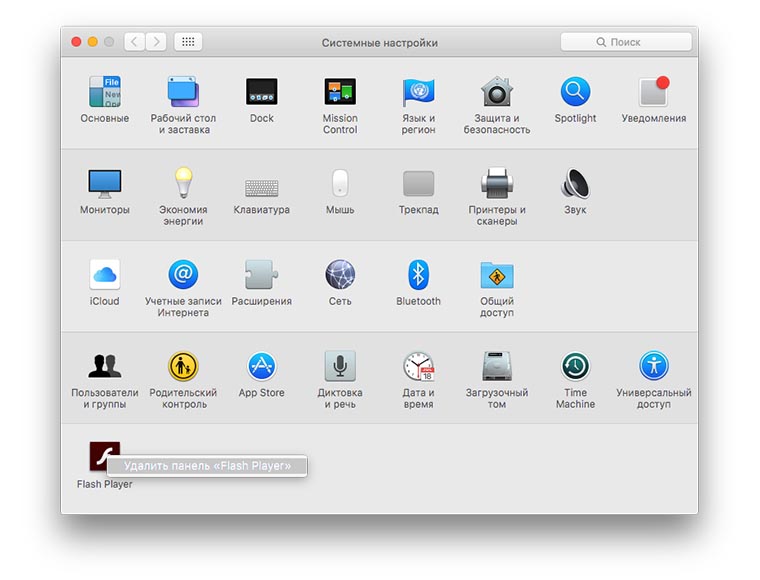
Некоторые приложения сторонних разработчиков создают свои разделы в меню системных параметров. Многие из них не пропадают даже после удаления добавлявшей их программы.
Достаточно вызвать контекстное меню правой клавишей мыши и удалить ненужный раздел.
Не забывайте о возможности создания новых «горячих клавиш» для приложения Настройки, скрытом меню Универсального доступа и других интересных фишках.



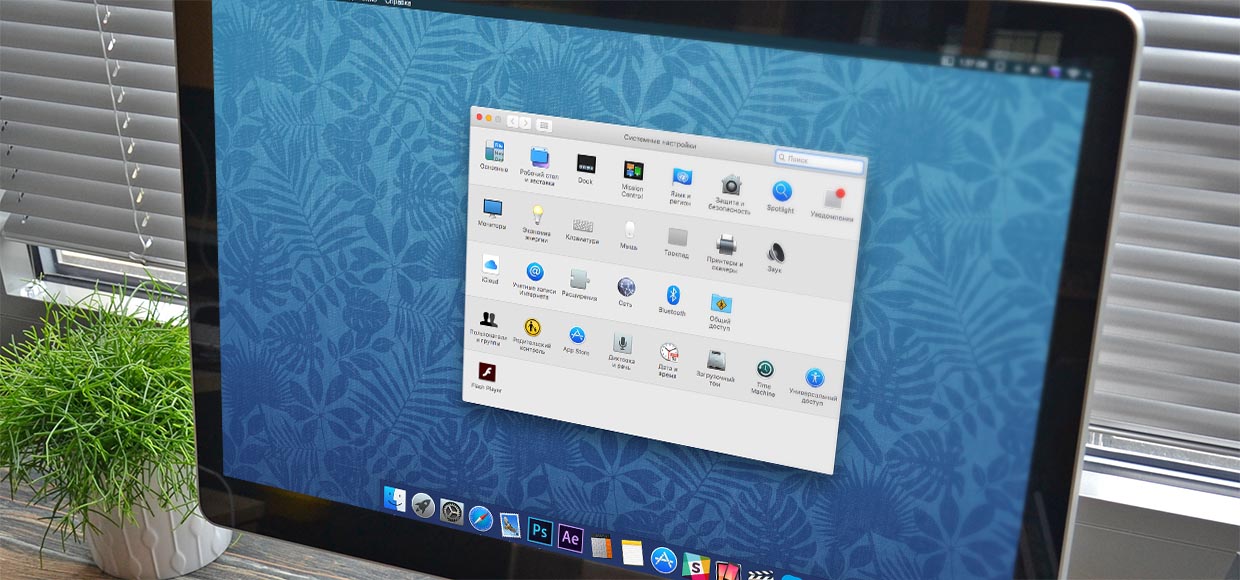








16 комментариев
Форум →А никто не знает как сделать чтобы при запуске сафари он всегда открывался по центру?
@epacsE90, не знаю, как у Вас, но у меня Safari всегда открывается в том же положении, в котором он был закрыт перед этим…
@epacsE90, окно будет открываться в предыдущем открытом положении. Всегда используйте его по центру и там оно и будет открываться.
@epacsE90, а чтобы еще сразу в фуллскрин открывался?
@Данила Макаров, нажмите установленный шорткат или создайте свой. зачем морочить голову? сколько раз в день это нужно? у меня вообще safari неделями не закрывается.
@epacsE90, решил проблему с положением окон с помощью приложения Window Tidy. Стоит денег, но регулярно становится бесплатной – appshopper в помощь.
Так вот, настроил в нем несколько стандартных положений и размеров окон. И теперь просто начинаю тянуть нужное окно за шапку – появляются заданные варианты (у меня – в правой части экрана). Дотягиваю мышку на нужный – окно становится на свое место с выбранным размером. Жутко удобно.
А вот как сделать чтобы после перезагрузки работал ARD?
@Curiosity, а что с ним после перезагрузки?
Проблема в том, что до аутентификации ARD не работает. То есть если удалено с ноута запустить перезагрузку удаленной машины на OS X , то после перезагрузки про удаленный доступ можно забыть, забыть до физического ввода пароля на перезагружаемой машине.
Ну так тут вопрос не о возможности запуска определенного приложения а о возможности автоматической авторизации после перезагрузки. Другой вопрос зачем это нужно? Как часто будет возникать такая необходимость?
@Артём Суровцев, автоматическая авторизация не является решением проблемы, хотя бы с точки зрения безопасности. Да, проблема носит редкий характер, например когда вырубается электричество, а времени ups не хватает или, например, вот удаленно ставил драйвер NTFS (Paragon)…поставил, перезагрузил…тусуюсь до вечера, пока не получу физического доступа к машине.
@Curiosity, у TeamViewer с этим, вроде, ок.. или нет?
@Curiosity, Причём такой проблемы нет, если перезагрузка является следствием установки обновлений.
Всем привет. Подскажите, как сделать темное меню, как в 5-м пункте…
@max795, Дык оно встроено в систему, это Spotlight
Скажите, а как свернуть все окна?
Спасибо!
Нашли орфографическую ошибку в новости?
Выделите ее мышью и нажмите Ctrl+Enter.Почему Mac часто теряет Wi-Fi подключение
Как снимать в формате RAW на iPhone?
Как в macOS закрепить любую заметку поверх всех окон
Как импортировать видео с Айфона в iMovie на Маке
Как на iPhone найти и изменить ненадежные пароли из связки ключей
Как в YouTube на iPhone выбрать 4K разрешение для видео
Как избавиться от спама в календаре на iPhone?
Как передать Slo-Mo видео через iMessage