Сразу после покупки каждый новый Mac важно правильно настроить. Это точно поможет использовать его на все 100%. Более того, так новоиспечённый владелец разберётся в базовых возможностях девайса, которые могли остаться без внимания.
Сам предпочитаю настраивать гаджеты Apple с нуля. Так получится избавиться от мусора и перелопать настройки девайса, которые могли остаться без внимания. Впрочем, заглянуть в параметры важно и при восстановлении резервной копии.
Как раз настраиваю с нуля Mac после установки macOS 12 Monterey. Эти пункты в «Системных настройках» важно проверить.
📌 Спасибо re:Store за полезную информацию. 👌
1. Можно очень гибко настроить цветовую схему системы
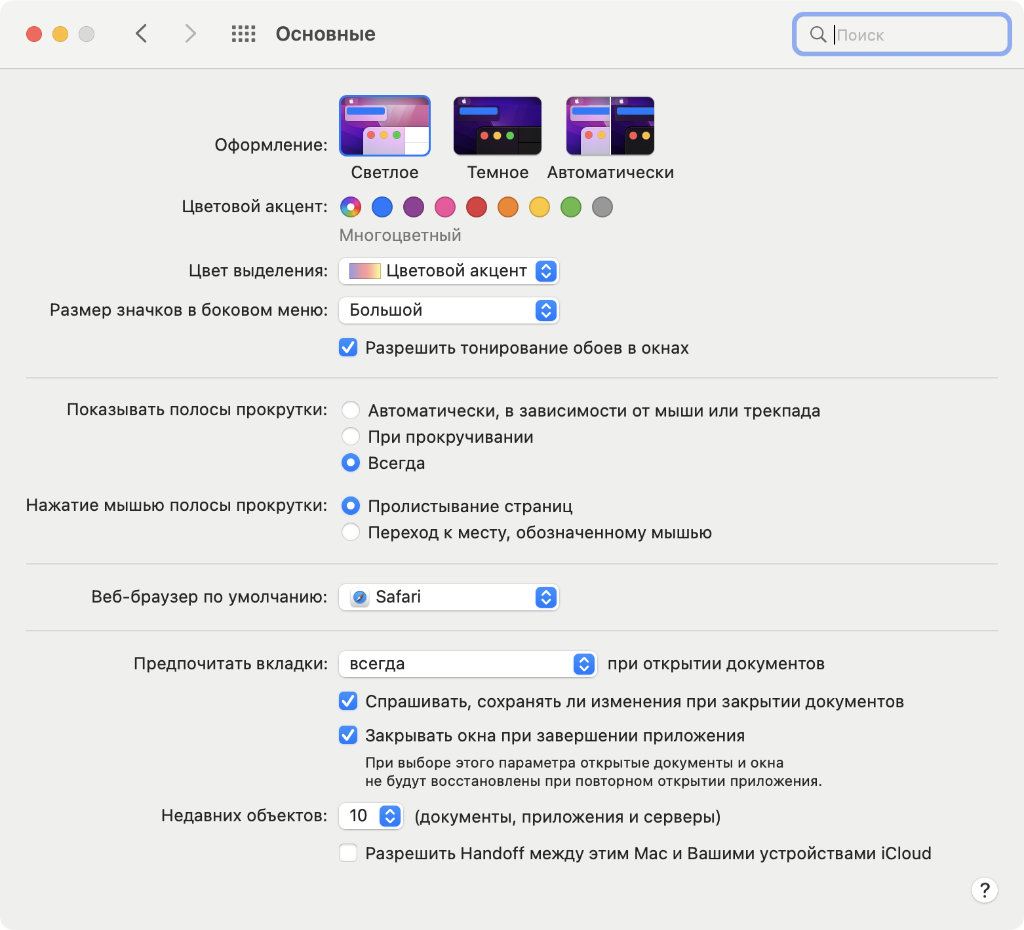
Меняю настройки цветовой схемы под обои
✓ Что сделать: выберите «Оформление», «Цветовой акцент» и «Цвет выделения» в меню «Системные настройки» → «Основные».
Очень жаль, что в iOS и iPadOS до сих пор нет цветовых схем. В macOS можно очень круто кастомизировать интерфейс системы под себя.
2. Есть возможность выбрать любимый браузер по умолчанию
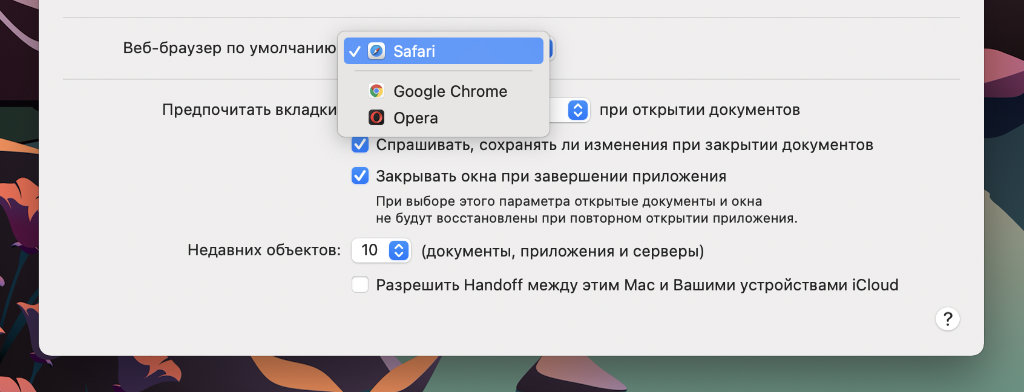
Периодически полностью перехожу на Google Chrome, чтобы быть в курсе, как он развивается
✓ Что сделать: определите необходимый в пункте «Веб-браузер по умолчанию» в меню «Системные настройки» → «Основные».
Настраивать данный пункт особенно важно, если не пользуетесь фирменным браузером Apple. Да, стоит признать, что Safari действительно нравится далеко не всем.
3. Расположение Dock на экране многие обычно меняют
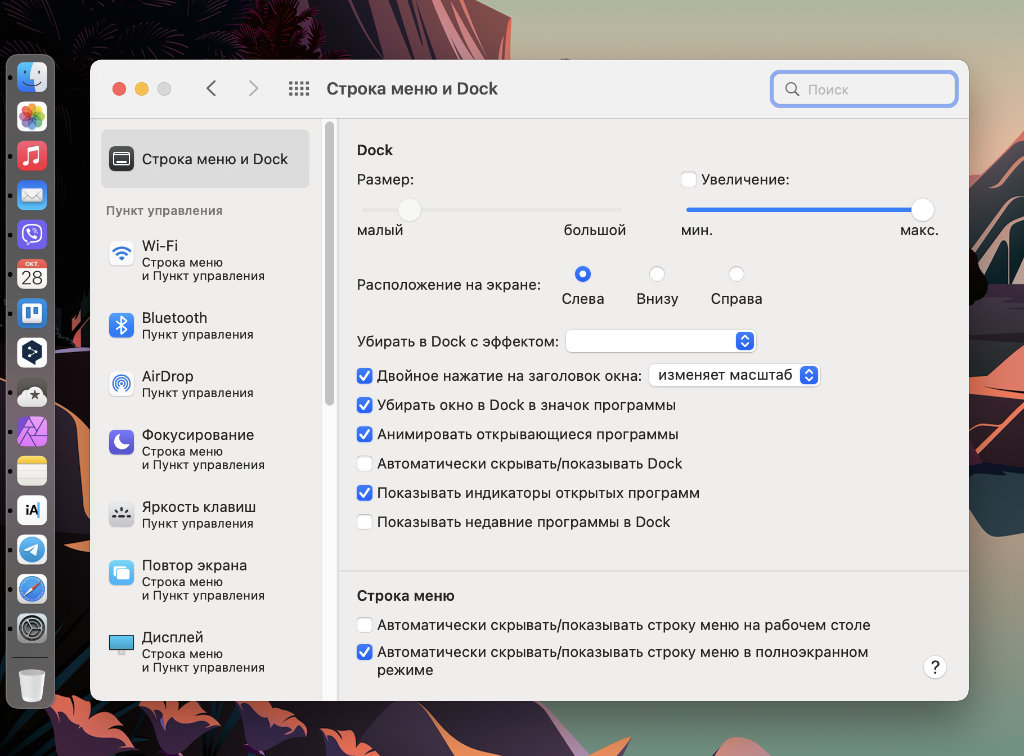
На небольших экранах рекомендую смещать Dock влево
✓ Что сделать: определитесь с расположением в разделе «Строка меню и Dock» в меню «Системные настройки» → «Строка меню и Dock».
Если пользуетесь компактными ноутбуками Apple, лучше смещайте панель запуска приложений влево. Сэкономите очень много полезной площади.
4. Обои для рабочего стола могут автоматически меняться
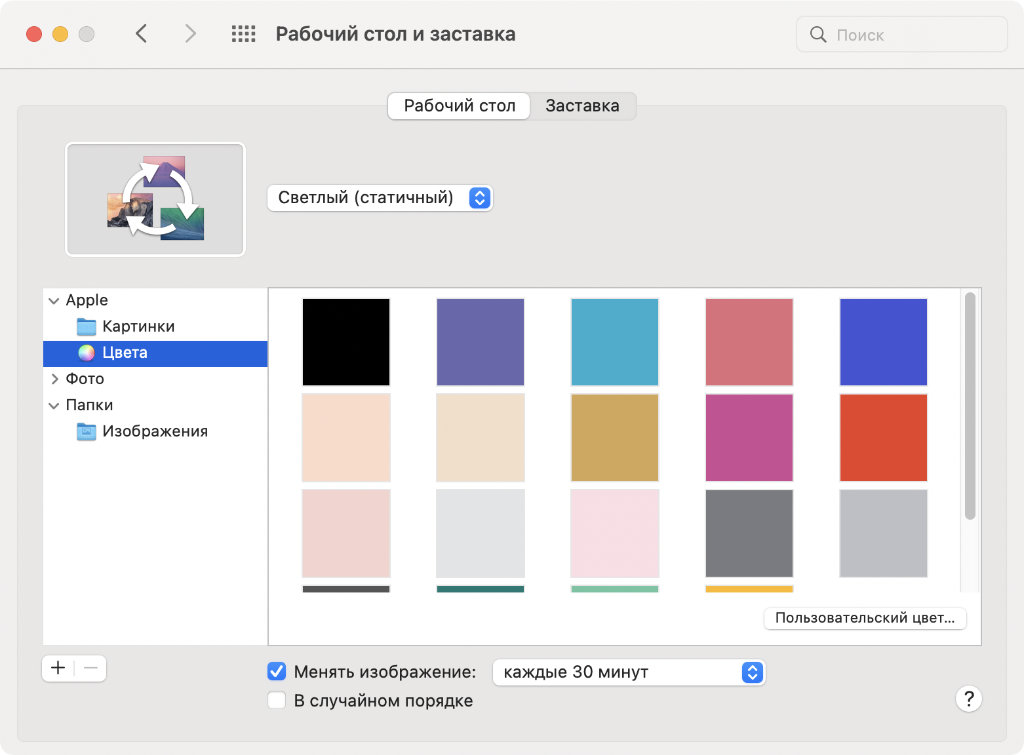
Круто, чтобы автоматически менять обстановку
✓ Что сделать: выберите каталог в разделе «Рабочий стол» в меню «Системные настройки» → «Рабочий стол и заставка», а потом переведите в активное положение переключатель «Менять изображение» и выберите периодичность.
Если работаете с Mac больше нескольких часов ежедневно, советую использовать эту возможность. Компьютер не будет так сильно раздражать.
5. Без «Активных углов» использовать Mac очень непривычно
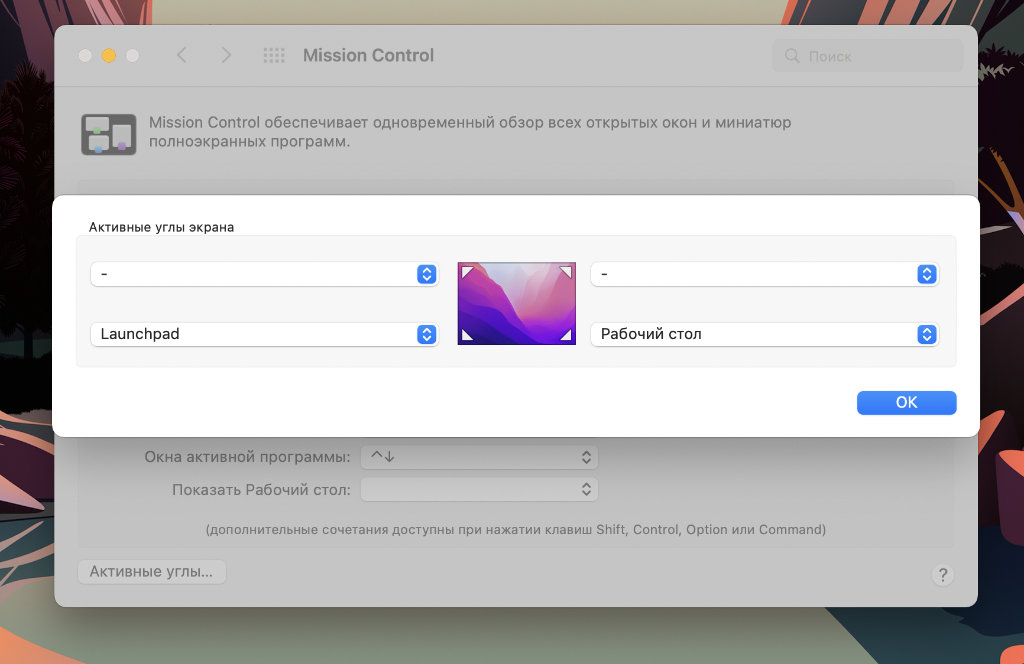
У меня углы отвечают за список приложений и команду для отображения рабочего стола
✓ Что сделать: настройте их после нажатия кнопки «Активные углы» в меню «Системные настройки» → Mission Control.
Рекомендую поближе познакомиться с этой возможностью. Когда подводите курсор к одному из углов, будет запускаться избранная функция. Это очень и очень удобно.
6. Важно настроить состав строки меню и «Пункта управления»
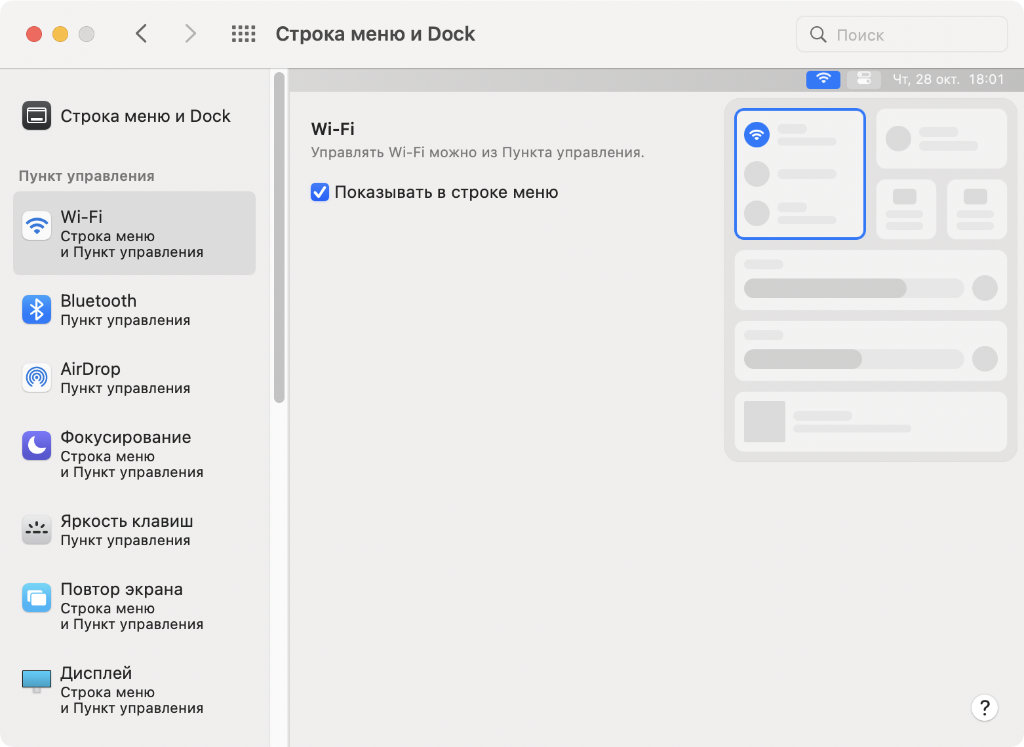
Не вижу смысла выводить в строку меню абсолютно всё
✓ Что сделать: разберитесь с этим в меню «Системные настройки» → «Строка меню и Dock».
Начиная с macOS 11 Big Sur в строке меню есть «Пункт управления», который содержит ключевые системные переключатели. Их состав, как и в случае с iOS, лучше всего отрегулировать. В строку меню также не нужно добавлять всё.
7. Для аккумулятора в строке меню можно добавить проценты
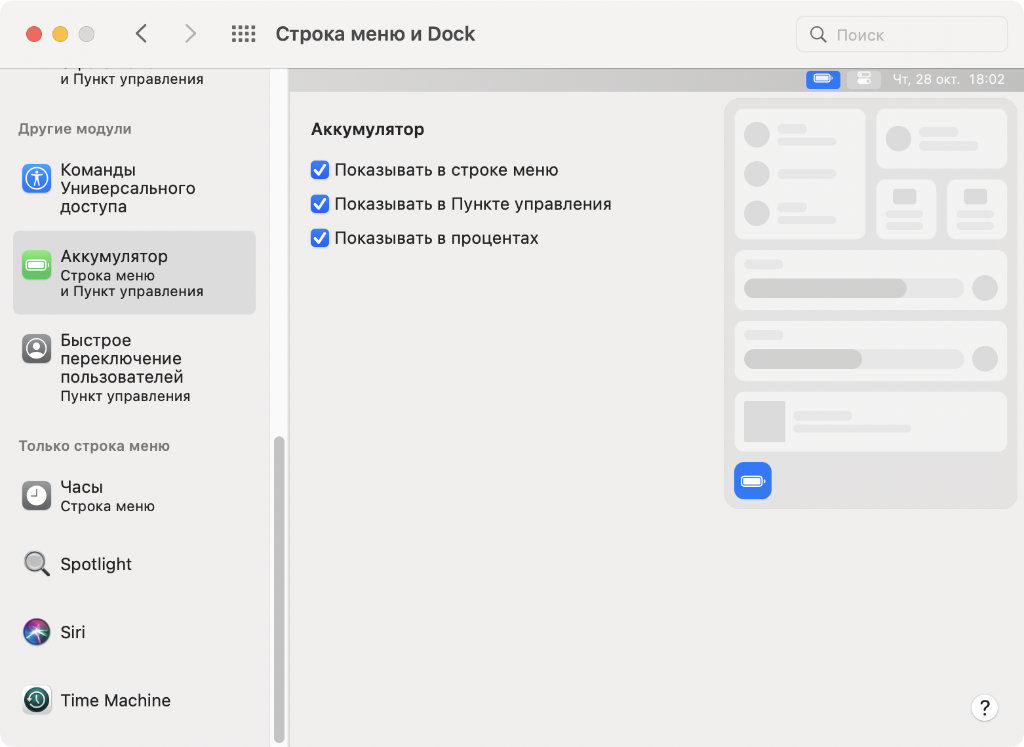
Важно знать, когда ноутбук окончательно разрядится
✓ Что сделать: переведите в активное положение переключатель «Показывать в процентах» в меню «Системные настройки» → «Строка меню и Dock» → «Аккумулятор».
Как теперь добавить проценты аккумулятора в строку меню? После выхода macOS 11 Big Sur многие до сих пор регулярно спрашивают об этом в мессенджерах. Надеюсь, теперь вопросов будет меньше.
8. Рекомендую добавить дату и время в строку меню системы
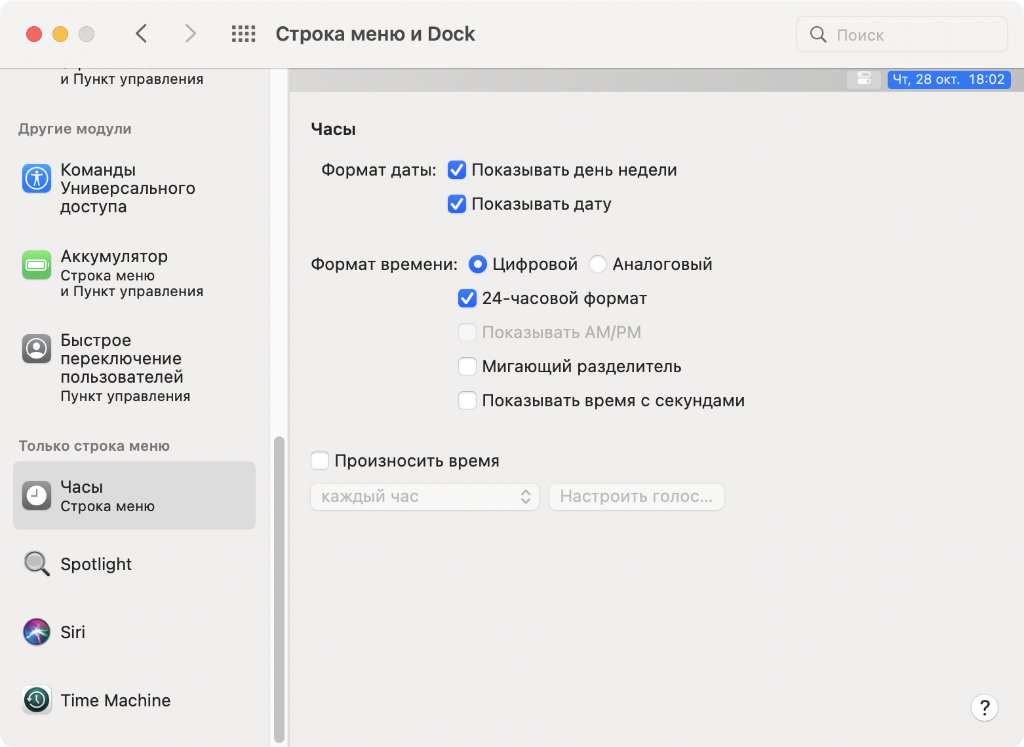
Одних часов здесь обычно очень мало
✓ Что сделать: разберитесь с необходимыми значениями в меню «Системные настройки» → «Строка меню и Dock» → «Часы».
Указание времени можно расширить также днём и датой. Для этого место в строке меню определённо можно выделить.
9. Важно отключить лишние уведомления установленного софта
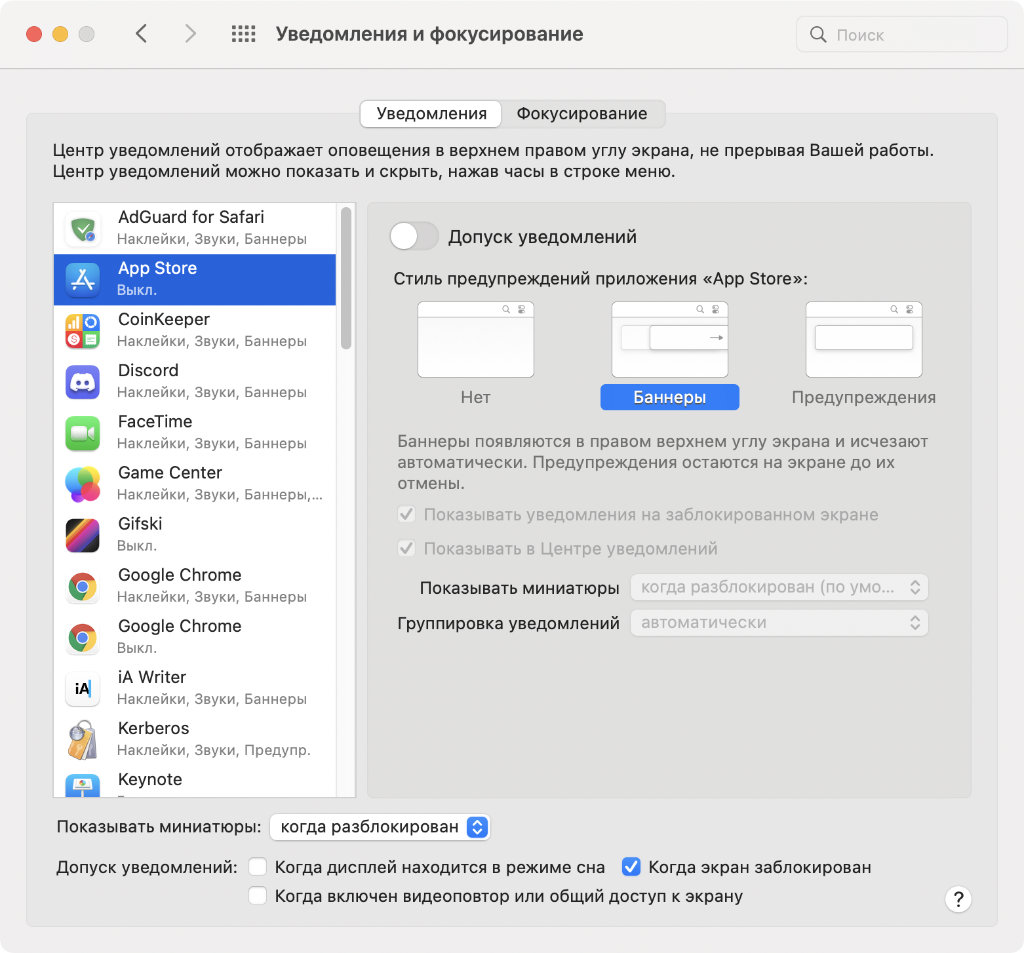
Лишние уведомления обычно только отвлекают от активной профессиональной деятельности
✓ Что сделать: просто переведите в неактивное состояние переключатель «Допуск уведомлений» в разделе каждого приложения в меню «Системные настройки» → «Уведомления и фокусирование».
Чем меньше лишних уведомлений, тем меньше времени придётся тратить на протяжении рабочего дня.
10. В учётные записи интернета обычно добавляется Gmail
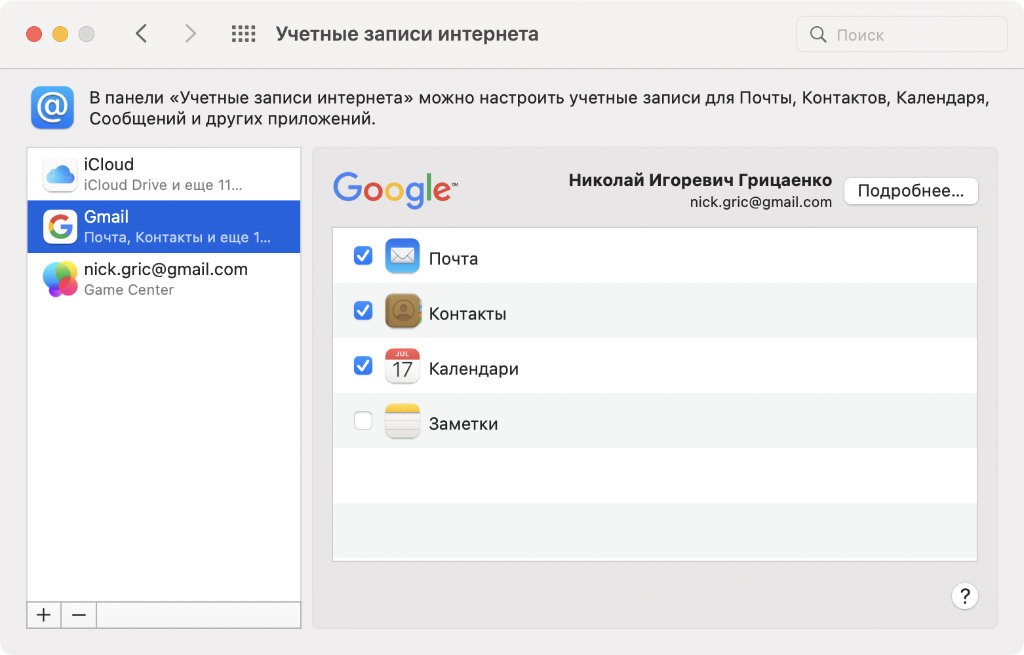
Учётная запись Google нужна для синхронизации календарей и контактов
✓ Что сделать: сделать это можно через меню «Системные настройки» → «Учётные записи интернета».
Подавляющее большинство пользователей, которых знаю, предпочитают для работы с календарями и контактами именно Gmail. Из-за отсутствия универсальности на Apple переходят далеко не все.
11. После установки ПО нужно отключить лишние «Объекты входа»
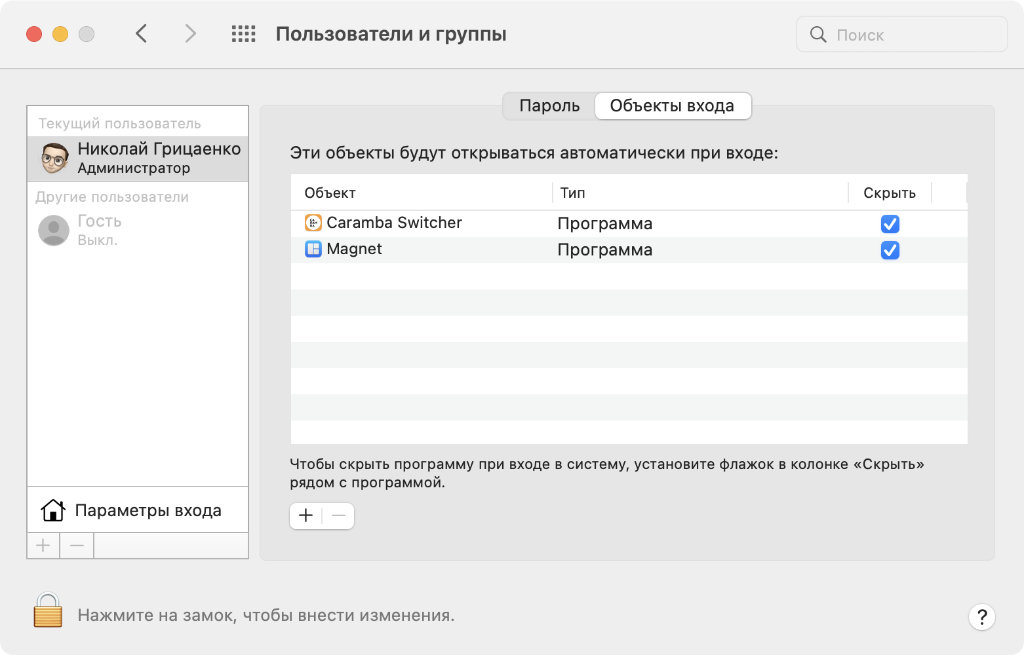
В автоматическом запуске большого количества приложений нет никакого смысла
✓ Что сделать: удалить приложения из автоматического запуска в меню «Системные настройки» → «Пользователи и группы» → «Объекты входа».
Многие приложения после установки так и норовят прописаться в автоматическом запуске во время старта системы. Часто в этом нет большого смысла, поэтому настоятельно рекомендую проверять данный нюанс в указанном выше меню.
12. Желательно включить FileVault, а также «Брандмауэр»
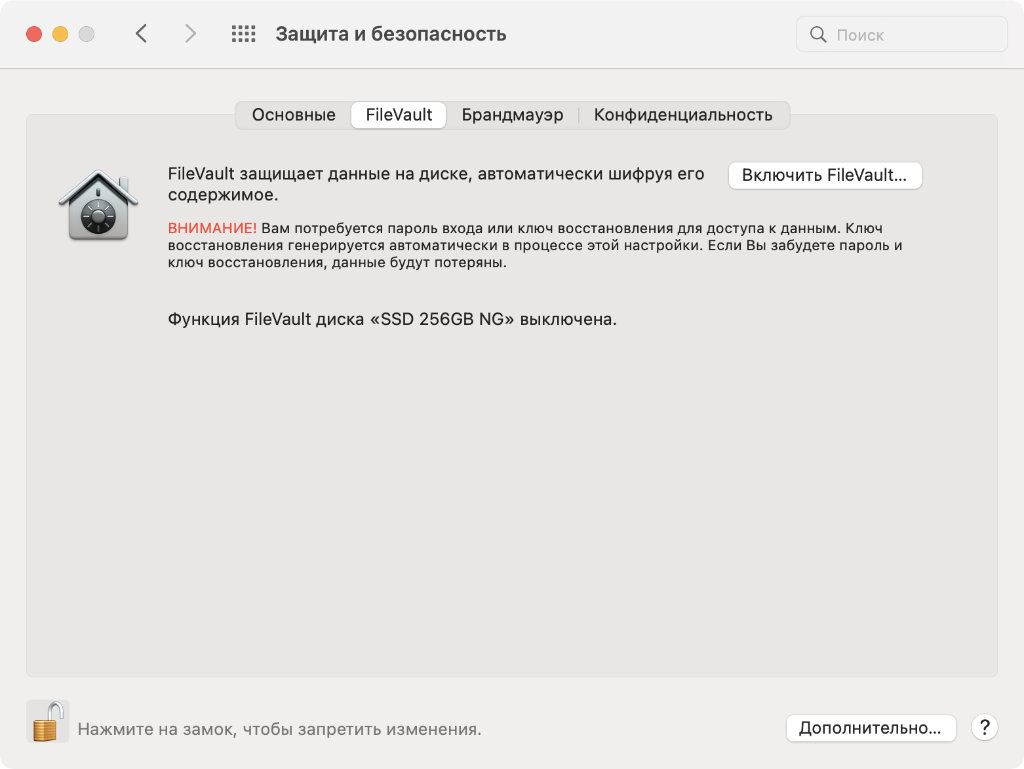
Эти системы помогут защитить свой компьютер и данные на нём
✓ Что сделать: переведите в активное положение соответствующие переключатели в разделах FileVault и «Брандмауэр» в меню «Системные настройки» → «Защита и безопасность».
«Брандмауэр» защищает от сетевых угроз, а FileVault шифрует данные на диске, чтобы их нельзя было вытянуть при подключении к другому Mac.
13. Установку апдейтов системы можно сделать автоматической

Обновления будут устанавливаться без участия пользователя
✓ Что сделать: переведите в активное положение переключатели «Автоматически устанавливать обновления ПО Mac» в меню «Системные настройки» → «Обновление ПО».
Советую не тратить рабочее время на обновления. Пусть компьютер самостоятельно делает это тогда, когда у него есть на это время.
14. Стоит добавить дополнительные пальцы для датчика Touch ID

При первичной настройке добавляется только один палец
✓ Что сделать: воспользуйтесь кнопкой «Добавить отпечаток пальца» в меню «Системные настройки» → Touch ID.
Всего на Mac можно добавить три отпечатка пальца, которые будут заменять пароль. Кроме указательного сюда, как минимум, нужно добавить большой.
15. Обычно меняют сочетание клавиш для переключения языка
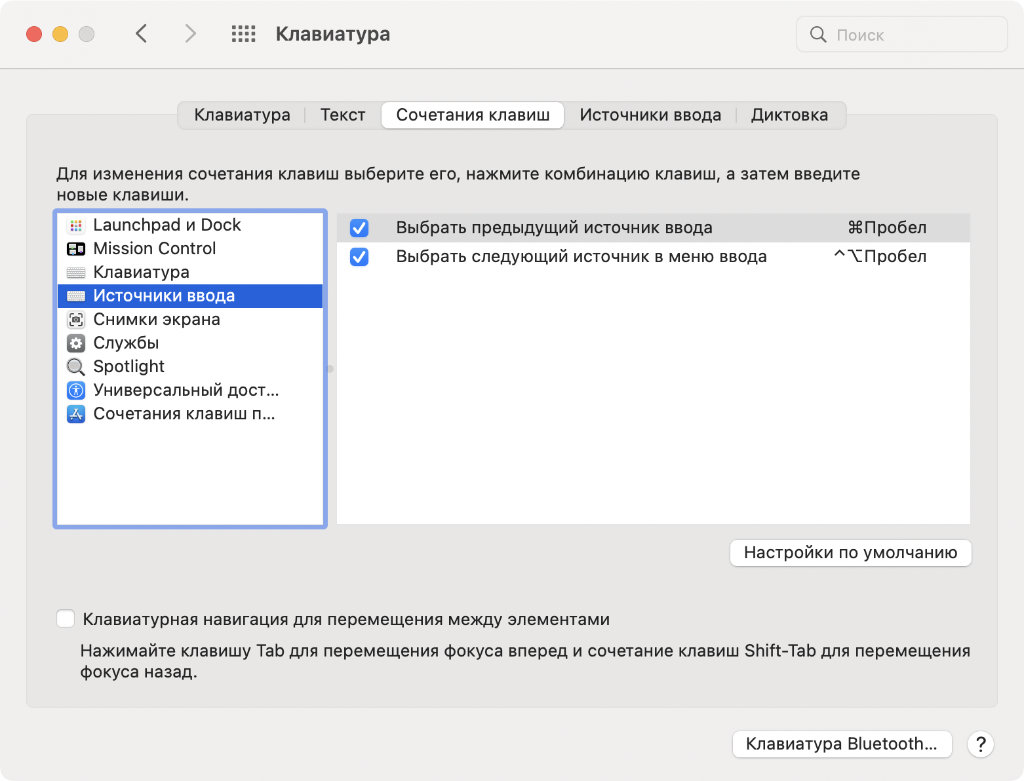
Стандартное бывалые пользователи Mac обычно презирают
✓ Что сделать: выбрать сочетание клавиш в пункте «Выбрать предыдущий источник ввода» в меню «Системные настройки» → «Клавиатура» → «Сочетания клавиш» → «Источники ввода».
Пробел(␣) + Command(⌘) — классическое сочетание клавиш для переключения языка на Mac, которое предпочитает большинство пользователей. Впрочем, по умолчанию сейчас используется другое.
16. Источники ввода также важно проверить во время настройки
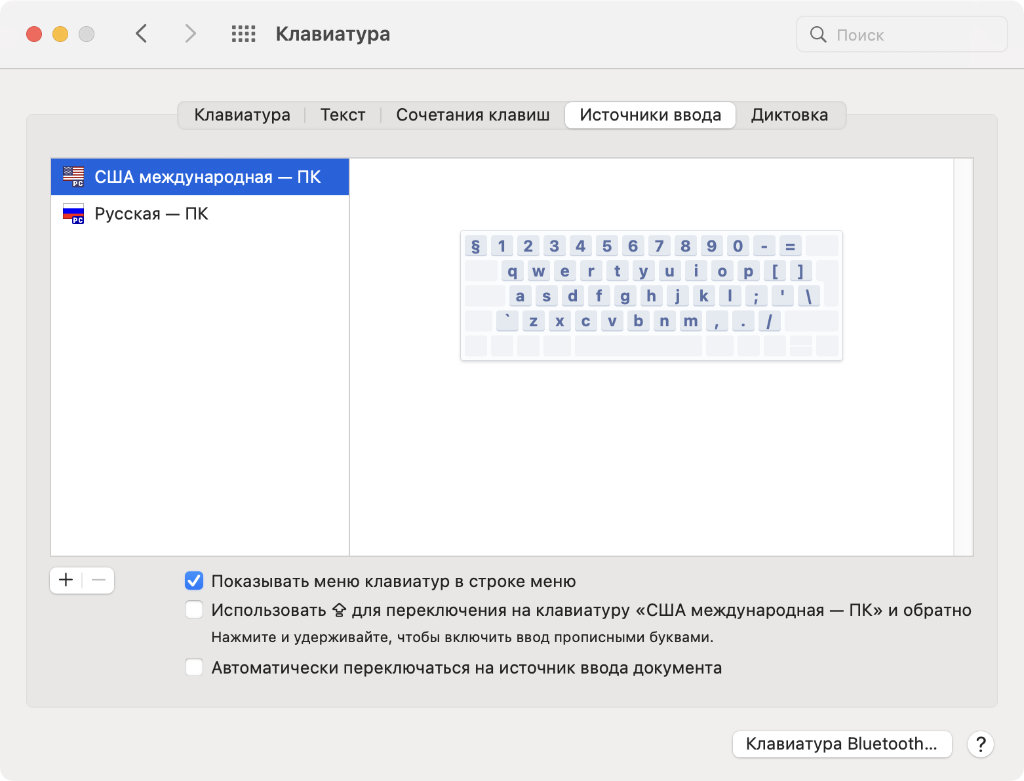
Сам использую русский язык только через раскладку ПК, потому что стандартная очень неудобная
✓ Что сделать: разберитесь с этим в меню «Системные настройки» → «Клавиатура» → «Источники ввода».
Стандартный русский язык в Mac не отличается удобством. C вариантом для ПК абсолютно другая история. Такой вариант действительно в разы более удобный с точки зрения ввода дополнительных символов.
17. На MacBook нужно настроить скорость реакции трекпада
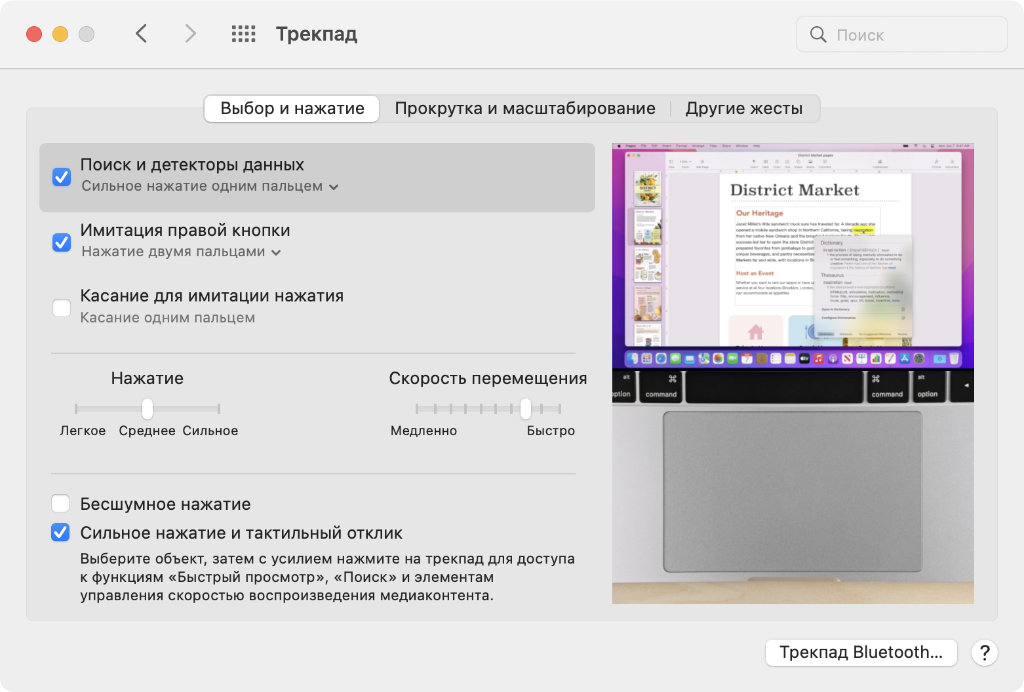
В стандарте курсор перемещается очень медленно
✓ Что сделать: воспользуйтесь ползунком «Скорость перемещения» в меню «Системные настройки» → «Трекпад».
В стандарте в системе очень маленькая скорость перемещения курсора с помощью трекпада. Все, кого сам знаю, неизбежно увеличивают её.
18. Не будет лишним определить масштабирование для системы
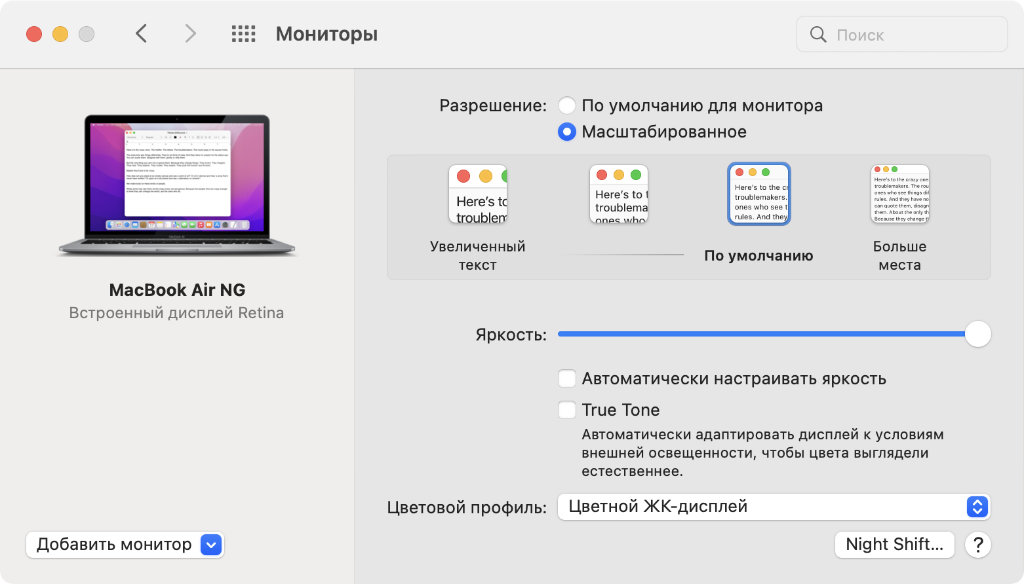
Кто-то предпочитает стандартное, кому-то хочется видеть элементы большего размера, есть и те, кто делает абсолютно всё очень мелким
✓ Что сделать: определитесь с масштабом в меню «Системные настройки» → «Мониторы» — вас интересует пункт «Масштабированное».
На данный момент сам использую стандартный масштаб. Впрочем, у меня был в обиходе как более мелкий интерфейс, так и крупный.
19. Имя компьютера меняется в достаточно неожиданном меню
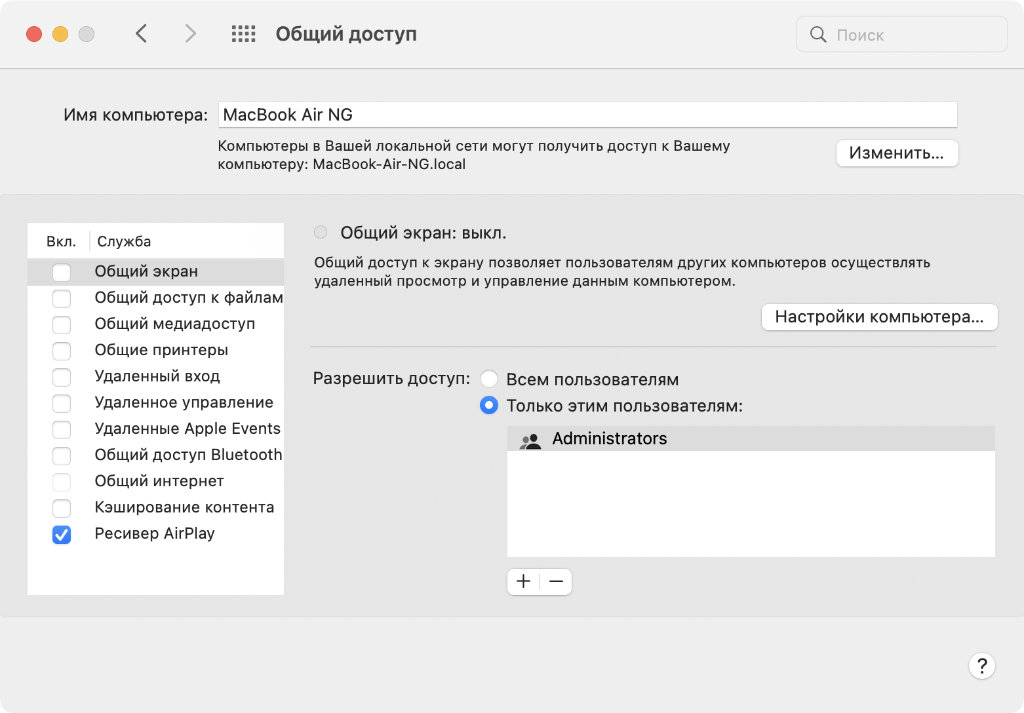
Не ожидаешь увидеть изменение имени компьютера в общем доступе
✓ Что сделать: обратите внимание на пункт «Имя компьютера» в меню «Системные настройки» → «Общий доступ».
Судя по всему, разработчики macOS уверены, что имя для компьютера имеет значение только в сетевом окружении.
20. Обычно также выбирают внешний диск для резервной копии
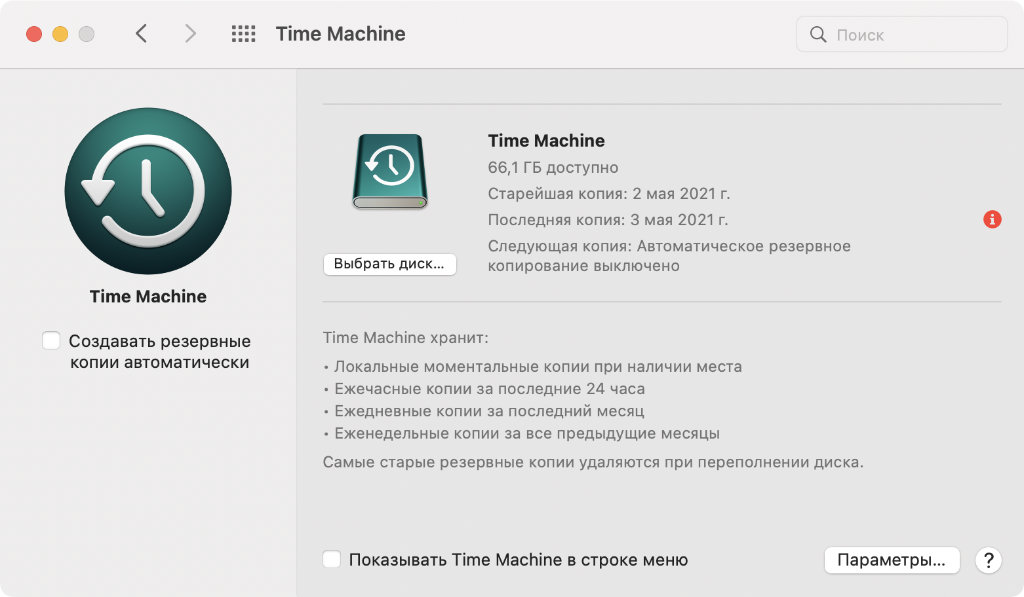
Лучше всего выбрать отдельный внешний диск для резервной копии и делать её не реже раза в неделю
✓ Что сделать: подключите внешний диск и выберите его в качестве накопителя для резервной копии в меню «Системные настройки» → Time Machine.
Жаль, но в iCloud резервная копия Mac пока не создаётся. До сих пор приходится пользоваться внешними дисками.
- 20 важных настроек, которые надо сделать при покупке нового iPhone любой модели
- 20 способов использовать iPhone на 100%. Например, ставим пароль на заметки и смотрим фильмы в окне
- 20 способов продлить автономную работу Apple Watch. Особенно не самых свежих
- 20 рабочих советов, как увеличить время работы iPhone от аккумулятора. Пробуйте
- 20 полезных сочетаний клавиш Mac, которые стыдно не знать. Они сэкономят массу времени





 (33 голосов, общий рейтинг: 4.52 из 5)
(33 голосов, общий рейтинг: 4.52 из 5)







44 комментариев
Форум →15. Я думал только у меня бзик использовать cmd+space, а это оказывается много народу так корячит. Причём спутлайт ставлю на alt+space.
@Pavel Volobuev, Никогда не думал что спотлайт называется спутлайт. Спасибо за поправку.Буду знать теперь
@AirPodsMax2021, очепятка ж)
@Pavel Volobuev, по мне так переключение языка по CapsLock настолько удобно, что даже себе поставил на рабочий Win ноут
@Pavel Volobuev, Когда-то давно cmd+space было по умолчанию в системе. Потом сменили на ctrl+space. Сейчас cmd+space используют как раз те, кто очень давно на маках, я в том числе
@Andrew, не факт. Я давно на маке, но с удовольствием перешёл на ctrl+space.
@MikeVV, на аймаке с внешней клаве логитек использую ctrl+space правда на ctrl перенес command :) чтобы контрл был как контрл!!! 🤬
а на макбуке использую новую кнопку с глобусом (но правда и там и там стоит карамба)
@kandebobr, объясните пожалуйста, чем платная карамба отличается от бесплатного punto switcher? Спасибо.
@Pavel Volobuev, так изначально это сочетание было на маках, вот народ и привык. пару лет назад как изменили на какое-то другое.
@MAXiDROME, >пару лет назад
Разве? Изменили вроде начиная с yosemite, а это 15 год
@Pavel Volobuev, все так делают имхо
@Pavel Volobuev, я думаю почти все, кто давно на макоси, ставят CMD+пробел. Хотя я по fn тоже оставил. А самое смешное, что у меня всегда стоит пунто свичер, но только ради исправления раскладки уже введённого текста.
Если включить FileVault, то отдельный файл не откатить из Time Machine, только всю копию целиком.
@siemens, без этой фичи можно взять ваш мак и вытянуть с него почти все данные
@siemens, не понял… любой же одиночный файл можно достать из копии при включенном filevault, что значит, что его нельзя откатить?!
таки не понял, кто и почему рекомендует настраивать все с нуля? Мне кажется, что нужно сделать бэкап на теме машине и с него создавать новую систему.
Статья не убедила совсем.
@dr.sebro, так надёжнее)
c уведомлениями глюк какойто, при разблокировке монитора постоянно колокольчик а уведомлений нет
Ага, потом ты просераешь пароль от FileVault и идешь еб..ть мозги в сервисный центр, где люди охренеют тебе все восстанавливать. Не трогайте шифрование без надобности. Половина юзеров мака – туповатые, щас начитаются и понеслась…
Масштабирование с какой версии появилось?
@igrushkin, сложно сказать, лет шесть назад было точно
@igrushkin, с появлением дисплеев Ретина на Макбук Про 15″. То есть с 13 или 14 года, если не изменяет память.
@frantsouzov, ретина с 12го
FileVault действительно опасен, я тут миник на БигШур обновлял, он чёт заглючил и завис на обновлении, несколько часов висел, я потом не смог никак восстановится, пришлось всё сносить и ставиться с нуля.
@Pavel Volobuev, ни разу не сталкивался с проблемами
Все по делу, хороший материал.
Мне вот все интересно, с какого перепугу элп в одночасье поменяла комбинацию клавиш по смене языка. Всегда переделываю на то, как было раньше: две клавиши рядом, что может быть удобнее?
@AzbukaIT, ну как обычно – они решили, что для нас так будет лучше )
@daitepiva, это точно))
Странно, что на Air M1 13″ (2560 × 1600) по-умолчанию стоит 1440 х 900, а не “удвоенное” как было у меня последние годы на pro2013 retina – 1280 х 800. Все ОЧЕНЬ мелкое в итоге, на второй день перешел на классическое разрешение. Стало ОК.
Но экран у Air все равно бесит после pro2013, сильное давление на глаза, через час уже голова болит и пелена белая на глазах. Никто не замечает? Собираюсь даже продать его из-за этого (купил неделю назад только). Что брать на замену не знаю, может новые 14″ miniLED? Хотя М1pro для меня избыточен конечно…ничего больше чем фотошоп не использую.
@eklektikos, у меня Air M1 с мая – все отлично. Сейчас у меня вообще 4 макбука (air 2017, pro 13 c тачбаром на intel и еще один air 13 на intel). Никакой разницы в экране Air на M1 и прошек последних 3-4 лет не заметил. Точно все исправно у вас? Вообще за ноутами быстро устаю, стараюсь за монитором 27″ работать 90% времени.
@AnPhone, может с про последних 3-4лет нет разницы. Но у меня про 2013г. и на нем экран кайф, я могу за ним сидеть 12 часов не замечая что это вообще экран, он как чистая бумага. Когда зажусь за Air m1 мне не хочется смотреть на него долго, он слишком навязчив. На счёт исправности не знаю, как это понять? Думаю все же дело в другой матрице, есть в интернете жалобы на матрицы макбуков последних лет, но конечно это видят только определенные чувствительные глаза, как мои. Я например так же не мог работать с iphone 11 ips, но при этом нормально живу с iphone12 oled.
@eklektikos, а как думаете в чем отличие. А то я как пересел на iPad Pro с Air и с периодичностью замечаю, что экран какой-то другой. Для себя решил, что тот был более молочный, а этот чуть желтит. Но странно, что меня это так раздражает, так как на телефона это всегда было безразлично.
@tamtam, отличие сильно заметно в белом цвете. На новом Эйр он бьёт в глаза очень сильно, аж полыхает, причем на любой яркости чувствуется это давление. на старом белый приглушённый, более правильный и напоминает eink. причем это критично до невозможности сосредоточиться на работе, что весьма печально.
И не помогают ни другие профили экрана, ни трутон ни найтшифт(
@AnPhone, у последних эйров экраны одинаковые
Автообновление я бы не рекомендовал прям всем. Первые дни/недели/месяцы можно словить глюки в важном для вас софте.
@AnPhone, обычно речь в данном случае о пиратском софте только
@Николай Грицаенко, совсем нет. Adobe долго адаптируется. Docker, nodeJS, куча всяких утилит может начать капризничать. Обычно все решается за 1-2 дня, но может попасть на важную стадию в работе.
Пункт №16
А вот зачем клаву-то переключать на формат ПК, никогда этого не понимал. Только из-за – , и . ? Так я как-то привык к ⌃Ctrl+⌥Option+Б и ⌃Ctrl+⌥Option+Ю.
Зато все остальное на своих местах.
@tamtam, что на своих местах?
@Николай Грицаенко, на маковских клавиатурах ВСЁ на своих местах. Т.е. как на классической механической печатной машинке, русскую раскладку для которой тоже придумали в США. Поэтому, раскладку PC используют только те, кто никогда не видел русскую клавиатуру.
@Zmej Kovarnyi, как вам будет угодно, но набирать часто встречаемые знаки препинания сочетаниями клавиш — это, как мне кажется, от лукавошго
Лучше бы букву Ё на место поставили :)
Здравствуйте! Приведите пожалуйста подробную наглядную инструкцию по установке Windows 11 (10) ARM через Parallels 17 на новых MacBook Pro 14 (16) c M1 Pro (Max) c MacOS Monterey. Думаю, многим понадобится. Спасибо!
Нашли орфографическую ошибку в новости?
Выделите ее мышью и нажмите Ctrl+Enter.Как сделать резервную копию iTunes на Windows
Как автоматически ставить точку и заглавную букву в OS X и macOS?
Почему автокоррекция на iPhone иногда срабатывает неправильно
Почему в Safari на iPhone не отображаются вкладки с других устройств
Как настроить гид-доступ на iPad?
Как полностью отключать Wi-Fi и Bluetooth в iOS 11
Как на iPhone протестировать iOS 17 и вернуться на iOS 16 без потери данных
Как выбрать загрузочный диск Mac без стандартной клавиатуры Apple