Чтобы оставаться в потоке, учиться нужно всегда. Не важно, речь идёт о школьном и высшем образовании или про внеклассные самостоятельные занятия. Мир настолько быстро меняется, что без ежедневного получения новых знаний буквально никуда.
iPhone здесь станет надёжным помощником. У него масса полезных возможностей, которые пригодятся не только школьникам и студентам, но и всем остальным владельцам. Можно, например, повысить качество «Диктофона» для записи лекций и совещаний.
Мы собрали самые классные фишки iPhone, без которых в работе и учёбе будет сложно. Запоминайте и делитесь с коллегами.
📌 Спасибо re:Store за помощь в составлении этой подборки. 👌
1. Просмотр видео в режиме «Картинка в картинке»
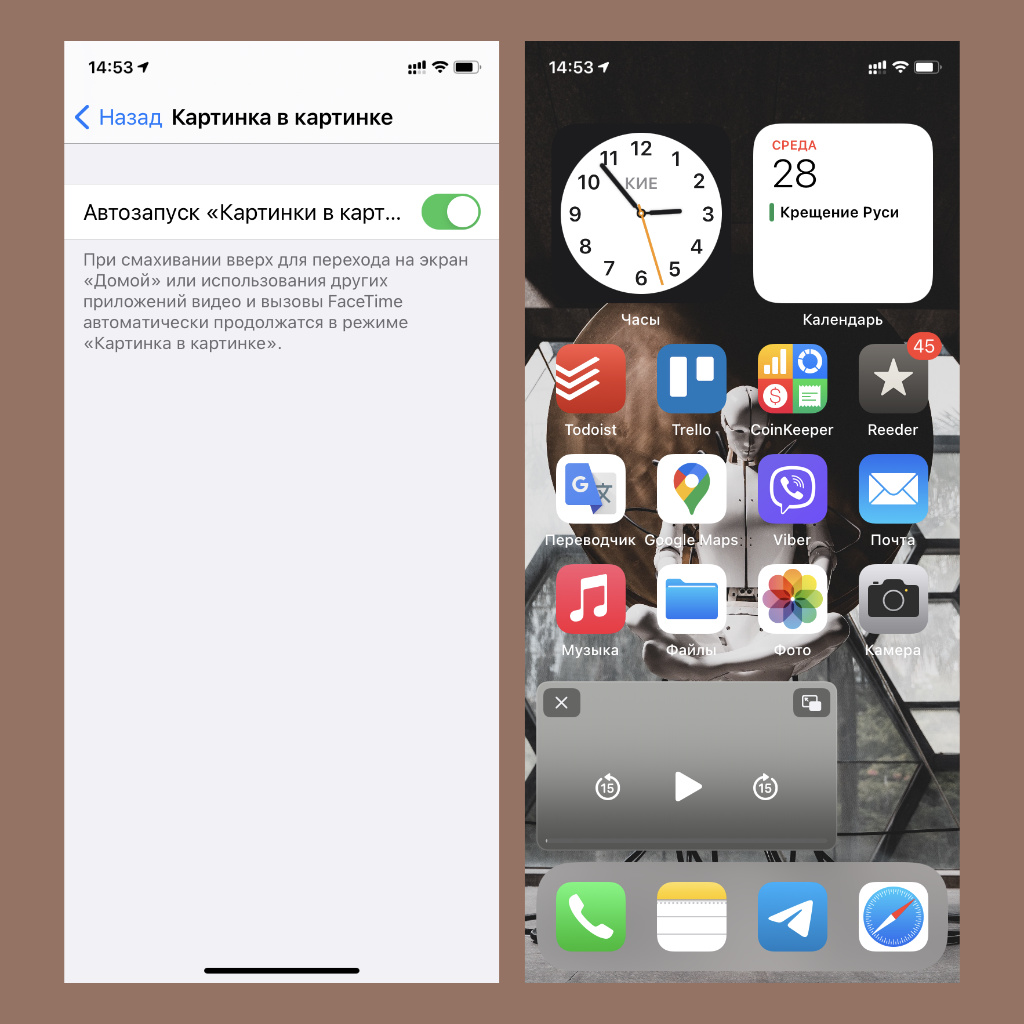
Очень удобная фишка многозадачности iPhone
Что сделать: откройте «Настройки», перейдите в раздел «Основные», разверните меню «Картинка в картинке» и активируйте автоматический запуск данной возможности.
Этот инструмент даст возможность смотреть видео во время работы с «Заметками» и другими текстовыми приложениями. Это поможет конспектировать важную информацию из обучающих роликов без помощи каких-либо дополнительных гаджетов.
2. Высокое качество записи в комплектном «Диктофоне»
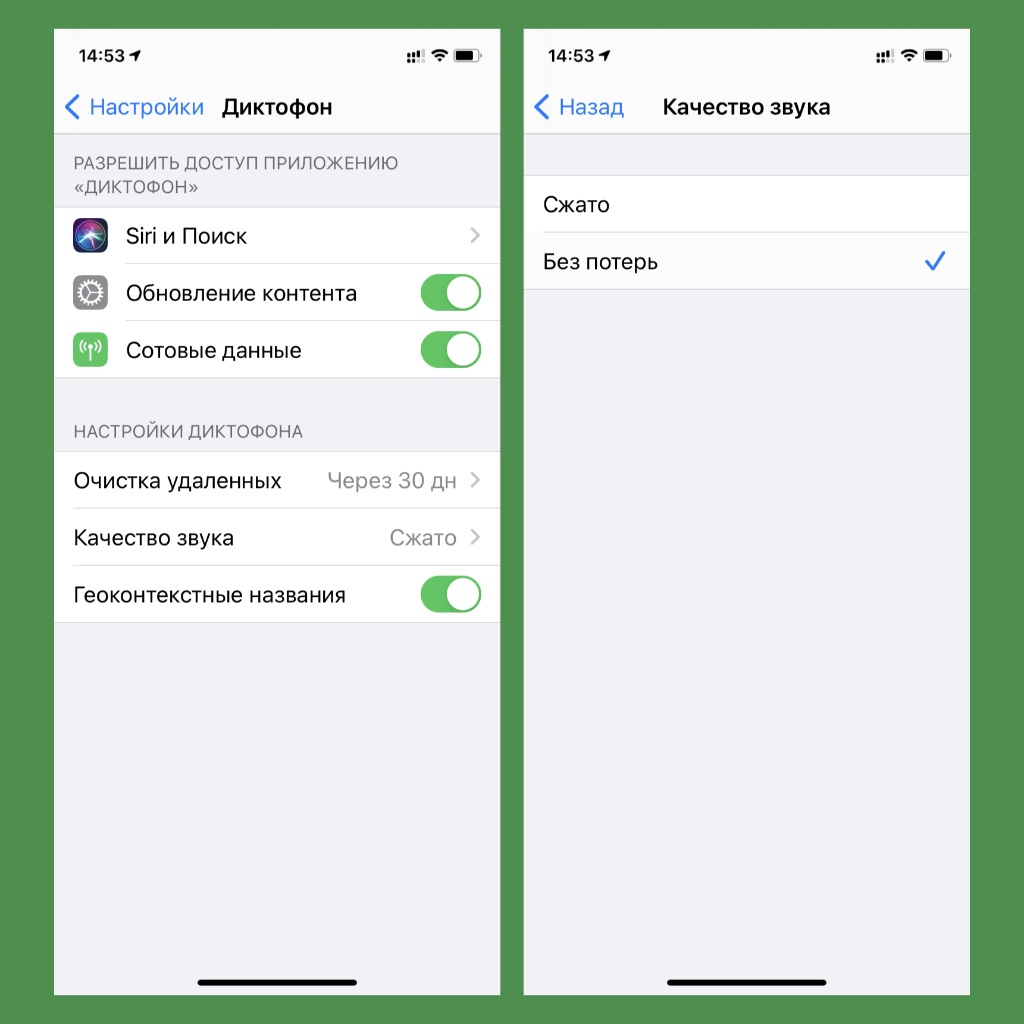
По умолчанию качество записи очень среднее
Что сделать: откройте «Настройки», перейдите в раздел «Диктофон», разверните меню «Качество звука» и выберите вариант «Без потерь».
Качество записи лекций на «Диктофон» после этого действия станет значительно лучшим. Обязательно попробуйте.
3. Режим «Не беспокоить» для пар и внеклассных заданий
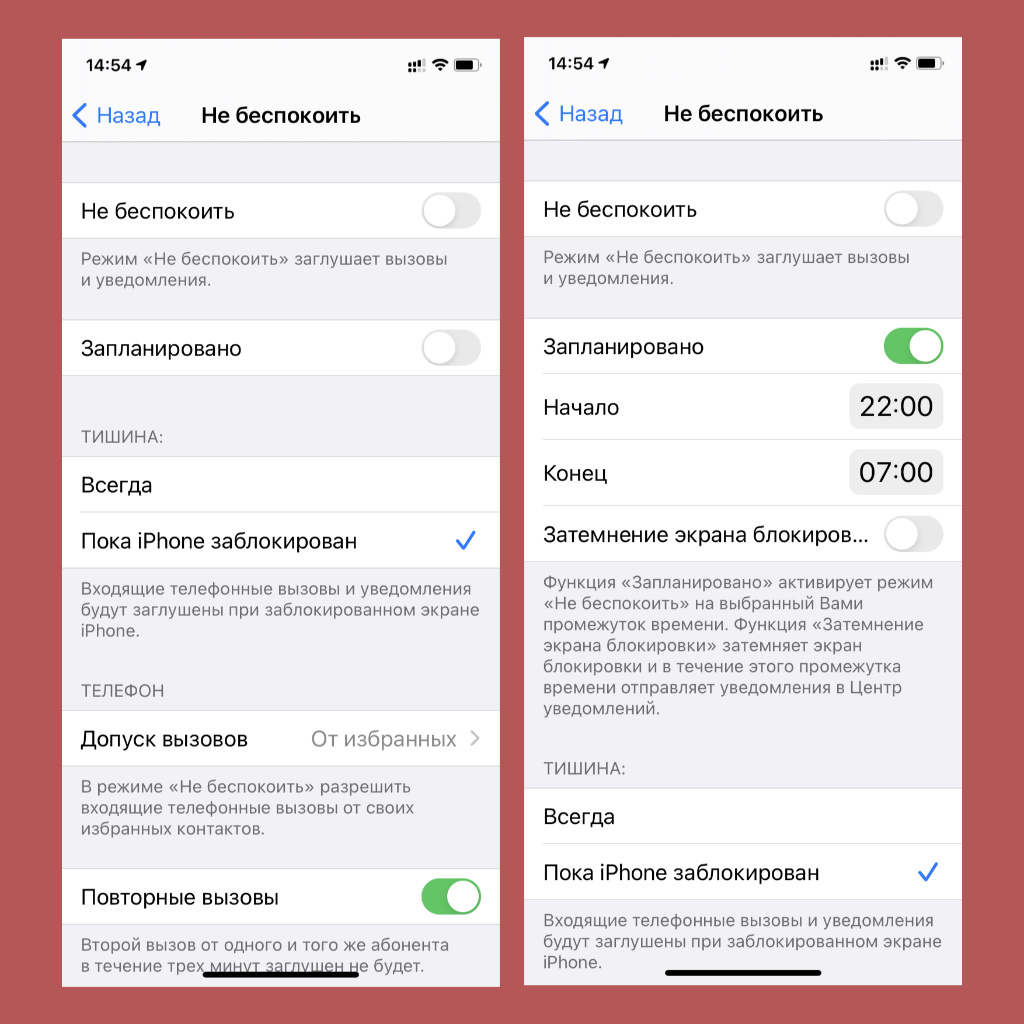
Можно отключить уведомления во время учебного времени
Что сделать: откройте «Настройки», перейдите в раздел «Не беспокоить» и установите необходимые параметры активации и использования данного режима.
Можно выбрать временной промежуток, когда находитесь в учебном заведении любого образовательного уровня.
4. «Экранное время» для самоконтроля в учебном процессе
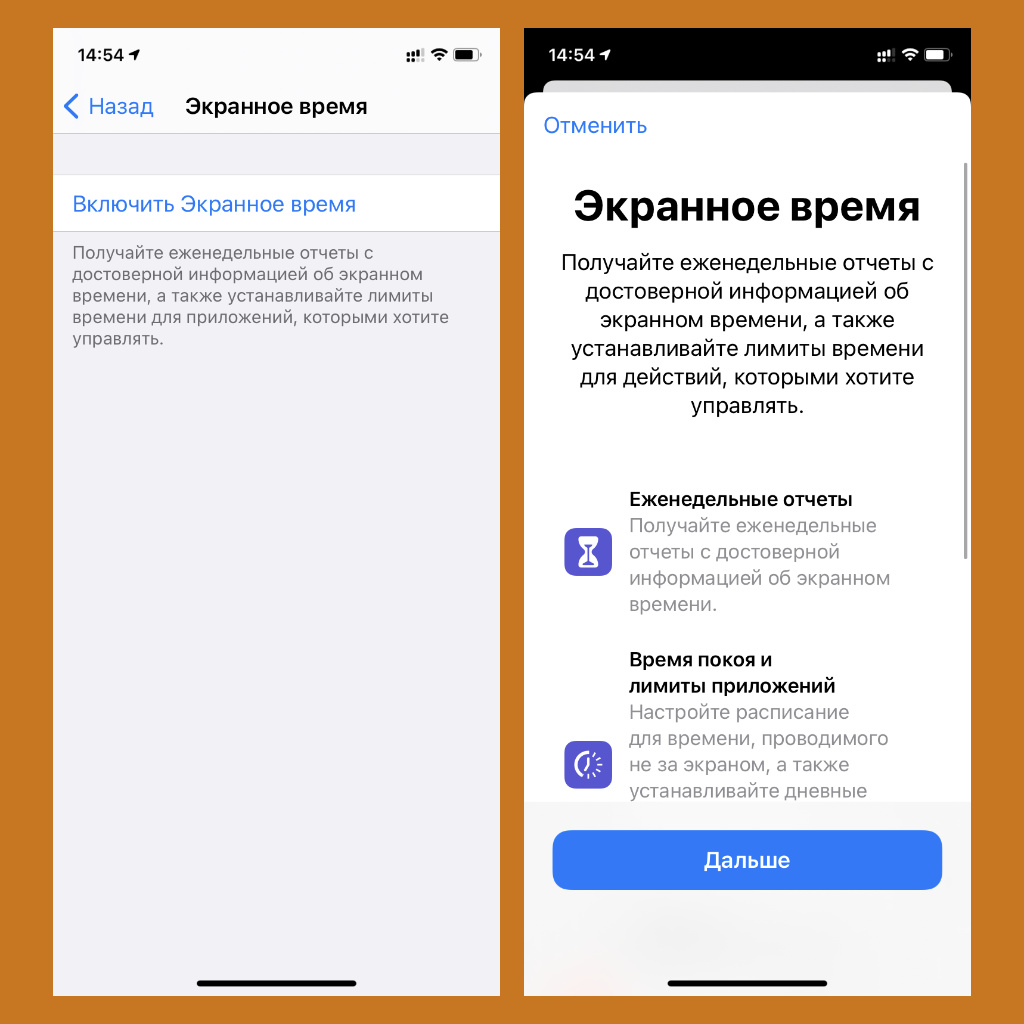
Для начала его нужно настроить
Что сделать: откройте «Настройки», перейдите в раздел «Экранное время» и проведите первичную настройку системы.
Если не можете оторваться от социальных сетей и мессенджеров, обязательно воспользуйтесь этой возможностью.
5. Вид «Для чтения» в стандартном браузере Safari
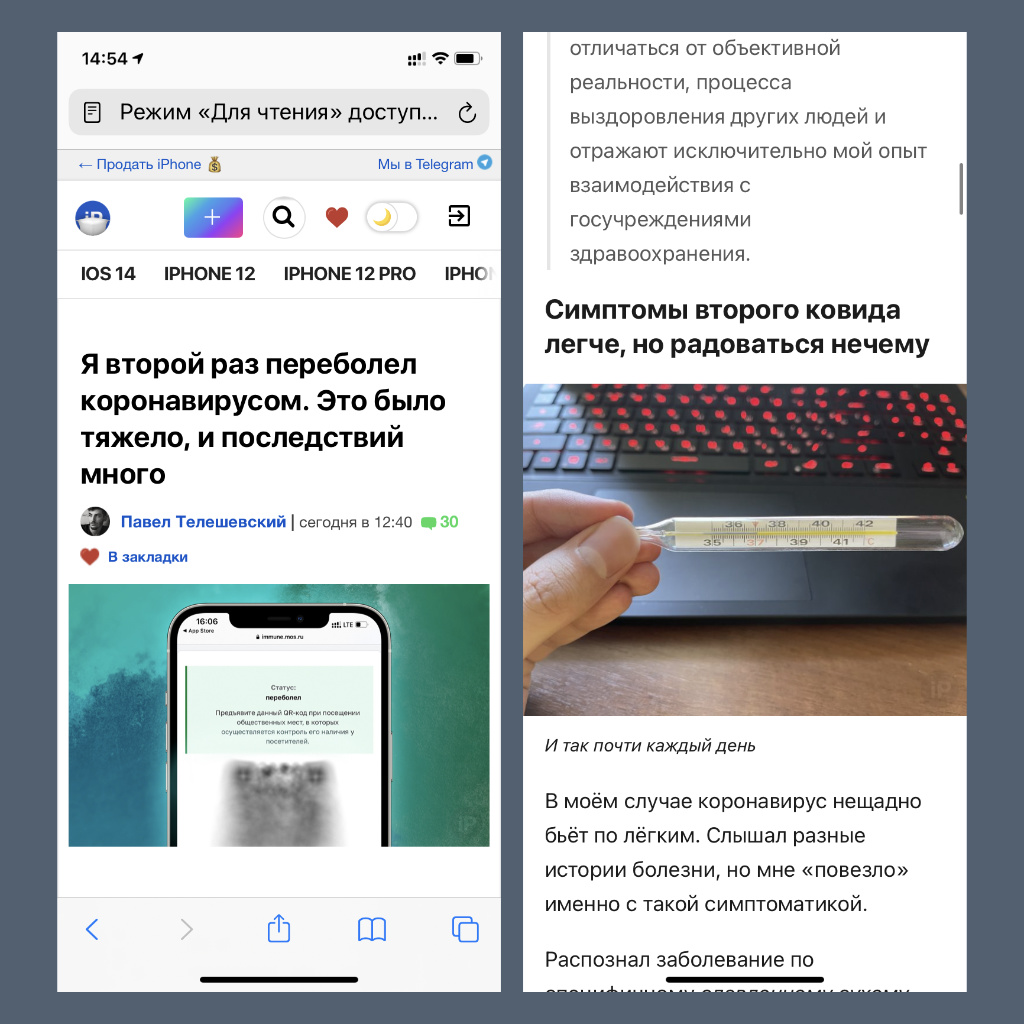
Можно читать и любые образовательные статьи
Что сделать: откройте Safari, разверните необходимый материал на сайте, нажмите на кнопку «ᴀA» в левом верхнем углу экрана и выберите соответствующий режим просмотра.
Данный режим уберёт из статьи все дополнительные элементы сайта, чтобы информация из неё воспринималась лучше.
6. Удобный встроенный сканер в «Заметках» и «Файлах»
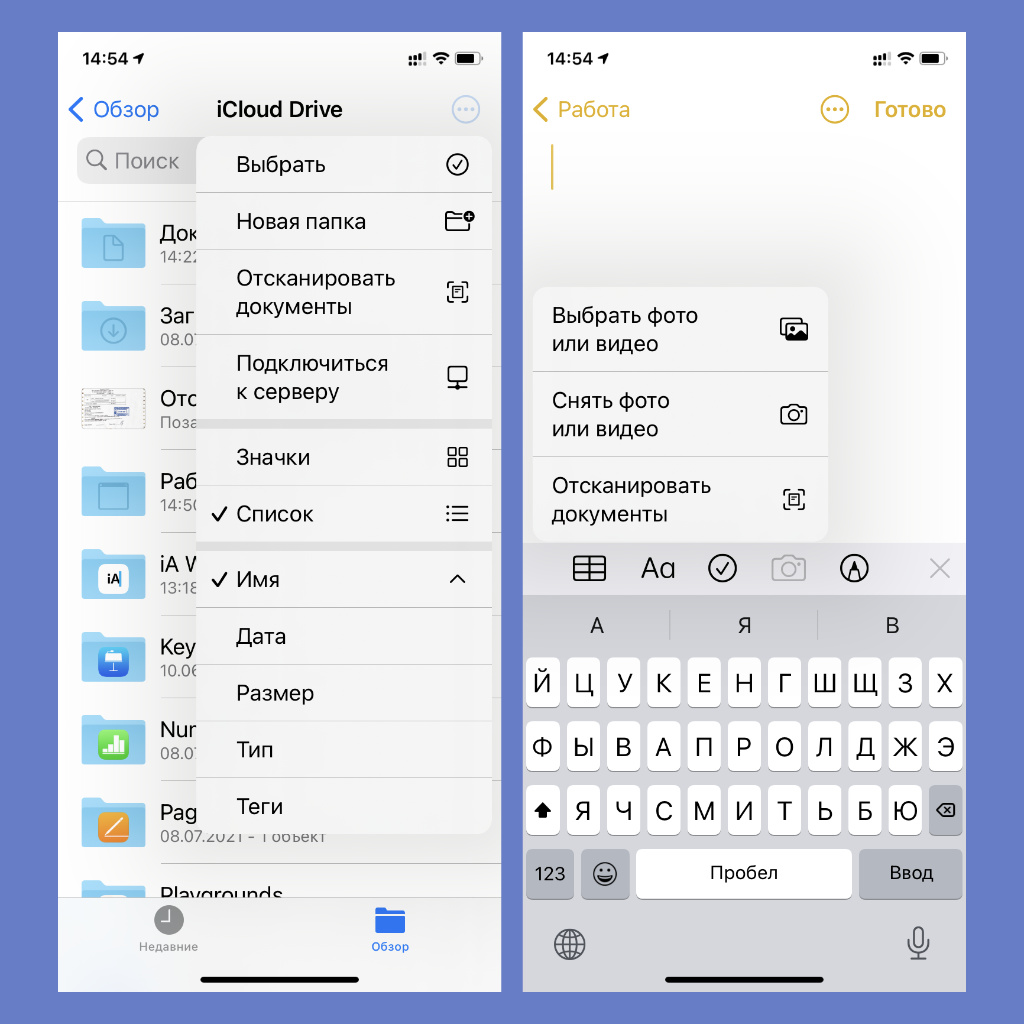
Сторонний софт для этого не нужен
Что сделать:
◉ откройте необходимую запись в «Заметках», нажмите на кнопку с изображением фотоаппарата, выберите возможность «Отсканировать документы», наведите видоискатель на документ и дождитесь, пока камера сфокусируется и сделает снимок;
◉ откройте необходимый каталог в «Файлах», нажмите на кнопку «…», выберите возможность «Отсканировать документы», наведите видоискатель на документ и дождитесь, пока камера сфокусируется и сделает снимок.
С помощью этих инструментов получится перевести в электронный вид любые бумажные документы. Например, методички.
7. Создание схем с помощью автофигур в «Заметках»
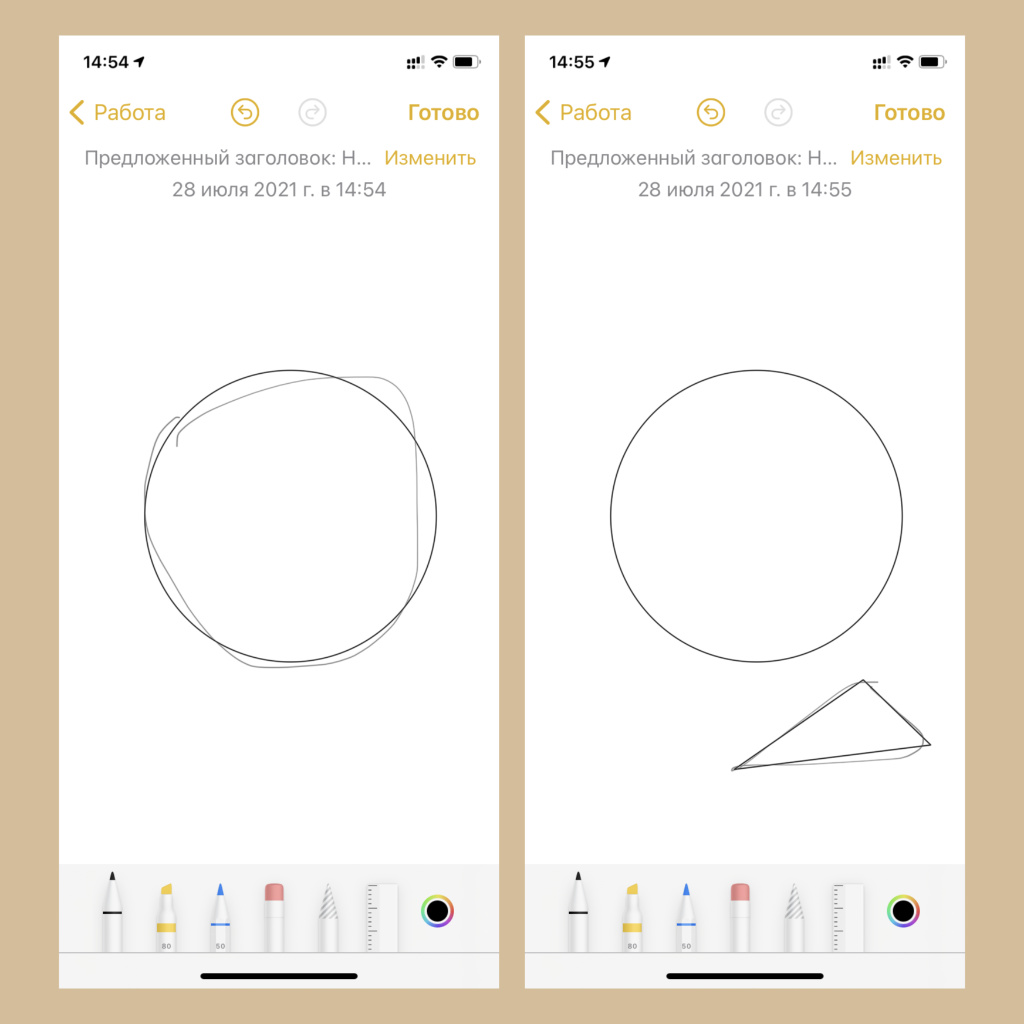
Фигуры получаются ровными
Что сделать: откройте необходимую запись в «Заметках», нажмите на кнопку с изображением карандаша, нарисуйте круг, квадрат, прямоугольник или стрелку и задержите палец, пока неправильная фигура не станет правильной.
Можно составить схему строения атома или зафиксировать визуальным образом любые другие взаимосвязи.
8. Блокировка записей в «Заметках» с помощью пароля
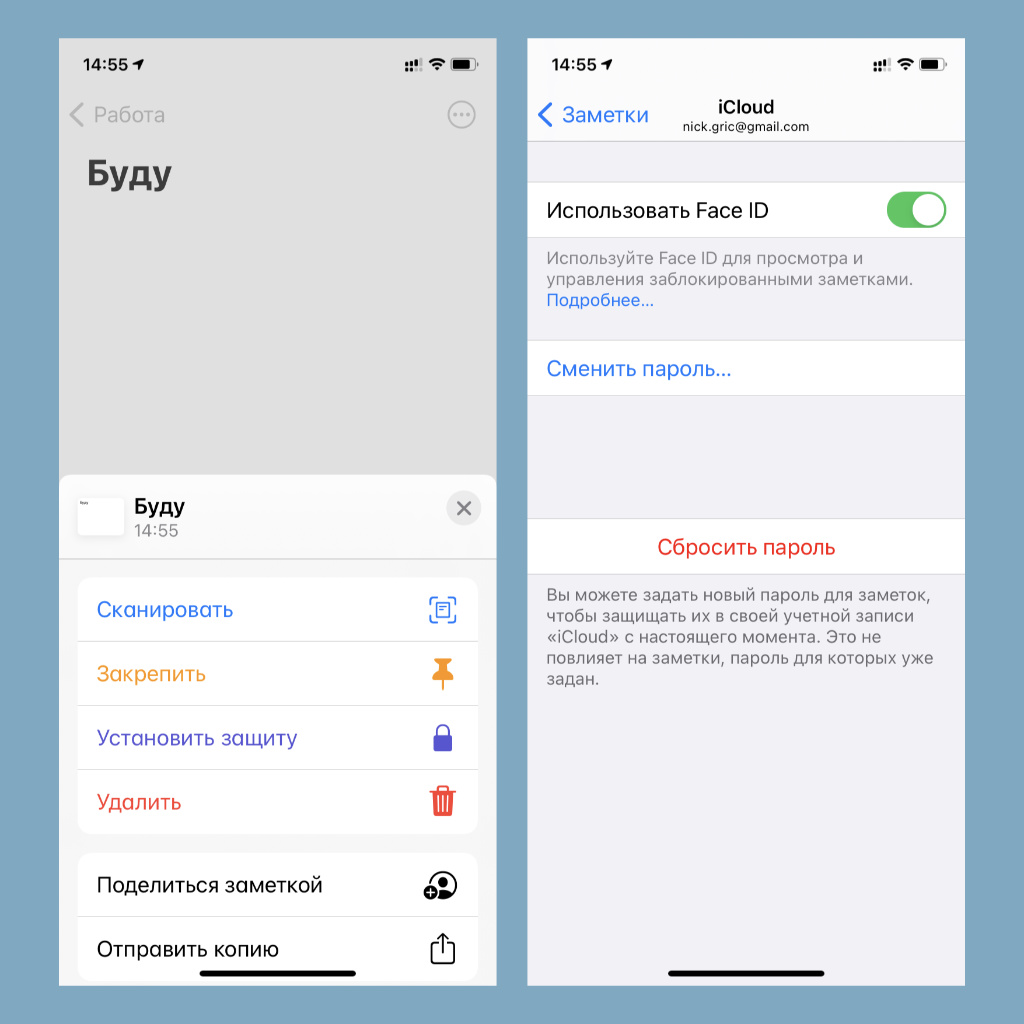
Получится защитить важные данные
Что сделать:
◉ чтобы задать пароль, откройте «Настройки», перейдите в раздел «Заметки» и разверните меню «Пароль»;
◉ чтобы запаролить запись, откройте её в «Заметках», нажмите на кнопку «…» и выберите вариант «Установить защиту».
Если записали что-то важное, что не должен увидеть случайный сосед по парте, это лучше защитить паролем.
9. Уведомления «Напоминаниях» по изменению геолокации
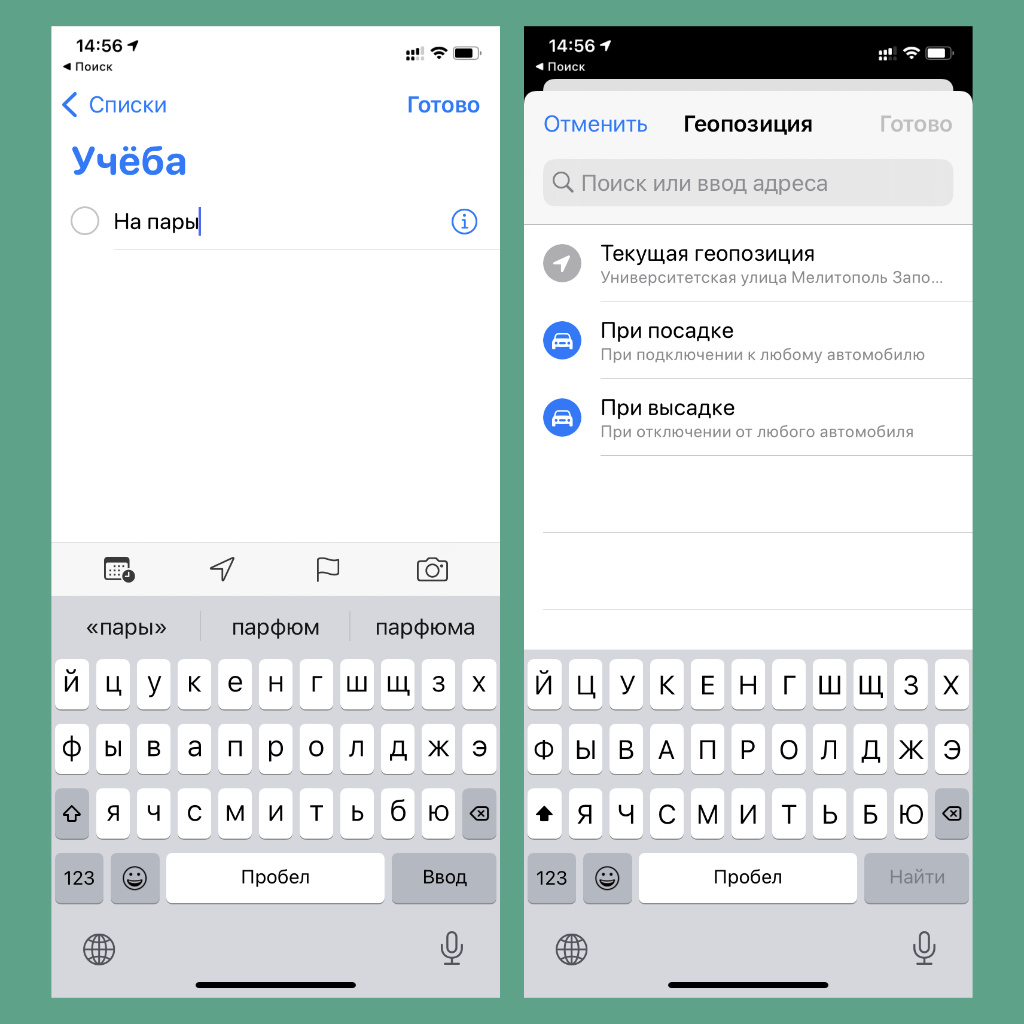
Когда приходите куда-то или уходите откуда-то
Что сделать: создайте новую запись в «Напоминаниях», нажмите на кнопку с изображением стрелки направления движения, выберите «Другое», введите адрес или используйте «Текущую геопозицию».
Получится создать напоминание, которое сработает, когда придёте в университет, или покинете его. Очень удобно!
10. Автоматическая смена светлого и тёмного оформления
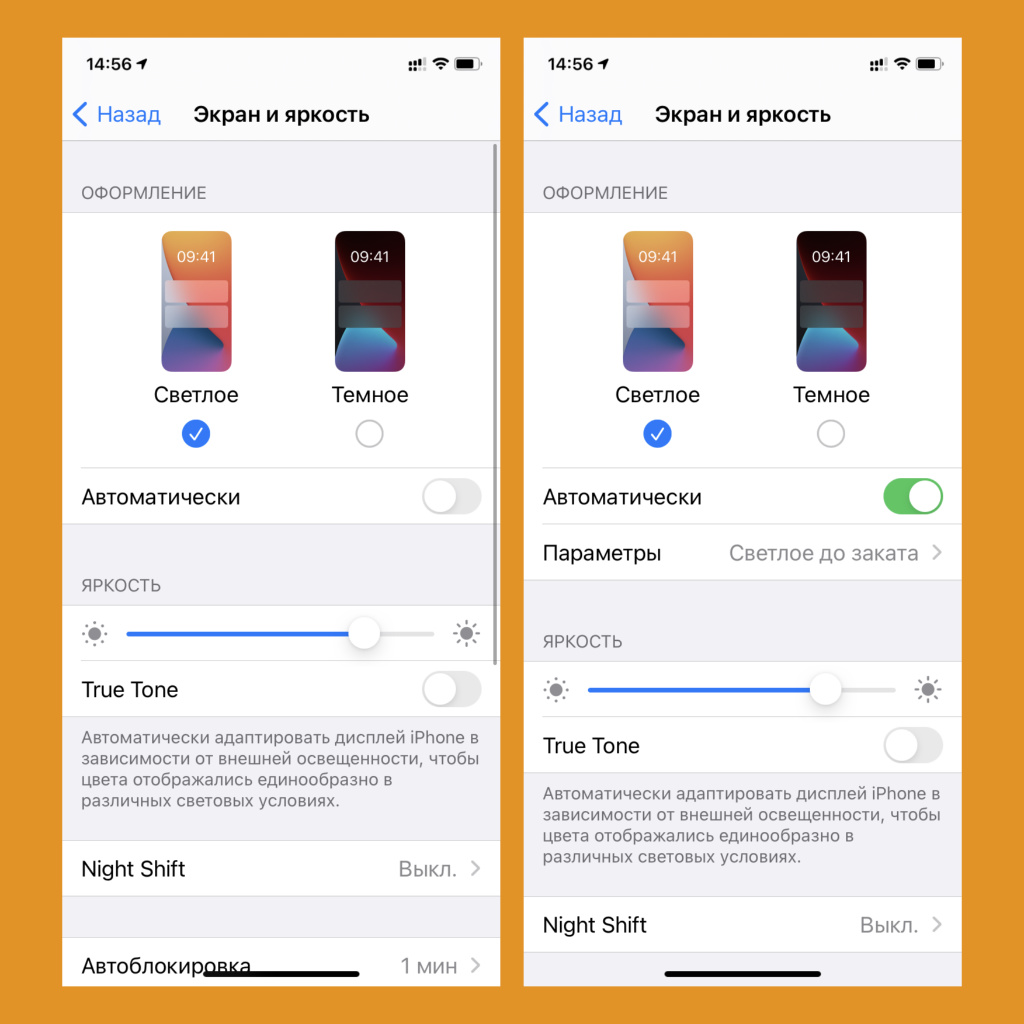
Вечером читать будет комфортнее
Что сделать: откройте «Настройки», перейдите в раздел «Экран и яркость», выберите вариант «Автоматически» и установите временные рамки.
С тёмным режимом потреблять любую информацию с экрана iPhone в ночное время суток будет куда комфортнее.
11. Специальные режимы дисплея True Tone и Night Shift
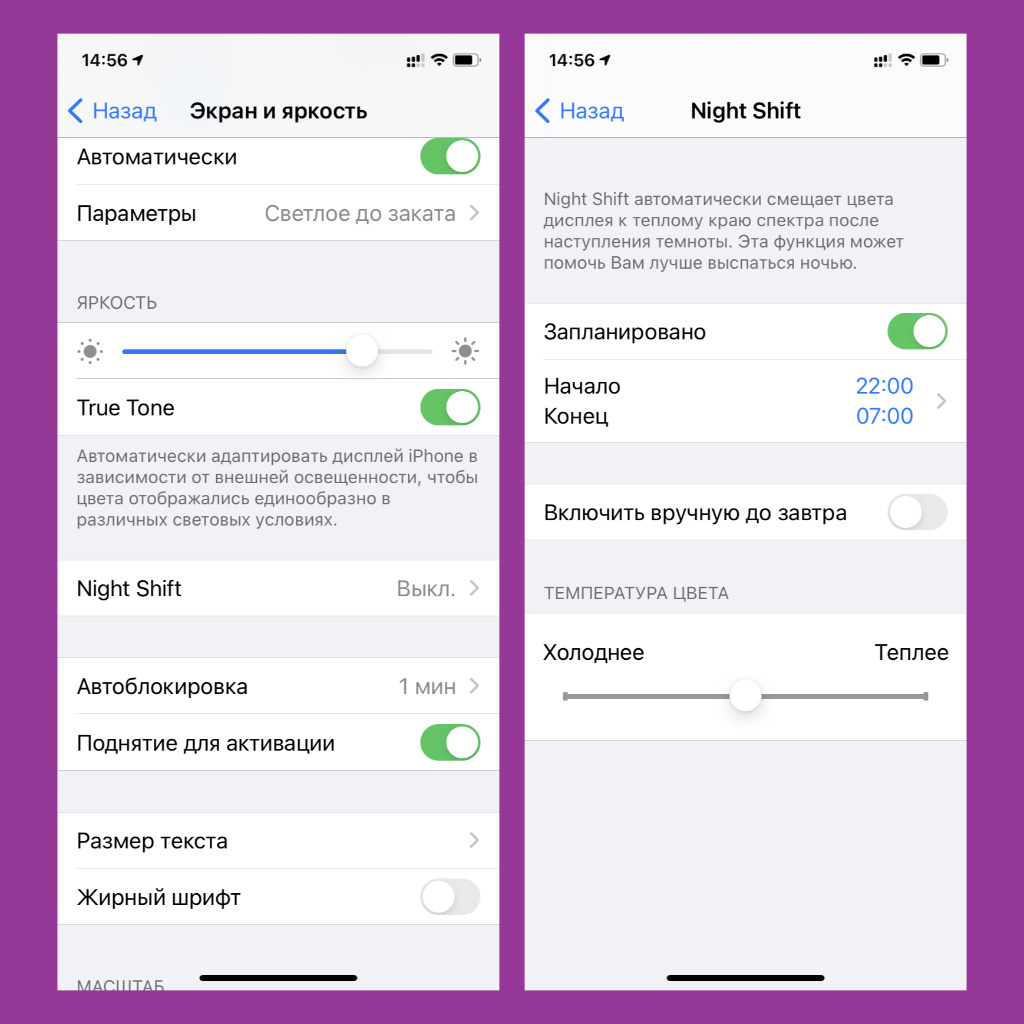
Они улучшат восприятие в разных условиях
Что сделать: откройте «Настройки», перейдите в раздел «Экран и яркость», а потом активируйте соответствующие режимы в пунктах True Tone и Night Shift.
True Tone подстраивает баланс белого под окружающее пространство, чтобы с iPhone было не менее удобно читать, чем из бумажного учебника. Night Shift отвечает за меньшую нагрузку на нервную систему в ночное время суток.
12. Быстрый доступ к последнему результату «Калькулятора»
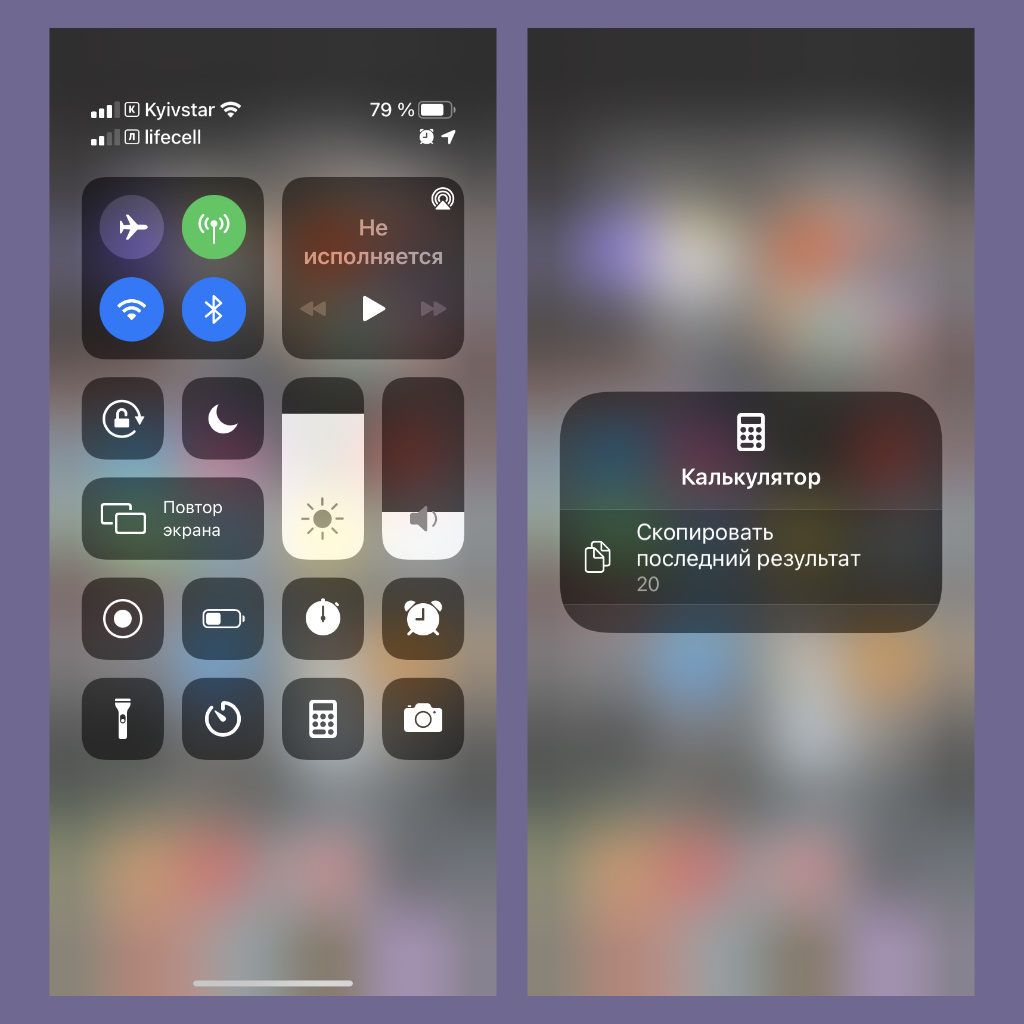
Нужно всего пару действий
Что сделать: откройте «Пункт управления» и зажмите значок приложения «Калькулятор».
Если нужно максимально быстро скопировать последний результат вычислений, вот лучший способ сделать это.
13. Ограничение беспроводной передачи данных по AirDrop
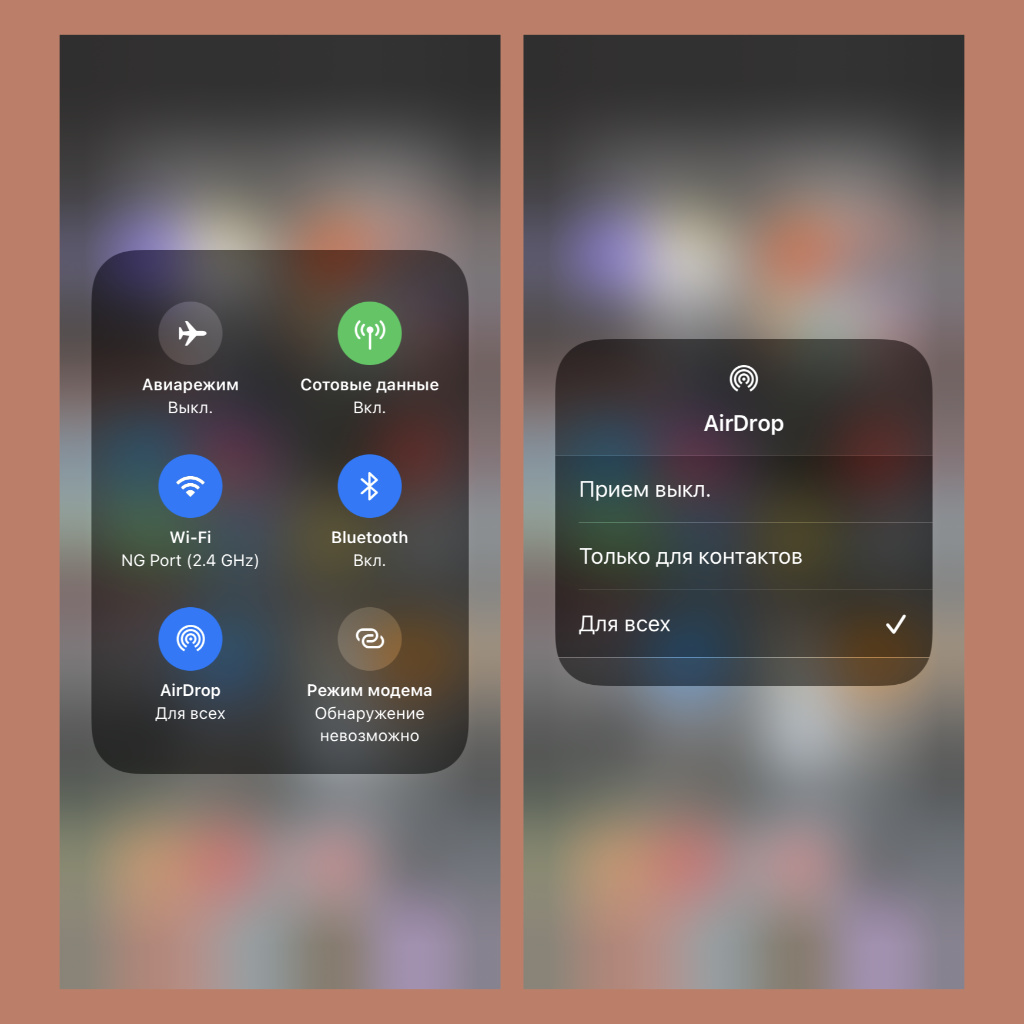
Чтобы никто не передавал ничего лишнего
Что сделать: откройте «Пункт управления», зажмите плашку передачи данных в левом верхнем углу экрана, нажмите на значок AirDrop и выберите необходимый вариант ограничения.
Чтобы на парах не донимали случайно отправленными по AirDrop файлами, его лучше всего ограничить хотя бы для контактов.
14. «Режим энергосбережения» для аккумулятора iPhone
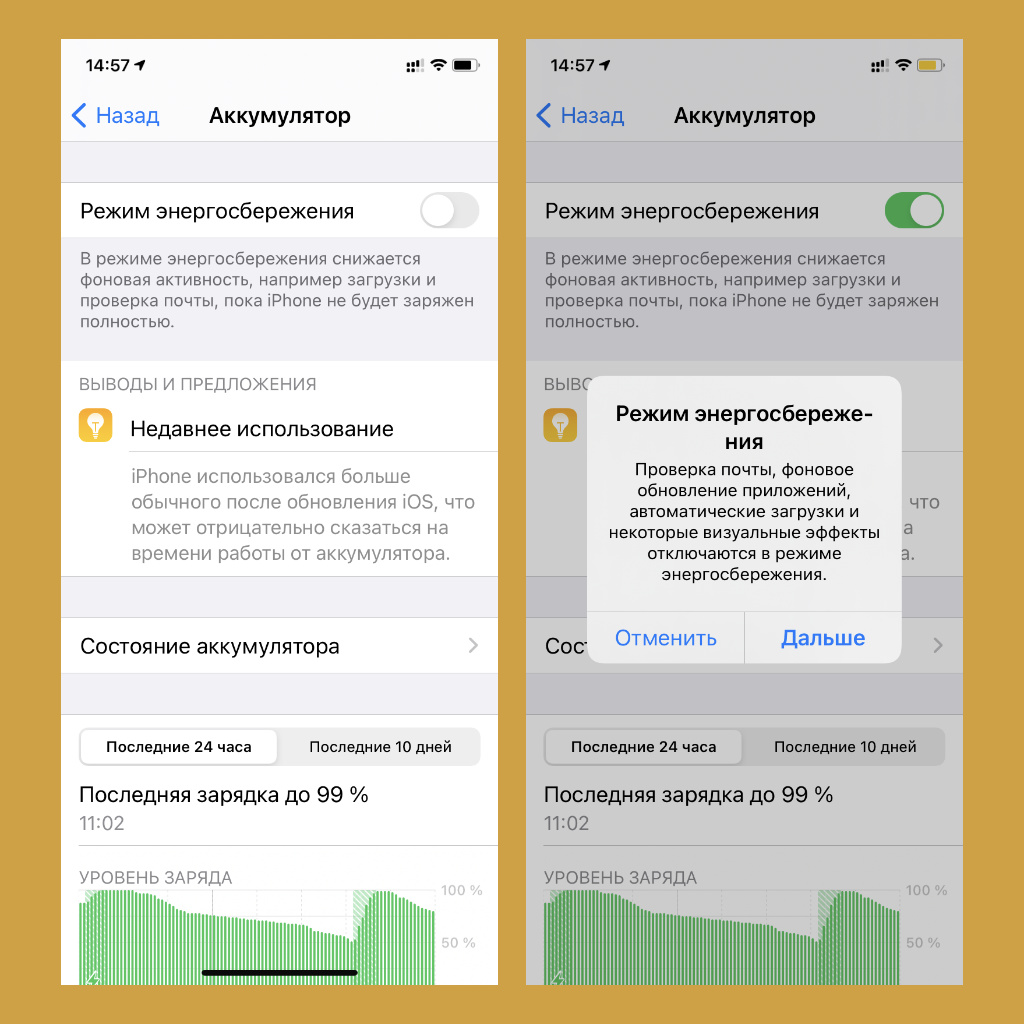
Его можно включить и через «Пункт управления»
Что сделать: откройте «Настройки», перейдите в раздел «Аккумулятор» и переведите в активное положение переключатель «Режим энергосбережения».
«Режим энергосбережения» даст возможность сохранить заветные проценты заряда аккумулятора как можно дольше. Пригодится.
15. «Локальный перевод» для встроенного «Переводчика»
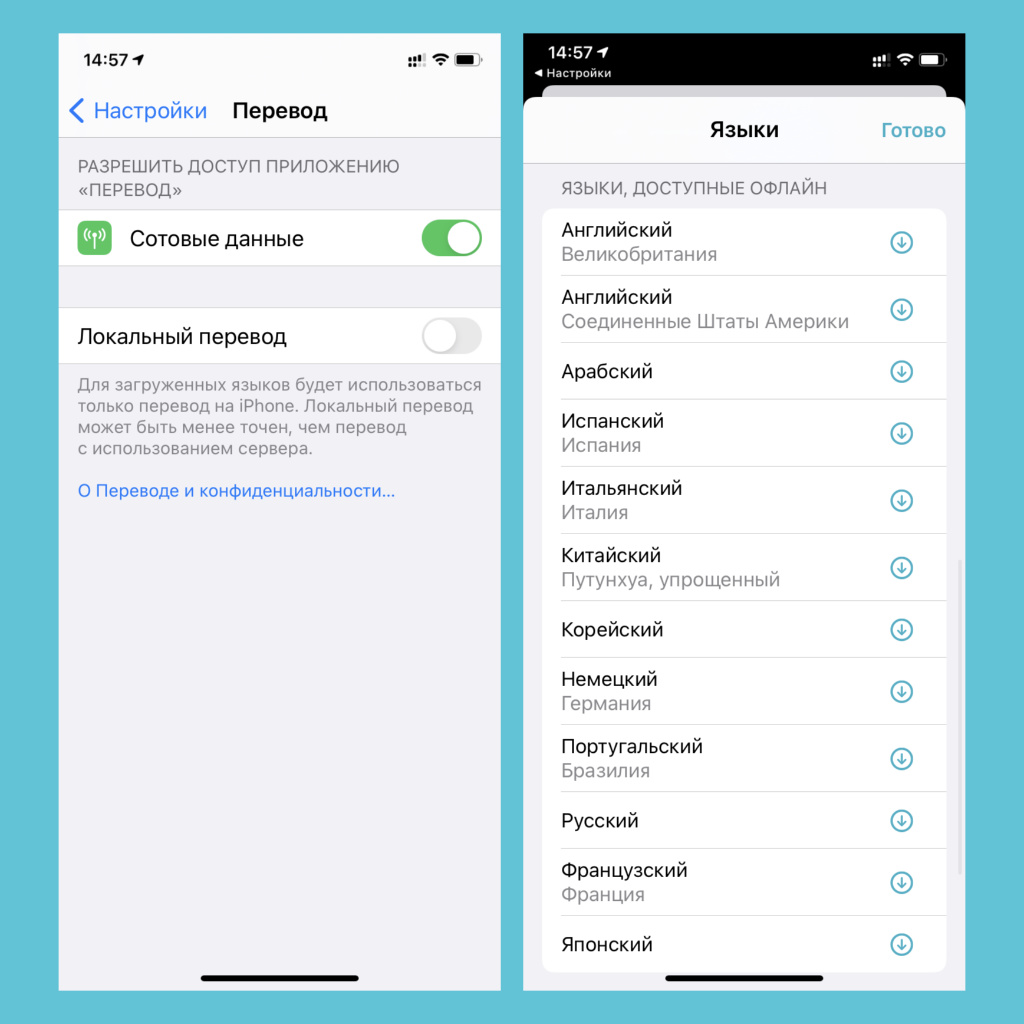
Переводить тексты получится без интернета
Что сделать: откройте «Настройки», перейдите в раздел «Переводчик», переведите в активное положение переключатель «Локальный перевод» и выберите словари, которые нужно загрузить для доступа к ним офлайн.
Чтобы не беспокоиться о стабильном интернет-подключении во время занятий, словари лучше загрузить на iPhone.
16. Постукивание по задней панели для избранных функций
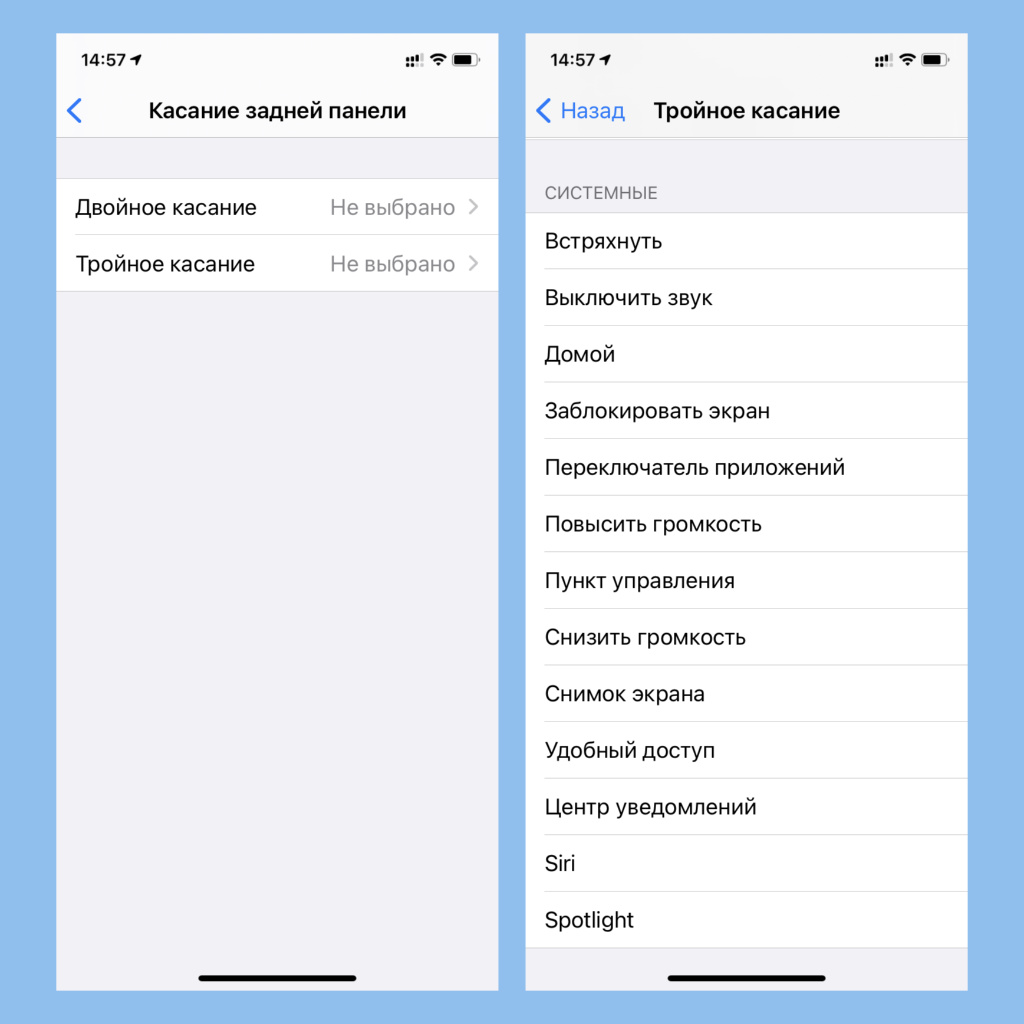
Очень удобно в некоторых сценариях
Что сделать: откройте «Настройки», перейдите в раздел «Универсальный доступ», разверните меню «Касание», выберите пункт «Касание задней панели» и определите действия для двойного и тройного.
С помощью данного приёма получится, к примеру, быстро сделать снимок экрана одной рукой. Во время учёбы это точно пригодится.
17. «Ввод текста для Siri» для поклонников ассистента
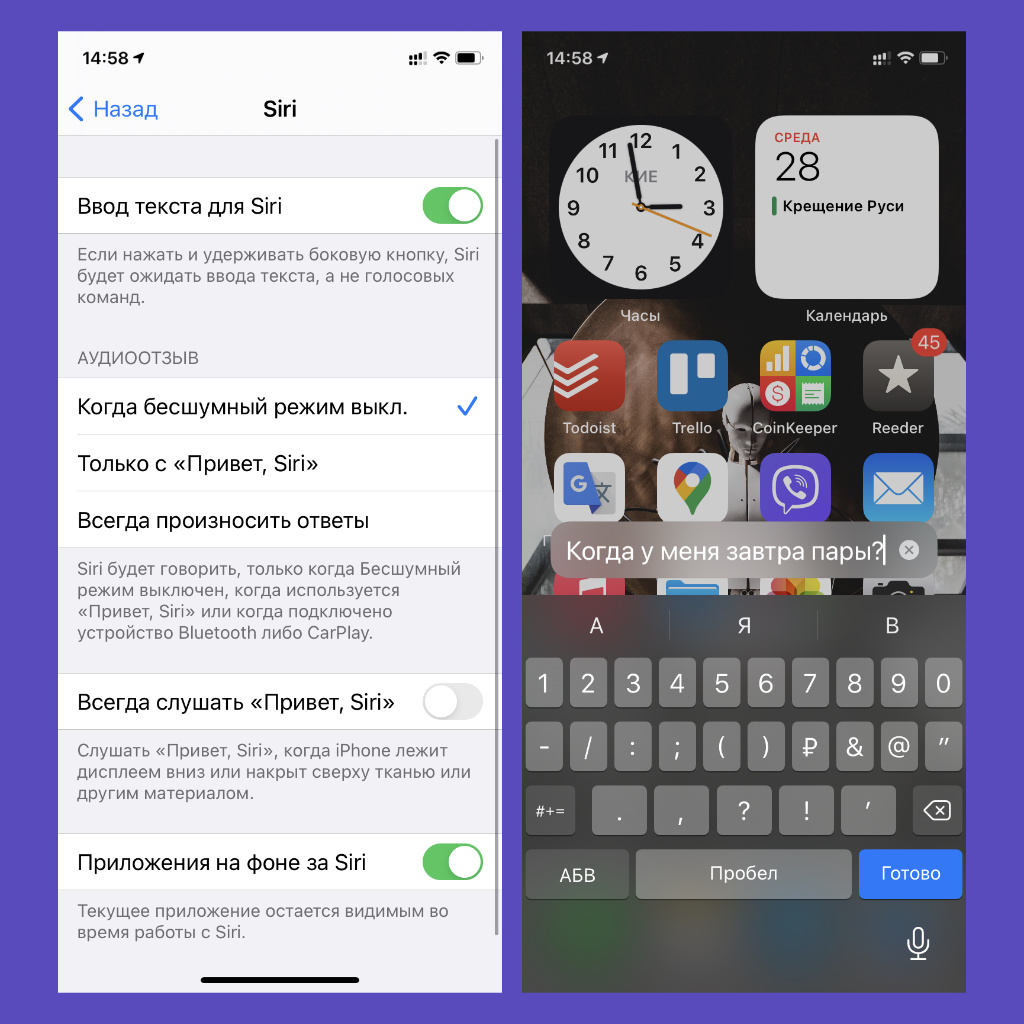
Чтобы не мешать преподавателю на парах
Что сделать: откройте «Настройки», перейдите в раздел «Универсальный доступ», разверните меню Siri, выберите вариант «Ввод текста для Siri».
Если любите пользоваться Siri, во время любых занятий к ней можно обращаться текстом, чтобы не мешать окружающим.
18. Handoff для продуктивности на нескольких устройствах
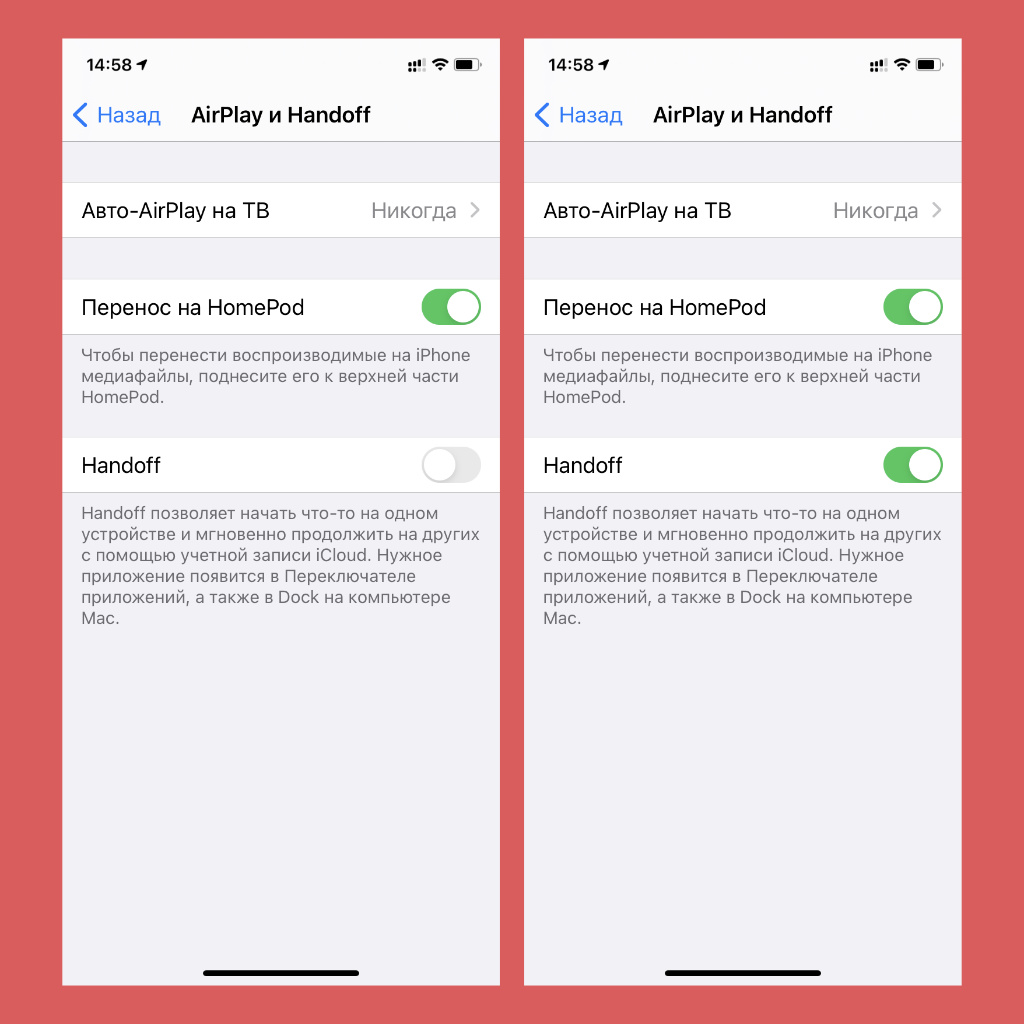
Одним из главных инструментов экостемы Apple
Что сделать: откройте «Настройки», перейдите в раздел «Основные», разверните меню «AirPlay и Handoff», переведите в активное положение переключатель Handoff.
У Handoff есть две важные фишки, которые помогут продуктивно работать в экосистеме Apple.
Во-первых, речь про универсальный буфер обмена между гаджетами производителя, который даст возможность копировать текст на одном устройстве и тут же вставлять его на втором. Незаменимо при работе над офисными документами.
Во-вторых, Handoff позволит начать работу на одном устройстве, а продолжить на втором прямо с того же места. Это удобно, в том числе, в браузере. Можно начать изучать информацию на Mac дома, а продолжить на iPhone по дороге в университет.
19. «Разблокировка с Apple Watch», когда на лице маска
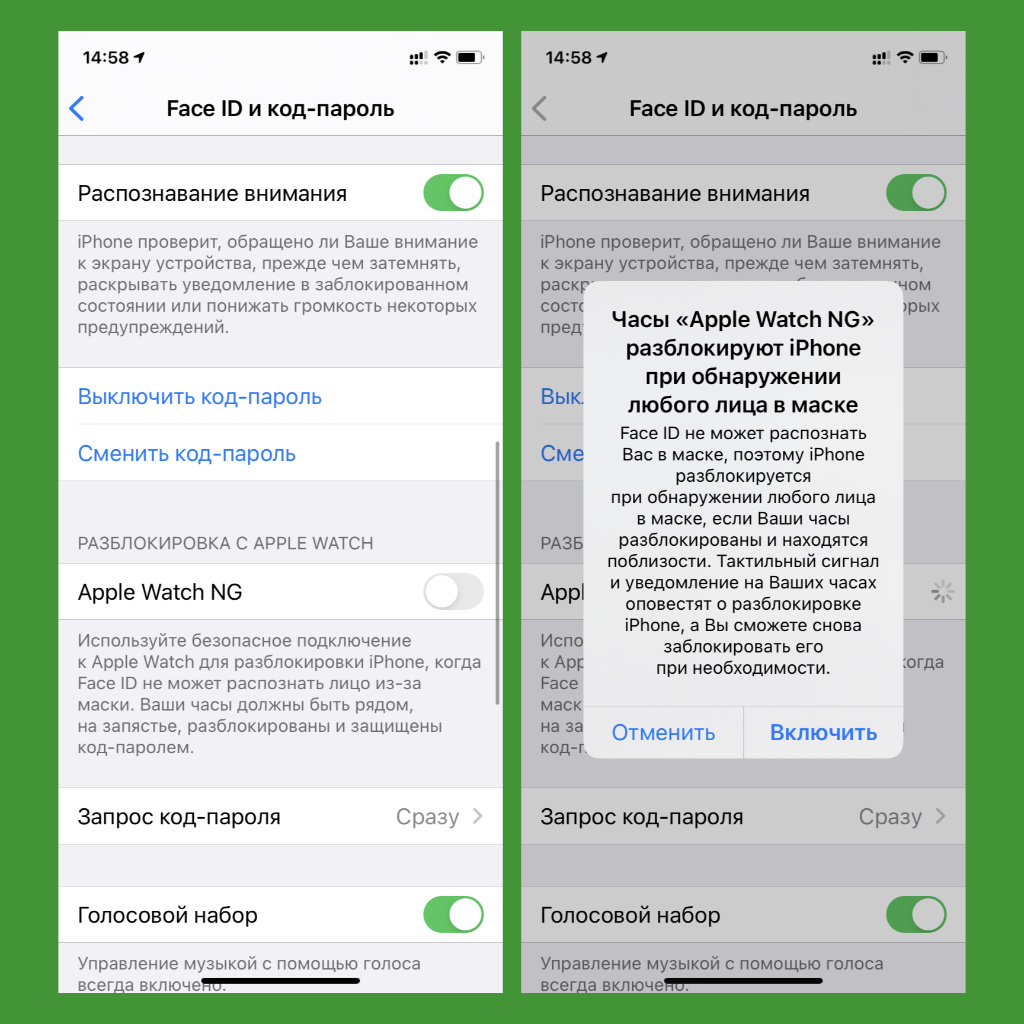
Идеально для учёбы во время пандемии
Что сделать: откройте «Настройки», перейдите в раздел «Face ID и код-пароль», выберите необходимые часы в пункте «Разблокировка с Apple Watch».
Если в учебном заведении нужно носить маску при переходе между аудиториями, то разблокировать iPhone с Face ID без этого будет сложно.
20. Специальные плейлисты в Apple Music для учёбы
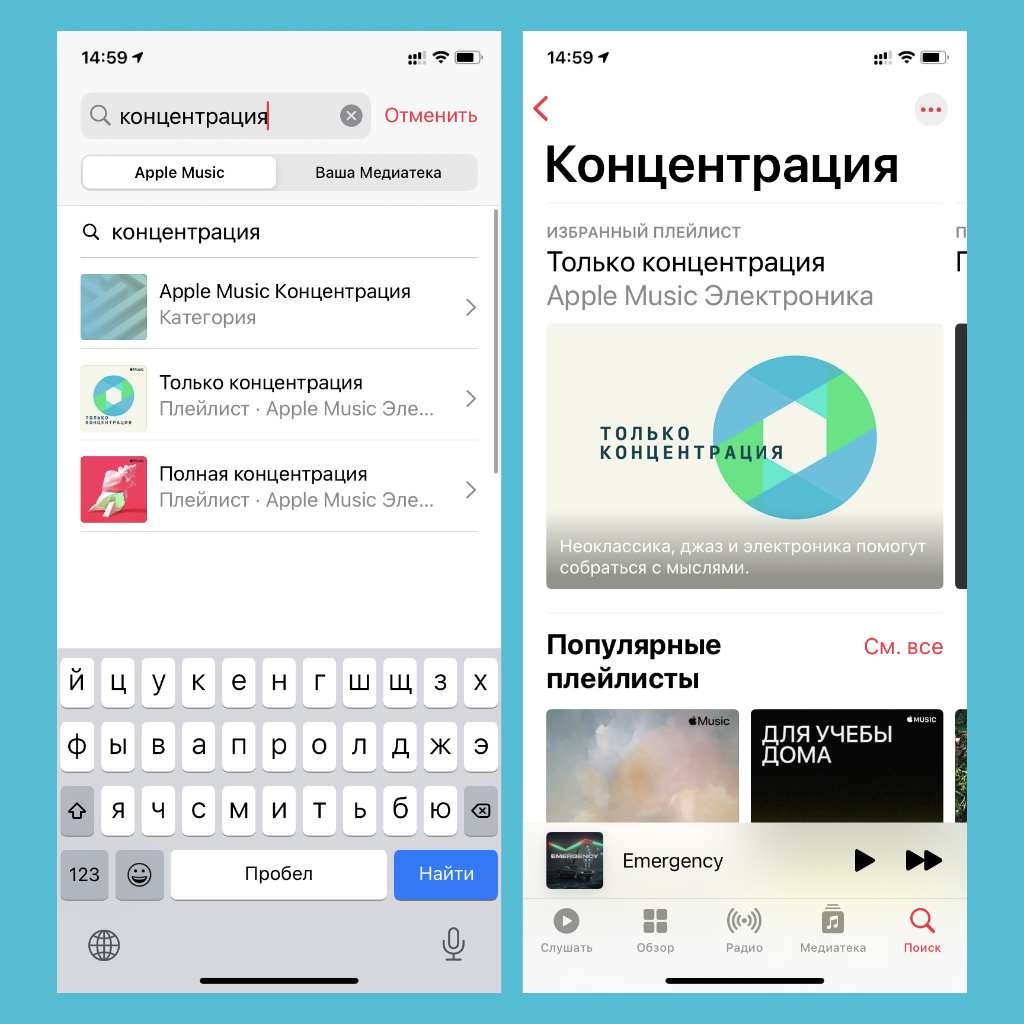
Они помогут проще потреблять информацию
Что сделать: откройте «Музыку», введите в поисковую строку запрос «Концентрация» и выберите понравившийся плейлист.
В Apple Music масса плейлистов, которые нацелены повысить продуктивность владельца iPhone. Это пригодится и при учёбе.





 (27 голосов, общий рейтинг: 4.52 из 5)
(27 голосов, общий рейтинг: 4.52 из 5)







20 комментариев
Форум →Вся школота дружно сидит на ведрах, это даже видно по уровню комментариев тут на сайте.
@?, «в работе и учёбе» — тут же не только школота, да и по поводу школоты и ведёт дайте пруфы ;)
@Николай Грицаенко, пруфы тут в комментариях. На каникулах резко возрастает количество безграмотных и малоосмысленных хейтерских комментариев да и просто глупости в адрес Apple
@?, да просто про самсу все резко перестали писать. Типа, вышли новые трубки и вышли.
А тут презентация яблочная скоро.
Ботам упало определённое распоряжение.
¯\_(ツ)_/¯
Когда приходит архив на почту, можно без проблем открыть. Но если на архив установлен пароль, открыть нет возможности. Приходится скачивать простейшее сторонние приложение. Apple похоже пропустили незначительную особенность.
@V83, видимо, никто в Apple архивами уже длительное время не пользуется
Даа про режим энергосбережения конечно сильно. Странно что нет пунктов как добавлять закладки в сафари и регулировать яркость.
@Артём Сидоров, у всех очень разный уровень владения гаджетами, уж поверьте
@Николай Грицаенко, Есть ленивые жопы, которые не могут инструкцию к гаджету прочитать.
Это как приходит на работу устраиваться и пишет, что опытный пользователь ПК, А по факту умеет в ворде набирать текст или в екселе в ячейки ставить циферки.
Работаю в IT уже 20 лет – пользователи ЛЕНИВЫЕ ЖОПЫ! Никто не хочет обучаться.
@Роман Сергеев, и это при том, что тот-же самый Excel можно настроить так, что никакой 1C не нужен будет. Просто для этого для этого нужно учиться.
@Phonerz, верно
настроить тройное нажатие самое полезное
Явный кризис тематического жанра в предверии 14.09. :)
@DRGN, все будет, не переживайте ;)
смотреть кино в телефоне? да я даже на планшете не могу смотреть
@Boombaran, тут все хуже))) коля предлагает смотреть не на весь экран, а Просмотр видео в режиме «Картинка в картинке»)))
“«Режим энергосбережения» даст возможность сохранить заветные проценты заряда аккумулятора как можно дольше.”
Не даст, YouTube откройте….
“Получится создать напоминание, которое сработает, когда придёте в университет, или покинете его.” – пока ни разу не сработало.
В тройном нажатии не хватает Камеры.
@walkman00, полностью поддерживаю, не работает несколько лет!
Плюсую совет №1. Давно знаю про PIP, но вариант про конспект лекций в голову не приходил.
Нашли орфографическую ошибку в новости?
Выделите ее мышью и нажмите Ctrl+Enter.Почему связка ключей не переносится из iCloud на Mac
По какой цене продавать б/у iPhone и Mac?
Как на Mac сохранять историю буфера обмена
Как в macOS включить отображение размера папок
Не работают работать звонки и сообщения на Mac после покупки нового айфона. Не работает связка Continuity
Что делать, если потерял Apple Pencil. Как искать стилус Apple при помощи приложения на iPhone или iPad
Как сбросить AirPods до заводских настроек
Почему приложения на iPhone потребляют заряд батареи в фоновом режиме?