Мы уже рассказывали о выходе публичной бета-версии iOS 13.4. Установить “бету” могут все зарегистрированные в программе открытого тестирования пользователи.
Авторизованные разработчики получили уже Golden Master версию, которая с минимальными изменениями станет доступна для всех пользователей 24 марта.
Самой интересной фишкой в данном обновлении стали изменения в работе с подключенными манипуляторами. Они нужны для работы новой клавиатуры с трекпадом для iPad Pro 2020 года выпуска.
К счастью, программная фишка не стала эксклюзивной и воспользоваться новшествами можно на любом планшете, поддерживающем iPadOS.
Как подключить мышь в iOS 13.4 или iPadOS 13.4
Процесс подключения мыши не изменился, сопряжение до сих пор не самое интуитивное, а опции спрятаны в разделе Универсальный доступ. Скорее всего, фишка официально станет массовой лишь с релизом iOS 14.
1. Включаем Bluetooth в настройках iPhone или iPad и переводим мышь в режим сопряжения.
В зависимости от манипулятора, для этого может потребоваться нажать на специальную кнопку, зажать клавишу или просто выключить и заново включить аксессуар. В моем распоряжении оказались “грызуны” от Apple и Logitech.
Для подключения Magic Mouse потребовалось вручную отключить ее в параметрах Mac (Системные настройки – Bluetooth), выключить манипулятора и включить его снова. Лишь после этого мышку заметил iPad. Во время сопряжения на планшете потребуется ввести код “0000”.
Для подключения Logitech MX Master 2S нужно лишь зажать на мышке кнопку сопряжения и устройство доступно для подключения со смартфона или планшета. На этой модели предусмотрено 3 канала связи, один может быть подключен к MacOS, второй – к Windows, а третий – к iPad или iPhone.
2. На смартфоне или планшете переходим по пути Настройки – Универсальный доступ – Касание – AssistiveTouch – Устройства.
3. Выбираем подключаемый гаджет и ждем несколько секунд для сопряжения.
Какие изменения произошли в iOS 13.4
Динамическое изменение курсора и быстрое перетягивание иконок
Сразу же после подключения увидите приятный небольшой курсор, который гораздо лучше страшного огромного круга с точкой из предыдущих версий iOS.
Теперь манипулятор может работать с мобильным устройством в двух режимах: обычном и для пользователей с ограниченными возможностями.
В первом случае после сопряжения ничего делать не нужно, а во втором потребуется еще включить опцию AssistiveTouch (Настройки – Универсальный доступ – Касание – AssistiveTouch).
После включения режима происходят такие изменения:




Если первые три пункта никаких вопросов не вызывают, то невозможность настроить дополнительные клавиши мыши без AssistiveTouch сильно расстраивает.
При использовании мыши или трекпада Apple это не понадобится (там просто нет дополнительных кнопок), а вот при использовании сторонних манипуляторов с кнопкой под колесиком, средней клавишей или дополнительными боковыми придется включать опцию для людей с ограниченными возможностями.
Как ведет себя курсор в iOS 13.4

Одной из особенностей нового курсора является его способность “прилипать” к различным элементам интерфейса. Если подвести точку к кнопке, полю для ввода или индикатору, курсор пропадает и появляется динамическое выделение у элемента.
Фишка действительно удобная, на небольшом экране iPad получается быстрее добираться к нужным элементам управления и взаимодействовать с ними.
С мышью удобно играть в приложениях с управлением свайпами
Так же ведет себя новый курсор с иконками на рабочем столе. Он поочередно прилипает к нему, а при попытке перенести с зажатой клавишей моментально активирует режим изменения рабочего стола.
Радует, что реализация данной опции исключительно системная и после обновления работает во всех стандартных и многих сторонних приложениях. Разработчикам приложений со стандартными управляющими элементами не придется допиливать ПО под новую фишку iOS 13.4.
Как настраивается данная фишка
Как настроить дополнительные клавиши мыши
Настройки подключенного манипулятора раскиданы по меню универсального доступа и щедро перемешаны с параметрами AssistiveTouch. Надеюсь, к iOS 14 фишка обзаведется своим блоком параметров.
Вот, что можно настроить для мышки с курсором на данный момент:
Как настроить действия на нажатие, двойной тап и удержание клавиши

На выбор доступно 22 системные действия вроде перехода на домашний экран, блокировки ориентации, изменения громкости или открытия док-панели. Можно настроить один из шести жестов прокрутки списка или страницы либо активировать любую настроенную быструю команду.

На практике рисовать закорючки за зажатой кнопкой неудобно, проще привязать действия к другим кнопкам манипулятора.

Как настроить скорость перемещения курсора


Что еще нужно улучшить
Работа с мышью в Apple Pages
Фишка уже выглядит доведённой до ума после не самой лучшей реализации в прошлом году. Однако, хорошо бы доработать еще несколько моментов.
Во-первых, не хватает параметров отображения курсора. Раньше можно было выбрать один из 7 цветов для неказистого курсора и изменить его размер с большого на огромный, сейчас эти параметры переехали в меню Настройки – Универсальный доступ – Виртуальный контроллер.
Во-вторых, скорость перемещения имеет очень ограниченный диапазон значений. В зависимости от подключенного манипулятора, скорость хочется сделать быстрее или медленнее доступной в параметрах.
В-третьих, просто необходимо разрешить работу дополнительных кнопок на мышке без активации режима AssistiveTouch. Так кроме базовых действий можно было бы повесить на манипулятор еще несколько жестов. Например, можно регулировать громкость мышью, запускать быстрые команды или переключаться между приложениями.
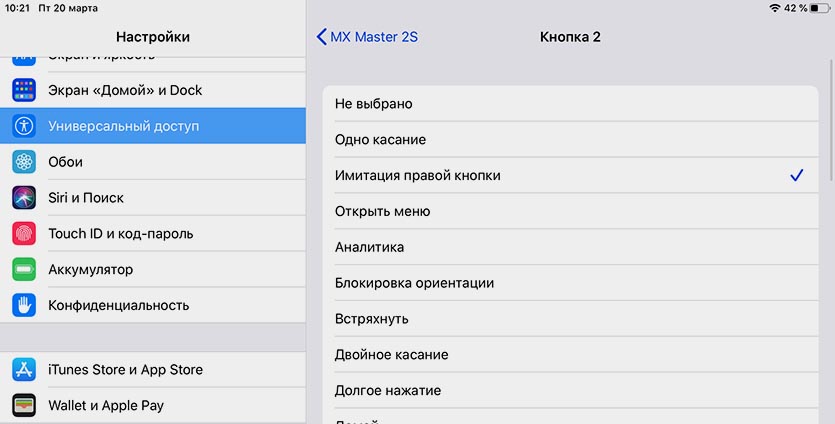
В-четвертых, просто напрашивается появление дополнительного меню с действиями при нажатии правой клавиши мыши.
Под это уже заложены действия в меню настроек долгого нажатия или второй клавиши мыши, но сами жесты пока не срабатывают, да и дополнительных меню ни в одном приложении пока нет.
В-пятых, нужно доработать прокрутку и жесты. Мышь MX Master 2S отлично прокручивает вертикальные списки и страницы колесиком, а на рабочем столе вызывает поиск Spotlight, но вот с горизонтальным скроллом и переключением между рабочими столами беда.
Второе колесо работает очень непредсказуемо и дёргано, перейти на правый или левый экран получается раза с десятого. Быстрее нажать курсором на точку-индикатор.
Оригинальная мышь Magic Mouse вообще не умеет осуществлять боковые свайпы, несмотря на великолепную сенсорную панель. Да и вообще не увидел никаких удобных жестов из настольной macOS с мышью.
Мы еще посмотрим на работу фишки после выхода новой клавиатуры Apple с трекпадом. Уверен, что туда завезут полезные жесты и действия. Не хотелось бы, чтобы такие фишки стали уделом данного аксессуара, ведь их можно с легкостью реализовать на сторонних мышках и трекпадах.

















 ️, опять эти костыли, тут включи, там включи…и Нормальный курсор.
️, опять эти костыли, тут включи, там включи…и Нормальный курсор.





 Задавай вопрос
Задавай вопрос



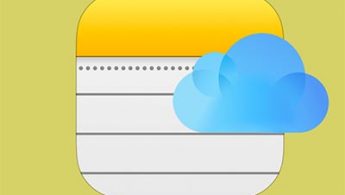

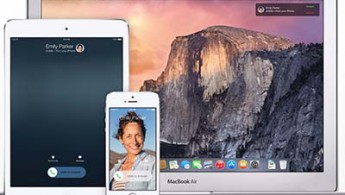
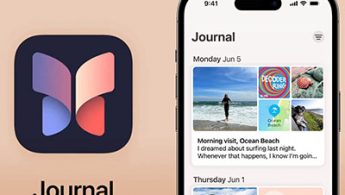


21 комментариев
Форум →