После летней презентации новых операционных систем Apple больше всего изменений из стандартных программ и сервисов получила утилита FaceTime. Разработчики добавили множество полезных и интересных опций, но не все фишки успели реализовать к моменту финального релиза.
Самое обсуждаемое новшество – SharePlay пришлось ждать до выхода первого ключевого апдейта iOS/iPadOS и финального релиза macOS Monterey. Сейчас все заявленные фишки FaceTime работают, пришло время разобраться с ними и начать применять в повседневных сценариях эксплуатации гаджетов.
Звуковые функции
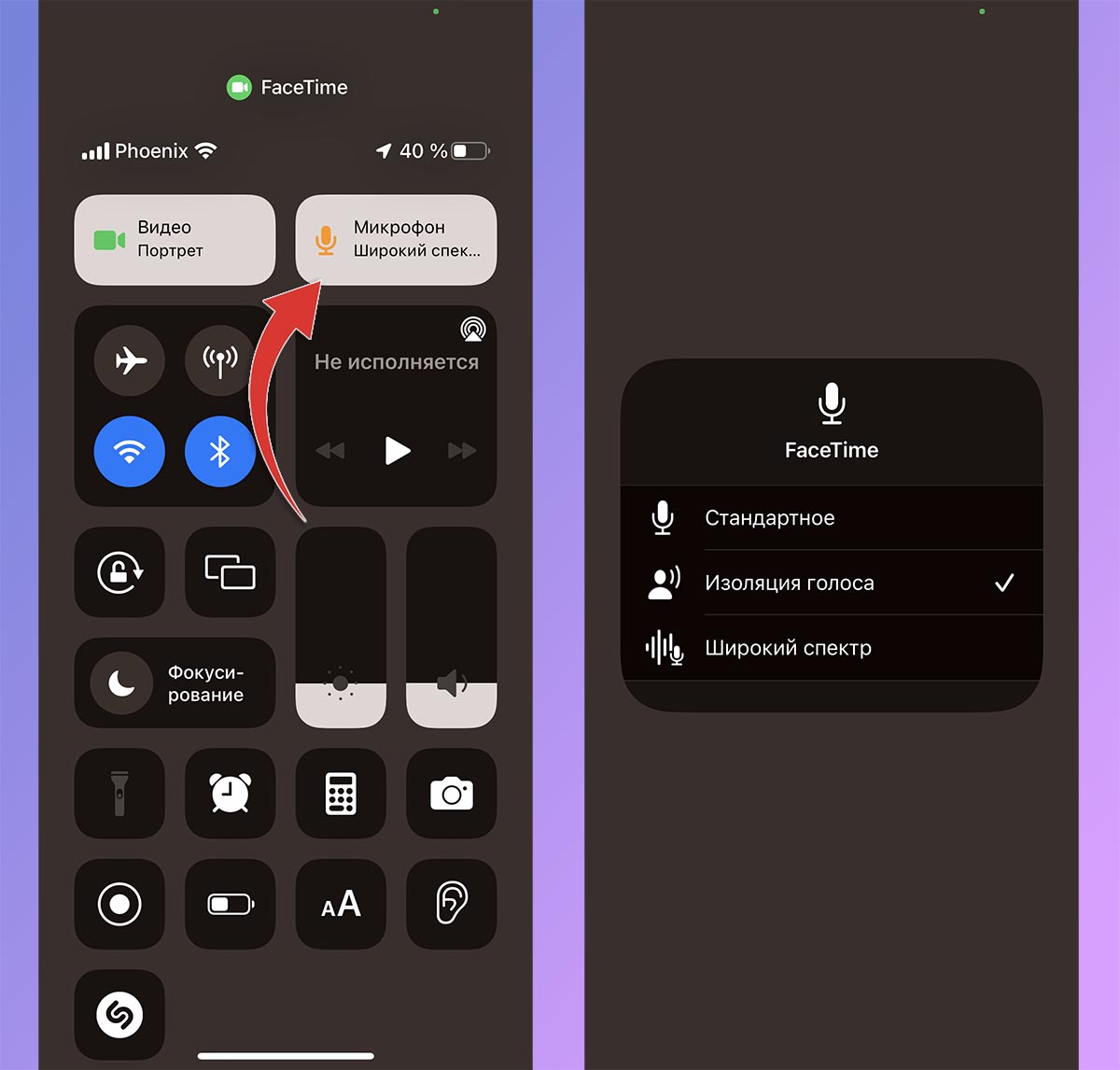
1. Изоляция голоса. Эта фишка работает благодаря нейронным сетям и машинному обучению. Она позволяет выделить голос собеседника и отсечь остальные частоты звукового канала.
В таком режиме удобно разговаривать по FaceTime на улице, в шумном месте или транспорте.
Как включить: во время разговора по FaceTime запустить Пункт управления и нажать кнопку Микрофон в правом верхнем углу. В открывшемся меню следует указать режим Изоляций голоса.
Где работает: на всех гаджетах с процессором A12 Bionic (iPhone XS и iPhone XR) и новее, на планшетах фишка доступна начиная с iPad 8 (2020), iPad mini 5, iPad Air 3, iPad Pro (2018) или более новых устройствах.
В macOS фишка доступна для Mac с M1 и новее.
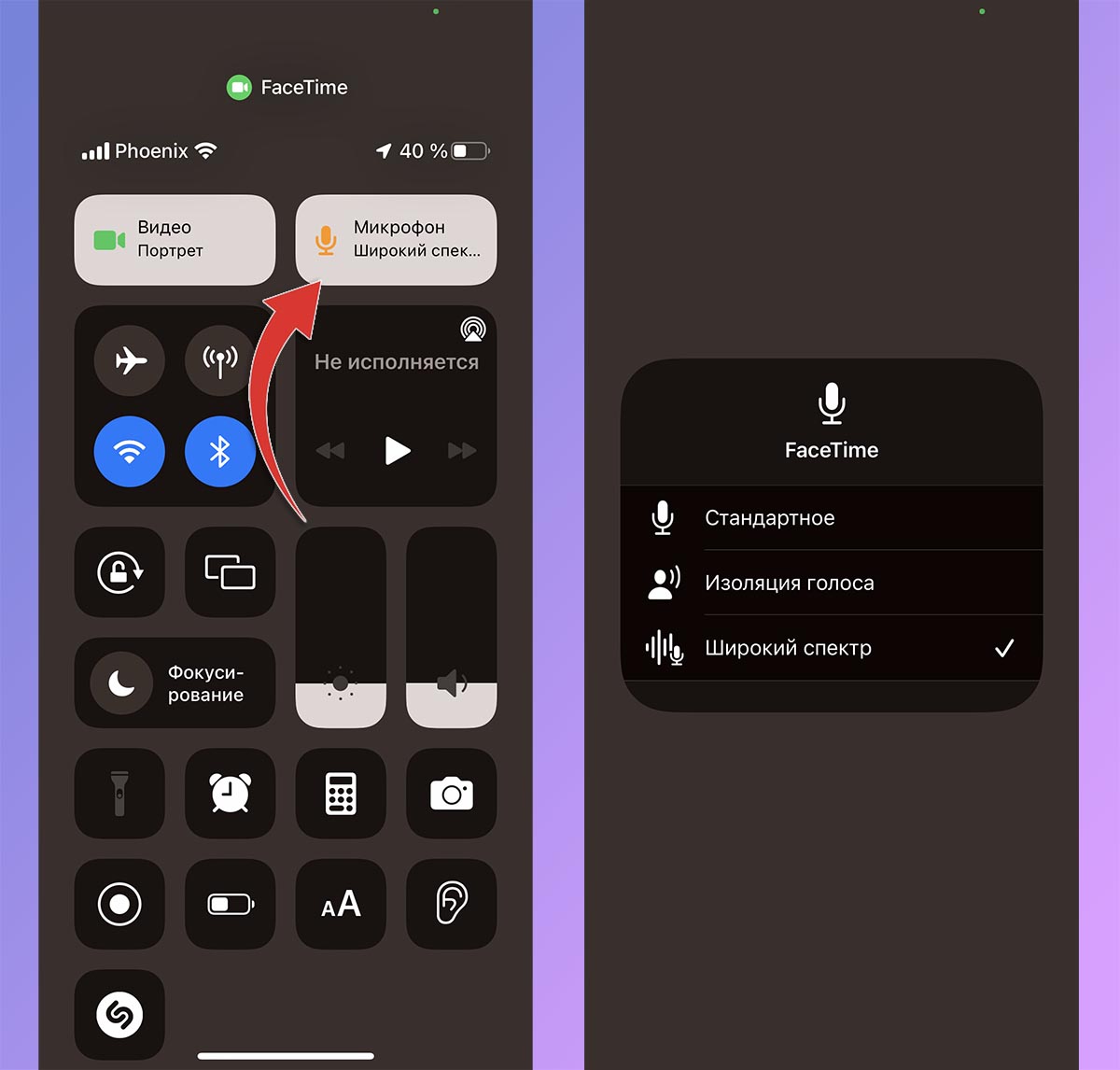
2. Режим «Широкий спектр». Это фишка имеет обратный эффект по сравнению с изоляцией голоса. Микрофон гаджета пытается уловить и немного усилить абсолютно все окружающие пользователя звуки.
Такой режим подойдет, когда хотите передать абсолютно всё, что происходит рядом, например, во время музыкальных занятий или концертов.
Как включить: во время разговора по FaceTime запустить Пункт управления и нажать кнопку Микрофон в правом верхнем углу. В открывшемся меню следует указать режим Широкий спектр.
Где работает: действует аналогичное ограничение, только гаджеты с чипом A12 Bionic и новее. В macOS фишка доступна для Mac с M1 и новее.
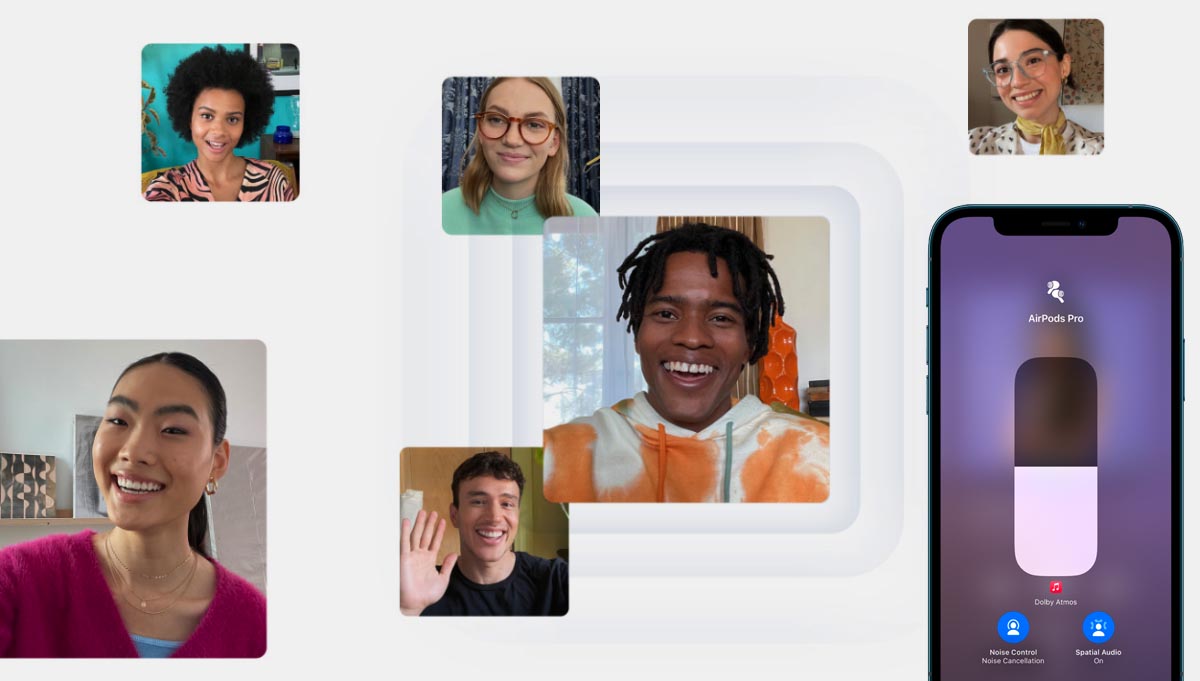
3. Пространственное аудио. Специальный режим расположения звуковых каналов во время разговора естественным способом. Если, например, собеседник будет сидеть не прямо напротив камеры, а сбоку, то и голос его будет звучать из соответствующей стороны.
Аналогично будут распределяться голоса нескольких собеседников в кадре, делая разговор более естественным.
Как включить: фишка включается из Пункта управления. Нужно зажать индикатор регулировки громкости и активировать соответствующую кнопку.
Где работает: опция будет доступна на всех устройствах с процессором Apple A12 и новее, кроме того нужно использовать AirPods Pro или AirPods Max.
Видео фишки
4. Режим сетки. Доступен новый режим отображение собеседников во время видеоконференции в ячейках одинакового размера. Кроме этого секции с говорящими участниками будут дополнительно подсвечиваться и немного увеличиваться.
Как включить: активируется автоматически при количестве собеседников от трех до шести.
Где работает: на любом iPhone, iPad или Mac с последней версий операционной системы.
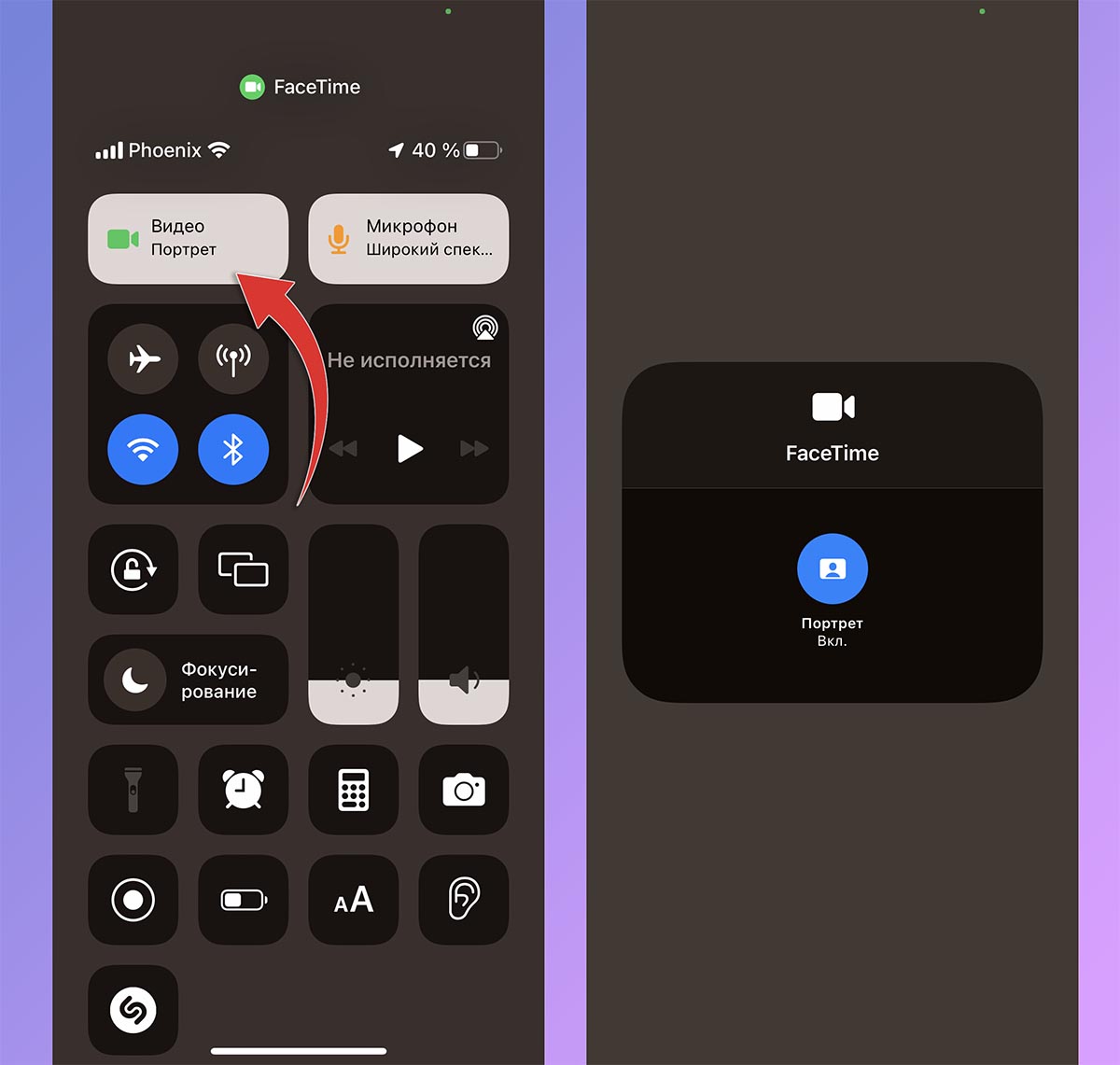
5. Портретный режим. Эта фишка похожа на работу портретного режима для съемки фото, который появился еще в iPhone 7. Опция применяется на лету к видеопотоку, красиво размывая задний фон.
Эффект будет лучше на более современных устройствах с хорошей фронталкой и мощным процессором.
Как включить: для активации откройте Пункт управления и нажмите кнопку Видео во время разговора. Увидите клавишу активации портретного режима.
Где работает: на любом iPhone, iPad с процессором Apple A12 или новее. На компьютерах фишка будет работать только в Mac с процессором M1 и новее.
SharePlay
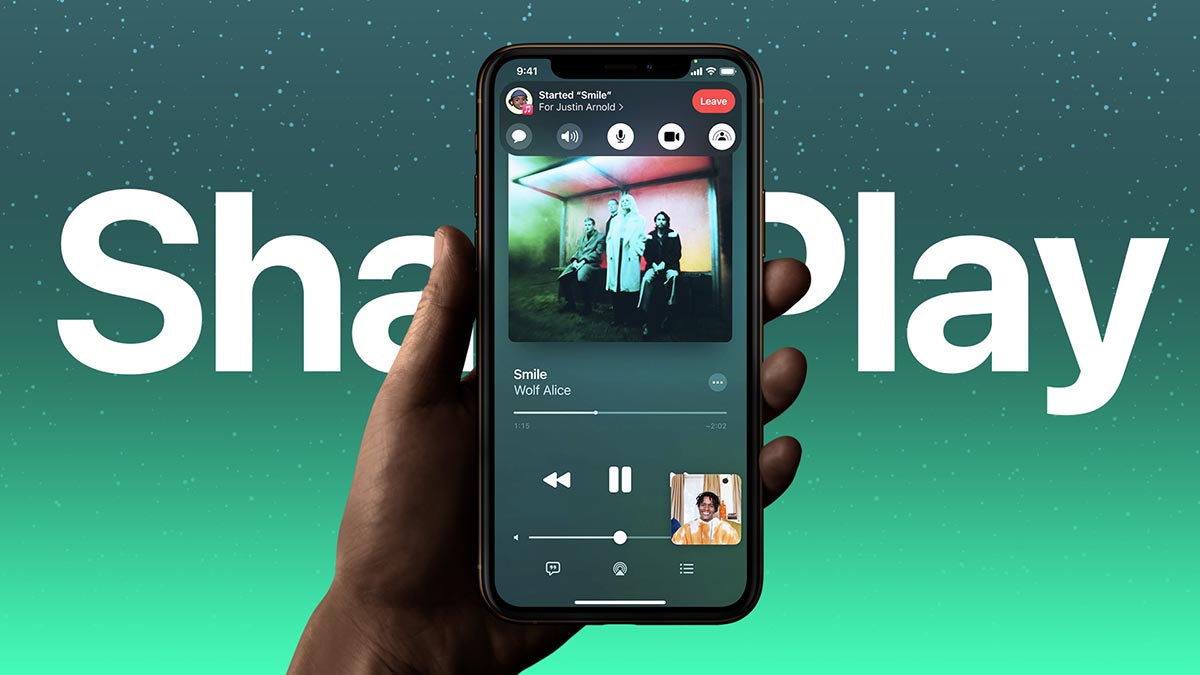
6. Совместный просмотр или прослушивание контента. На летней презентации WWDC купертиновцы добавили довольно интересную фишку в экосистему гаджетов Apple. Теперь можно смотреть фильмы или слушать музыку с другими друзьями или родственниками на расстоянии.
Можно запустить фильм в Apple TV+ или музыкальный трек в Apple Music, а затем синхронно слушать его с другими пользователями. Будут синхронизированы паузы, перемотка и переключение контента.
Управлять воспроизведением смогут все подключенные пользователи, во время просмотра или прослушивания можно делиться впечатлениями.
Как включить: для начала совершите звонок или групповой вызов нужным абонентам через FaceTime. После установления связи запустите нужный контент в приложении с поддержкой SharePlay. На данный момент это стриминговые сервисы Apple, но в дальнейшем такая фишка может быть добавлена в любой сторонний сервис.
Приложение увидит, что вы совершаете выдеовызов и предложит поделиться контентом с другим пользователем. Согласитесь и дождитесь согласия своего собеседника. Контент синхронизируется и начнется воспроизведение через SharePlay.
Где работает: на любом iPhone, iPad или Mac с последней версией операционной системы. Кроме этого все участники беседы должны иметь активную подписку на расшариваемый сервис. Поделиться контентом с пользователем без подписки не получится.
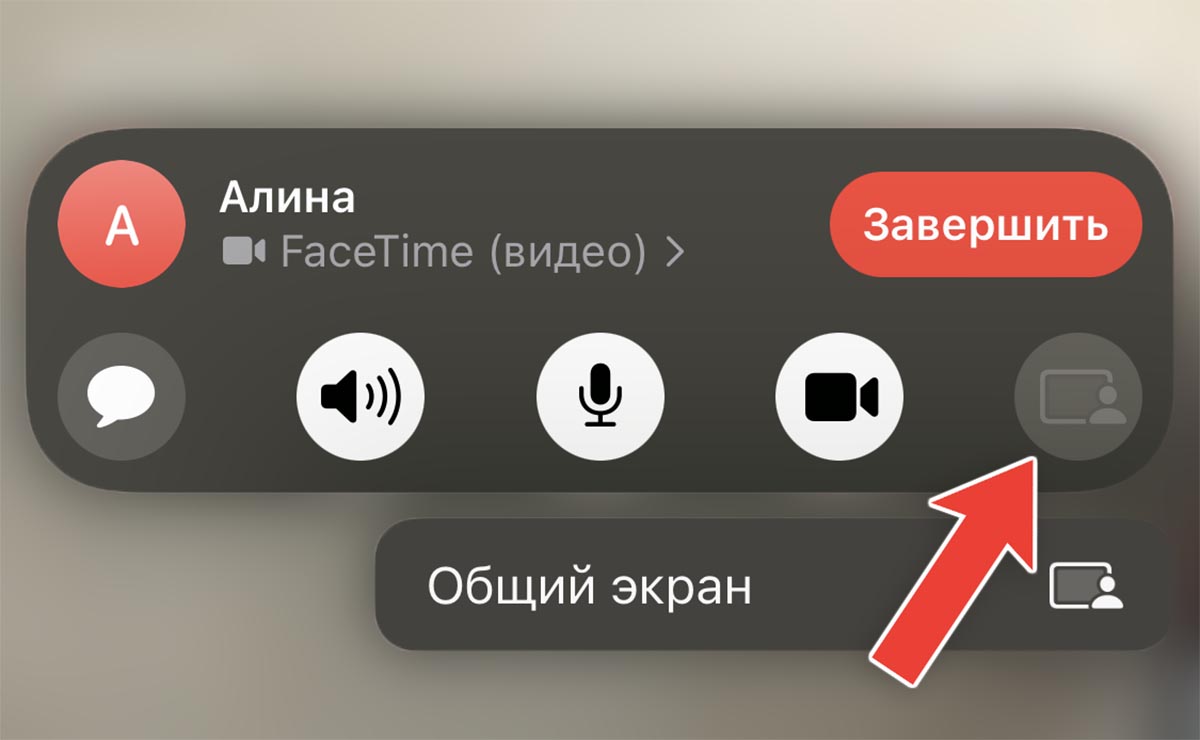
7. Демонстрация экрана. Эта довольно полезная и интересная возможность позволяет быстро продемонстрировать другому человеку происходящее на экране своего гаджета.
Можно совершать видеоуроки по обращению с гаджетами Apple, показывать какой-то глюк или системный сбой, похвастаться прохождением любимой игры.
Как включить: начните видеовызов по FaceTime с нужным абонентом. Затем нажмите на кнопку SharePlay в верхней панели вызова. Подтвердите намерение расшарить экран и дождитесь окончания трёхсекундного отсчета.
Теперь можете убирать с экрана приложение FaceTime и запускать любую другую программу на устройстве.
Где работает: на любом iPhone, iPad или Mac с последней версией операционной системы.
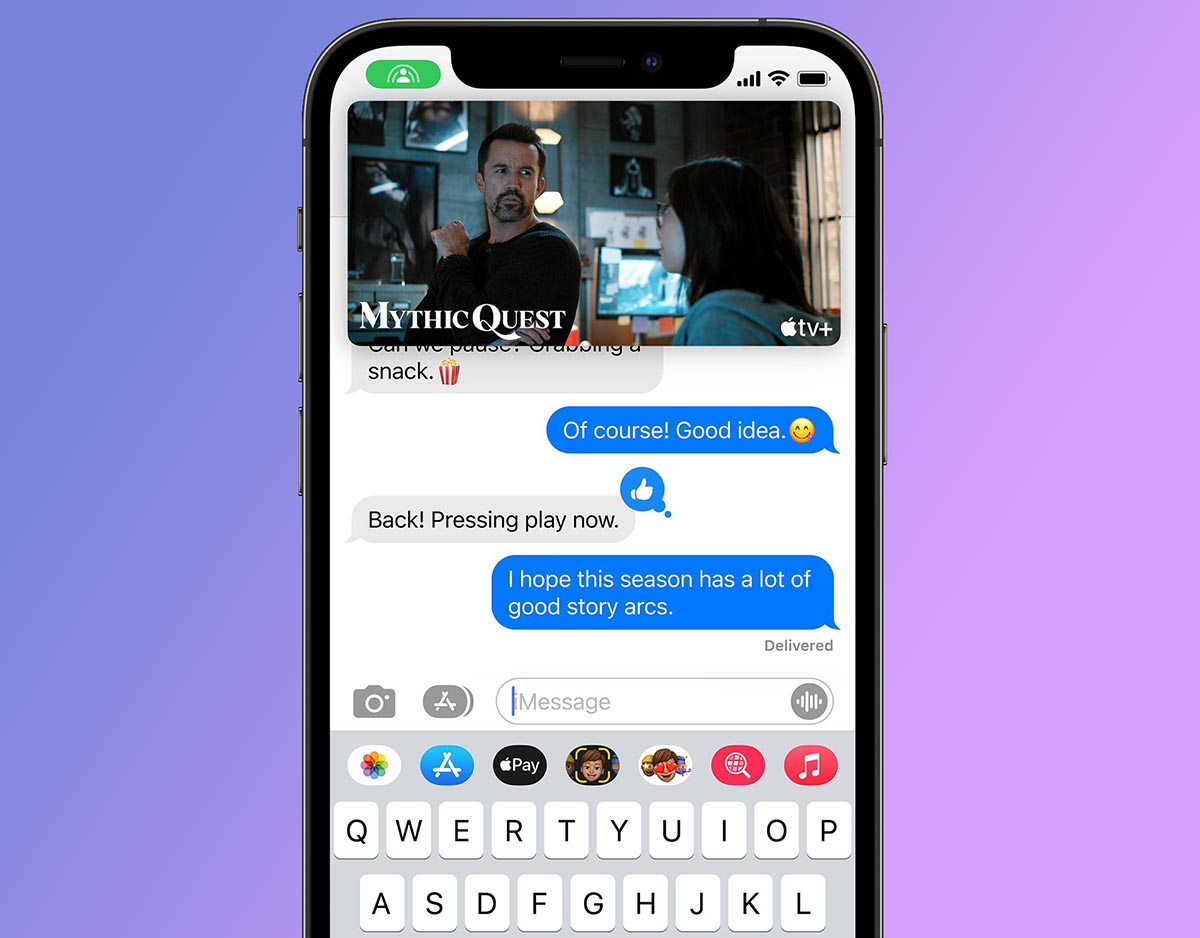
8. Переписка во время SharePlay . Во время совместного просмотра контента, прослушивания музыки или расшаривания экрана можно как продолжать общение голосом, так и вести переписку в iMessage.
Все участники конференции будут видеть сообщения и смогут отвечать на них.
Как включить: нажмите ссылку для перехода к чату в приложение Сообщения на экране вызова FaceTime. Изображение при этом переключится в режим Картинка в картинке, а открывшееся приложение позволит переписываться с другими собеседниками.
Где работает: на любом iPhone, iPad или Mac с последней версией операционной системы.
Другие возможности
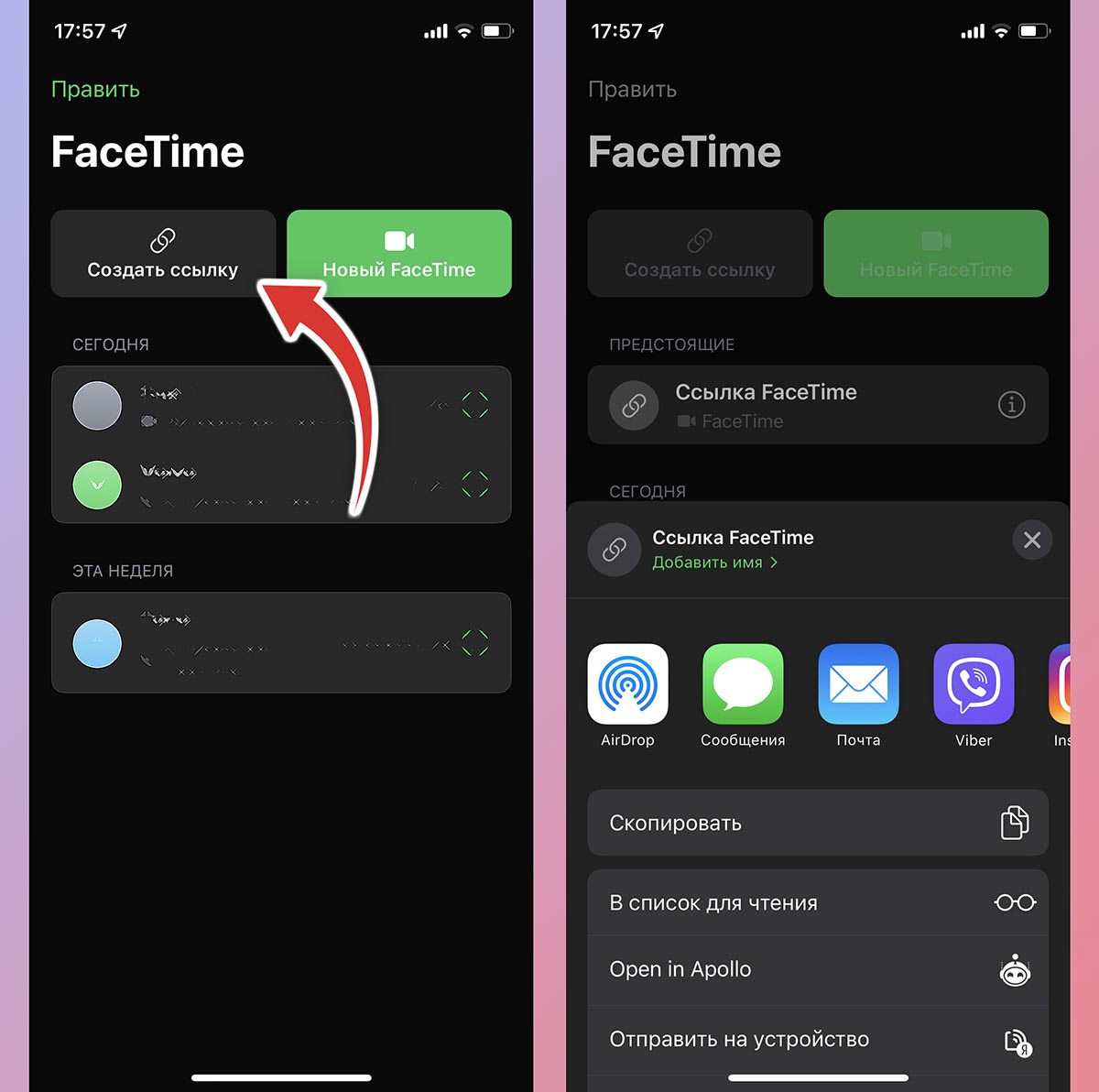
9. Приглашение в конференцию пользователей Android и Windows. Купертиновцы не захотели выпускать отдельные клиенты для конкурентных операционных сетей, но с выходом iOS 15 добавили возможность подключать к разговору других пользователей через веб-интерфейс.
Так в конференции FaceTime могут участвовать пользователи с любым компьютером или смартфоном. Подробнее о работе фишки мы рассказывали в отдельной статье.
Как включить: для приглашения по ссылке нужно перейти в приложение FaceTime и нажать кнопку Создать ссылку. Эту ссылку следует отправить другим пользователям и ждать их присоединения к беседе.
Где работает: опция доступна на любом iPhone, iPad или Mac с последней версией операционной системы.
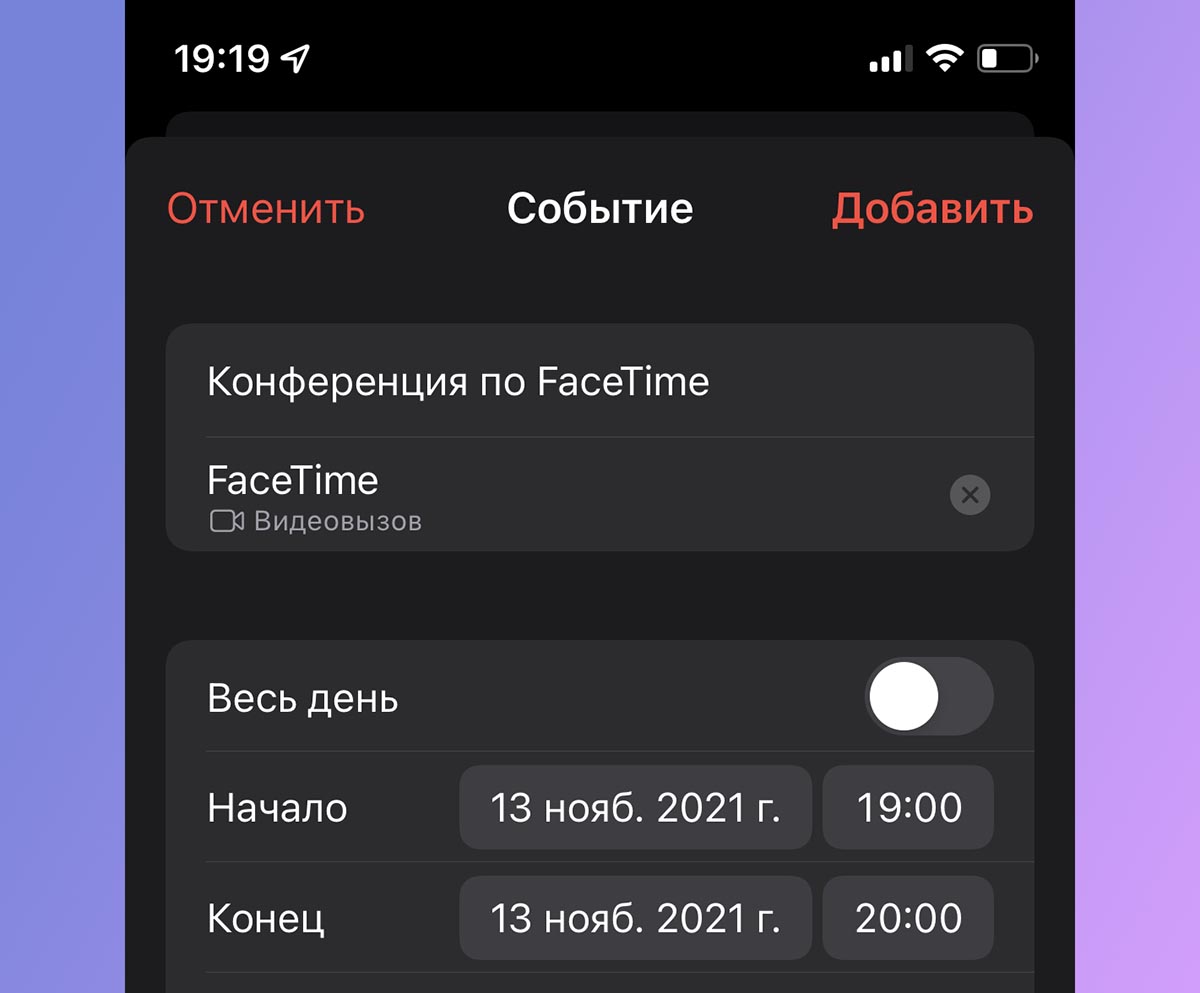
10. Интеграция с календарем. После обновления операционной системы вы сможете создать событие-конференцию со ссылкой на будущий звонок. Все, кто имеет доступ к общему календарю будут видеть назначенное время и смогут воспользоваться ссылкой для подключения на любом гаджете.
Так можно заранее запланировать видеовызов и быть уверенным, что все имеющие доступ к календарю пользователи смогут к нему присоединиться.
Как включить: при создании нового события в календаре выберите Видеовызов во втором доступном поле. Затем укажите нужный календарь (который расширен с другими пользователями) для добавления события.
Где работает: опция доступна на любом iPhone, iPad или Mac с последней версией операционной системы.
Теперь вы знаете все о новых возможностях FaceTime и можете применять их в своих сценариях эксплуатации яблочной техники.
Что еще почитать в тему:
▣ Как настроить в iOS 15 код проверки для двухфакторной аутентификации на сайтах
▣ Как в iOS 15 использовать теги для заметок и напоминаний
▣ Как продлить время автономной работы iPhone на iOS 15
▣ 20 новых функций Safari в iOS 15



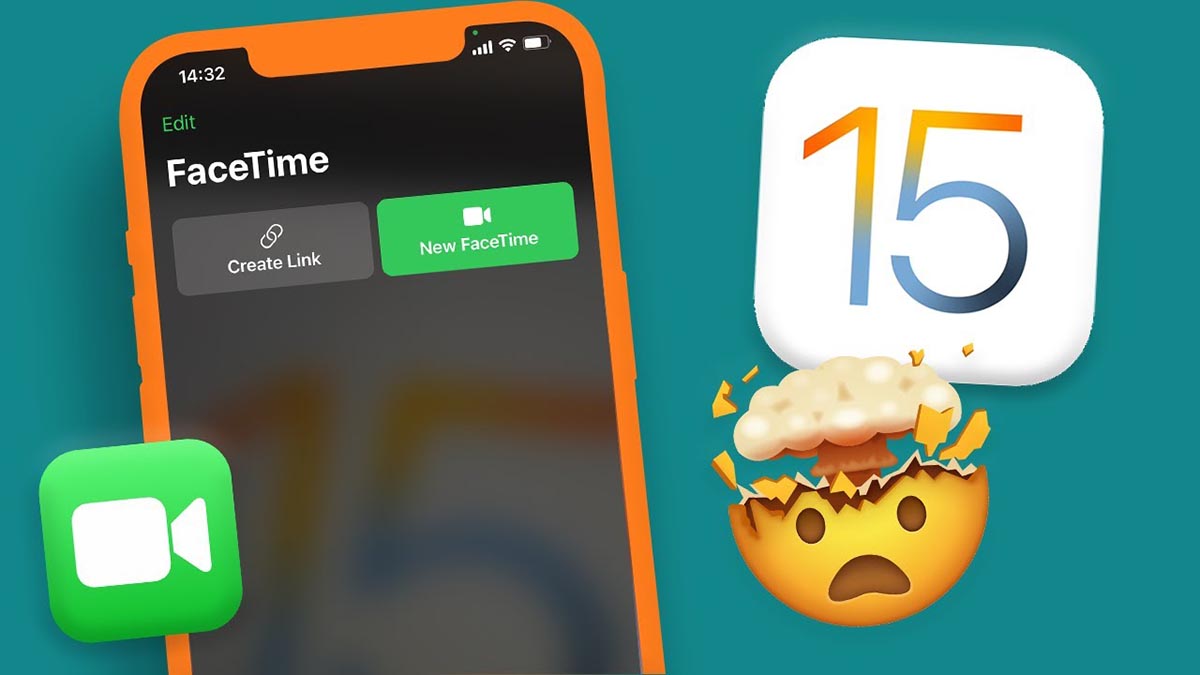

 (7 голосов, общий рейтинг: 4.57 из 5)
(7 голосов, общий рейтинг: 4.57 из 5)







9 комментариев
Форум →Не часто пользуюсь FaceTime, но даже мне заметно, что старый дизайн был более юзабельный. Фишек добавили, удобство убрали. Субъективно разумеется.
@Vladimir, да, поддерживаю и тачбар больше не показывает время разговора
На телефоне его можно только через Apple watch посмотреть
@Vladimir, стареете наверное)
@DeepMind, 😁👍🏾
Согласен на счёт перегруженности новых плашек Facetime. Например, длительность разговора можно посмотреть только после того, как трубку положишь.
С этими новыми неудобными менюшками ощущаешь себя старым :)
Особенно когда случайно сбрасываешь звонок, потому что кнопку нарисовали неудобной.
@nnm1, ещё перегрузили процесс приглашения человека в конфу по ссылке: не запоминается куда надо смотреть
@Dmitry T, повторяется история с разделом Универсальный доступ, куда начали скидывать всё то, что не подходит ни под один раздел
Изоляция голоса и широкий спектр, доступны и на макбуках без М1, а вот размытие фона только начиная с М1
Исправте пожалуйста 🙂
Почему кстати изоляция голоса неактивна на монтерей?
Значок включения режима неактивен
Нашли орфографическую ошибку в новости?
Выделите ее мышью и нажмите Ctrl+Enter.Как на iPad активировать камеру при помощи Apple Pencil
Выключаем микрофон Mac во время печати на клавиатуре
Как следить за скидками на приложения в App Store
Почему в Safari на iPhone не открываются некоторые ссылки
Команды с пульта на Apple TV 4 доходят с задержкой. Что делать?
Как удалить фото с iPhone, но оставить в iCloud?
Экран iPhone гаснет во время воспроизведения видео, как исправить?
Как на Mac и iPhone создать заметку с цветными шрифтами