
Разработчик/Издатель: Maxim Gapchenko
Версия: 4.1
Цена: $1.99 (временно) []
Методов ретуширования фотографий, чтобы избавиться от лишних элементов на изображении, существует масса, начиная от навороченных профессиональных инструментов за дикие деньги и заканчивая банальным попиксельным уничтожением лишнего, обрезанием снимка или простым размытием в бесплатном редакторе. В этом материале мы рассмотрим специализированное приложение для ретуши, Inpaint4, в котором есть лишь одна кнопка: «Сделать хорошо!». Выделил, нажал кнопку, получил результат, а все остальное — это программная магия о которой и поговорим ниже.
Как упоминалось ранее, программа специализированная и обладает строго ограниченной функциональностью, но при этом выполняет свою задачу неплохо. Хотя, базовые инструменты по изменению размера и разрешения снимка или его обрезки не помешали бы. Зато меню получилось простое и не изобилующее лишними элементами:
Программа понимает основные графические форматы, включая BMP, JPG и PNG. Собственно, левая крайняя кнопка и служит для открытия таких файлов, дискетка рядышком для очень юных пользователей может показаться каким-то непонятным значком, но она служит для сохранения готовых результатов. Когда-то, в дремучие времена такие дискеты емкостью в 1,44 МБ каждая использовались для обмена информацией между ПК. В общем, древняя флэшка (их много всяких было, 3,5-дюймовые, 5,25-дюймовые и даже еще более крупные, емкостью в 360 КБ и более).
Две стрелочки за дискеткой — это отмена последнего действия или же возврат к нему, тут все понятно. Кнопка типа «крестик» нужна для отмены выделения, а за ней находится самый главный элемент управления, та самая виртуальная клавиша «Сделать хорошо!». Ее следует нажимать после того, как была выделена область для ретуши.
Кнопка с обозначением маркера отвечает за размер кисти для выделения, изменяется он простым ползунком — все просто и удобно, но еще удобнее было бы, если бы его можно было менять каким-нибудь жестом на лету. Провести двумя пальцами вверх или вниз, например. Но в Inpaint4 этот жест отвечает за изменение масштаба снимка.
Значок с непонятной зеленой линией — это так называемая вспомогательная линия. Инструмент используется во время ретуши при удалении объектов на снимках с перспективой. Так, надо убрать со снимка человека на дороге, рядом с которой есть трава, и чтобы программа видела границу ретуши для травы и той самой дороги, стоит линией указать эту границу. Тоже, в принципе, ничего сложного.
Остальные значки — это работа с масштабом, там все понятно из обозначений. Что ж, давайте проверим, на что способна программа в полевых, так сказать, условиях. Беру довольно сложный для ретуши снимок, с которого хочу удалить надпись:
Выделяю область, которую нужно удалить и жму на кнопочку «Сделать хорошо!». Первое, на что обратил внимание — программа неспешная. 2-мегабайтный снимок в разрешении 2700х2300 точек на 1,8-гигагерцовом Core i7 ULV обрабатывался около минуты. Вот результат:
Не идеально, конечно и отчетливо видны границы замазанной надписи, но для однокнопочного решения сойдет. Тем более, что условия действительно сложные для ретуши. Какие-то мелкие надписи или дату на снимке программа замажет без проблем и практически без следов. А теперь давайте-ка воспользуемся аналогичной опцией в монструозном Photoshop CS 5.1. Там она называется Content-Aware Fill или же «Точечная восстанавливающая кисть» (также установил опцию «восстановление с учетом содержимого» — именно по такому принципу действует Inpaint4). Смотрим результат и удивляемся:
Что тут сказать, Photoshop порвал Inpaint4 на лоскуты, но это, мягко говоря, не конкуренты по цене. Несколько разного уровня программы. Хотя не могу не отметить, что разработка Adobe при более качественном результате добилась его раз в пять быстрее, обработка шла очень быстро! С другой стороны, сам я не особо большой гуру фотошопа и этот инструмент обнаружил только после того, как мне пальцем на него показали. Если не брать в расчет цену, то Inpaint4 для начинающих на порядок проще и удобнее. Еще один занятный тест — ретушь кружки с пивом и маленькой надписи Marmot на футболке автора этого обзора. Во время ретуши кружки ради интереса выделил ее вспомогательными линиями:
Вполне неплохой результат, а надпись удалена вообще отлично. Полученное изображение можно сохранить в формате BMP, JPG, PNG или TIFF. Во втором случае также выбирается качество итогового снимка. Из особенностей отмечу небольшое увеличение цветовой насыщенности сохраненной через Inpaint4 фотографии.
Сейчас программа, судя по данным Mac App Store, распространяется с 90-процентной скидкой за $2. Это хорошая цена, но $20 за нее, как мне кажется, несколько дороговато. Ведь можно добавить еще $10 сверху и купить Pixelmator 2, в котором есть аналогичный инструмент, но по своему качеству он очень близок к таковому в Photoshop, да и по функциональности продукт вполне способен быть заменой большому графическому редактору от Adobe для простого пользователя. То есть, итоговая оценка Inpaint4 ниже дана с учетом текущей стоимости приложения.



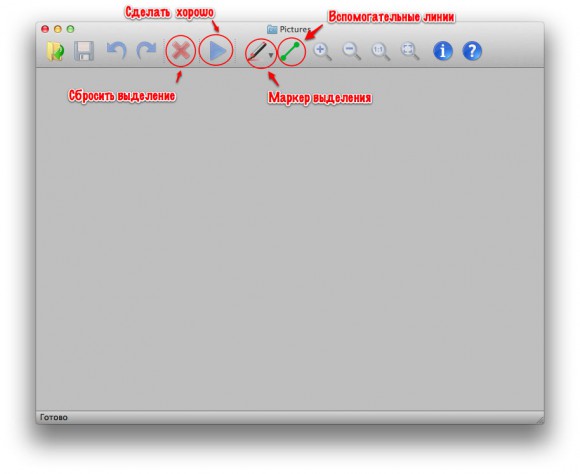
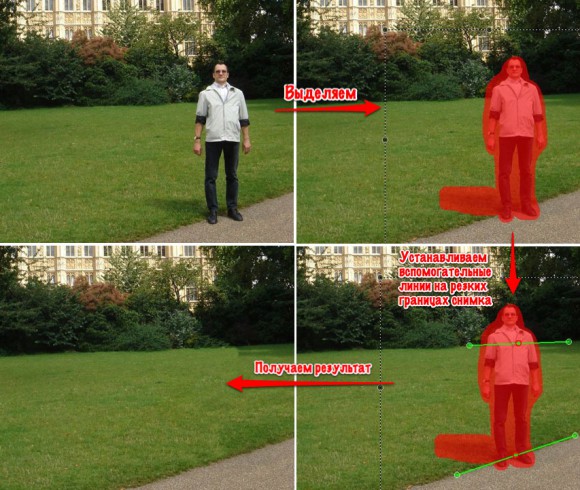





15 комментариев
Форум →По секрету: открываем картинку в фотошопе, выделяем объект лассо (ковбойская петелька слева сверху), тыкаем правой кнопкой на выделенной области и тыкаем “Fill” дальше оставляем все как есть (Content Aware, normal) и тыкаем окей. Того всего 6 кликов от открытия файла до затирки)
@team17,
Много сильно кликов, проще фотошопным инструментом для этого воспользоваться и удобнее (клик на иснтрумент под пипеткой, затерли то что надо, подождали когда программа обработает результат), чем лассо чего-то там выделять. И про фотошоп написано в обзоре, кстати :).
Напомните пожалста, сколько стоит лицензия на Creative Suite.
@Никита Горяинов,
Да понятно, что диких денег стоит, я в принципе не понял к чему первый комент и читал ли человек обзор, так как все это описано в нем.
@Роман Юрьев, спасибо, что напомнили про кисть, про которую и написано в обзоре, который я, кстати, читал. Я же говорил не про кисть
@team17,
ИМХО, проще кистью пользоваться, для меня лично большой напряг чего-то вырезять/выделять с помощью Лассо :)
Иконка как у SmartCut)) негоже использовать так нагло)
Ха, действительно :)
http://itunes.apple.com/us/app/smartcut/id348157851?mt=8
А вот как сработала с первого раза и без всяких настроек такая же “одноклеточная” программа для iPad “Retouch HD”. Как видно, вопрос в том, знает ли разработчик нужные алгоритмы, или так, просто упражняется…
http://img99.imageshack.us/img99/3033/phuppimageel.jpg
@Afx40,
Шикарный результат у Retouch HD. В защиту сабжа могу лишь добавить наличие вспомогательных линий, а алгоритм у ретуша действительно намного лучше.
дизайн в windows98 подсмотрели видимо?
Тестил фотошоповскую “Точечную восстанавливающую кисть”. Увлекся.
http://screenshot.su/img/74/75/76/747576deaee7fc533de0a68d299a94cc.jpg
@RockyCrystal,
Сбежавшие пациенты? :)
Как в том анекдоте:
Когда же, наконец, в Фотошоп сделают одну единственную кнопку “Сделать пи…то”?
Ужасные результаты работы алгоритмов программы, вряд ли кого они устроят. И Роман прав, какой смысл в такой узкоспециализированной программе?
Надо было убирать не надпись, а Костю – это актуальней для большинства.
Нашли орфографическую ошибку в новости?
Выделите ее мышью и нажмите Ctrl+Enter.Можно ли настроить разное направление прокрутки для трекпада и мыши в macOS
Как перенести медиатеку iCloud?
Почему не освобождается место при удалении файлов с флешки в macOS
Как изменить назначение кнопок громкости на iPad
Как перевести любой сайт в Safari на iPhone
Как на iPhone убрать виджет плеера на экране блокировки при подключении гарнитуры
Как одним свайпом удалять письма на iPhone?
Как на iPhone с iOS 13 включается вспышка камеры для уведомлений