Создание снимков экрана это очень удобная и полезная опция iOS. С её помощью можно сохранить важные данные, запомнить нужную информацию из любого приложения, запечатлеть баг или системную ошибку.
В дальнейшем при помощи встроенной системы распознавания текста получится запросто выделить, скопировать или перевести слова на другой язык.
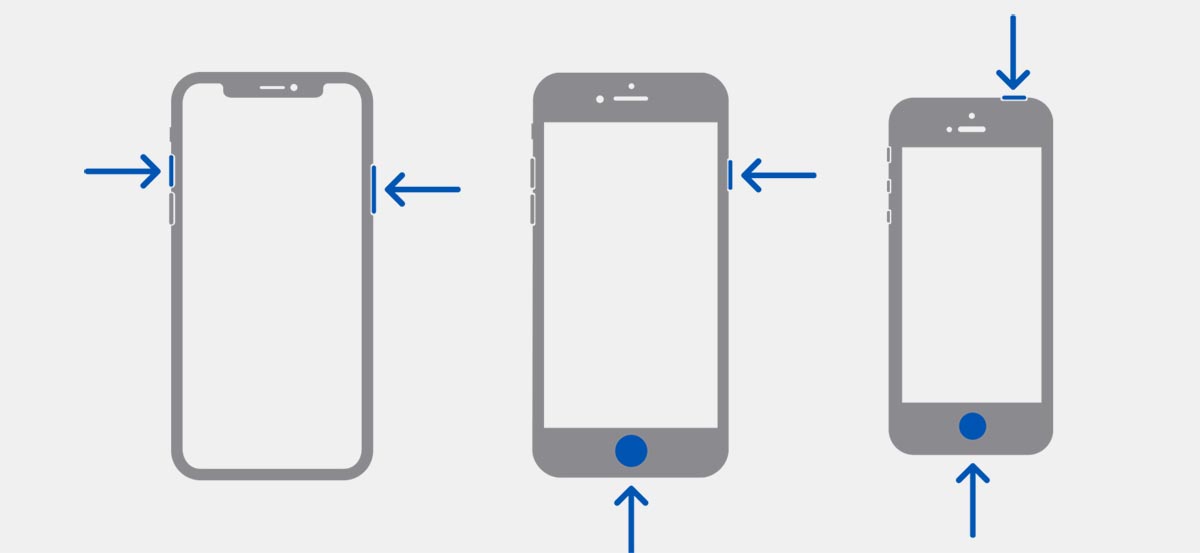
Снимок экрана в iOS создается при помощи одновременного нажатия двух кнопок на смартфоне. На всех устройствах с Face ID нужно нажать кнопку увеличения громкости и кнопку питания, а на устройствах с Touch ID боковую или верхнюю кнопку питания и кнопку Домой.
Если стандартный способ создания снимков экрана не срабатывает, рекомендуем несколько способов для исправления ситуации.
1. Перезагрузите iPhone
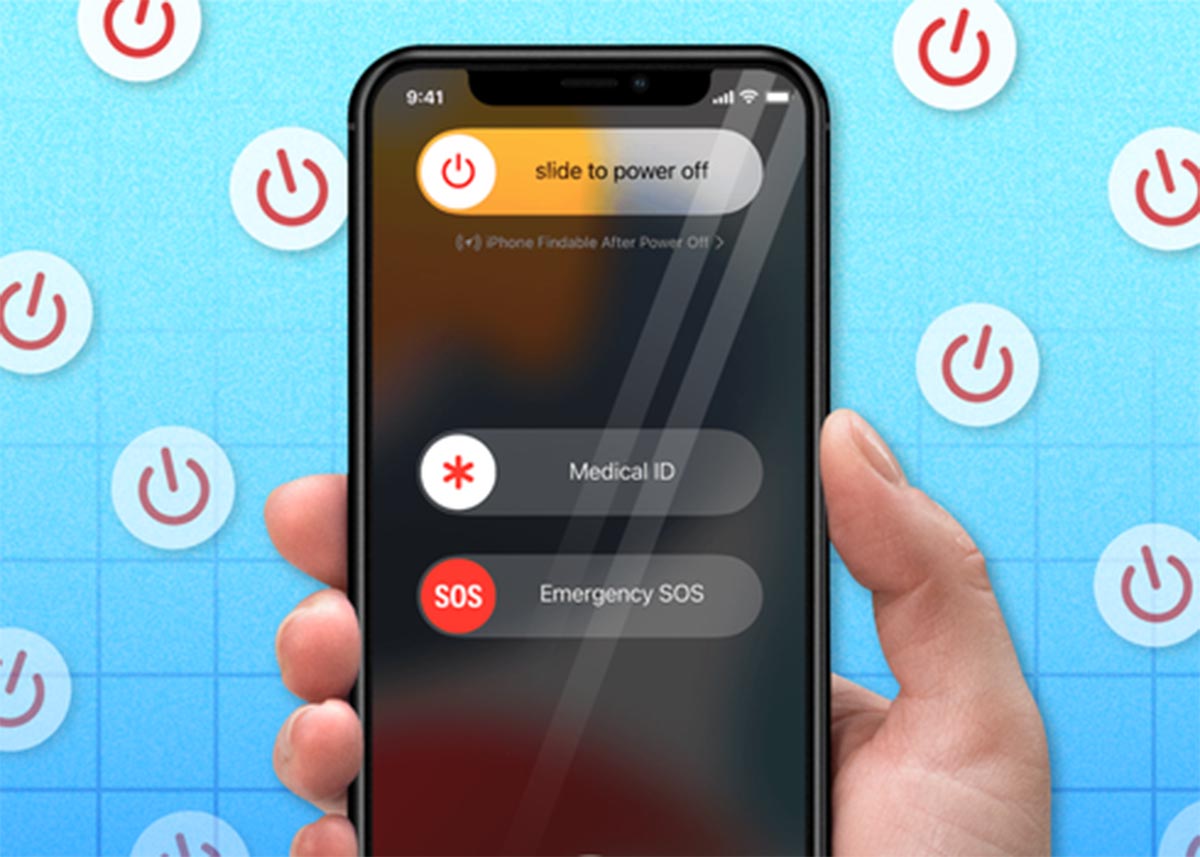
Пользователи iPhone со стажем знают, что первым шагом при решении программных проблем является банальная перезагрузка.
Во многих ситуациях выключение и включения смартфона решают проблему.
Напоминаем вам, как перезагрузить каждую из моделей iPhone.
2. Извлеките смартфон из чехла

Иногда нажать заветное сочетание кнопок для создания снимка экрана мешает слишком плотный чехол. Клавиши при этом могут прожиматься неодновременно и снимок экрана создаваться не будет.
Просто попробуйте снять кейс и сделать снимок экрана привычным способом.
3. Убедитесь, что не используете гид-доступ
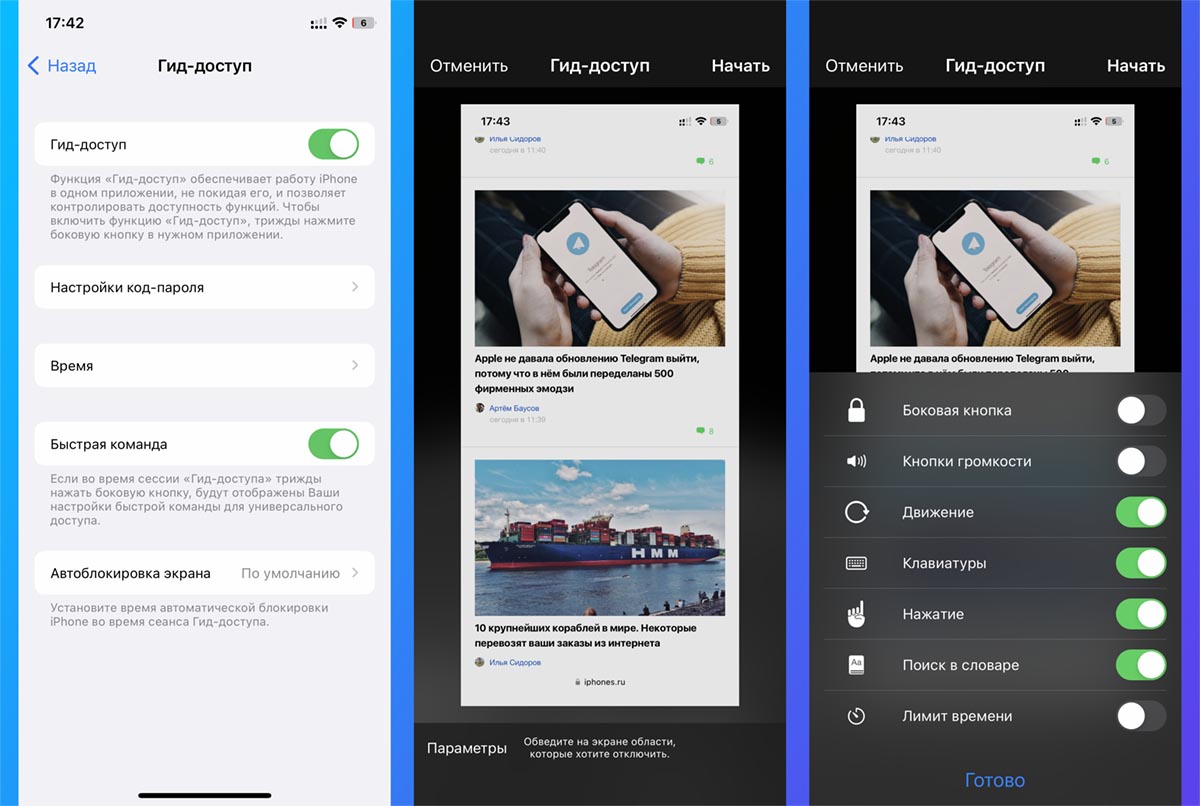
Ограниченный режим использования на iPhone может запрещать нажатие какой-либо из кнопок гаджета. Соответственно, сделать снимок экрана в таком режиме не получится.
В тему: Как на iPhone запретить открывать некоторые приложения. Защитит от детей и всех любопытных
Просто отключите этот режим самостоятельно или попросите завершить его владельца iPhone. После этого вы сможете сделать снимок экрана.
4. Сделайте скриншот через меню AssistiveTouch
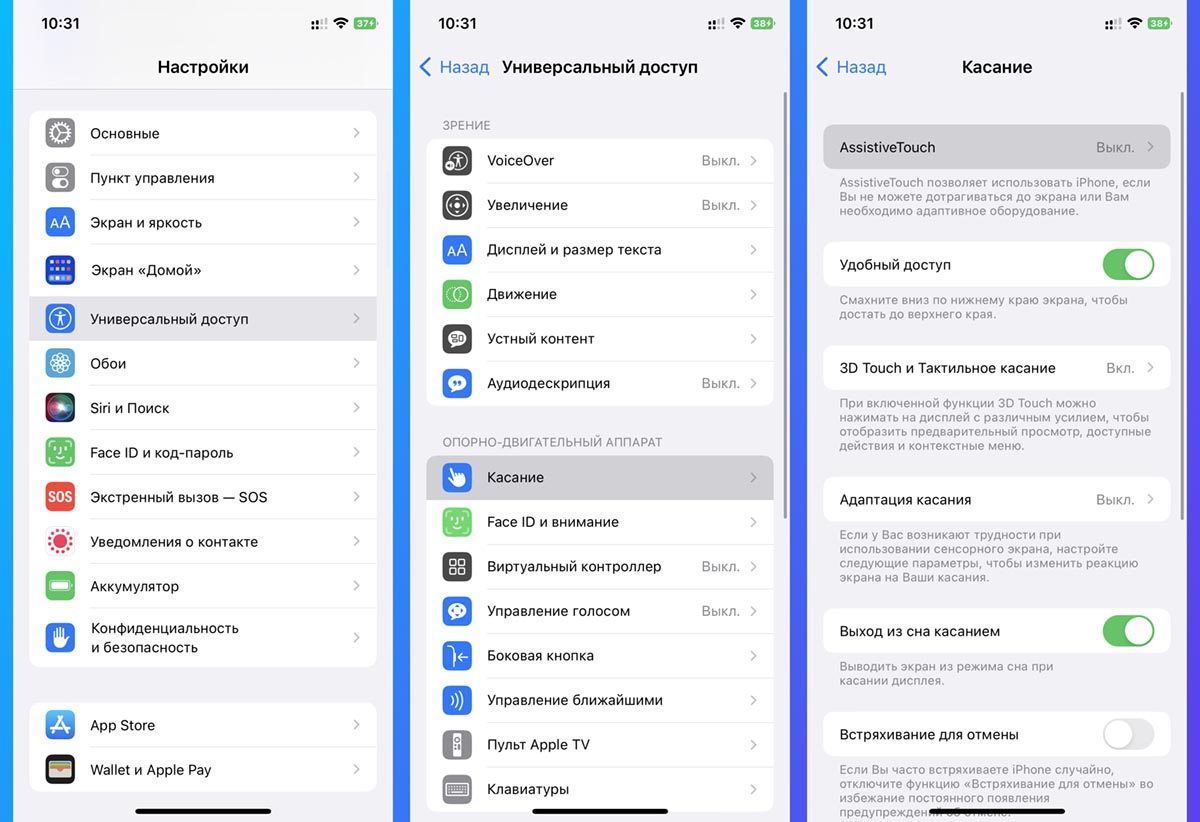
Эта опция из раздела Универсальный доступ поможет настроить выполнение некоторых действий при помощи виртуального меню и кнопки на экране iPhone. Даже в случае, когда физические кнопки будут сломаны, вы сможете выполнять нужные действия при помощи виртуальных.
Для настройки перейдите в меню Настройки – Универсальный доступ – Касание – AssistiveTouch и активируйте опцию.
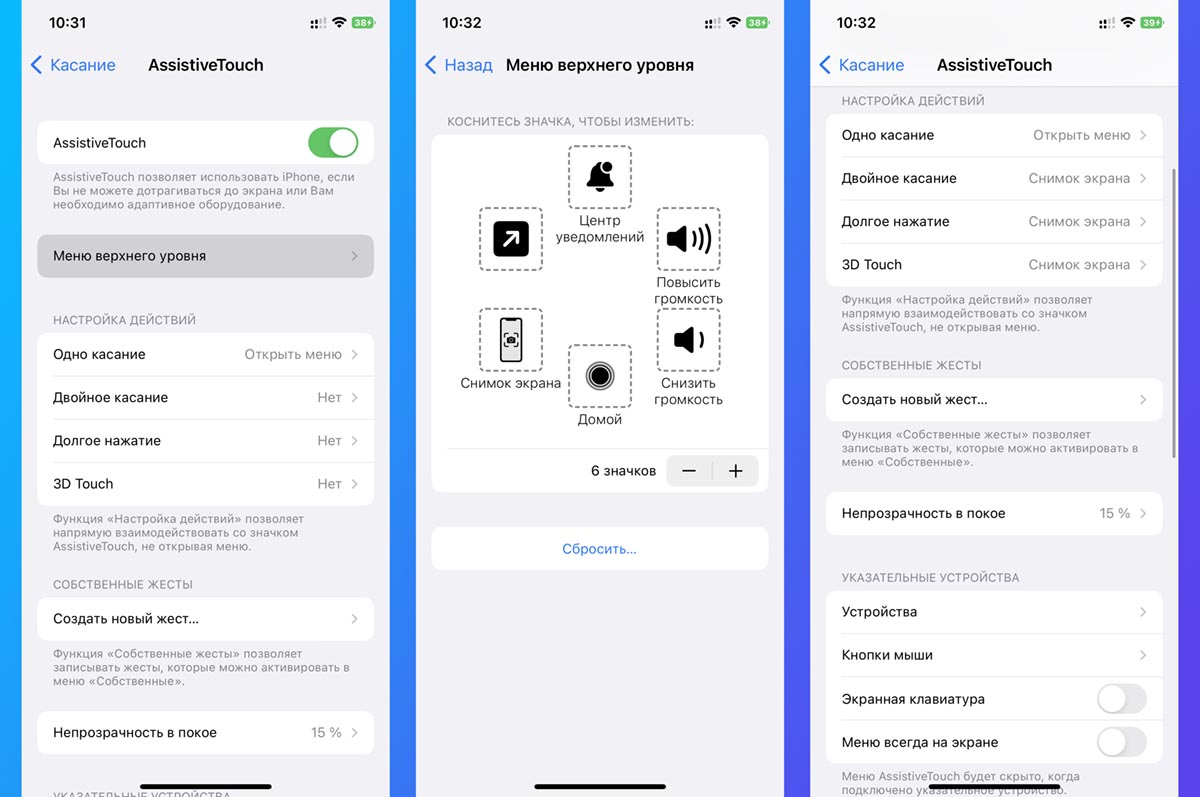
Далее в разделе Меню верхнего уровня добавьте кнопку для создания снимка экрана. Вы можете назначить действие на двойное или долгое нажатие по виртуальной кнопке, либо на сильное нажатие (на смартфонах с 3D Touch).
5. Назначьте снимок экрана на постукивание по задней крышке
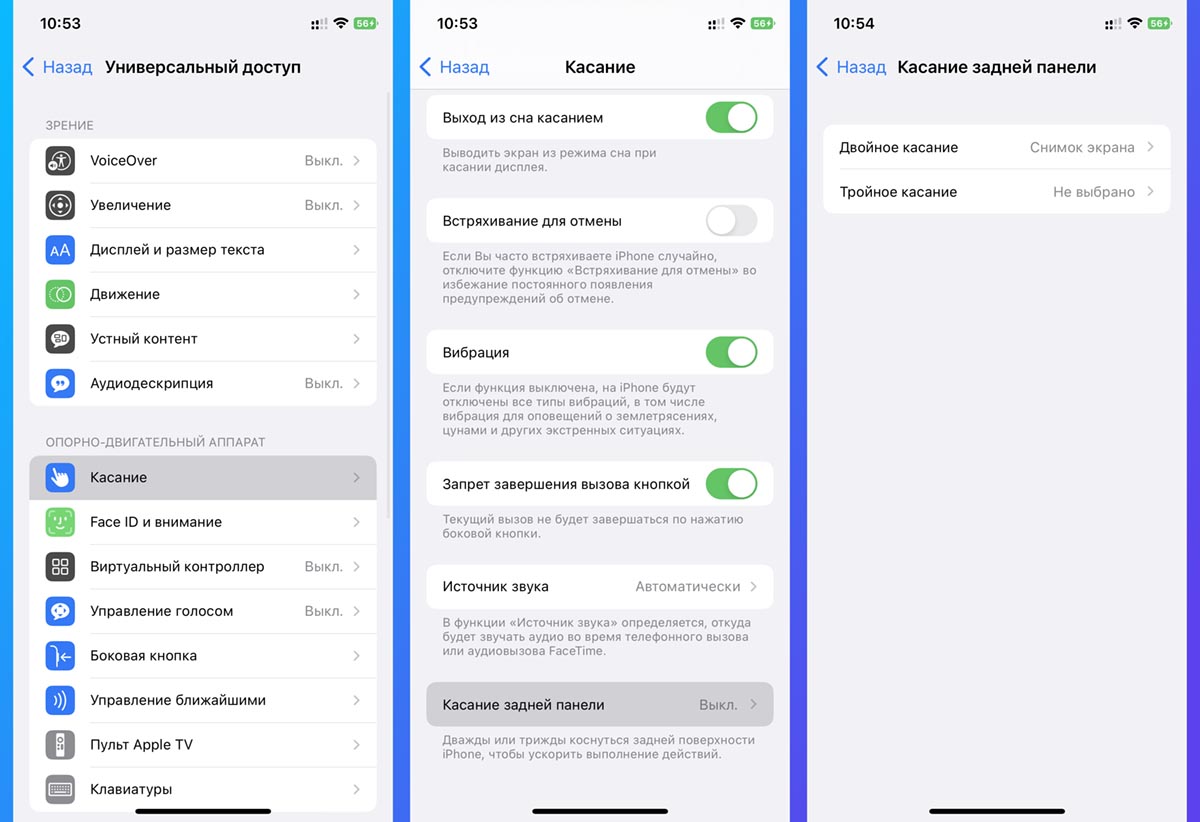
Чтобы иметь возможность создать снимок экрана в любом режиме и в любом приложении, можете настроить его на двойной или тройной тап по задней поверхности iPhone.
Делается это в меню Настройки – Универсальный доступ – Касание – Касание задней панели.
На выбор доступно два вида касаний с возможностью задать разные действия.
6. Запишите скринкаст вместо скриншота
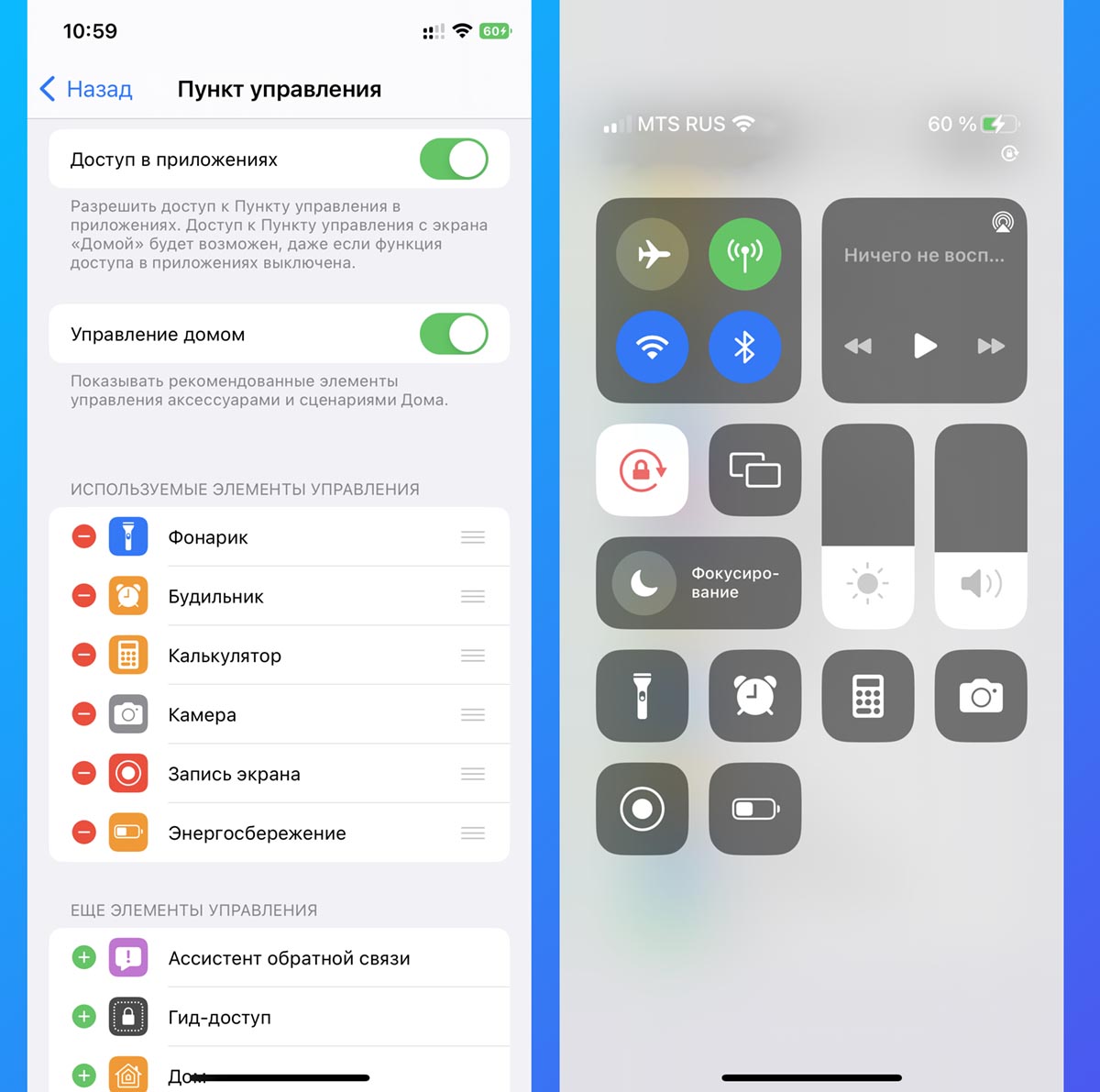
Небольшое видео с экрана смартфона может оказаться гораздо полезней статичного снимка. Записать его можно при помощи встроенных опций без дополнительных приложений.
Активируйте кнопку записи (перетяните её в верхний список) по пути Настройки – Пункт управления и включайте запись из системной шторки с переключателями.
Вот так вы сможете сохранить нужную информацию с экрана гаджета любым доступным способом.



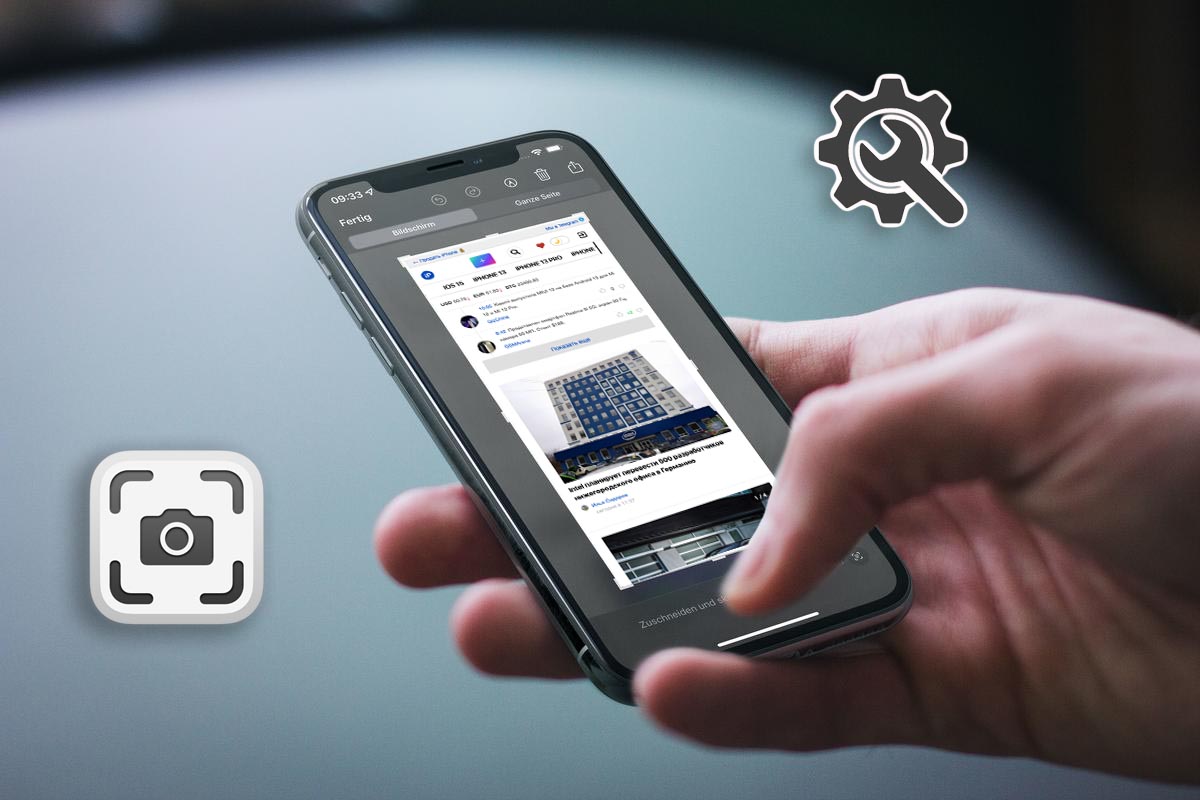

 (9 голосов, общий рейтинг: 4.33 из 5)
(9 голосов, общий рейтинг: 4.33 из 5)







🙈 Нет комментариев
Форум →Нашли орфографическую ошибку в новости?
Выделите ее мышью и нажмите Ctrl+Enter.Как отвязать Apple Watch от iPhone, если смартфон украли
Как на iPhone установить 4-значный код разблокировки
Как в iOS 16 удалить или поменять геолокацию в свойствах фотографий
Как совершать экстренный вызов при помощи Apple Watch
Что за синяя полоска появляется в Safari на iPhone при прокрутке страницы?
Как после обновления iTunes загружать книги и рингтоны на iPhone
Как сделать флешку для macOS и Windows одновременно
Как быстро передать фото с одного iPhone на другой