Начиная с iOS 17.2 Apple разрешила использовать свои звуки в уведомлениях, но не рассказала, что для этого нужно. Вот инструкция, как сделать это бесплатно и без смс.
Бонусом будет 10 лучших звуков, которые можно использовать в уведомлениях.
Содержание:
- 1. Стандартные системные звуки
2. Случай, когда приложение имеет свой набор звуков
3. Хочу свой звук уведомлений, но что делать?
4. Звуки уведомлений. Их можно скачать бесплатно
5. Как сделать свой звук для уведомлений и установить его
6. Как добавить рингтон
7. Как установить мелодию на рингтон, которая играет из динамиков
8. Как добавить мелодию будильника
Стандартные системные звуки
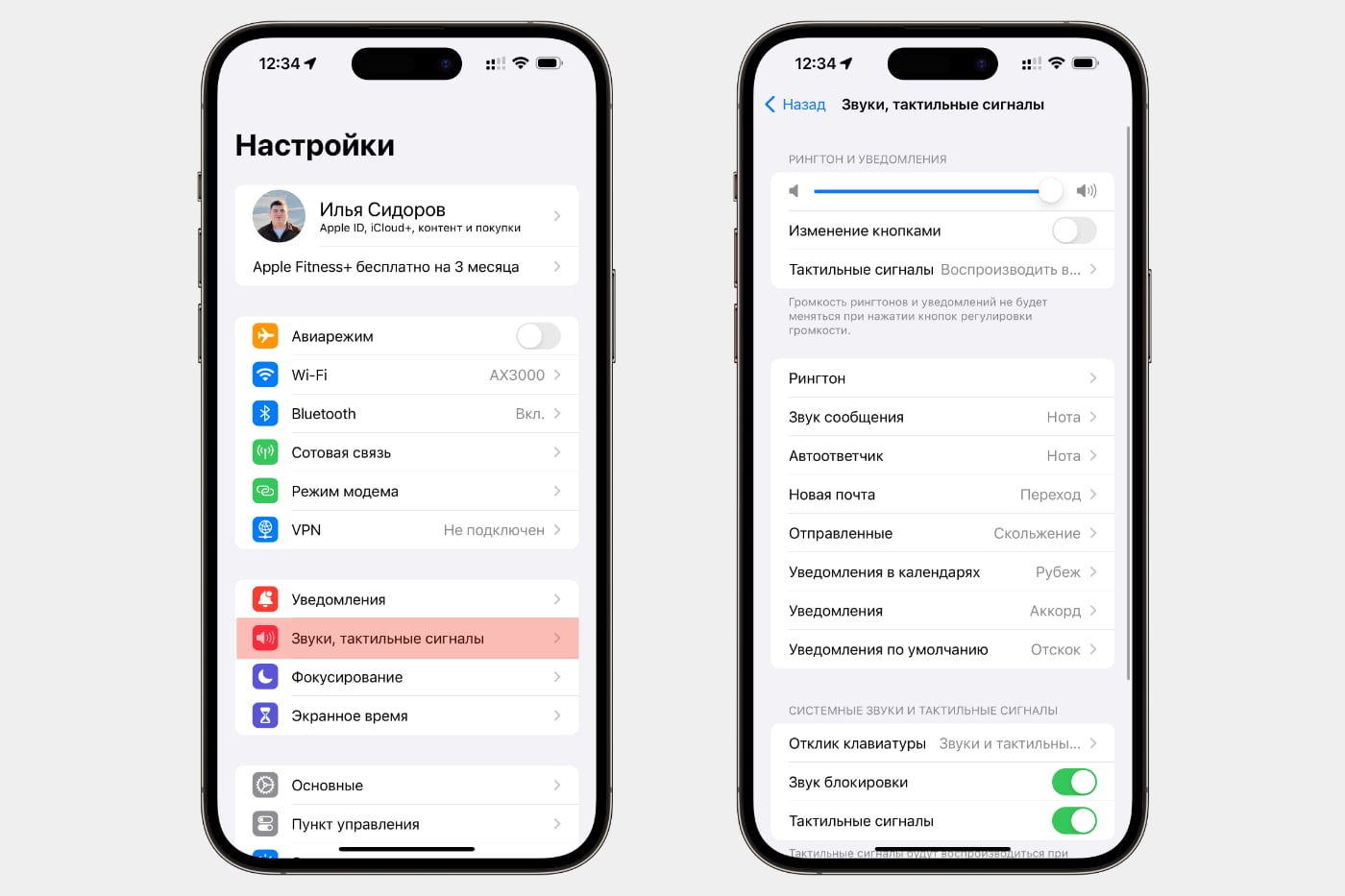
Все стандартные звуки iOS можно найти, открыв Настройки → Звуки, тактильные сигналы → Уведомления.
Сначала iOS показывает современные звуки, многие из которых появились только в iOS 17. В конце списка есть раздел с классическими звуками, которые были предустановлены ещё в первом айфоне.
Случай, когда приложение имеет свой набор звуков
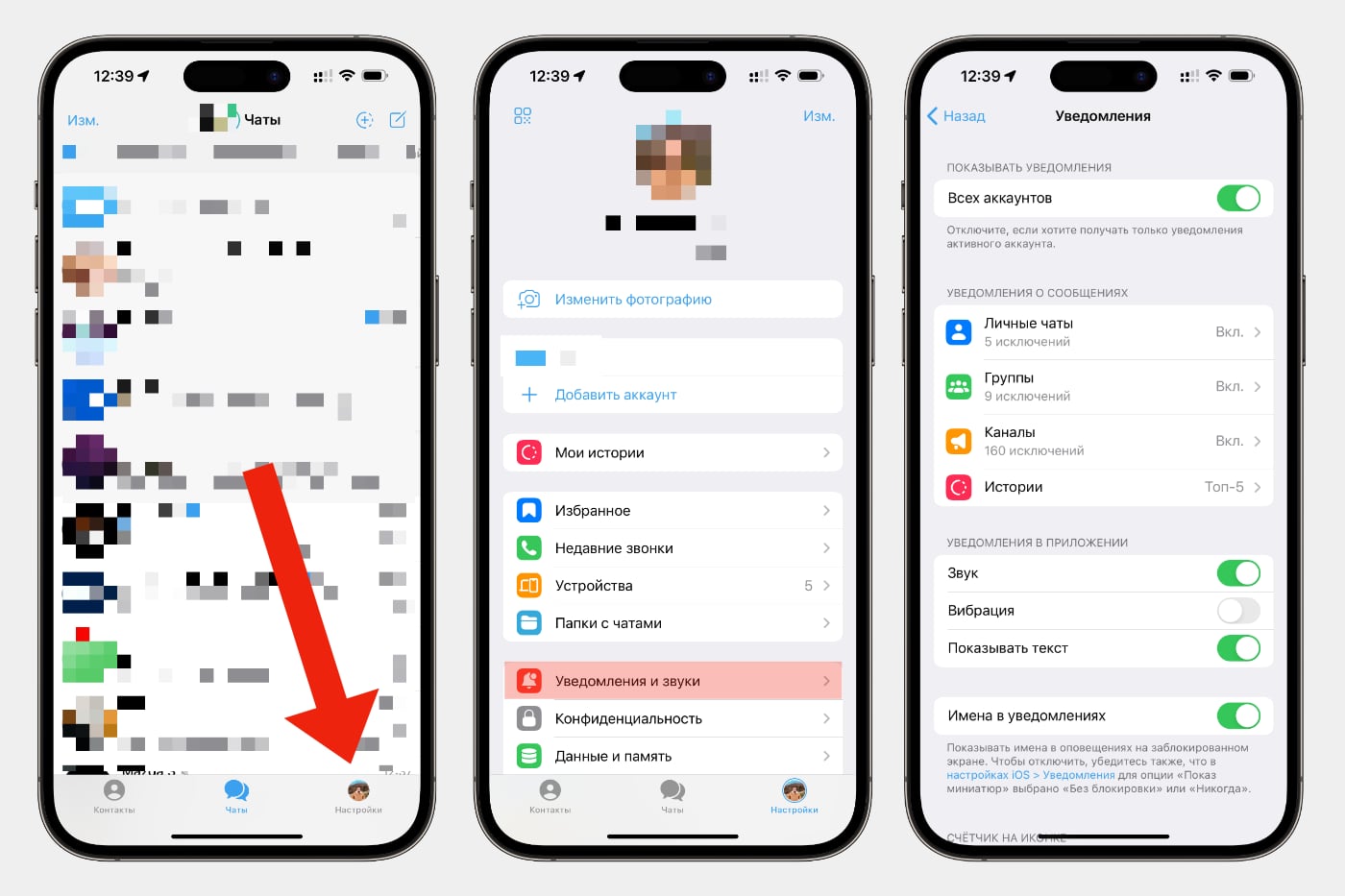
Некоторые приложения, такие как WhatsApp и Telegram, позволяют устанавливать собственные звуки уведомлений для разных событий.
На примере Telegram покажем, как это делается: откройте Telegram → Настройки → Уведомления и звуки. Здесь можно настроить звуки для личных и групповых чатов, а также каналов.
Хочу свой звук уведомлений, но что делать?
В настройках iOS можно менять следующие звуки:
▪️ Рингтона
▪️ Сообщения
▪️ Автоответчика
▪️ Входящего письма
▪️ Отправленного письма
▪️ Уведомления от календаря
▪️ Уведомления от напоминаний
▪️ Звук всех остальных уведомлений, которые не попадают в вышеперечисленные категории
Для рингтонов и уведомлений Apple разрешает использовать звуки до 30 секунд в форматах aiff, wav или caf.
Кастомный звук делается быстро, а если рука набита, то создание своего уведомления занимает меньше одной минуты.
Из приложений нужен только бесплатный GarageBand, который позволяет конвертировать звуковые файлы в звуки для рингтонов и уведомлений непосредственно на самом айфоне или айпэде.
Звуки уведомлений. Их можно скачать бесплатно
1. Access allowed tone
⬇️ Скачать
2. Arabian mystery harp notification
⬇️ Скачать
3. Bell notification
⬇️ Скачать
4. Clear announce tones
⬇️ Скачать
5. Correct answer reward
⬇️ Скачать
6. Game notification wave alarm
⬇️ Скачать
7. Happy bells notification
⬇️ Скачать
8. Magic marimba
⬇️ Скачать
9. Fanfare
⬇️ Скачать
10. Orchestral emergency alarm
⬇️ Скачать
Как сделать свой звук для уведомлений и установить его
1. Откройте GarageBand
2. В карусели инструментов выберите Аудиорекордер и нажмите на него
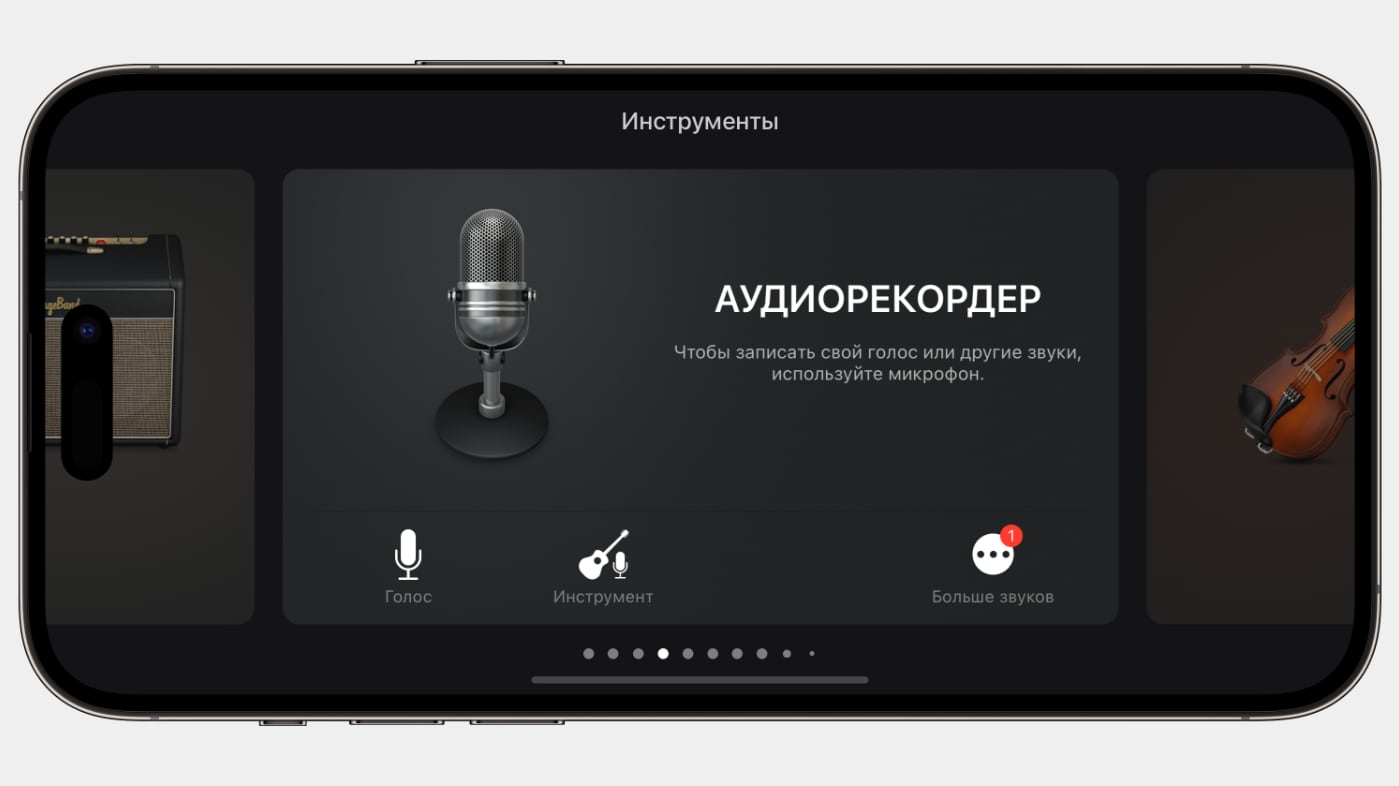
3. Нажмите на кнопку с дорожками (третья в верхнем левом углу)
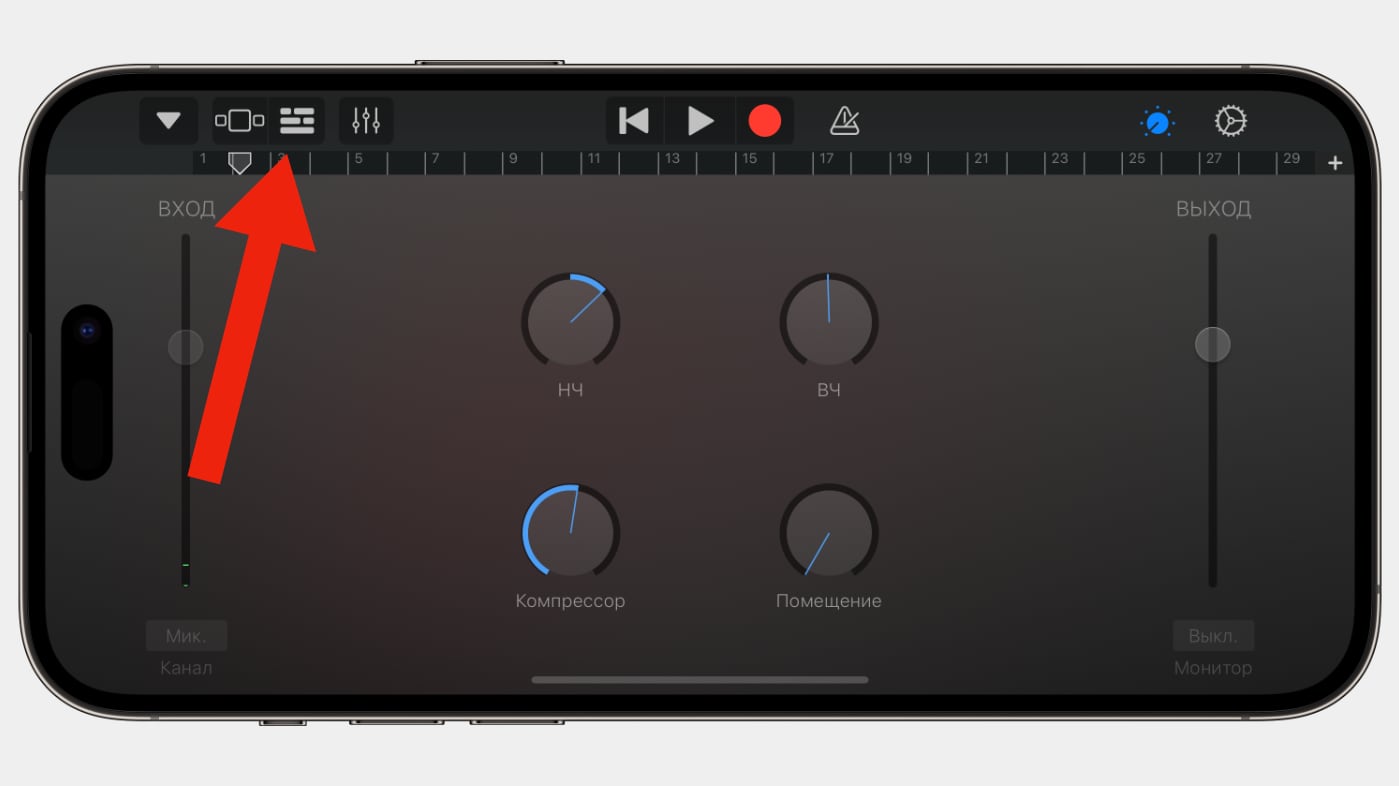
4. Отключите метроном (кнопка рядом с красным кружочком)
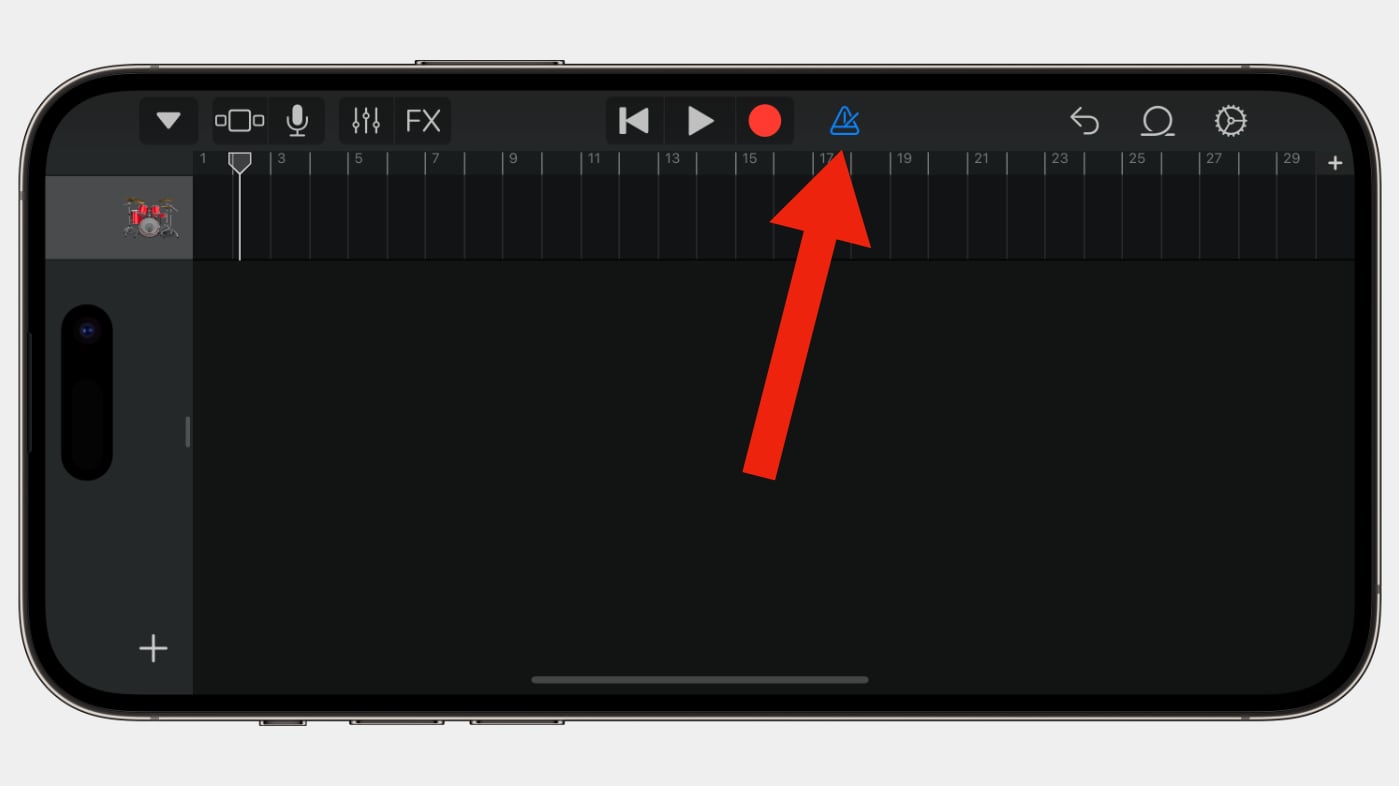
5. Нажмите на кнопку петли, потом нажмите на кнопку Файлы и выберите пункт Посмотреть объекты из приложения Файлы
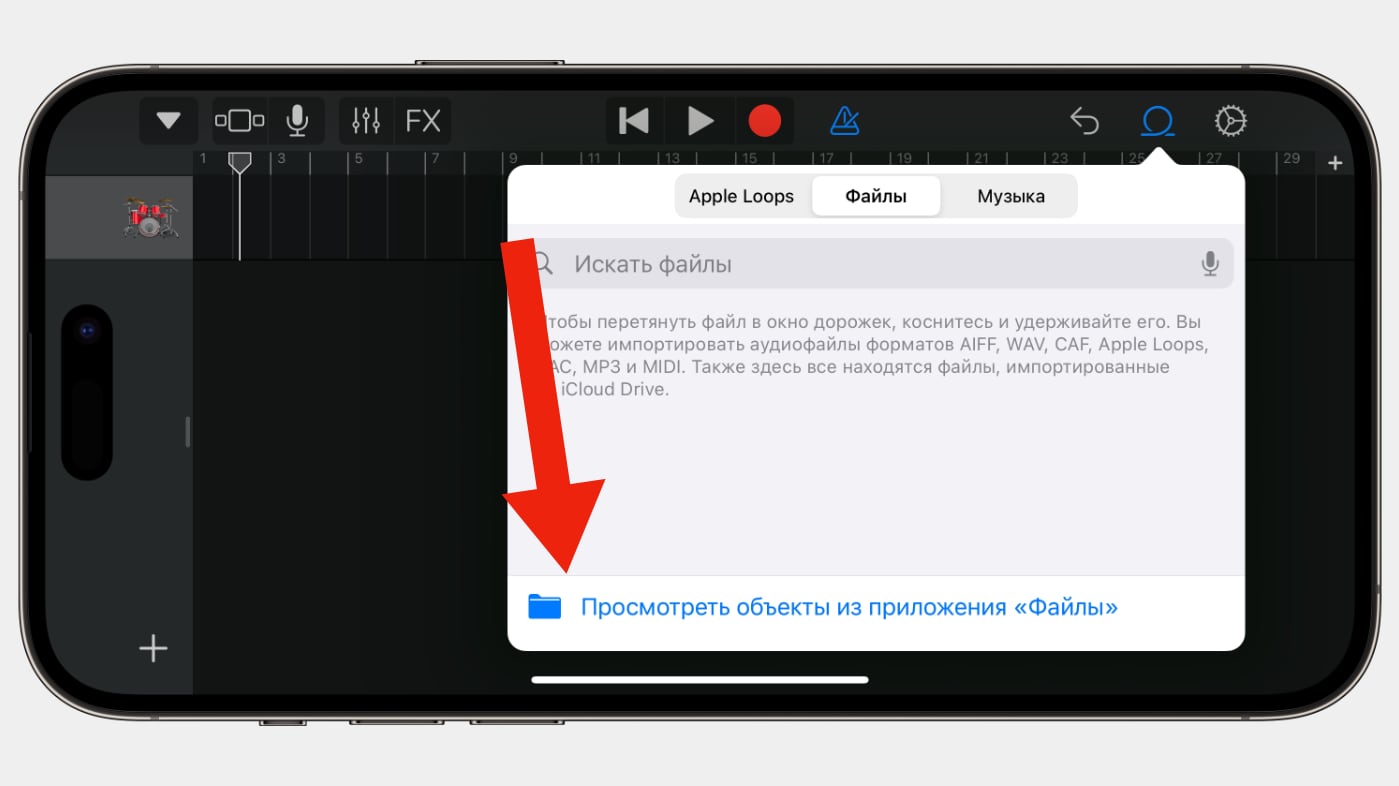
6. Выберите звук, который вы скачали
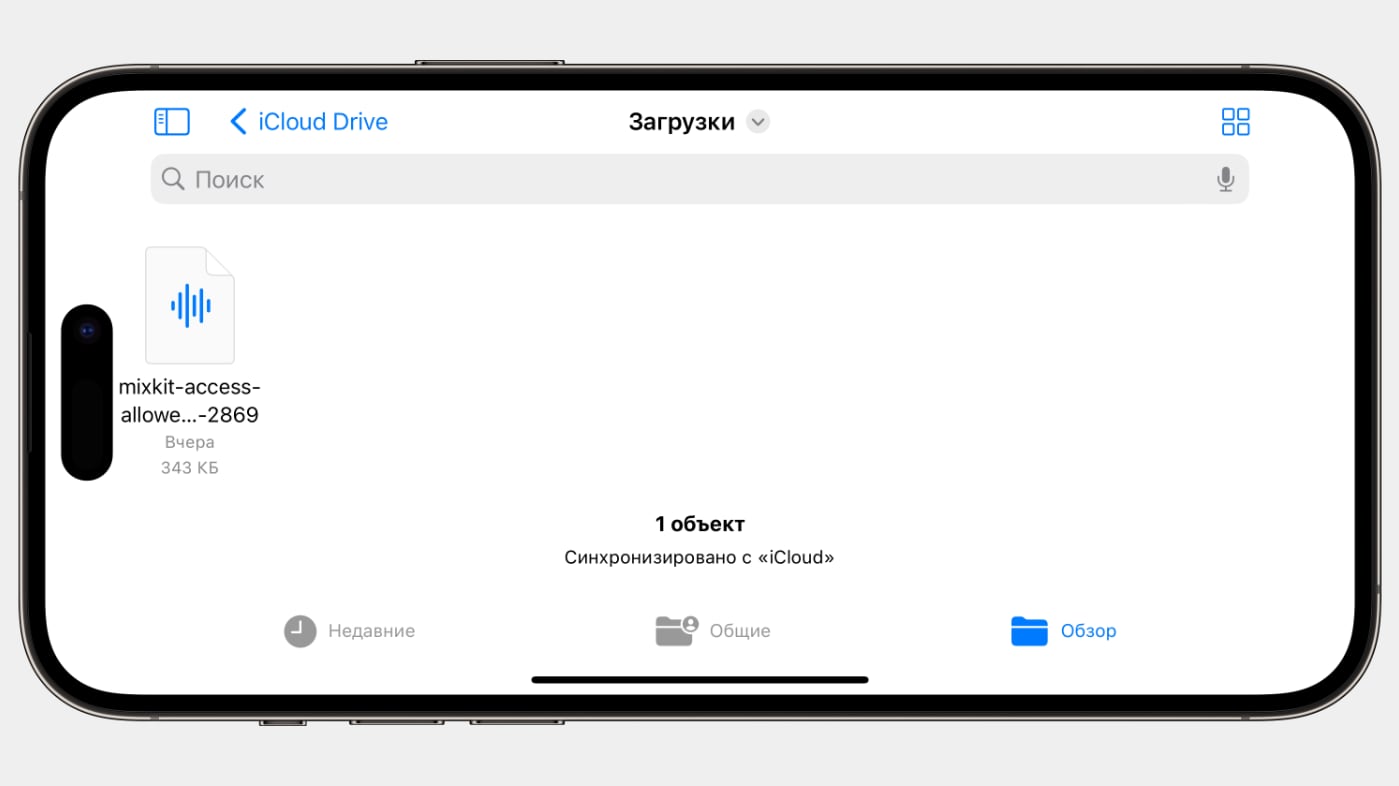
7. Теперь перетащите его на звуковую дорожку
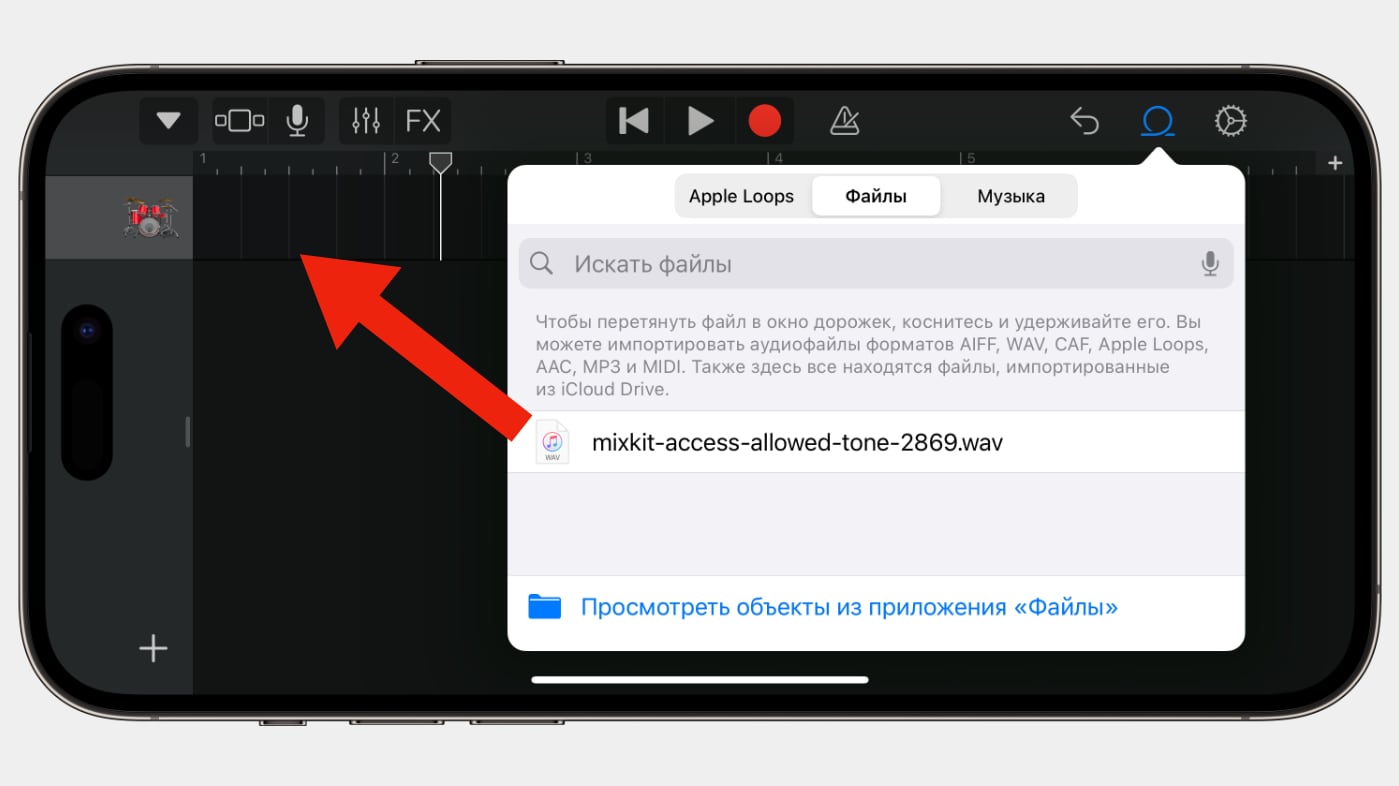
8. Нажмите на кнопку с треугольником вниз (первая в верхнем левом углу)
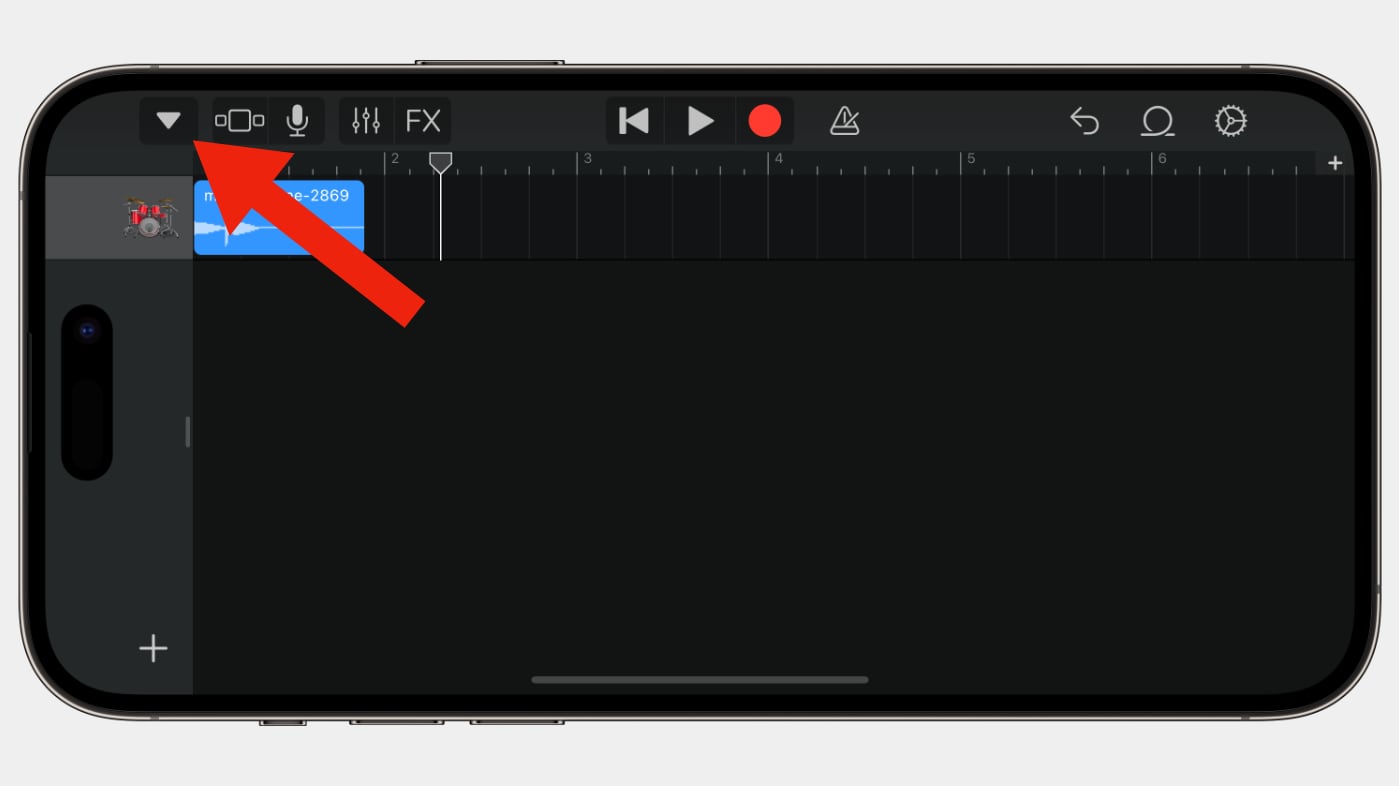
9. Нажмите на кнопку Мои песни. После этого появится новый проект в приложении Файлы
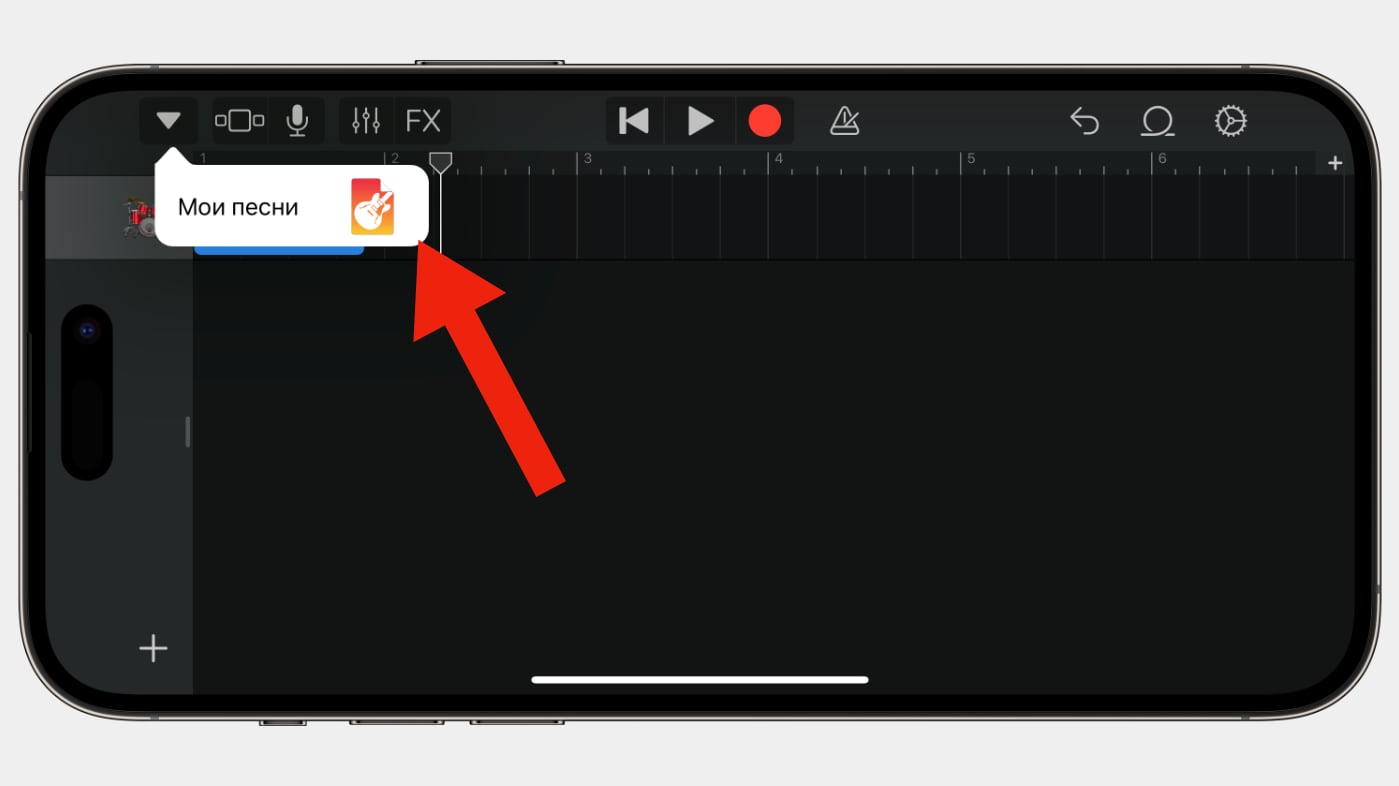
10. Удерживайте палец, на проекте, который экспортировался в Файлы и выберите пункт Поделиться
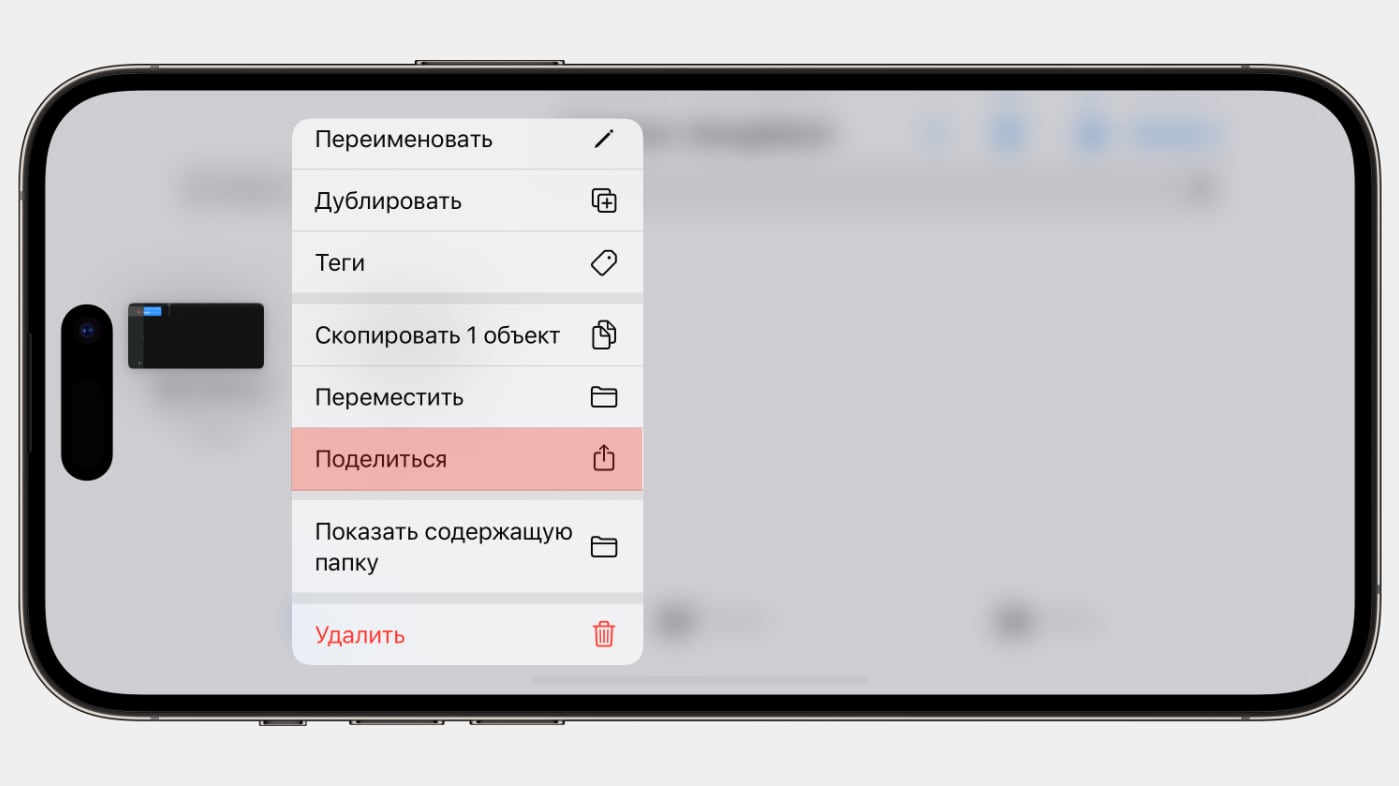
11. Нажмите на кнопку рингтон и дайте ему имя, а затем нажмите кнопку Экспортировать

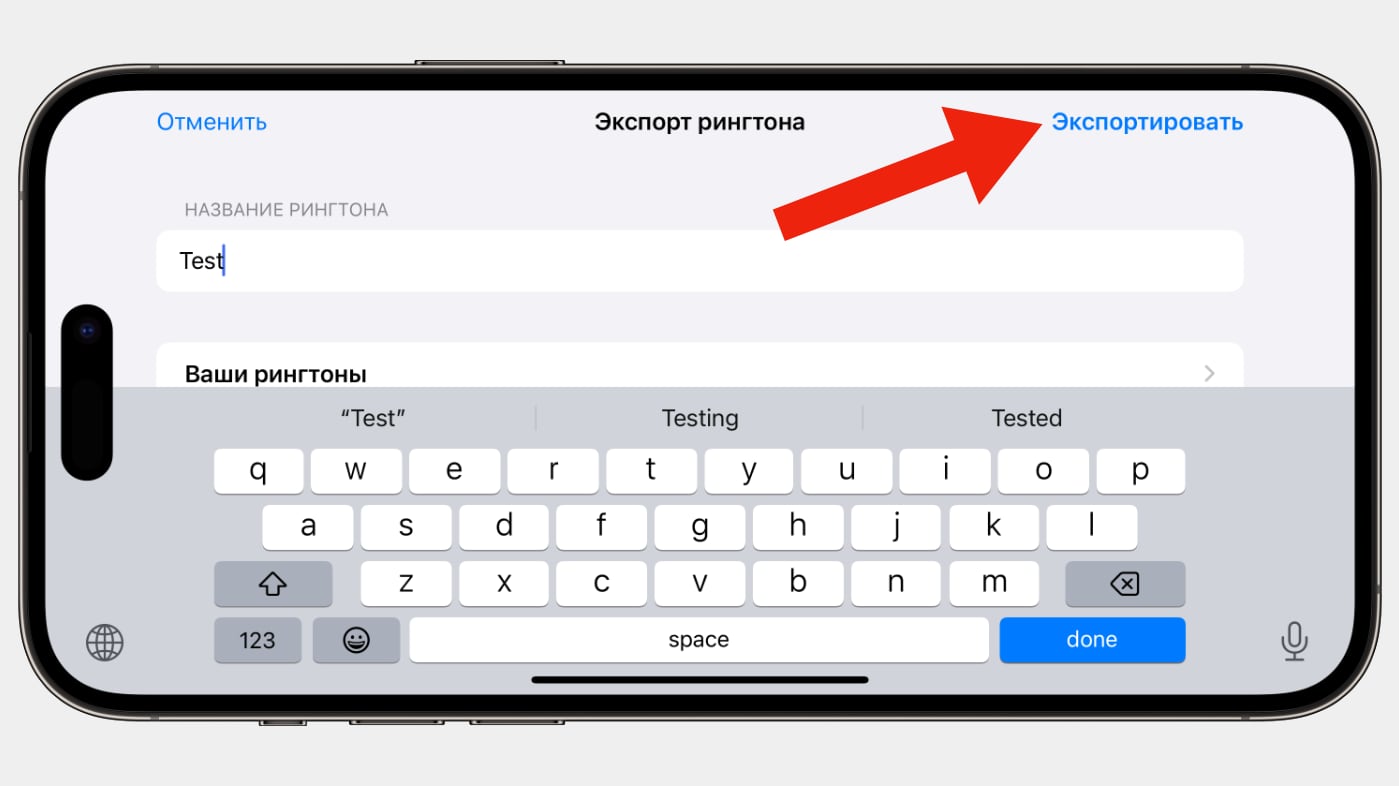
Теперь этот звук доступен для установки в качестве уведомлений.
Как добавить рингтон
Самый простой способ — купить рингтон в iTunes, но мы же хотим все сделать бесплатно, поэтому здесь все делается так же, как и со звуками уведомлений. С одной лишь разницей — в GarageBand надо ограничить длительность дорожки до 30 секунд, потому что в iOS действует лимит в 30 секунд для всех рингтонов.
Для этого перед добавлением дорожки нажмите на плюсик в правом верхнем углу → секция А → выставите значение 30.
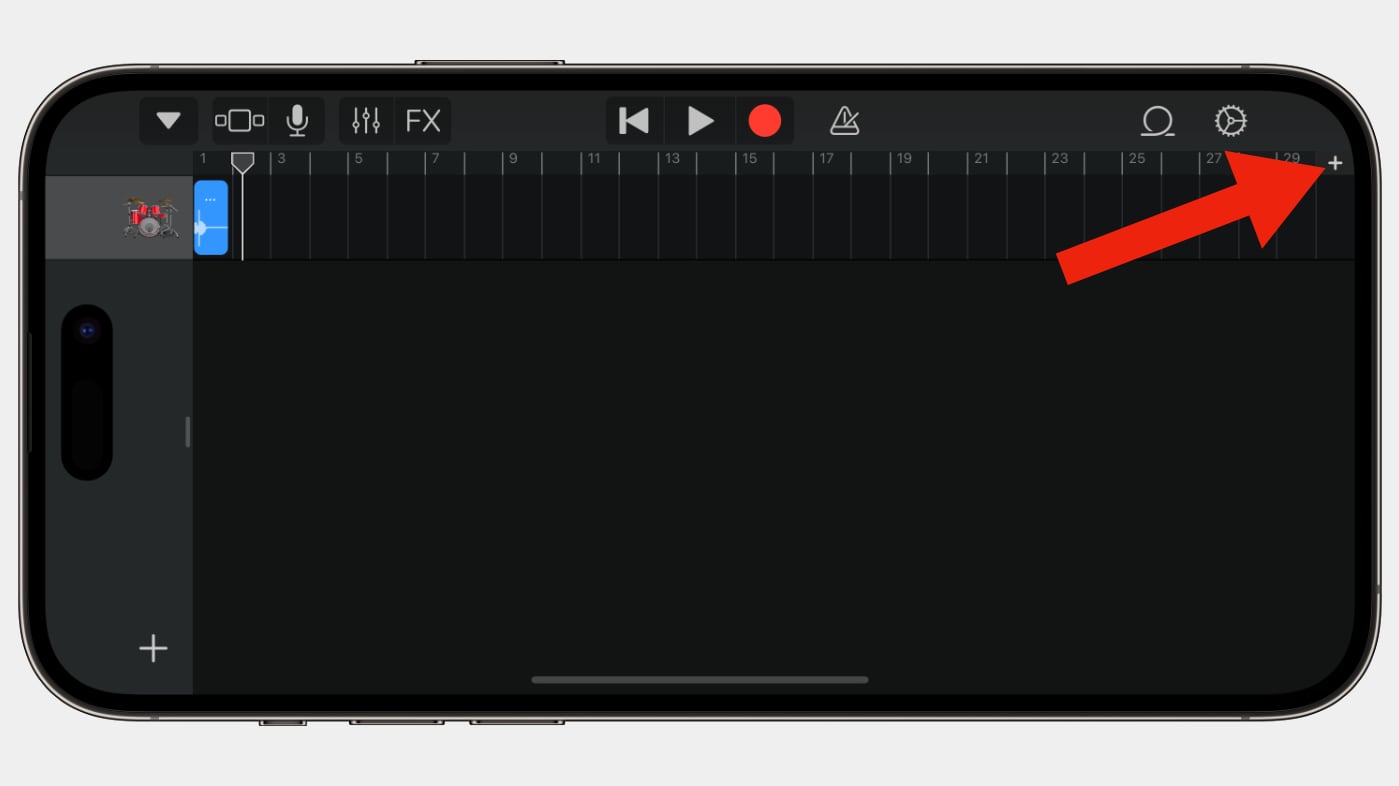
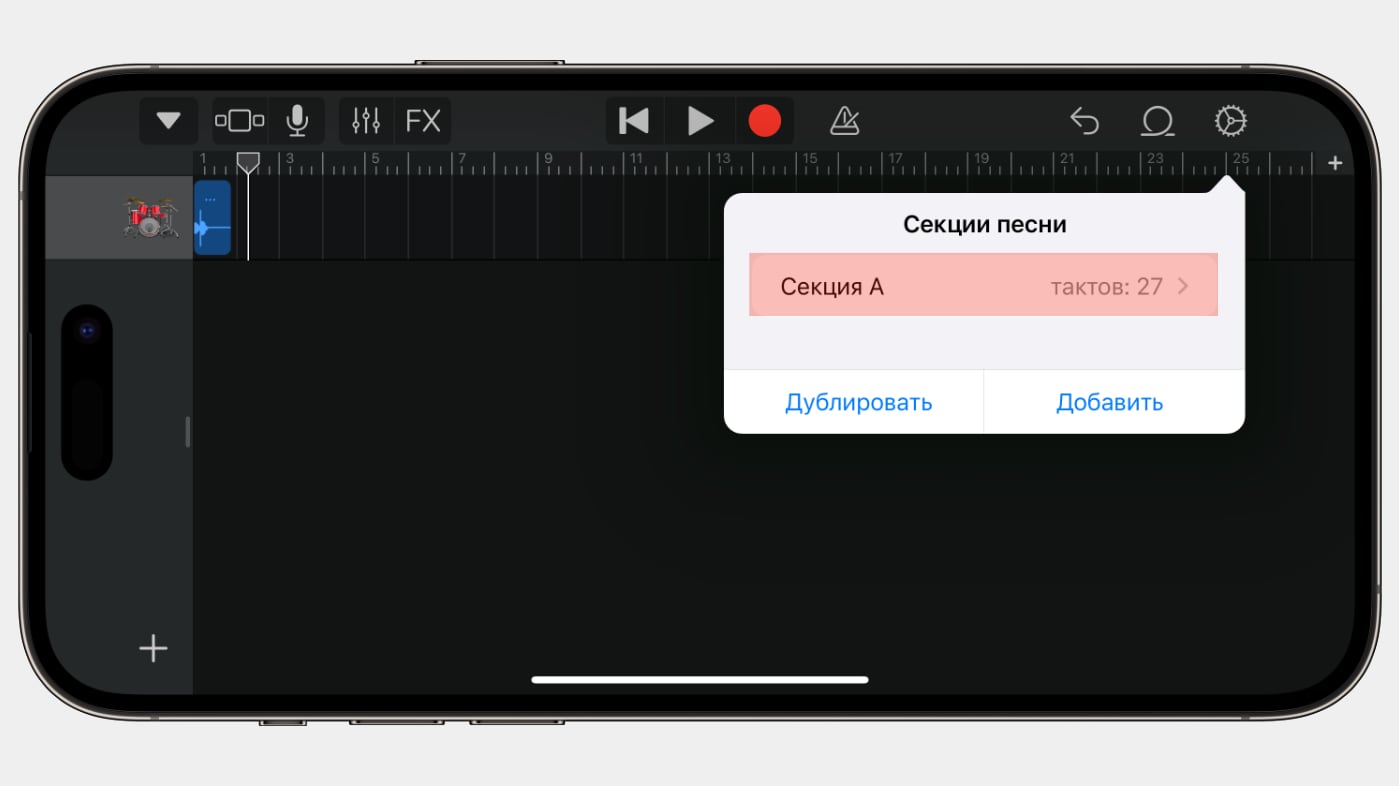

Как установить мелодию на рингтон, которая играет из динамиков
В iOS есть лайфхак, который позволяет установить на рингтон любую мелодию, которая играет из динамика айфона. Например, из YouTube.
1. Включите вашу любимую мелодию/трек/звук
2. Откройте Пункт управления и включите запись экрана. Запишите тот фрагмент, который вам нужен, а затем остановите запись
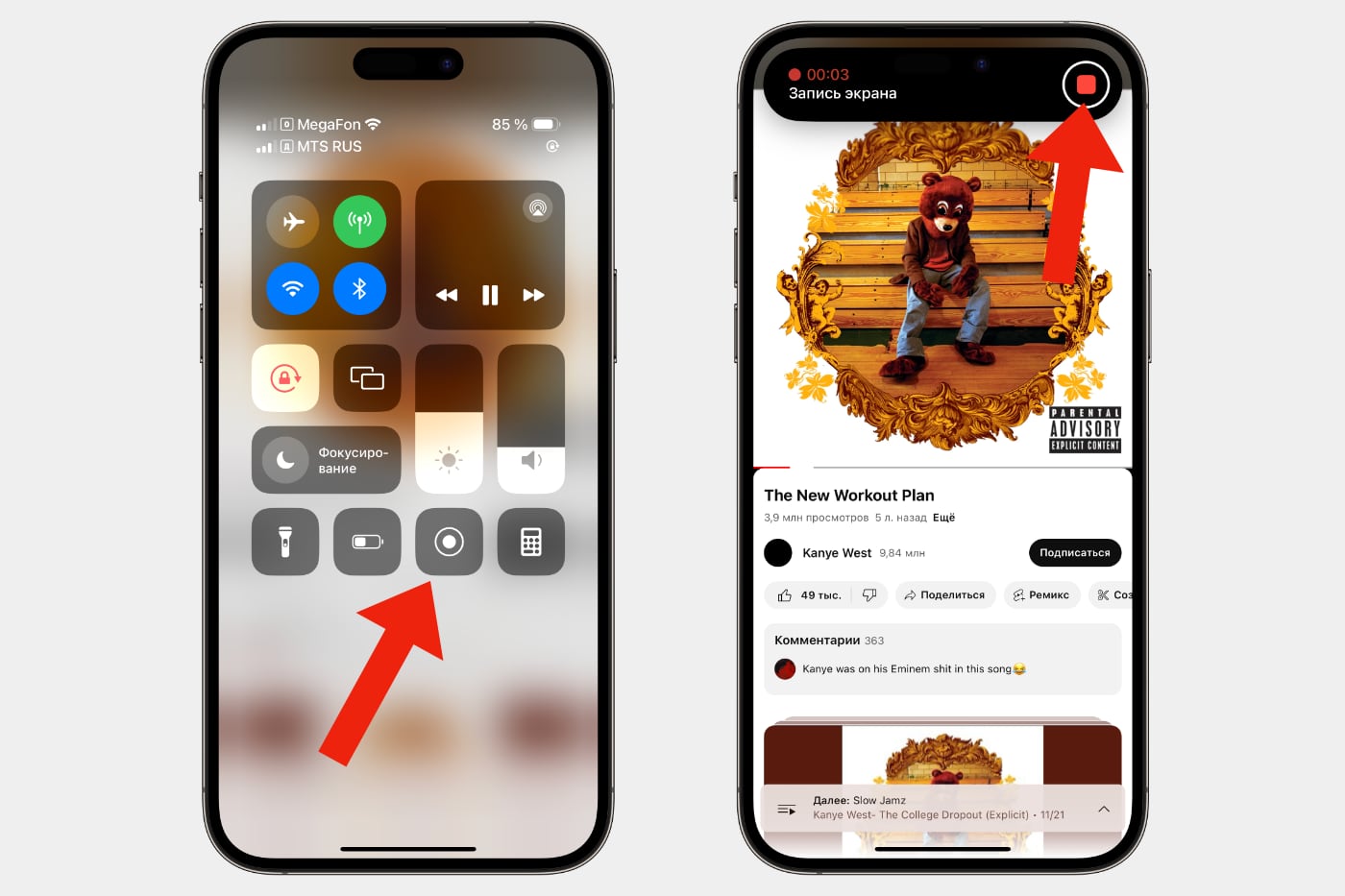
3. Скачайте и установите быструю команду, которая конвертирует видео в mp3
4. Откройте снятое видео в Фото и нажмите кнопку Поделиться
5. Нажмите кнопку To audio
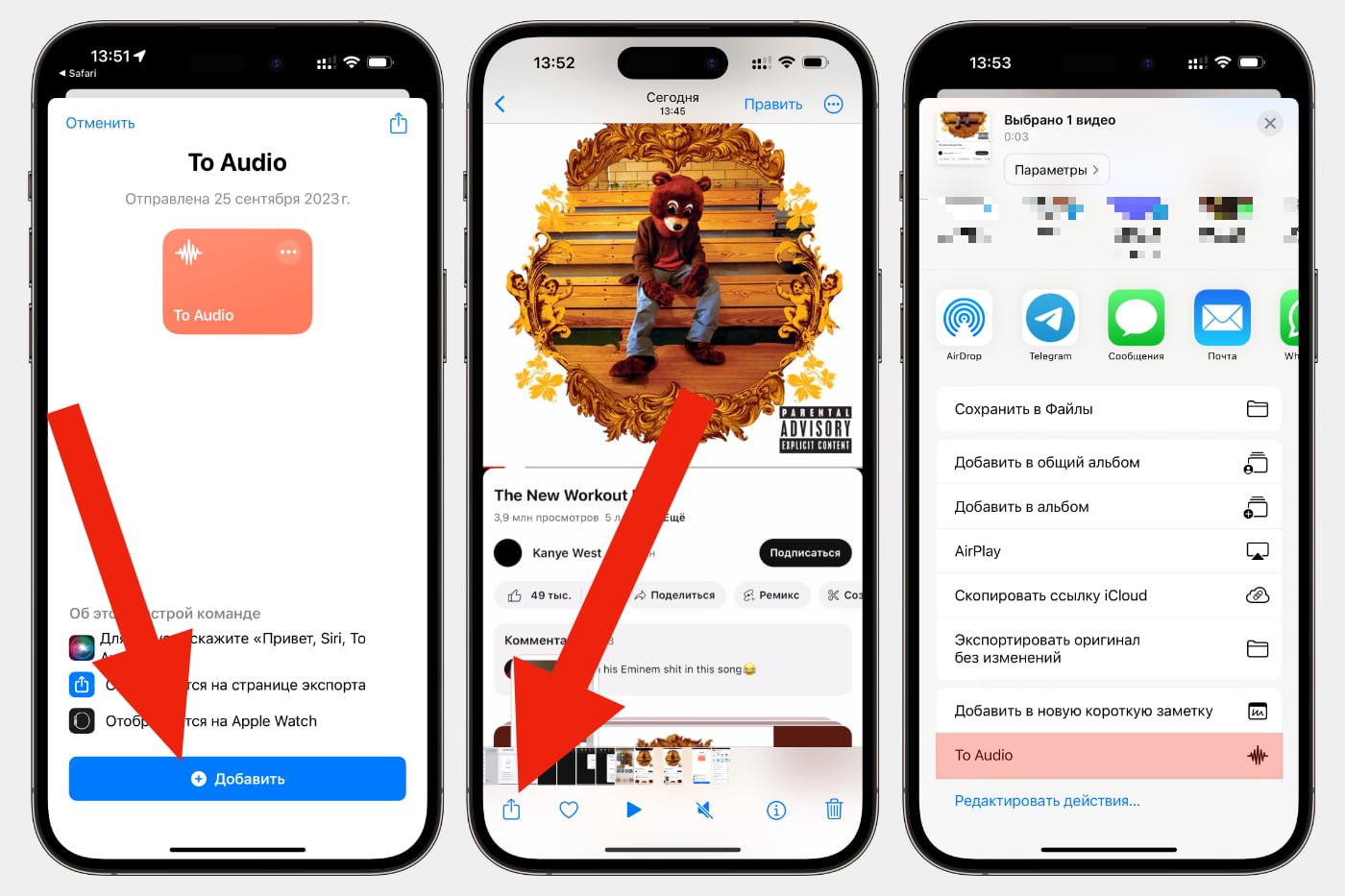
6. Выберите папку в Файлах для сохранения файла и нажмите кнопку Открыть
7. Далее создайте рингтон, как указано в инструкции выше
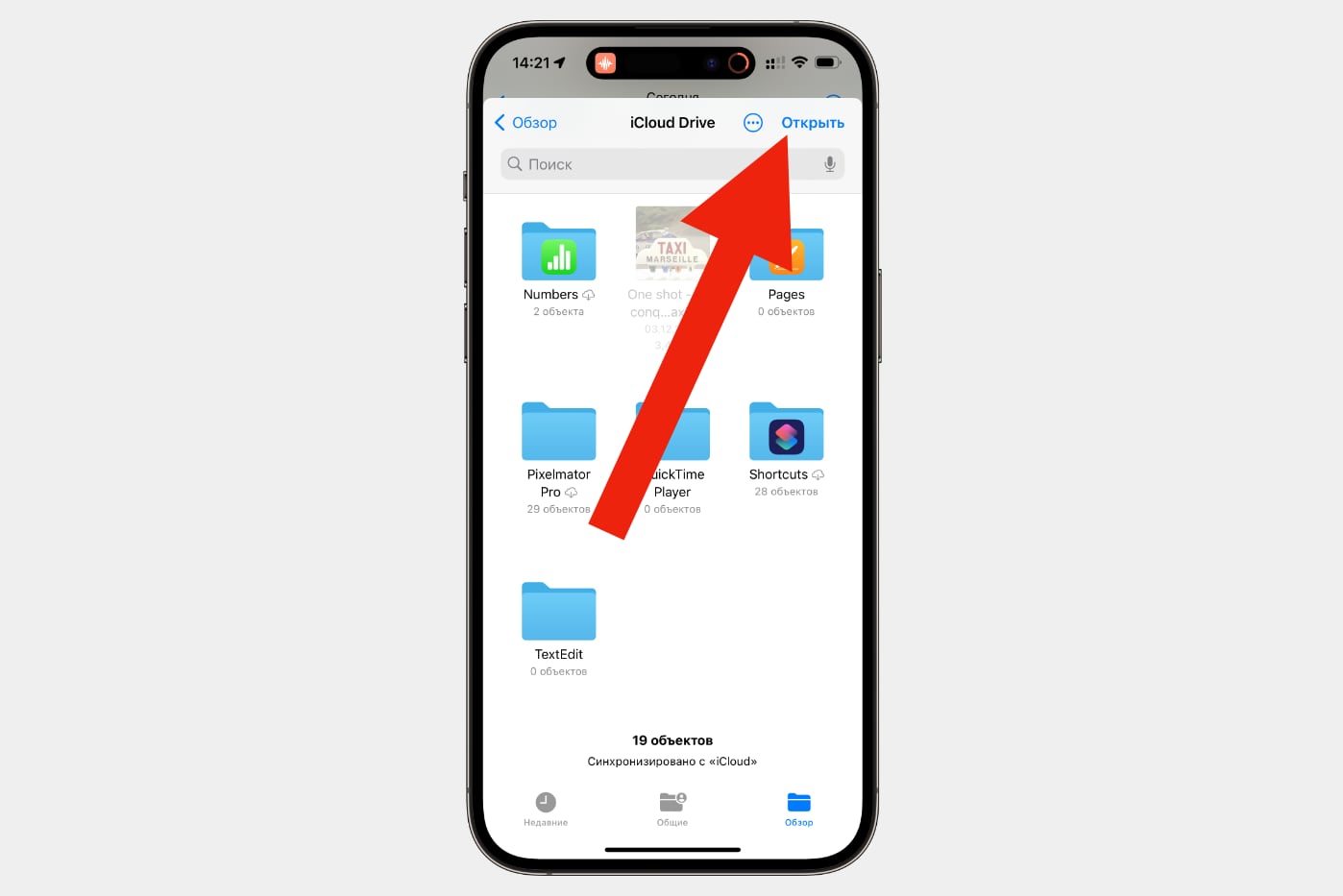
Как добавить мелодию будильника
1. Откройте Часы
2. Перейдите в раздел Будильник и нажмите на нужный будильник
3. Нажмите кнопку Мелодия и выберите свой звук
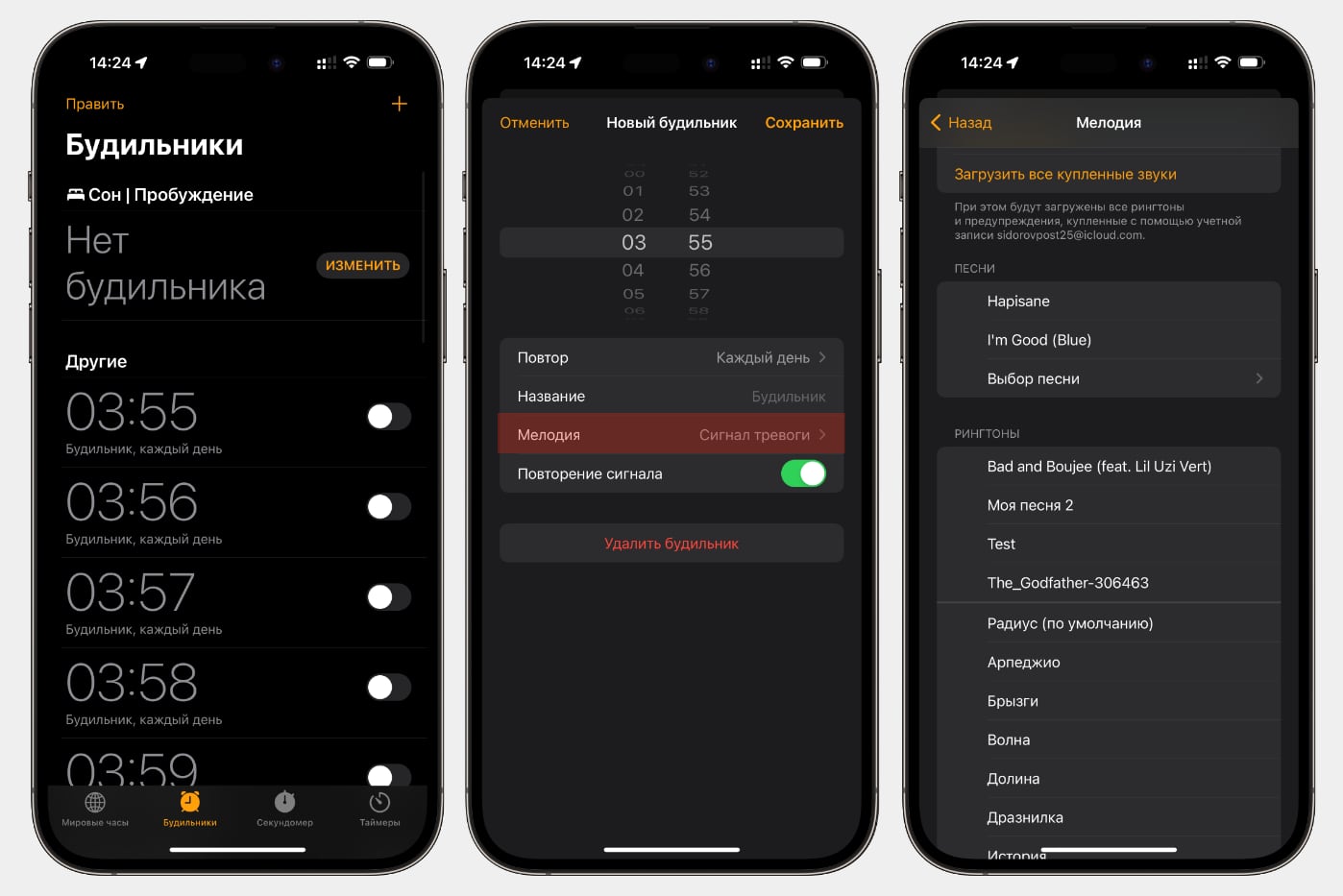



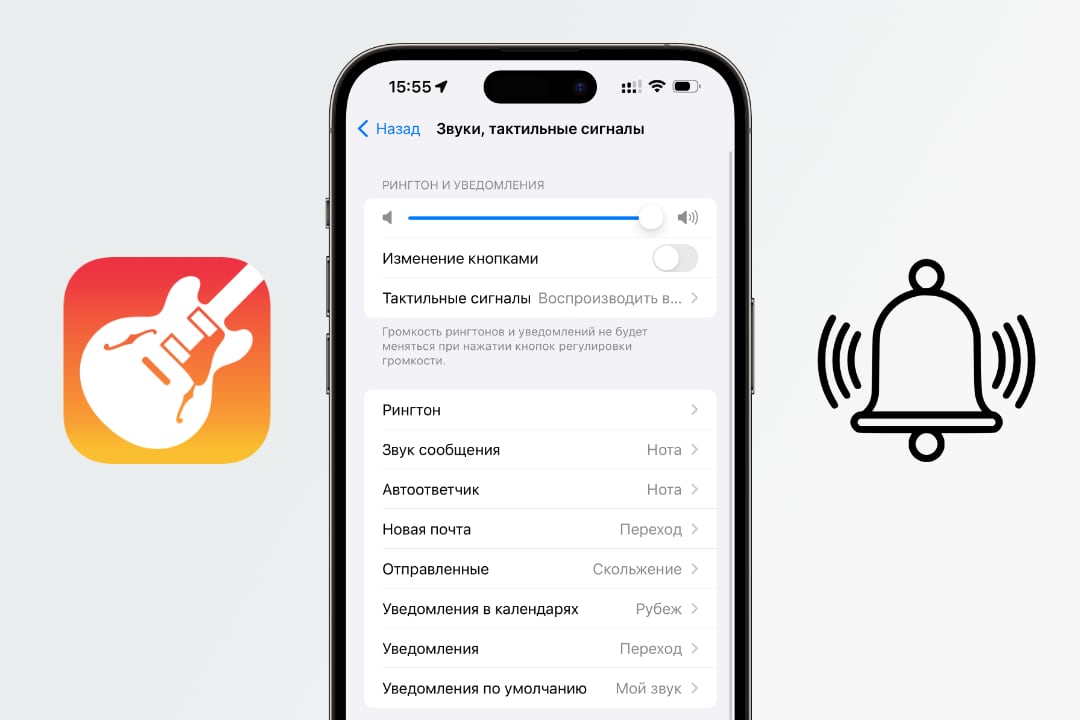

 (146 голосов, общий рейтинг: 4.64 из 5)
(146 голосов, общий рейтинг: 4.64 из 5)




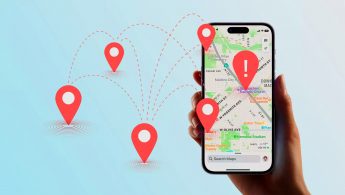

37 комментариев
Форум →@Артём Суровцев, постоянно публикуете полезную информацию. Кому-то одно нужно, кому-то – другое… Спасибо!
@iWanderer, и Вам, спасибо!
@Игорь, Вопрос не в экономии. Лично я не могу найти рингтон и Battle City.
Купил бы его и за 15р и за 150р, но в русском сторе его нема.
Уже наверное лет 5-7 одно вибро.
@d_den, вы большой молодец.
@Andrey-lights, мамина радость.
@d_den, :dd
вот честно мне проще на пк сделать его. хотя чаще всего мобилка на вибро стоит.
а выше упоминали про жалко 15р на рингтон. нет не жалко, просто точно что хочется или нету – или в рингтоне другой кусок трека представлен. как быть?) резать)
@karaspunk, многие пользователи давно отказались от компьютера, особенно, если в офисе есть рабочий. Вот для тех, у кого под рукой нет ПК или ноутбука, будет полезен данный способ/
@Артём Суровцев, да я понимаю, сам пк пользуюсь крайне мало. Я просто про удобство)
@karaspunk, привет с фанки!
интернет большая деревня )
@ars505, дратути)
В простой программе выбираю сколько и откуда, в .m4r и через Waltr2 закидываю. И без ограничений в 40 секунд.
Никогда не пользуюсь рингтонами
@iVedro, возьми с полки пирожок.
Начал довольствоваться дефолтными рингтонами – прощай молодость. (Это я и про себя в т.ч.)
Это реально полезно. Спасибо
Способ стар как …но мамонта :) но при синхронизации новых устройств такие рингтоны пропадают. Проверено.
Чем вас стандартные не устраивают? Свои рингтоны – пережиток нулевых
Лет 5 уже в беззвучном режиме — удобно, не отвлекает и не раздражает
Артём, здравствуйте. Специально зарегистрировалась, чтобы выразить вам огромную благодарность за объяснение. Наконец-то удалось самой сделать рингтон. Спасибо за ваш труд.
Редкий bullshit этот ваш Garageband, не зря первым делом удаляю его со всех своих айфонов. Потратил полчаса – результата 0, видимо тут требуется некая альтернативная одарённость и явно не айтишного толка.
Подняли статейку из 2019 года? …
@CrueHead, это уже не первый перепост старых статей. Дизлайк им за это — обленились вконец: то публикуют не в тему сайта, то старье переупаковывают
И на будильник теперь можно установить любую мелодию из apple music.
Звуки уведомлений одинаковые 9 и 10 скачиваются, поправьте линк.
Я вот думаю, гэлакси или пиксель? Автор большой молодец, что сделал такую кропотливую инструкцию, но читая эту жесть, все сильнее хочется разбить свой айфон сапогом
@Mad Donut, чистый андроид или лучшая оболочка с кучей настроек – выбирайте
Скачать профессиональное приложение для редактирования и создания музыки размером 1,6 гига, чтобы нарезать 30 секунд на рингтон…
Есть попроще вариант?
оооо ну наконец-то!!!
немедленно поставлю на звонок – гачибасс =))))
Блин, а я всегда считал людей со своими рингтонами, особенно когда резко врубается и орёт, придурками.. а то тут вон сколько желающих..
Звуки полная дичь 🤦🏻♂️
Ну и сама установка через одно место уже десяток лет напрягает.
Благо у меня все уведомления без звуков.
Где бы взять звуковой файл Анимуса из первых частей Assasins Creed?
Эх, где бы найти будильник/мелодию с нарастающим звуком. У жены раньше на Самсунге это было. А сейчас на iPhone жесть стоит, которая сразу на весь дом орет. Можно конечно через режим сон настраивать, но все равно это не так идеально ((.
@tamtam, самому нарезать в любом аудиоредакторе (типа SoundForge) и залить в iPhone через iTunes с компа
Отстойные звуки в статье
При попытке экспорта пишет сообщение:
“Song cannot be exported
A song can only be exported if it contains a recording of a Touch Instrument or a Live Loops performance. To record Live Loops, tap the Record button, then tap cells or triggers. Tap the Stop button to stop recording.”
И кстати, инструкцию обновить надо. Интерфейс Garage Band уже сменился немного, и “+” в правом верхнем углу не показывается, надо в Track view переключать.
Нашли орфографическую ошибку в новости?
Выделите ее мышью и нажмите Ctrl+Enter.Как на iPhone установить 4-значный пароль вместо 6-значного
Как починить синхронизацию паролей между iPhone
Как закрыть доступ к Apple Music для сторонних приложений
Как изменить скорость видео на iPhone
Как на iPhone создать Воспоминание из определённых фотографий в приложении Фото
Что лучше: менять стекло или экран целиком на iPhone?
Есть ли аналог кабеля MagSafe для iPhone?
Совместимы ли аксессуары от Apple Watch 1 с Apple Watch 2?