С каждым годом в сети становится все больше мусора, рекламы и потенциальных угроз для пользователей. Защититься от постоянного отслеживания и убрать все ненужное с посещаемых страниц становится довольно трудно.
Сейчас мы расскажем о набирающем популярность решении под названием Pi-hole.
Pi-hole – это специальная сборка на основе Linux, которая позволяет блокировать рекламу и сохранять конфиденциальные данные во время работы в сети. Блокировка происходит на уровне DNS и позволяет гибко настраивать списки запрещенных ресурсов.
Изначально сборка разрабатывалась для работы на одноплатных компьютерах Raspberry Pi, но сейчас ее возможно установить на любой компьютер под управлением Linux.
Pi-hole может бороться с рекламными баннерами, всевозможными скриптами и шпионскими веб-приложениями, которые следят за пользователем. Все это позволяет ускорить загрузку страниц и уменьшить расход трафика, что будет полезно при лимитированном подключении.
Что нам понадобится
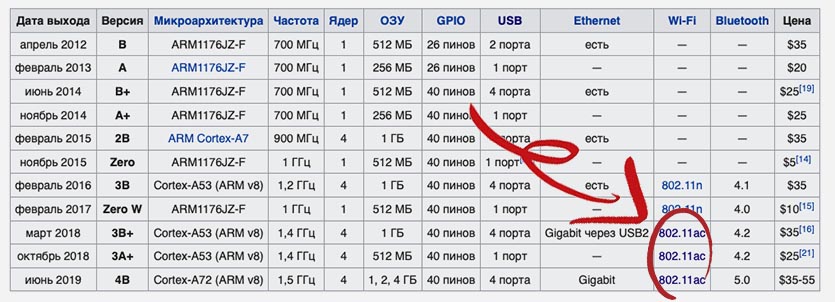
Разумеется, наш любимый одноплатный компьютер “Малинка”:
▸ Raspberry Pi 3 – от 2536 руб.
▸ Raspberry Pi 4 – от 3065 руб.
Выбирайте модель с корпусом и блоком питания. Большинство зарядок от смартфона могут не подойти.
Подойдут лишь три модификации третьей и четвертой версии (Raspberry Pi 3A+, 3B+ и 4B), которые оснащены Wi-Fi модулем с поддержкой стандарта ac. “Малинка” будет работать в домашней сети и помогать фильтровать трафик, для этого она должна поддерживать все распространенные стандарты беспроводной передачи данных.
Еще понадобится карта памяти microSD от 2 ГБ. Наверняка, у вас в столе завалялось несколько старых флешек от камер или Android-смартфонов. Подойдет даже “гигабайтная” карточка, если устанавливать систему без графической оболочки.
Как настроить Pi-hole на Raspberry Pi
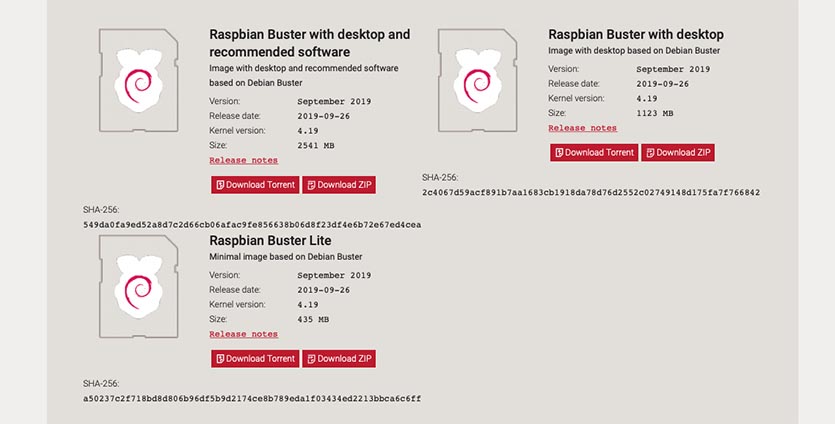
1. Скачиваем образ операционной системы Raspbian с официального сайта.
Лучше выбирайте версию Raspbian Buster with desktop, чтобы при необходимости получить систему с графическим интерфейсом и рабочим столом. В противном случае все манипуляции с устройством придется делать через командную строку.
2. Скачиваем и устанавливаем приложение Etcher для записи образа на карту памяти.
3. Подключаем карту памяти microSD к компьютеру. Да, тут могут возникнуть трудности. Для большинства современных Mac потребуется внешний адаптер, а может еще и переходник с SD на microSD карты.
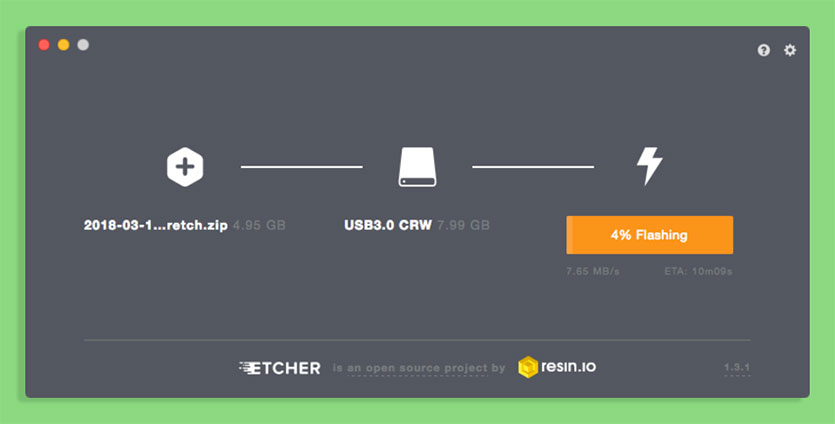
4. Записываем образ Raspbian на карту памяти при помощи приложения Etcher.
5. Устанавливаем карточку в Raspberry Pi и подключаем “малинку” к сети.
Далее потребуется определить способ управления нашим одноплатником. При наличии USB-клавиатуры и монитора можно вывести картинку на экран, а можно открыть доступ по протоколу SSH и настраивать систему удаленно.
Подробнее об управлении Raspberry по SSH можно прочитать в этой статье.
Для включения SSH нужно:
▸ На карте памяти с записанным образом для Raspberry Pi найти раздел Boot.
▸ Создать в нем файл ssh без расширения.
▸ Установить карту в Raspberry, после загрузки SSH будет подключен.
▸ Для первоначальной настройки придется подключать “малинку” к роутеру по сетевому кабелю.
6. В Терминале на Raspbian или в Терминале на компьютере при SSH подключении вводим команду:
sudo raspi-config
7. В разделе Network options настраиваем Wi-Fi, если первый раз подключались по кабелю.
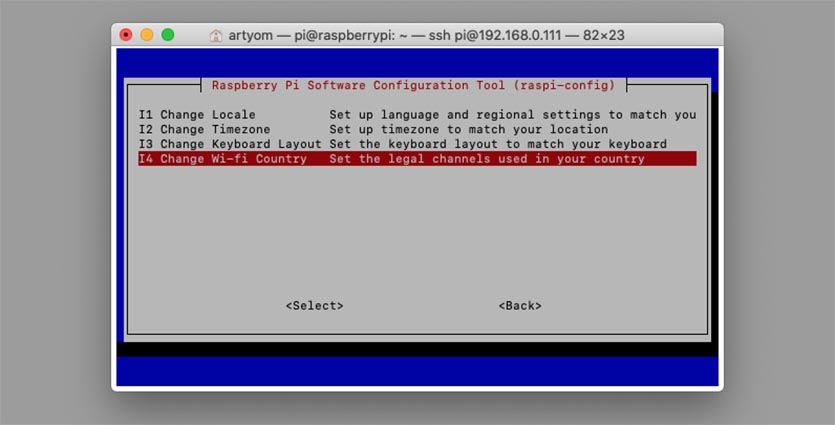
Обратите внимание, что для подключения к сети 5 ГГц необходимо в конфигурации Raspbian перейти в раздел Network options – Change Wi-Fi Country и указать регион US. В противном случае система будет видеть только 2.4 ГГц сети.
8. В настройках своего роутера задаем для Raspberry статический IP-адрес.
9. Выполняем на “малинке” скрипт для установки Pi-hole командой:
sudo curl -sSL https://install.pi-hole.net | bash
10. В процессе установки выбираем DNS-сервер провайдера. Можно остановиться на Google или OpenDNS и выбираем предложенные списки адресов для блокировки контента.
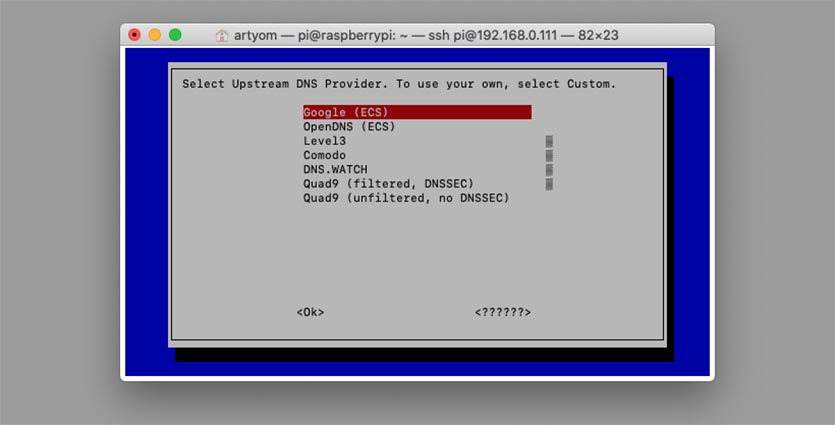
11. Соглашаемся на установку веб-интерфейса.
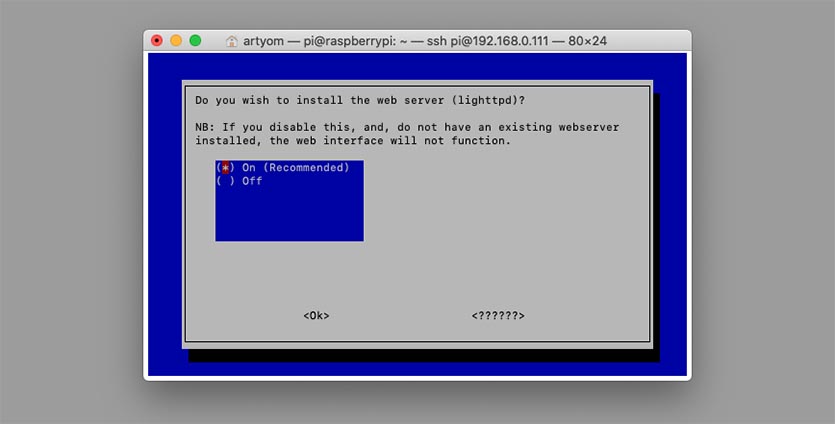
12. На последнем шаге запоминаем сгенерированный пароль для входа в систему.
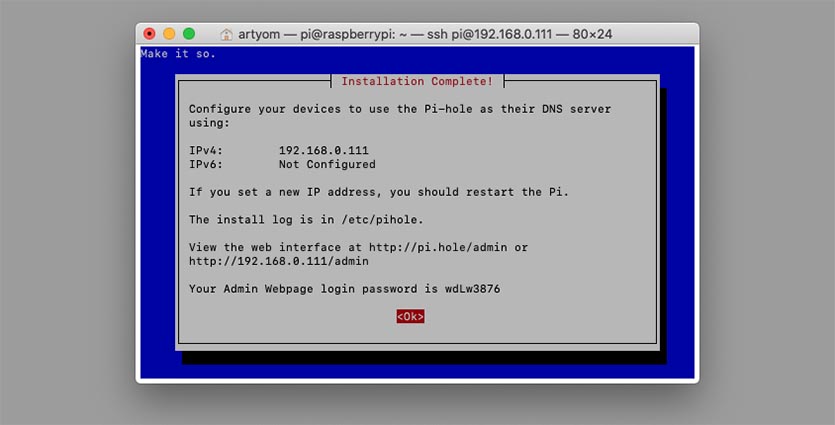
13. После окончания процесса в браузере на компьютере или смартфоне переходим по адресу: http://ip-адрес-малинки/admin и авторизуемся при помощи полученных учетных данных.
Как направить трафик через Pi-hole
Чтобы система заработала, необходимо настроить фильтрацию DNS-запросов. Для этого потребуется использовать настроенную малинку в качестве локального DNS-сервера.
Это можно сделать для всех устройств в сети, настроив только домашний роутер, или для нескольких устройств, задав параметры на каждом из них.
Как настроить DNS на роутере:
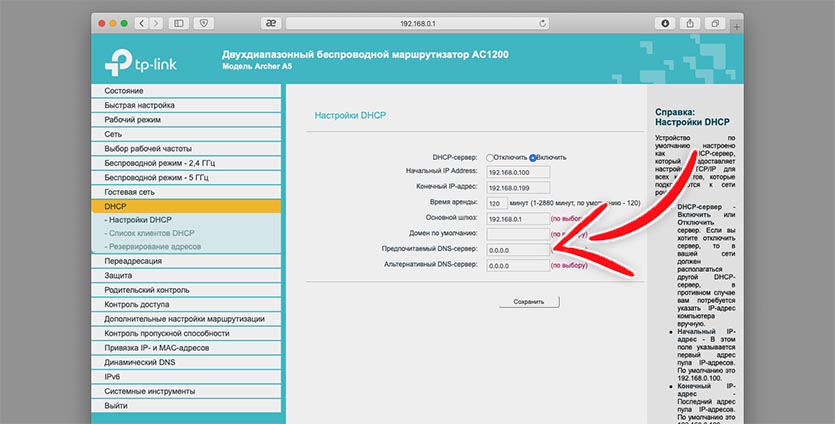
1. Переходим в веб-интерфейс маршрутизатора.
2. В разделе с настройками DHCP находим параметр DNS-сервер.
3. Вводим IP-адрес нашей “малинки”.
4. Сохраняем конфигурацию и перезагружаем роутер.
Как настроить DNS на iOS:
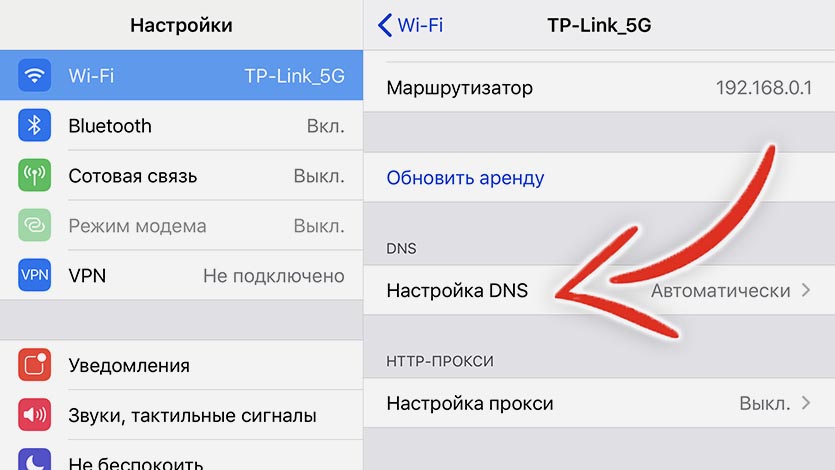
1. В настройках iPhone или iPad переходим в раздел Wi-Fi.
2. Нажимаем на индикатор “i” возле используемой беспроводной сети.
3. В разделе Настройка DNS выбираем режим Вручную.
4. Указываем IP-адрес “малинки”
Как настроить DNS на macOS:
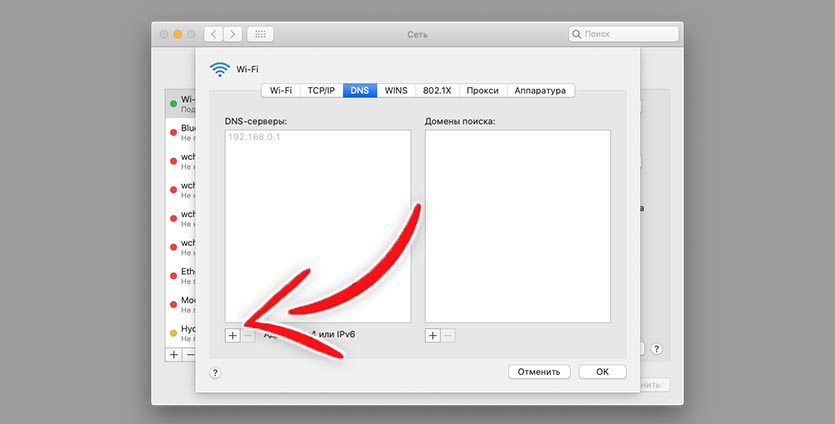
1. В Системных настройках открываем раздел Сеть.
2. Выделяем текущее подключение и нажимаем кнопку Дополнительно…
3. На вкладке DNS добавляем новый адрес.
4. В строку вписываем IP-адрес “малинки”.
Что делать дальше
Изначально система Pi-hole настроена на блокировку распространенных англоязычных рекламных ip-адресов и в наших реалиях окажется практически бесполезной. Эффект заметите при посещении заморских сайтов вроде Amazon или Ebay.
Для расширения возможностей придется вручную добавить подходящие списки блокировки.
Здесь все зависит от ваших потребностей. Можно настроить Pi-hole для блокировки рекламы, отключения слежки за действиями пользователя в сети или убрать со страниц вредоносные и небезопасные скрипты.
Списки заблокированных адресов нужно поддерживать в актуальном состоянии и регулярно обновлять. Каждый из вас самостоятельно может найти подходящие списки и добавить их по такому алгоритму:
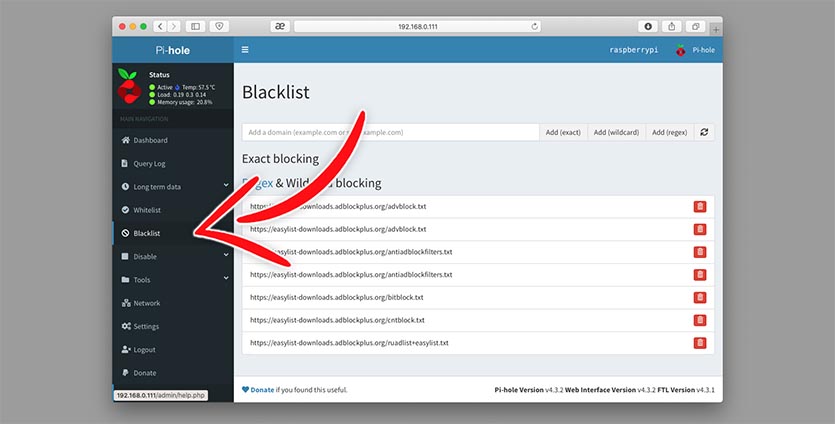
1. Переходим в веб-интерфейс Pi-hole через браузер на компьютере или смартфоне.
2. Открываем раздел Blacklists.
3. Вставляем ссылку на список блокировки и добавляем его.
4. Перезагружаем Pi-hole из меню Settings.
Вот примеры списков блокировки для разных целей:
▸ правила блокировки рекламного контента
▸ правила блокировки юзербаров, социальных сетей и прочего ненужного контента на страницах сайтов
▸ список блокировки треккеров и остлеживающих скриптов
▸ анти блокировка запрета на просмотр сайтов с AdBlock-плагинами
В сети доступно множество других списков блокировки под разные задачи.



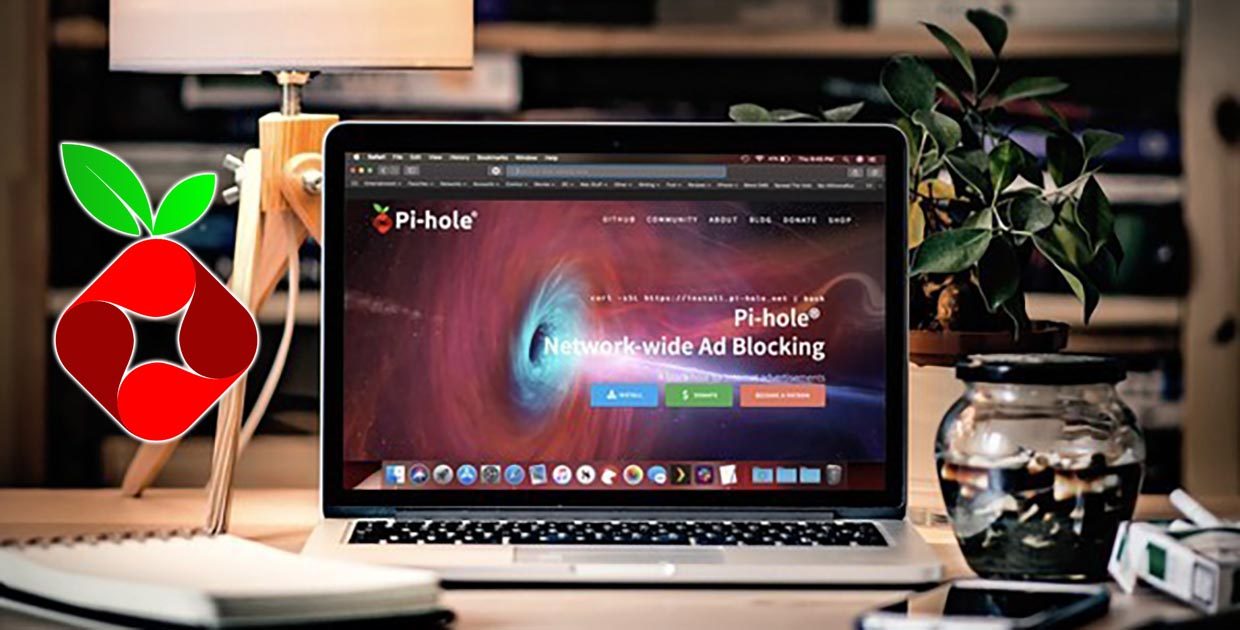

 (27 голосов, общий рейтинг: 4.67 из 5)
(27 голосов, общий рейтинг: 4.67 из 5)






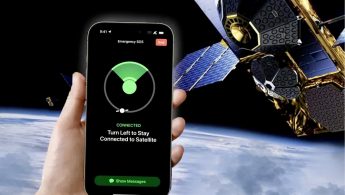
🙈 Все комментарии
Форум →А что, в самом роутере этого сделать нельзя?
Зачем промежуточное звено?
@KaerLaeda, если роутер на какой-нибудь OpenWrt прошивке, то можно, а на многих моделях из коробки это реализовать крайне сложно. Ну и случай с малинкой удобен, когда фильтрация нужна не на всех устройствах, а роутер будет фильтровать сразу всех.
Расшифруйте – подойдут лишь три модификации….. какие конкретно?
@lexx_ylt2, расшифровали. Нужны модификации 3A+, 3B+ и 4B с поддержкой WiFi ac (выделены на скриншоте).
@Артём Суровцев, а можно этой хренью полностью роутер заменить? Если да , то как?
@lexx_ylt2, можно, особенно домашние роутеры домашнего уровня, собственно с малиной можно хаб для умного дома сделать и торентокачалку/фильмокачалку и видионаблюдение и много чего ещё. Вопрос только сколько времени денег вы готовы на это тратить.
@Артём Суровцев, А зачем нашему DNS-серверу Wi-Fi?
@lexx_ylt2, подойдут все, кроме 1й ревизии. При условии, что у Вас схема как в “статье” (т.е. остаётся Wi-Fi роутер).
Афтар пиши есчо ©
Сложно. В обычно растеребит настраиваем все что нужно для определенных подключённых устройств. В результате все работает
Кто ж, интересно, додумался назвать тотальную защиту “дырой”??
@FataLL, не просто дырой, а дыркой для мочеиспускания
я бы сказал AdGuardHome лучше, больше возможностей. Насколько помню, Pi Hole умеет только lan фильтровать wifi не умеет.
@Wisher, ему совершенной пофик откуда приходит трафик. Он фильтрует всё, надо лишь правильно настроить.
Предложенные списки блокировок не подходят для pi-hole, если что.
[i] Target: easylist-downloads.adblockplus.org (antiadblockfilters.txt)
[✓] Status: Retrieval successful
[✗] Format: Adblock (list type not supported)
Вайфай в распберри неработоспособен. Там камень уровня Espressif стоит.
У меня netbook Samsung N150 Atom+2Gb+HDD 500GB – на debian работает как Pi-Hole и как Timecapsula. Просто Pi-Hole можно вообще на любой (или почти на любой) старой железяке запустить.
Белый IP нужен для этого?
Нашли орфографическую ошибку в новости?
Выделите ее мышью и нажмите Ctrl+Enter.Как установить аватар в комментариях?
Ответ вот здесьКак на iPhone автоматически добавлять распознанные через Shazam треки в Apple Music или Spotify
Почему iPhone не предлагает поделиться паролем от Wi-Fi
Как настроить Mac, чтобы он не уходил в спящий режим
Как управлять компьютером Mac с дивана
Как выводить изображение с iPhone на телевизор
Как передать фото или видео на другой iPhone с историей редактирования и метаданными
Как на iPhone включить ложный телефонный вызов
Почему не создается резервная копия iPhone в iCloud