Многие пользователи привыкли обходиться без стационарного компьютера дома. Для просмотра контента и получения данных в таком случае используются смартфоны, умные телевизоры и приставки.
Если вы еще не обзавелись подходящим тв-боксом, предлагаем собрать его самому.
Мало того, что вы настроите всё так, как лично вам удобно, так ещё и приставка будет мощнее и функциональнее любой «магазинной».
Какой компьютер подойдет

Подойдет практически любой компьютер, который сносно работает, потянет воспроизведение видео в высоком разрешении и имеет HDMI порт для подключения к ТВ. Кроме этого никаких сложных задач на медиасервер возлагать не планируется. Некоторые пользователи могут захотеть поиграть на таком устройстве, тогда придется подбирать соответствующее железо.
Не менее важна и эстетическая составляющая. Не все захотят держать полноразмерный системный блок в гостиной возле телевизора. Гораздо лучше для этого подойдут миниатюрный Mac mini или аналогичные мини-PC на Windows.
При использовании компьютера Mac получите более удобный доступ к сервисам Apple TV+, Apple Music и Apple Arcade, а вот при использовании Windows-PC сможете запускать практически любые игры и использовать совместимые геймпады.
Я собрал такой сетап на базовом Mac mini 2014 года под управлением macOS 10.13 High Sierra. Все работает уже полгода без особых проблем и сложностей.
Что нужно кроме компьютера

Для удобного управления компьютером, который будет выполнять роль телевизионной приставки, лучше всего использовать специализированный пульт ДУ.
Мышь, клавиатура, трекпад или смартфон хоть и могут выступать в качестве резервного средства управления, но для повседневной эксплуатации это не самый удобный способ ввода.
Проще всего обзавестись одним из универсальных пультов с AliExpress:
▸ G20S Pro – 917 руб. с одной программируемой кнопкой
▸ G7V Pro – 1278 руб. здесь есть пять программируемых клавиш и полноценная QWERTY-клавиатура
▸ G50S – 880 руб. одна программируемая кнопка и минимум лишних клавиш
▸ G30S – 917 руб. – 33 программируемых кнопки для работы в ИК диапазоне, можно привязать несколько других пультов к одному
Все указанные выше пульты имеют минимум одну программируемую кнопку для передачи ИК-сигнала (можно записать на нее кнопку включения телевизора, чтобы не использовать оригинальный пульт), поддерживают функцию аэромыши, имеют микрофон для голосового ввода и работают в радиодиапазоне. Никакого подключения по Bluetooth и танцев с бубном при настройке не будет. Просто устанавливаем приемник в свободный USB-порт компьютера и получаем 99% функциональности из коробки.
Модели G20S Pro и G7V Pro оснащены подсветкой клавиш, которая поможет при работе с пультом в темноте.
Любой из пультов позволит при управлении компьютером обойтись без мыши и клавиатуры.
Как настроить любой пульт и голосовой ввод
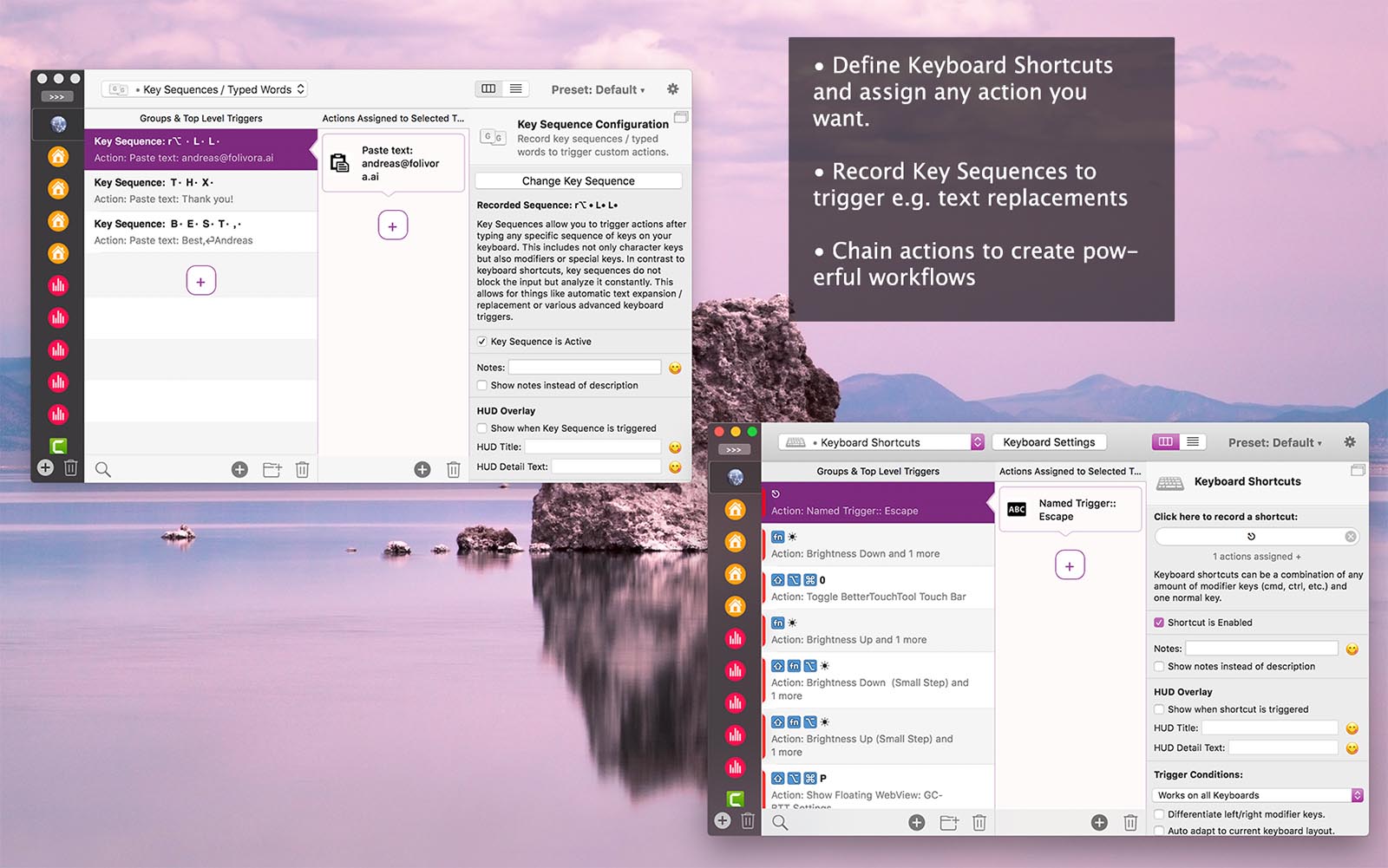
Для этого нам потребуется одна из самых полезных утилит для Mac – BetterTouchTool (или ее менее функциональный аналог AutoHotkey для Windows). Приложение поможет привязать абсолютно любые действия на нужные клавиши пульта.
Например, таким способом можно настроить запуск нужных приложений на определенные кнопки или вызов специфических возможностей системы.
1. Запустите приложение BetterTouchTool и подключите приемник пульта ДУ к компьютеру.
2. Выберите устройство Клавиатура из списка сверху.
3. Нажмите “+” для создания нового действия.
4. нажмите кнопку на пульте ДУ, к которой хотите привязать действие.
5. Выберите нужное действие из списка.
Можно выбрать практически любое системное действие, открытие любого установленного приложения или совершение заранее настроенного шортката.
Так как все предложенные пульты управления оснащены микрофоном для ввода голосовых команд, можно настроить управление голосом в системе. В macOS можно использовать управление голосом или Siri.
В первом случае сможете задействовать больше фишек системы, а во втором – получать больше информации из сети. Алгоритм действия такой же, выбираем кнопку и “цепляем” на нее голосовой ассистент или голосовое управление macOS.
🖥 Скачать BetterTouchTool для Mac
📺 Скачать AutoHotkey для Windows
Как настроить AirPlay
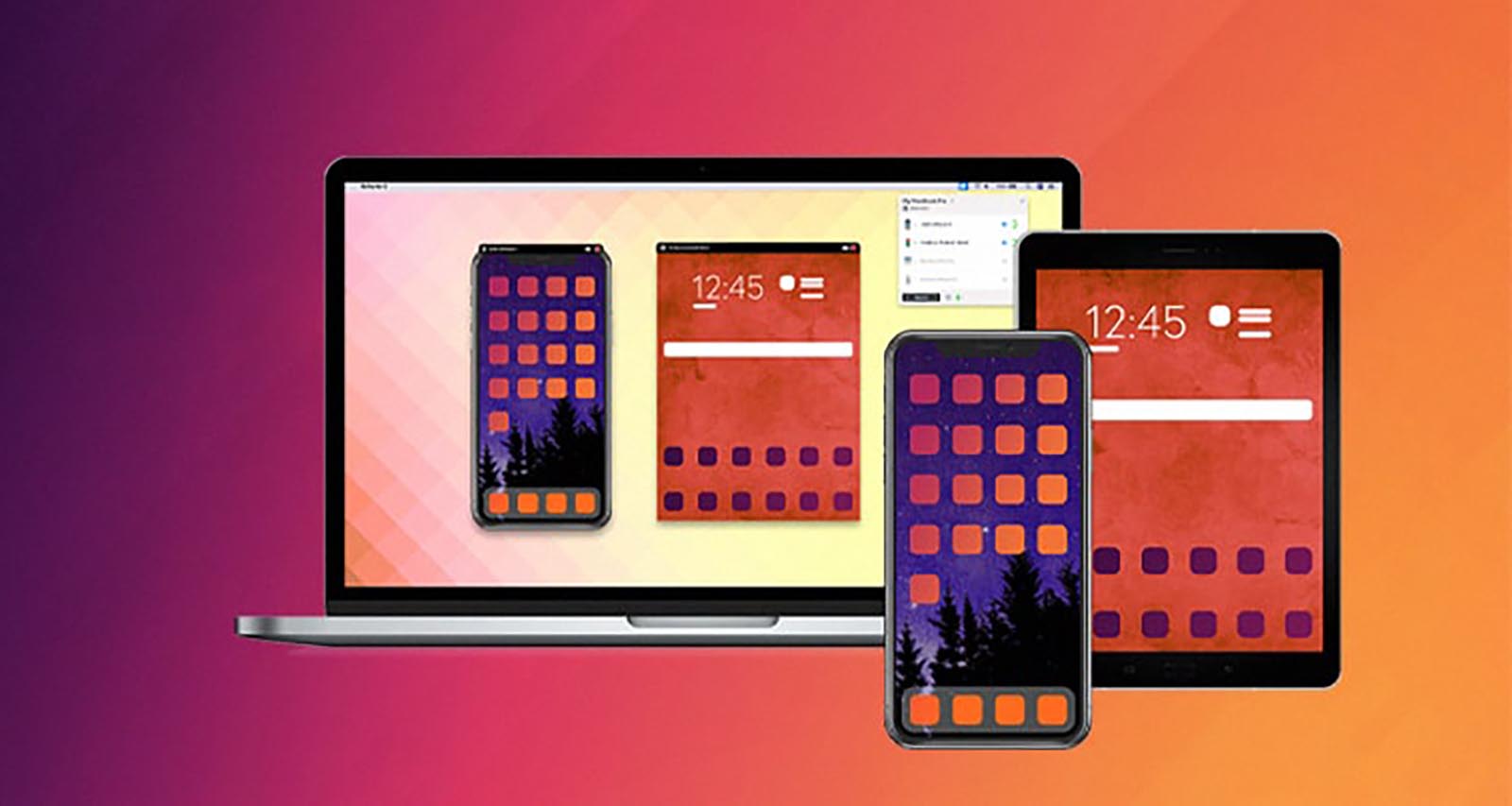
Следующей фишкой телевизионной приставки Apple, которую мы перенесем на наш компьютер, будет поддержка протокола беспроводной передачи аудио или видео сигнала.
Для этого пригодится одна из утилит: AirServer или Reflector 3. Оба приложения кроссплатформенные и работают как в macOS, так и в Windows.
Никаких сложных настроек здесь нет, просто устанавливаем программу и запускаем ее на компьютере. После этого в домашней сети появится приемник AirPlay сигнала, на который можно выводить картинку или звук с любого гаджета Apple.
Кроме этого оба приложения поддерживают протокол Google Cast, что позволит выводить картинку с Android-гаджетов или ChromeBook.
Так мы полностью перенесем возможность стриминга сигнала с Apple TV на компьютер и добавим к нему поддержку Android-смартфонов.
🖥 Скачать AirServer или загрузить Reflector 3 для Mac.
📺 Скачать AirServer или загрузить Reflector 3 для Windows.
Как организовать медиатеку
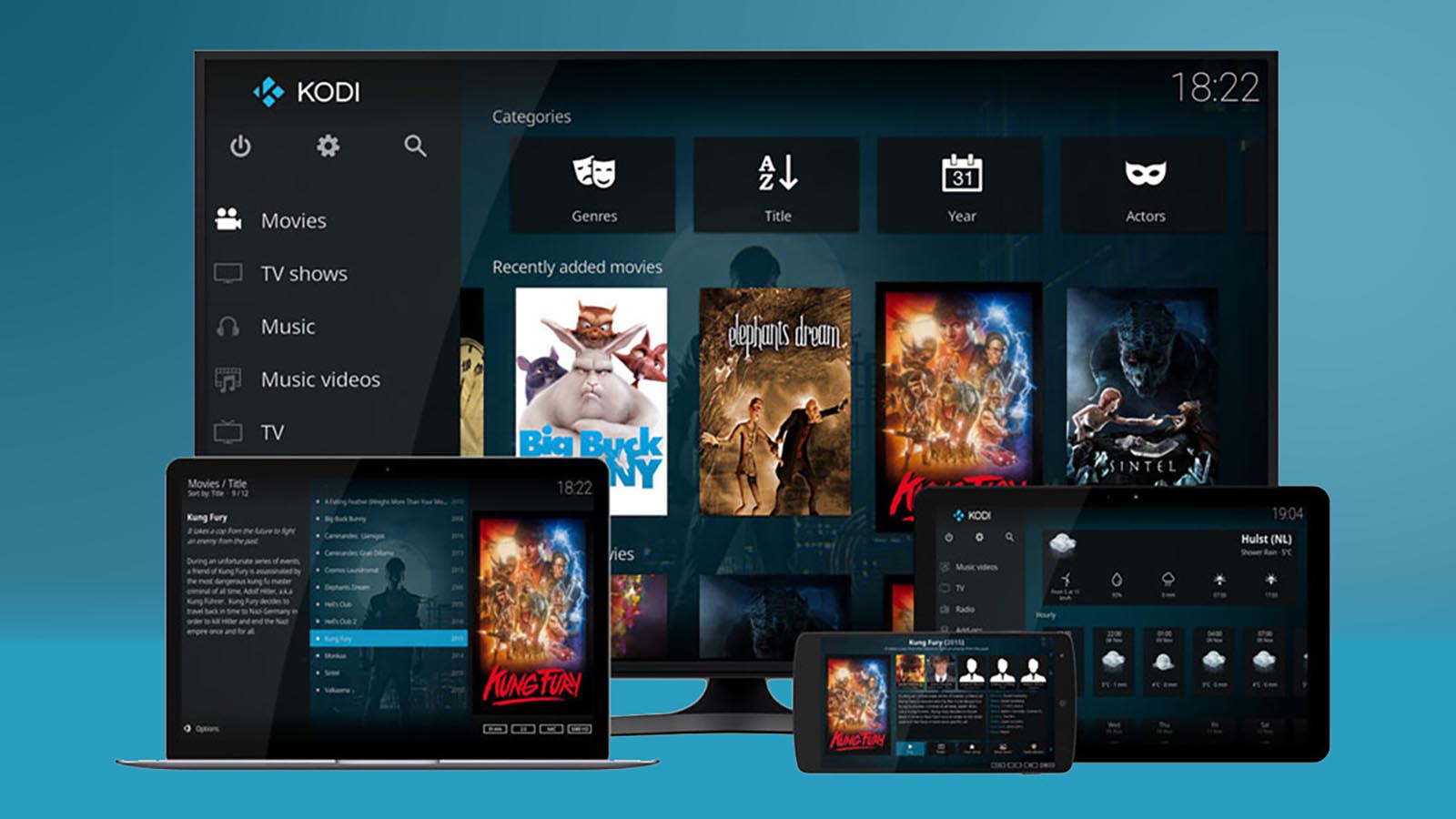
Для удобного хранения фильмов или быстрого выбора сериалов на вечер пригодится любое приложение для организации медиатеки. Это может быть KODI, Plex или любые другие аналоги.
Установка приложения предельно простая, а вот настройка зависит от месторасположения вашей коллекции медиаданных. Она может находиться на самом компьютере (если он имеет достаточный объем накопителя), на другом компьютере, который доступен по сети или на домашнем сервере либо NAS.
В любом случае одно из указанных приложений поможет создать наглядный каталог данных, подтянуть описания фильмов, постеры и даже выдавать рекомендации на основании ваших предпочтений.
Если вы используете стриминговые сервисы, можно воспользоваться их клиентами для KODI\Plex либо использовать браузер на компьютере.
🖥 Скачать Plex или загрузить KODI для Mac
📺 Скачать Plex или загрузить KODI для Windows
Как смотреть IPTV
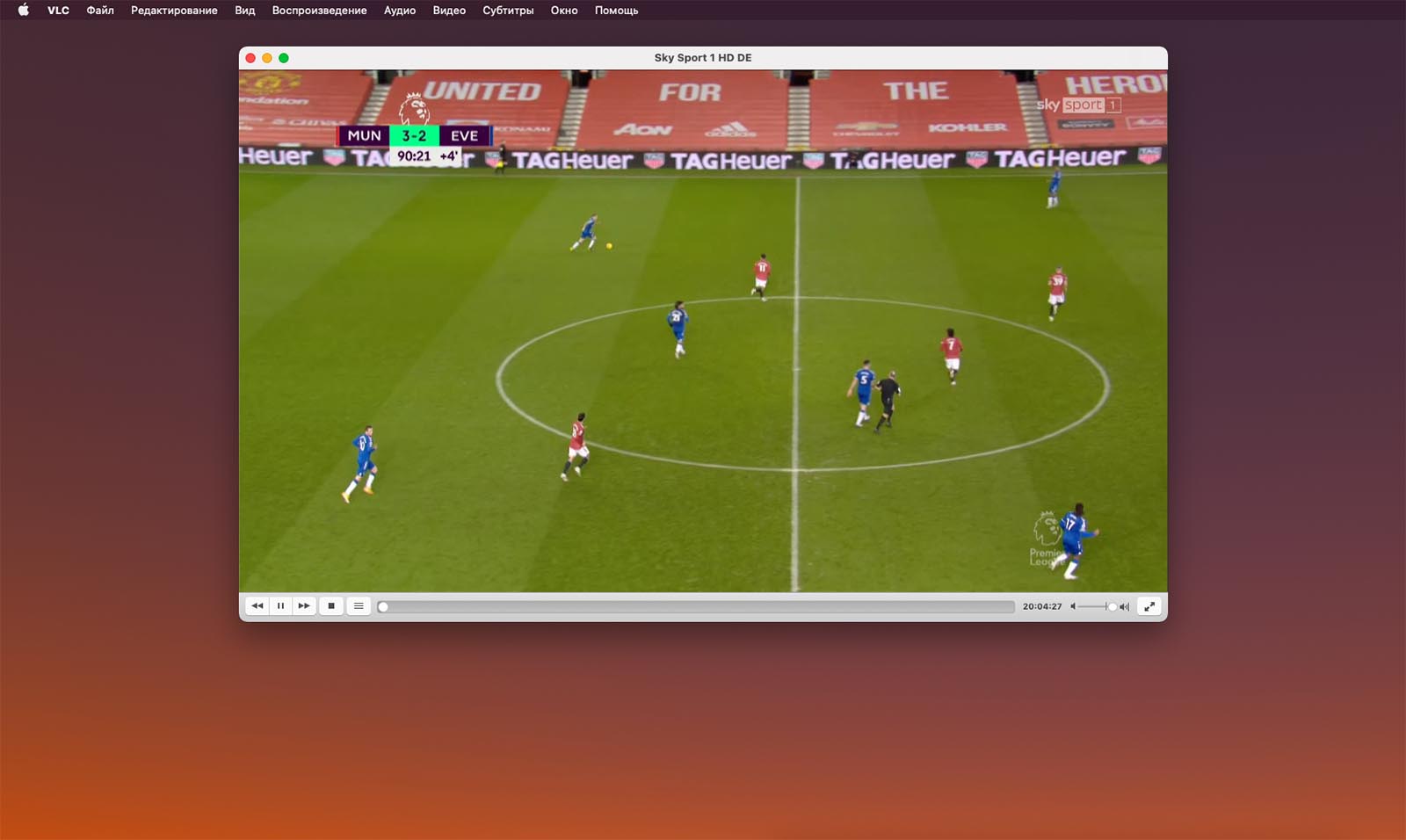
Последней фишкой нашей самодельной приставки станет просмотр IPTV-каналов. Для этого можно использовать как уже установленную оболочку Plex или KODI, так и отдельное приложение.
Нужно лишь скачать на компьютер используемый для доступа к IPTV плейлист. Это могут быть каналы от интернет-провайдера, каналы отдельно оплаченного сервиса или ссылки на просмотр стримингового контента.
В любом случае нужно лишь “скормить” плейлист любому современному медиаплееру. Лучше всего на роль плеера подойдет универсальный VLC, который доступен на любой платформе.
После установки и настройки всех необходимых приложений не забудьте включить их удобный запуск с пульта ДУ. В этом пригодится уже знакомая утилита BetterTouchTool.
Кому подойдет такой медиасервер

Вот так можно сконфигурировать стоящий без дела компьютер и сэкономить на приобретении смарт-ТВ или отдельной телевизионной приставки. Способ подойдет для тех, кто уже имеет стоящий без дела Mac или PC и хочет превратить его в мощный медиасервер. Можно даже стриминг игр из Steam или GeForce NOW настроить.
Инструкцию оценят любители выжать из железа максимум и самостоятельно настроить всё необходимое под себя.
Пользователи, которые не хотят заморачиваться с параметрами и установкой приложений, не готовы мириться с некоторыми особенностями такой “приставки” и хотят получить готовый продукт из коробки, рекомендуем сразу смотреть в сторону Apple TV или более доступных приставок на Android.





 (23 голосов, общий рейтинг: 4.35 из 5)
(23 голосов, общий рейтинг: 4.35 из 5)







16 комментариев
Форум →Занимательно
Проще хороший Nas купить
Какие-то уже “байки из склепа”. Причем, весьма затратные (если мы про Mac Mini). Любой более-менее “умный” ТВ на базе того же Android TV все это умеет делать без каких-либо танцев с бубном. При этом вы получаете сразу и удобный голосовой поиск, и интеграцию со всеми нужными программами (VLC, Ivi и т.д.) и “единый” интерфейс без переключения между HDMI.
Единственное, чего не будет в таком варианте, так это AirPlay. А надо ли оно в таком случае тут?
@shUrex, так и сказано в конце, что вариант крутой если у вас есть старый мак мини например. Но имхо, тоже бред. Лучше купить Apple TV за 160$ и не знать горя, как тут выдумывать на каждую проблему – решение.
Но AirPlay нужен совершенно точно, если пользуешься техникой apple. Я и трансляции делаю с ноута или айпада или фильм перевести или музыку включить. Очень удобно и без задержек. Пробовал встроенный в телевизор airplay – совсем ужас
@kexibit, в современных ТВ самсунга оно есть
@MrGrave, в лыжах моделям с 18 года тоже добавили. Может и на более ранние тоже.
@MrGrave, и лыжах тоже
@kexibit, есть там задержка, особенно на расстоянии) и если приставка не 4к, то ограничение в фулл хд. в 2021 году такое себе. уже года 2 не пользуюсь
Конечно здорово, но проще купить или Apple TV или Android приставку, в зависимости от предпочтений. Пять минут настройки и уже расслабляешься без всяких затрат времени
был такой сетап пару лет назад. базовый миник с четрьмя гигами оперативки – ему тяжко было с 4к контентом, и все равно к нему винт на 4 гига был прицеплен для контента
в итоге сменил это на ATV4K с инфьюзом, кинопабом и соап4ми, потом NAS добавился с двумя винтами на 10 и 4 тб
такой сетап по мне ощутимо удобней. но и дороже.
аркад как игровой сервис не рассматривается вобще,
@dustwashere, подключен NAS по вафле по отдельному каналу. пушка-ракета, любой контент тянет. единственное что пришлось роутер купить из топовой линейки, тк обычный не справялся с тяжелым контентом, тк не хватало оперативы ему.
@Bezel3, я тяжелое по привычке по кабелю, что NAS, что ATV, что PS4. а роутеры – были два айрпорта последних, в mesh. буквально недавно перешел на кинетики ультра.точно не хуже.
Да это лет пять как не актуально. Телеки дешевые повально со смарт тв, следовательно все медиакомбайны, айпитв и прочие приложухи уже в наличии. А эирплей даже на моем старом lg 2018 года появился в новой прошивке. Не говоря о доступных ранее мульти/миракасте и прочих клонах протоколов пуляния медиафайлов с любой платформы на тв.
В зале на Lg webOs, и в спальне тупой самс55 с подключённым свистком оккоСбер расшитый на обычный АндроидТв за 1600р полностью закрывают все потребности )
это все для тех, у кого нет кинопаба
Идея для поста: удобно ли использовать универсальный настраиваемый пульт: телек, тв приставка, рессивер как минимум. Проблемы с тв приставкой, через телефон управлять нельзя, приходится пользоваться несколькими пультами одновременно, что неудобно. если кто так пользуется, поделитесь, буду признателен.
Нашли орфографическую ошибку в новости?
Выделите ее мышью и нажмите Ctrl+Enter.Как использовать GIF-картинку в качестве живых обоев на iPhone
Почему iPhone часто спрашивает пароль от Apple ID
Как отслеживать местоположение ребёнка с iPhone
Как в macOS отключить автозапуск приложения Музыка во время подключения гарнитуры
MacBook не включается после обновления до Sierra
Как на Mac и iPhone создать заметку с цветными шрифтами
Чем заменить стандартный плеер на iPhone
Почему iPhone подключается к сети Wi-Fi не с первого раза