Одно из самых рутинных действий в доме – включение чайника. Для этого приходится специально идти на кухню, а потом возвращаться и ждать, когда вода нагреется до нужной температуры.
Умные чайники и термопоты позволяют включить подогрев удаленно, но используют для этого фирменные приложения. Приходится держать отдельную программу только для включения подогрева воды.
Некоторые модели, например, чайники от Xiaomi и вовсе не позволяют удаленно включать режим кипячения. Приходится выкручиваться и исхитряться, заранее устанавливая режим подогрева.
Какой чайник выбрать для умного дома
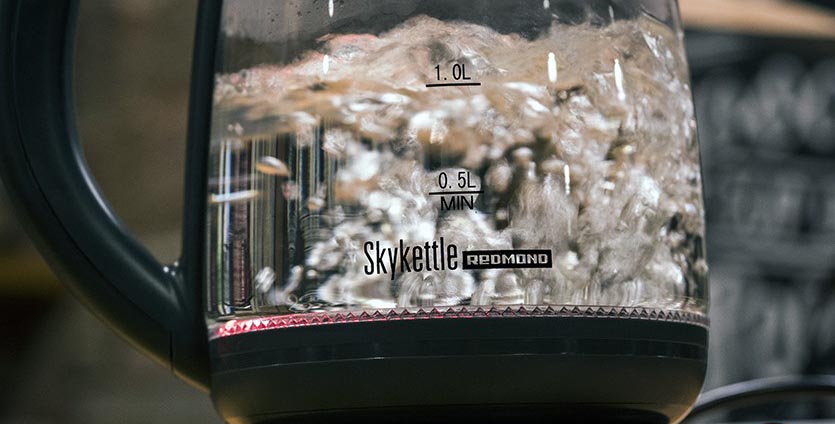
Проще всего интегрировать в экосистему умного дома чайники от Redmond. Мы уже пользовались таким, остались довольны и даже нашли возможность включать устройство удаленно, а не только из соседней комнаты по Bluetooth.
Такой чайник, как и другие из линейки SkyKettle, можно запросто встроить в уже имеющуюся экосистему. Вот, что для этого нужно:
▪️ умный чайник Redmond SkyKettle
▪️ хаб HomeBridge на базе Raspberry Pi или компьютера (с модулем Bluetooth) для подключения чайника к HomeKit и Siri
▪️ Яндекс.Станция или другая колонка с голосовым ассистентом Алиса для подключения к умному дому от Яндекс
В первом случае мы пробросим устройство в HomeKit для работы из программы Дом на iOS, а во втором – подключим к экосистеме Яндекс.
Как подружить умный чайник и Siri
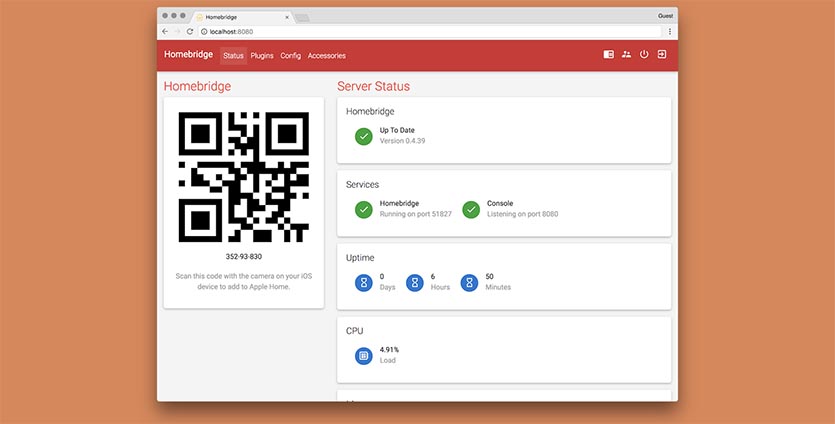
1. В HomeBridge устанавливаем плагин homebridge-cmdswitch2. Расширение можно найти в разделе Плагины веб-интерфейса или воспользоваться командной строкой:
npm install -g --unsafe-perm homebridge-cmdswitch2
2. Копируем файл, которые нужны для работы плагина, по пути home/pi на нашей “малинке”.
3. Устанавливаем сканер Bluetooth-устройств поблизости при помощи команды:
sudo apt-get install bluez-tools
4. После окончания установки вводим команду:
sudo hcitool lescan
В списке устройств находим адрес устройства, который будет промаркирован номером модели чайника.
5. Переходим к редактированию конфигурации HomeBridge через веб-интерфейс или командную строку.
6. Добавляем новый раздел:
{
"platform":"cmdSwitch2",
"name":"Switches",
"switches":[
{
"name":"Чайник",
"on_cmd":"/home/pi/on.sh 00:00:00:00:00:00",
"off_cmd":"/home/pi/off.sh 00:00:00:00:00:00",
"state_cmd":"/home/pi/status.sh 00:00:00:00:00:00 | grep -l 'ON'",
"manufacturer":"Redmond",
"model":"RK-G213S"
}
]
}
где 00:00:00:00:00:00 заменяем полученным ранее адресом устройства, прописываем модель своего чайника.
7. Вводим команду с указанием адреса чайника и одновременно с этим зажимаем кнопку питания на 5 секунд:
/home/pi/status.sh 00:00:00:00:00:00
8. Перезапускаем HomeBridge и видим новое устройство в приложении Дом.
Управлять можно как через программу, так и через виджет команд Siri либо голосовой ассистент.
Как подружить умный чайник и Алису

С интеграцией в экосистему от Яндекс все гораздо проще. Устройство поддерживает работу с Алисой из коробки.
Для управления чайником в доме потребуется лишь приложение, а для включения электроприбора удаленно нужен специальный хаб или смартфон, который будет всегда находиться недалеко от чайника.
https://itunes.apple.com/ru/app/ready-for-sky/id927991375
1. Устанавлваем приложение Ready For Sky на iPhone.
2. В приложении Яндекс с настроенной колонкой или станцией переходим по пути Устройства – Умный дом – Добавить устройство.
3. Выбираем плагин Ready for Sky и авторизуемся в своей учетной записи.
4. Обновляем список устройств, после появления чайника можем переименовать его и разместить в нужной комнате.
Все, теперь Алиса может включать и отключать режим кипячения, а на некоторых моделях будет доступно управление другими умными функциями гаджета.
В случае удаленного управления настраиваем связь через Android-смартфон с приложением R4S Gateway или специальный хаб SkyCenter 11S.
Связываем гаджеты при помощи учетной записи Ready for Sky и получаем возможность удаленного управления.
Вот так можно сократить частоту походов на кухню и кипятить чайник удаленно.





 (19 голосов, общий рейтинг: 4.32 из 5)
(19 голосов, общий рейтинг: 4.32 из 5)







20 комментариев
Форум →Хорошая статья. Вообще нравится этот цикл.
Вот только концепция почти любой кухонной техники разбивается об жизненные реалии: чайник сам себя водой не заправит, мультиварка, в жаркий день, сама из себя блюдо в холодильник не поставит.
Либо более умную автоматизацию прикручивать, либо нафиг надо.
отдельно стоит добавить в минусы таких чайников, то, что они не передают уровень воды. Соответственно все равно придется идти проверять и/или доливать.
Как всё это решает проблему набора воды в чайник? Все равно надо идти на кухню и наливать. ?
Проще крикнуть:
— Люся, принеси чаю!
Profit! ?
@fimoz, Алекса, Коротана, Сири, Алиса, Олег… да йоп кто нибудь… Чаю занесите)
«Пососите потом просите» © Олег
Пардон, я не смог удержаться ?
Каким приложением можно воду в чайник наливать?
Подскажите, как настроить команду
«Налей воду?»
У меня какой-то баг с этим, третий день не могу выпить чая.
В умном дистанционно включаемом чайнике появится смысл, если в нем будет забор водопроводной воды и встроенный фильтр, чтобы он сам контролировал наполнение резервуара, в котором нужно вскипятить воду.
Юзаю такой чайник, но у меня чайника есть вопросы
2. Копируем файл, которые нужны для работы плагина, по пути home/pi на нашей “малинке”.
– Что такое малинка
3. Устанавливаем сканер Bluetooth-устройств поблизости при помощи команды:
– где устанавливаем
4. После окончания установки вводим команду:
– Куда?
@amigo, стёб зачтён
@Sviatoslav_Dmitrievsky, к сожалению это не стёб(
А воду он тоже сам нальёт?
не проще купить умную розетку за 15баксов и забыть про эти танцы с бубнами?
@gaviota, но розетка не решает проблему включения. Надо же ещё и кнопочку нажать
@Andrey-lights, надо ещё и воду подлить, а при этом можно заранее и кнопочку нажать. смысл все равно остаётся один.
Самый полезный автор на сайте. Сегодня надо будет настроить, спасибо !
Начнём с функций кипячения при помощи Алисы, а потом – вызов пожарных, скорой помощи и т.п.! Вода сама в чайнике не появится.
Не повезло тем у кого в семье есть уже Алиса, эппл хоть додумались уникальное имя использовать «Сири», а эти болваны из яндекс скопировали идею не подумав мозгой, ну спасибо, что хоть не «Маша». Ппц, вообще
Прогресс не стоит на месте и у Xiaomi уже появился чайник, который можно включить удалённо, по Wi-Fi (из приложения MiHome).
Юзаю такой чайник, но у меня чайника есть вопросы
2. Копируем файл, которые нужны для работы плагина, по пути home/pi на нашей “малинке”.
– Что такое малинка
3. Устанавливаем сканер Bluetooth-устройств поблизости при помощи команды:
– где устанавливаем
4. После окончания установки вводим команду:
– Куда?
Нашли орфографическую ошибку в новости?
Выделите ее мышью и нажмите Ctrl+Enter.На iPhone не пришло обновление iOS 10.3. Что делать
Как облегчить доступ к уведомлениям на iPhone X
Как управлять Apple TV 4 с iPhone или iPad
Как на iPhone добавить календарь матчей чемпионата Европы по футболу 2024
Как раздать интернет с iPhone на Mac по кабелю
Как поставить рейтинг песням в iOS 10 в приложении Музыка?
Как отключить проверку возраста при просмотре видео на YouTube
Почему на iPhone неактивен переключатель Wi-Fi