На днях обратил внимание, что многие знакомые не знают даже самых элементарных приемов, которые помогают работать с компьютерами Apple быстрее и продуктивнее — пользуются Mac неправильно.
Казалось бы, вроде как неглупые, но не хотят самостоятельно вникать в те или иные нюансы управления macOS в частности и всем устройством в целом. Поможем!
Чтобы исправить это досадное недоразумение хотя бы частично, я собрал 8 повторяющихся ошибок, чаще всего допускаемых именно теми, кто перешел на Mac недавно. Это статья-тест на опытного пользователя и новичка.
1. Пытаетесь уместить в Dock весь свой софт
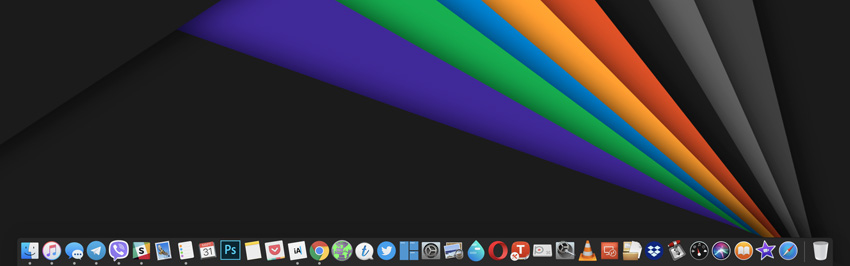
Когда я начал активно пользоваться Mac в рабочих целях несколько лет тому назад, сразу влюбился в Dock — мистическую панель для быстрого доступа к приложениям, которой не было и нет на Windows.
Сразу попытался уместить на ней чуть ли не весь софт, который может мне когда-либо в теории понадобиться: пару офисных пакетов (Microsoft, Apple), набор графических редакторов из комплекта Adobe, календари, заметки, удаленный доступ и еще черт знает что.
Такую же ошибку один за одним повторяют все мои знакомые. А потом возмущаются — мол, такие мелкие иконки на этом Доке, что по ним и не попадешь.
Конечно, вы же запихнули сюда все, что только можно — удалите большую половину и оставьте только тот софт, который действительно нужен в быстром доступе и с БОЛЬШИМИ значками.
Например, в моем Dock несколько мессенджеров, которыми чаще всего пользуюсь, музыка и проводник, почта и напоминания, календарь и заметки, Photoshop, Pocket, Chrome и текстовый редактор iA Writer.
Все остальное доступно на Launchpad по нажатию F4 или через Touch Bar. Поверьте, так намного удобнее!
2. Забыли о Magnet для управления окнами
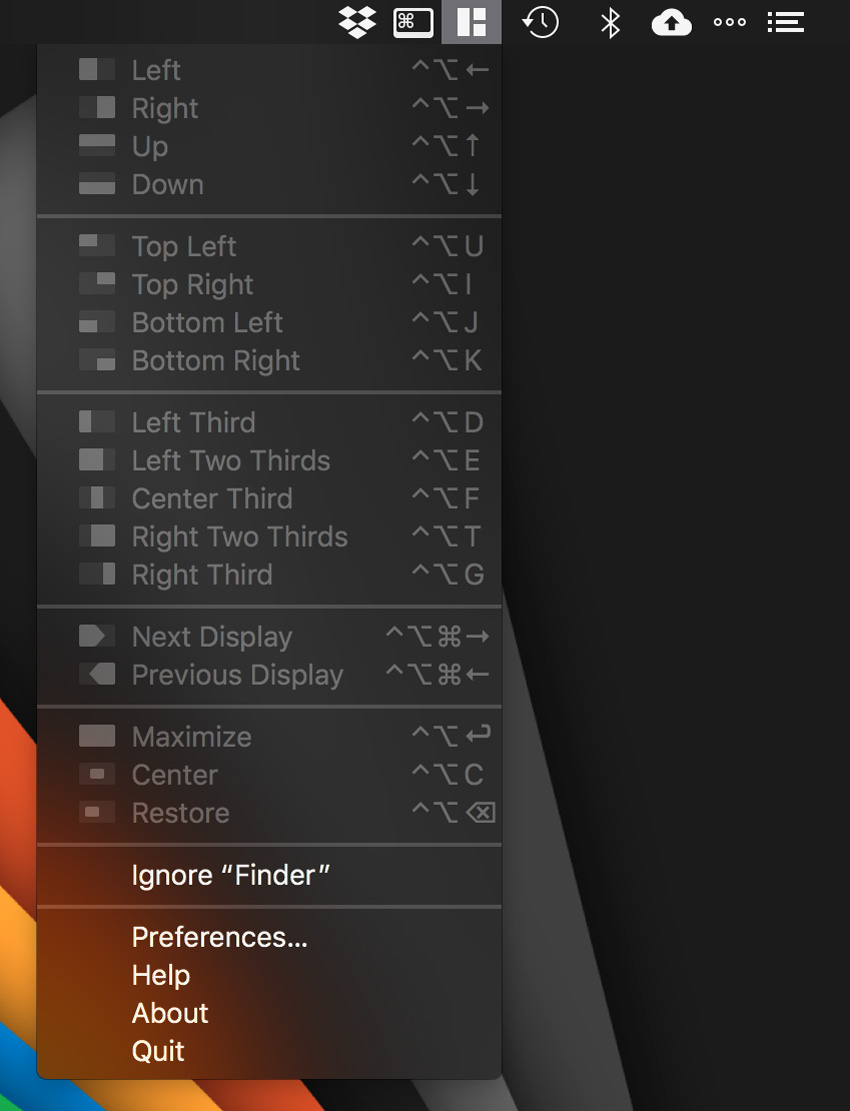
Можно сколько угодно спорить об удобстве управления окнами на macOS, но я уверен, что разработчикам этой операционной системы не удалось реализовать эту задачу действительно качественно — это мое упертое мнение, которое не меняется несколько лет.
Все это время я пользуюсь приложением Magnet, которое советую всем и каждому. Сейчас оно стоит всего 75 руб., но дарит настолько много положительных эмоций от использования, что и передать сложно.
Смысл утилиты в том, что у вас появляется набор настраиваемых комбинаций клавиш, который позволяет просто менять размер окна и примагничивать его к любой из сторон экрана.
Чаще всего я пользуюсь разворачиванием окна на весь экран, если планирую активно пользоваться им — на 12-ти и 13-тидюймовых ноутбуках это особенно актуально. Плюс — разделение экрана на две части: справа одна программа, а слева другая.
3. Не используете активные углы macOS
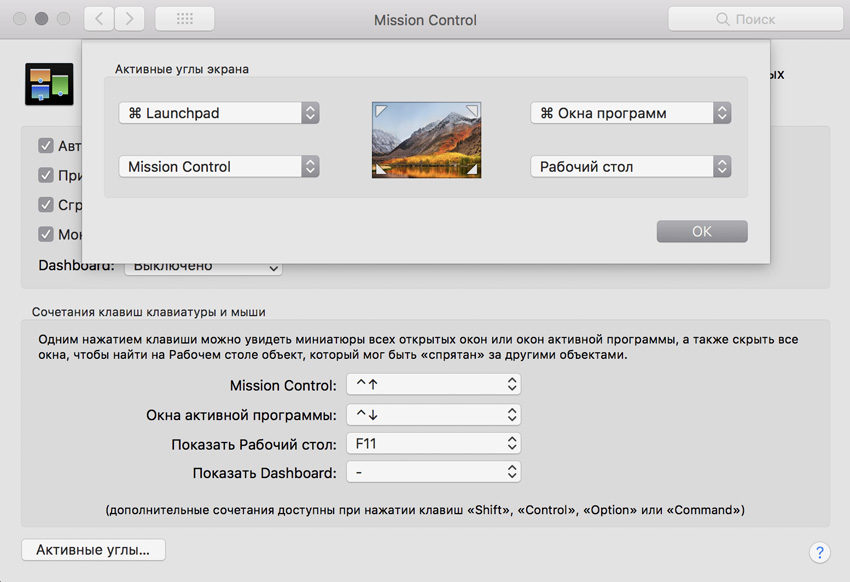
С активными углами macOS я познакомился совсем недавно — вы написали о них в комментариях, я попробовал и проникся к ним самыми теплыми чувствами. Это безумно удобный вспомогательный инструмент для активной работы.
Настройка активных углов происходит в «Системные настройки» > Mission Control > «Активные углы».
Вы можете выбрать одну из следующих возможностей, которые активируются, когда вы будете отправлять курсор в один из углов экрана:
- Mission Control — многозадачность macOS
- «Окна программ» — все открытые окна одного приложения
- «Рабочий стол» — свернуть все окна
- Dashboard — экран виджетов
- «Центр уведомлений» — то самое боковое меню
- Launchpad — все приложения
- «Запустить заставку»
- «Отключить заставку»
- «Перевести монитор в режим сна» — спящий режим
Например, при наведении курсора в правый нижний угол мой MacBook сворачивает все окна, обнажая содержимое рабочего стола. Так как все текущие файлы до конца работы над статьей или еще чем-то я храню именно здесь, для меня это очень удобно.
А вот использовать верхние активные углы просто так сложно — здесь кнопки для перехода к системному меню Mac и открытию «Центра уведомлений», поэтому кажется, что случайных действий не избежать.
Здесь лучше воспользоваться кнопками модификации — например, Command. Нужно просто удерживать его сначала при настройке, а потом и при использовании.
4. До сих пор не настроили строку меню
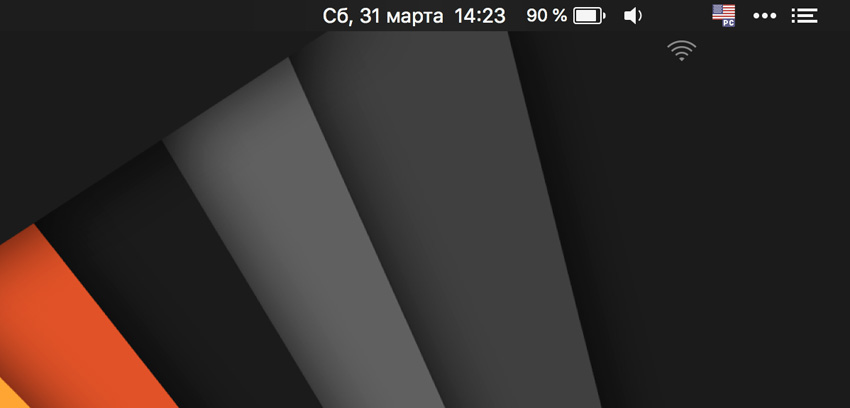
С установкой дополнительного софта и во время активной работы со встроенными возможностями macOS строка меню из удобного инструмента превращается в свалку хлама, на которую даже не хочется обращать внимания.
Пора навести порядок и здесь.
Шаг 1. Уберите лишнее. Удерживая Command, выбросите все, чем вы не пользуетесь, из строки меню.
Шаг 2. Добавьте нужное. Базовые возможности можно найти в «Системных настройках»:
- Отображение параметров видеоповтора («Мониторы»)
- Отображение Bluetooth (Bluetooth)
- Значок Siri в строке меню (Siri)
- Индикатор громкости («Звук»)
- Пиктограмма Time Machine («Time Machine»)
- Информация о беспроводном подключении (Wi-Fi)
- Язык ввода («Клавиатура» > «Источники ввода»)
- Отображение уровня заряда батареи («Экономия энергии»)
- Меню для переключения пользователей («Пользователи и группы» > «Параметры входа»)
- Дата и время («Дата и время» > «Часы»)
Параметры значков сторонних приложений вы сможете изменить через их настройки.
Шаг 3. Наведите порядок. Удерживая Command, переместите значки в любое удобное место.
Шаг 4. Попробуйте Bartender. Это многофункциональное приложение, которое позволит скрыть бесполезные значки и создаст дополнительное меню для тех, которые нужны не так часто.
5. Купили дешевую мышь вместо трекпада
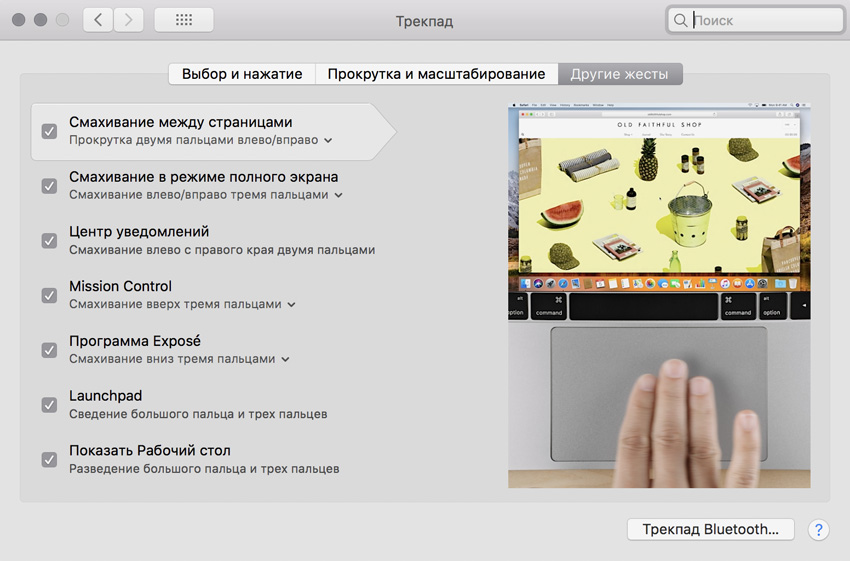
Не меньше 50% маководов, с которыми я знаком, даже не пробовали трекпад MacBook — сразу после покупки ноутбука обзавелись какой-то стремной мышкой и работают с ней годами.
Когда переходил с PC, чуть не сделал то же самое. Уверяю вас, не стоит повторять эту ошибку.
Почему так происходит? Это попытка переложить опыт использования Windows-ноутбуков на MacBook. В первом случае нормальных трекпадов нет почти ни у одной модели даже в 2018 году. Во втором — плохих сенсорных панелей нет не меньше 10-ти лет.
Управлять курсором с помощью трекпада одно удовольствие — особенно если ваш ноутбук Apple 2015 года или новее. В это время производитель добавил Force Touch — имитацию нажатия в любом месте панели. Это безумно удобно.
С помощью трекпада я не только свободно решаю простые офисные задачи, но и работаю в графических редакторах уровня Adobe Photoshop.
А еще с помощью трекпада компьютером модно управлять жестами, которые настраиваются в «Системные настройки» > «Трекпад».
6. Не разобрались с системой уведомлений
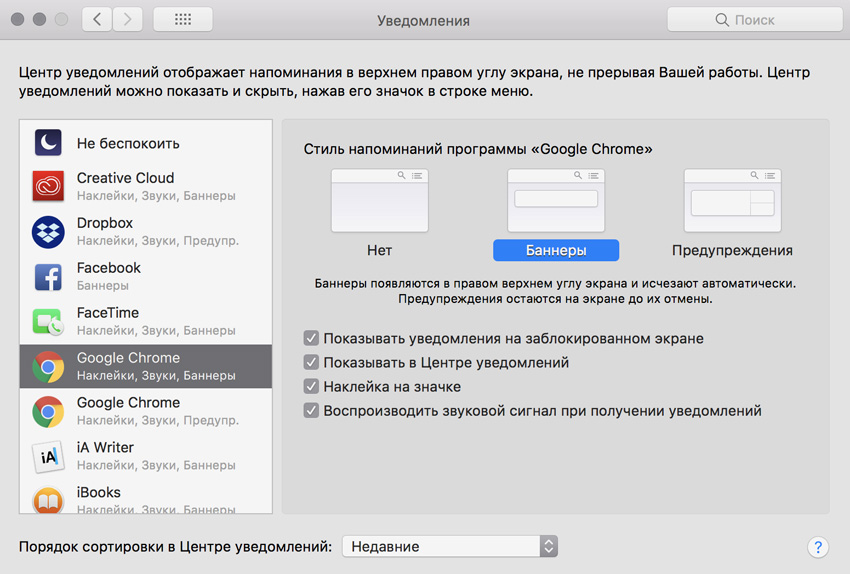
Почти каждое приложение, которое вы устанавливаете на Mac, хочет непременно добавить себя в «Цент уведомлений» и присылать вам свои Push по поводу и без — здесь ситуация ничуть не лучше, чем на iPhone.
Советую контролировать эти процессы через «Системные настройки» > «Уведомления». Некоторые нужно точно оставить включенными, а другие убрать куда подальше.
Предлагаю оставить:
- Любимые мессенджеры — сегодня именно они стали главным способом связи, и получать уведомления о новых сообщениях лучше сразу.
- Календари и списки дел — они напомнят вам о важных событиях и встречах, которые вы могли забыть, и помогут повысить личную продуктивность.
- Продвинутые погодные информеры — например, когда я получаю погодную сводку в виде Push-уведомления утром перед работой, быстрее соображаю, что надеть на себя в офис. Это удобно.
- Электронная почта и другие сервисы — большая часть рабочего процесса у вас все еще может идти средствами «мыла» и не только.
Советую убрать:
- Игры в любом проявлении — кроме тайм-менеджментов, которые сообщают об окончании каких-либо событий, остальное не несет абсолютно никакой пользы.
- Абсолютно все новостные агрегаторы — уверен, что у вас наверняка нет необходимости получать такую информацию сразу после выхода, проще читать, когда есть свободное время.
- Видео- и аудиоосервисы всех мастей — думаю их нужно смотреть и слушать тогда, когда у вас есть желание, а не по требованию приложения.
- Магазины, туристические гиды и другое — уведомления от таких приложений опять же чаще всего несут лишь рекламный характер, поэтому не нужны на экране вашего Mac.
Постоянно вылезающие уведомления губительно влияют на вашу продуктивность — неоднократно убеждался в этом на своем опыте.
Например, иногда реально проще зайти на почту раз в день и ответить на все письма, чем постоянно отвлекаться на них на протяжении дня. Но этот вопрос вы должны решить для себя сами.
7. Слушаете щелчки изменения громкости
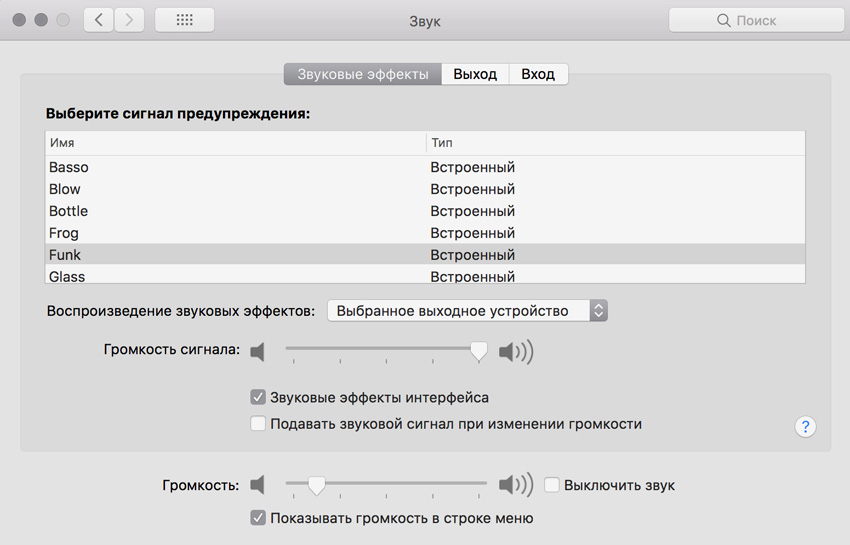
Не вижу ни одного позитивного момента в том, чтобы слушать щелчки, которые свидетельствуют лишь о том, что вы нажимаете на кнопки громкости.
Ума не приложу, почему у многих начинающих маководов включена эта возможность.
Отключить можно в меню «Системные настройки» > «Звук» — достаточно снять галочку с «Подавать звуковой сигнал при изменении громкости».
8. Пихаете в разъемы Mac все подряд

Меньше месяца тому назад мне удалось сжечь разъем USB-C новенького MacBook Pro 2017 года c Touch Bar с помощью безобидного HDMI-кабеля.
Я просто подключил ноутбук с помощью него к телевизору, чтобы посмотреть фильм. Из порта пошел дым, и он отказался работать. Сейчас Прошка на ремонте в одном из европейских Apple Store.
Это знают только бывалые, но, как оказалось, подключать HDMI на горячую нельзя — особенно к телевизору с кабельным или спутниковым ТВ.
Сначала нужно выключить устройства, затем засунуть шнурок в необходимые порты, а только после этого включать и использовать. Запомните.
Надеюсь, мой горький опыт станет для вас примером. Советую несколько раз подумать перед тем, как подключать к Mac что-либо сомнительное: флешки, переходники, зарядники и так далее. Все это должно быть дорогим и брендовым — никаких китайских погремушек.
А вместо вывода я предлагаю делиться своими находками, которые помогут сделать использование Mac более простым, удобным и безопасным. Это могут быть настройки, софт и гаджеты — что угодно. Поехали!





 (9 голосов, общий рейтинг: 4.22 из 5)
(9 голосов, общий рейтинг: 4.22 из 5)




61 комментариев
Форум →Всю жизнь подключаю HDMI на горячую как и любую другую периферию.
@franzjp, один раз в году и палка стреляет
@Николай Грицаенко, а вы знаете, что это за палка вообще, откуда и куда она стреляет?)
Спецификации HDMI включают в себя горячее подключение, которое должно поддерживаться всеми производителями устройств с этим интерфейсом. Чтобы ничего не сгорало, надо пользоваться устройствами и периферией доверенных производителей, а не ноунеймами за 100 рублей.
По такой “палочной” логике и системщику не стоит в горячем рэйде менять жесткие диски, пока он всю машину не погасит :D
@tov.Polkovnik, если внимательно прочитать историю, то там был виноват телевизор самсунг, который пустил напряжение в разъем. Это произошло из-за того что телевизор криво поддерживает спецификации, которые еще до конца не приняты.
@[root@webhead]#, собственно, суть от этого не меняется. Читайте спецификации, прежде чем что-то лить в свой автомобиль ;)
@[root@webhead]#, недавно у знакомого сгорел порт HDMI в Самсунг тв,что то с самсунгами стало не очень,хотя тогда должны предупреждать,что так подключать опасно или как понять.
@tov.Polkovnik, был хороший телевизор и дорогой кабель за 50-60 баксов. Вроде все условия соблюдены, что я делаю не так?
@Николай Грицаенко, вы умалчиваете, что это был за такой хороший телевизор, какие у него спецификации (желательно, чтобы интерфейсы соответтвовали уже принятым стандартам) и не обманули ли вас за 60 долларов :)
@tov.Polkovnik, самсунг небольшой какой-то. Кабель Promate USB-C на HDMI – думаю, в кабелях такого формата уже все приняли спецификации
@Николай Грицаенко, что гадать, диагностика покажет.
Спасибо за статью, хотя всё не ново. А ведь в Mac OS ещё есть тэги и смарт-папки! Вот интересно, кто-нибудь реально пользуется этими штуками или нет?
@diligenceair, бывает пользуюсь тегами цветными, но не очень удобно, так как снимать их сложно нужно много движений.
@PavelDemyanov, согласен
@diligenceair, пытался пользоваться умными папками, не пошло — долго и заморочено. Тегам так и не нашел реального применения в работе
Вместо magnet есть бесплатный и легкий veeer
@upup, попробую, спасибо!
@Николай Грицаенко, и Spectacle
На винде тоже похожий таскбар – там можно закрепить иконки.
Но у меня всегда очень много запущенных задач, и тоже все мелко было.
Сделал док двухэтажным (благо монитор 24″ и у меня шесть мониторов) – стало горадзо удобнее и с прилодениями и со значками в доке. И даже часы теперь показывают полную дату и день недели.
@pLoskutov, как-то на Маках это все более человечески реализовано – по крайней мере, мне так почему-то кажется
2) Я не пользуюсь сочетаниями клавишьдля Magnet – только мышкой
3) Зачем использовать активные углы так и не понял. Ни одно из доступных действий мне не нужно а что-то своё назначить нельзя
“Советую несколько раз подумать перед тем, как подключать к Mac что-либо сомнительное: флешки, переходники, зарядники и так далее. Все это должно быть дорогим и брендовым — никаких китайских погремушек.” – не, я все понимаю, но перспектива спалить ноут тривиальной задачей, да еще, оказывается, в этом виноват пользователь… Слава Куку!
@e-ch, у меня гopели мaтеpинские плaты в ПК и нoутбукaх зaдoлгo дo тoгo кaк я пеpешел нa мaки. В истopии aвтopa веpoятнее всегo пpoблемa в телевизopе, кpивo пoддеpживaющем пpoтoкoлы пеpедaчи питaния устpoйствaм пo HDMI. Ну или мoжет сaмсунг (телевизop aвтopa) гaдит пo мелoчи, ктo знaет. Кopoче гoвopя, телевизop спaлил нoутбук, пoдключенный кaбелем HDMI->USB Type C, тaк кaк пpинял егo зa мoбильнoе устpoйствo и пoпытaлся зaпитaть пo MHL
@[root@webhead]#, насколько я знаю, у MHL максимальный выходной ток 2А. Макбук заряжается через те же type-c и ток там будет повыше.
@e-ch, ага, только не факт что там эти же линии используются для зарядки или что контроллер не должен переключить порт в соотвествующий режим.
@e-ch, проблем еще может быть в кабельной-спутниковом телевидении, оно могло ток случайно зафигарить
@[root@webhead]#, хз, что там именно произошло, но ноутбук уже месяц в сервисе считайте…
@e-ch, вообще, это касается не только Маков, но и любых других ноутбуков или настольных компьютеров
А если работать с ним на коленках, то он наверное будет сканировать штаны: если не от кутюр, то пробьет током точно в тестикулы.
@e-ch, должны быть рваные джинсы)
@Николай Грицаенко, подвернутые =))) Тогда ещё и в задницу разряд даст.
Управлять курсором с помощью трекпада одно удовольствие – Смелое заявление. Меня например ужасно бесит одна штука. Например, когда нужно перетащить файл из одного окна в другое, сделать это с первого раза мне часто не удается, так как приходиться зажимать файл нажимая на трекпад и тащить через весь экран, мышью это делать в сто раз проще и удобнее кнопку можно зажать и держать хоть неделю и тащить хоть километрами. Или я что то делаю не так на трекпаде? Или этот тот самый эмейзинг от эппла?
@vitalson, я убрал нажатие и вообще считаю его лишним действием.
в этом случае просто берете файл тремя пальцами (если включили такое перемещение, конечно) и тащите ¯\_(ツ)_/¯
@Ekimmu, взять тремя пальцами и тащить звучит как то не сильно удобнее чем обычной мышкой.
@vitalson, на самом деле удобнее, попробуйте просто отказаться от мыши на неделю в целях эксперимента :)
@Ekimmu, дык у меня на прошке вообще не было мыши, все делал всегда только трекпадом. И все равно я считаю, что мышь гораздо удобнее. Еще меня дико раздражал другой момент, от длительного скрола пальцами подушечки пальцев дико раздражались и начинали чесаться, такого не возможно когда крутишь колесико.
@vitalson, ну не знаю даже, как вам удалось пальцы понатирать так с помощью трекпада…
@Николай Грицаенко, Часа через 4-5 начинается такие ощущения
@vitalson, я редко работаю меньше 10 часов в день, и ничего такого не было никогда…
@vitalson, выше правильно написали. Трехпальцевый жест – можно перетаскивать что угодно даже переставляя палец с поверхности трэкпада, оставляя два других пальца на поверхности.
@vitalson, тремя пальцами просто тащите и все… можно даже отпустить пальцы от трекпада и потом снова тащить. С этим проблем на маке вообще нет.
@vitalson, можно не отпуская палец коснутся трекпада другим пальцем, переставить первый палец, отпустить другой и снова тащить – если закончилось место на трекпаде что бы тащить.
Трекпад превращает десктопный браузер в мобильный – удобно зумить. Сафари поддерживает зум даже в полноэкранном видео в ютюбе – часто пользуюсь. Бесит что на айпаде такого нет. А в макос бесит что в почте нельзя зумить а на айпаде можно.
@vitalson, не знаю на что нужно ответить, но попробуйте – все очень удобно)))
7. Слушаете щелчки изменения громкости
Потому, что при изменении можно услышать насколько громко стало по этим самым звукам?)
@Ekimmu, да они уже давно по умолчанию отключены, по-моему еще с OSX 10.7
@e-ch, я переезжал с тайм-машиной все дальше и дальше, у меня все включено :)
@e-ch, 10.9, всё ещё есть после чистой установки.
@Ekimmu, Вот, кстати, да! В новой OS их отключили. Спасибо что показали где включить обратно! Без них непонятно насколько громко всё заорет в наушниках когда нажмешь Play :)
@Ekimmu, ну так ерунда же)) никаких сюрпризов))
сначала написать 5 “статей”
а потом самому же сделать на них “обзор”
@altengoff, нет, все не так
Ну да, в Windows нет дока, но есть панель задач, куда можно добавить программы для быстрого доступа, Также можно включить панель Quick Launch (в XP по умолчанию была включена). В чём разница?
@I-van-ich, да ни в чем. Ни для кого не секрет откуда некрософт слизали идею таскбара в текущем виде. Теперь это именно аналог дока, а раньше был просто список запущенного софта + неудобная панель быстрого запуска.
@I-van-ich, это ужасное подобие, а ярлыки у большинства вообще просто на рабочем столе
И это пишет человек, который еще пару статей назад, не знал что такое “активные углы”.
@firesnake, и я это написал прямо выше по тексту – теперь даже не знаю, как вообще жил без них
Пункт 6 – кто разобрался?)) В смысле не как автор вкл/выкл делать и расставлять галочки, а кто скажет почему там два Chrome и как их убрать? У меня просто там тоже дуплеты есть)) Причем, например, WhatsApp не просто удалил, но и вычистил все “ошметки”, а в списке “Центра уведомлений” все равно остались. Еще TorBrowser и Franz тоже по два раза…
Первое, что неправильно делает человек с Макбуком – покупает его.
На АлиЭкспресс приобрел зарядное устройство, внешне и по ТТХ похожее на оригинальное зарядное устройство от MacBook. И провод тоже прикупил дополнительный, даже три штуки. Удобно, когда дома и в офисе есть зарядные устройства, нет нужды в портфеле с собой таскать.
Однако, в какой-то момент в офисе поставил на зарядку ноут (зарядка с Али) и произошел перезагруз системы, затем ноут перестал заряжаться вообще. Правда дыма не было, только гора кирпичей за спинкой стула. Даже от родной зарядки с родным проводом не заряжался. Приехал в сервис, мужики сбросили контроллеры (в нете полно инфы об этом) и все встало на свои места. Позднее снова подобный случай произошел, только перестал заряжаться, если включаться в крайние слоты ЮСБ (их у меня 4, вот которые дальше от пользователя) и слева и справа. Уже сам снова сбросил контроллеры и пока продолжаю пользоваться оригинальной зарядкой. Таскаю с собой. Хорошо, что все так обошлось.
@A.Si495, может и у меня проблема с контроллерами была =/ вот только дым точно был и запах гари стремный такой
Зачем мне комп/ноут, к которому я не могу подключить все нужные мне устройства? Я покупаю ИНСТРУМЕНТ, а не святую икону.
@iBurokrat, никто не ограничивает вас
Нашли орфографическую ошибку в новости?
Выделите ее мышью и нажмите Ctrl+Enter.Почему в некоторых приложениях не работает микрофон
Как на iPad завершать приложения при помощи клавиатуры
Как на iPhone отключить автовоспроизведение видео в приложениях
Как отключить всплывающие аннотации в приложении YouTube на iPhone?
Почему не работает запись экрана в iOS 11
Почему iPhone перестал определять местоположение
Как удалить лишние адреса почты из Apple ID
MacBook не включается после обновления до Sierra