Оптимизируем работу с почтой.
Продолжаем рассказывать о приемах работы с Automator, вот ссылки на предыдущие статьи по этой теме:
- 4 полезных инструкции по работе с Finder
- Три быстрых трюка для автоматизации работы с PDF в OS X
- Создаем «волшебные» папки в OS X для автоматической обработки картинок
- Познай мощь Automator. Работаем с БД
- Заставь свой Mac работать по расписанию
Сегодня научимся делать автоматизации для приложения Mail.
1. Сохраняем файлы из вложений
Одно из самых утомительных занятий: открыть несколько десятков писем подряд и скачать вложенные в них файлы. Но подобную работу необязательно делать руками, ведь с этим справится простейшая программа.
1. Открываем Automator и выбираем пункт меню Файл -> Новый. В появившемся окне выбираем блок Программа:
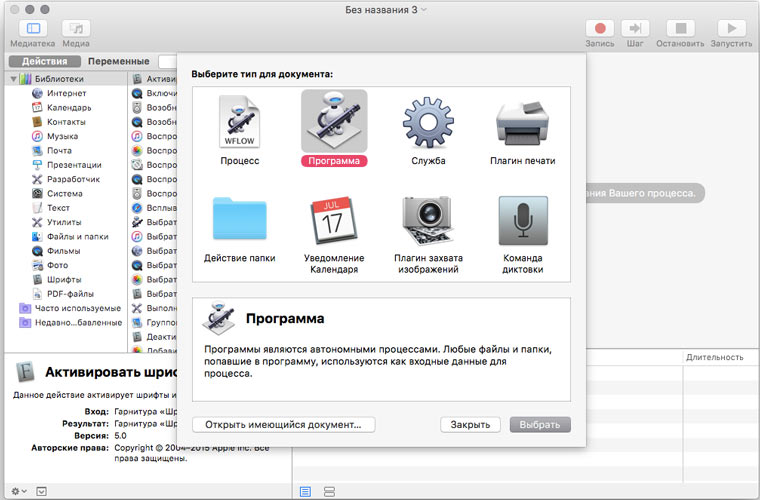
2. Перетаскиваем на основное поле действие Найти сообщения Почты и указываем условие поиска: искать письма, полученные в последние три дня.
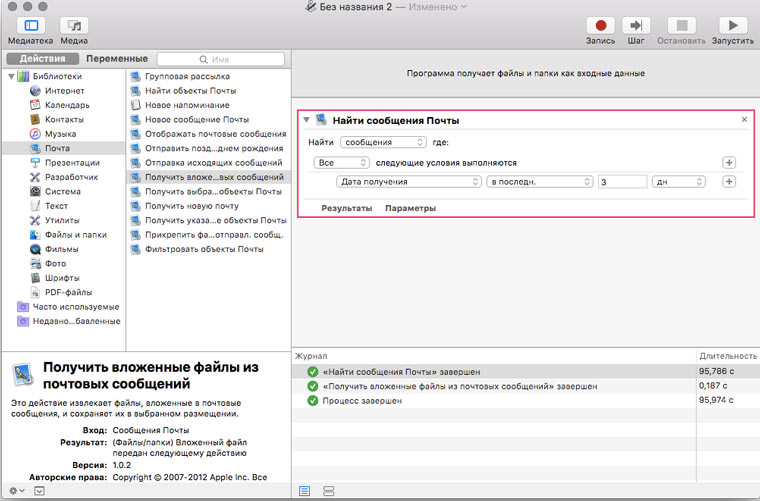
3. Перетаскиваем на основное поле действие Получить вложенные файлы из почтовых сообщений и указываем папку, в которую надо сохранить вложения:
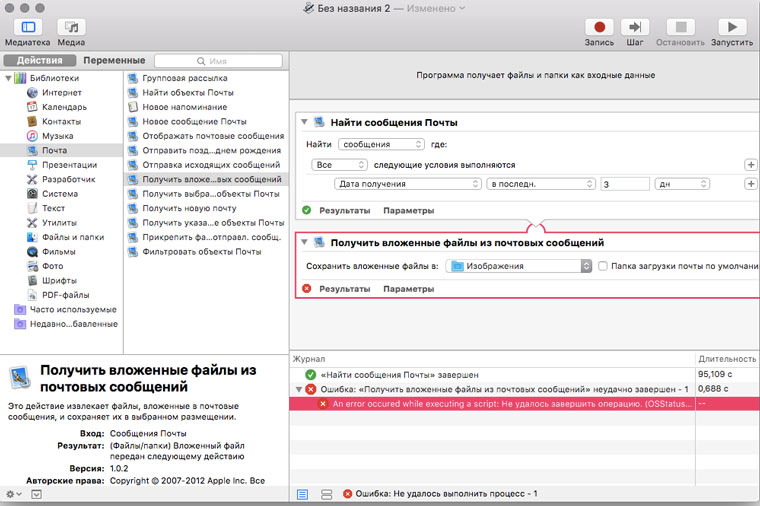
4. Нажимаем кнопку Запустить и дожидаемся выполнения скрипта (иногда это может занять несколько минут):
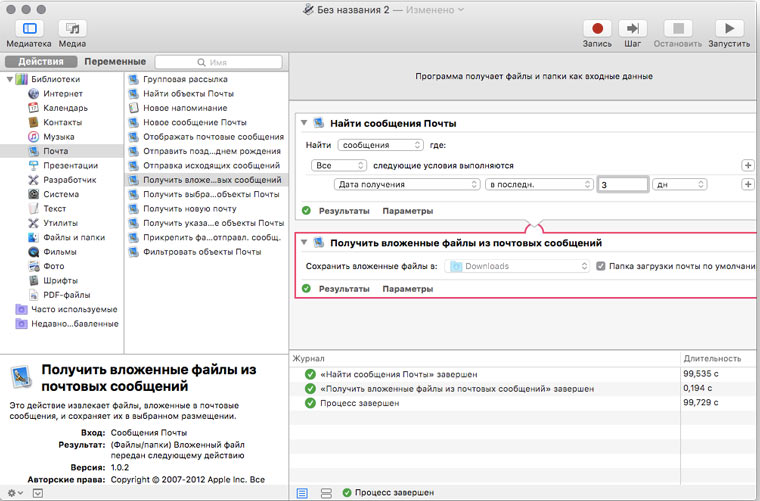
5. Находим сохраненные файлы в нужной папке и радуемся результату.
В одном процессе поиска можно одновременно использовать десятки фильтров для отбора сообщений почты. В Automator их широкий выбор:
- Тема;
- Отправитель;
- Дата получения или отправки;
- Размер сообщения;
- Помечено ли сообщение как непрочитанное/спам/удаленное/флажком;
- Был ли получен ответ на сообщение;
- Было ли сообщение переслано/переадресовано.
2. Планировка отправки писем
Вот инструкция, как запланировать отправку письма с файлами-вложениями на определенные дату и время.
1. В Automator выбираем пункт меню Файл -> Новый и в появившемся окне выбираем блок Уведомление календаря:
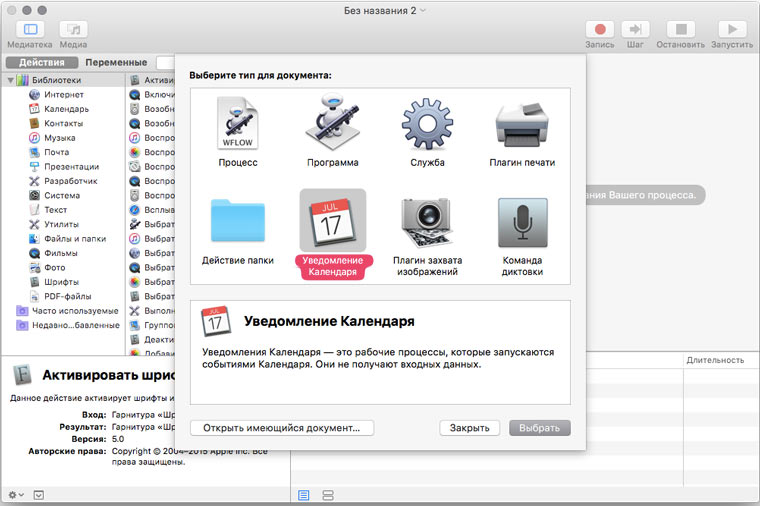
2. Перетаскиваем на основное поле действие Получить указанные объекты Finder:
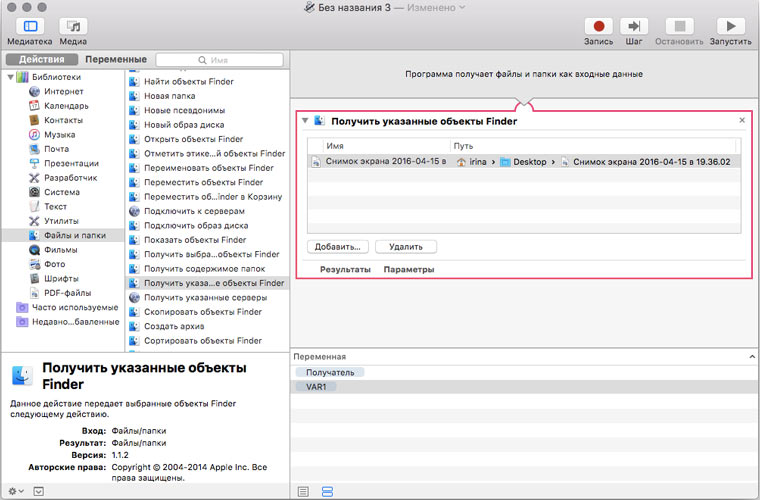
3. Перетаскиваем на основное поле действие Новое сообщение почты, указываем получателей, тему и текст письма:
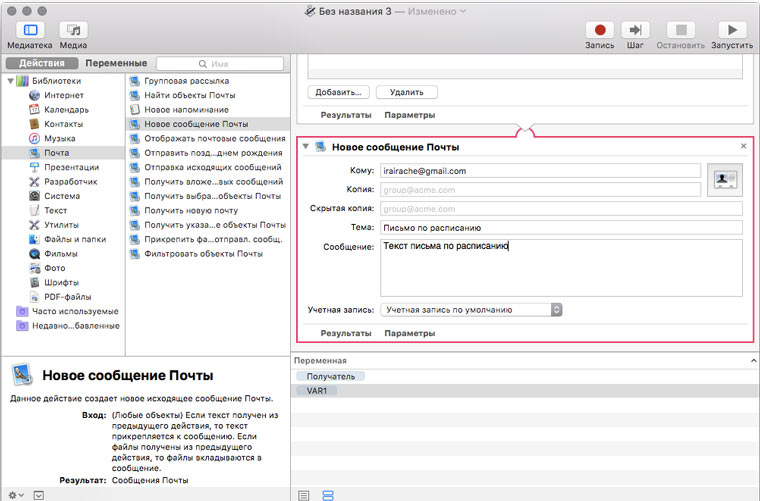
4. Перетаскиваем на основное поле действие Прикрепить файлы к отправленному сообщению:
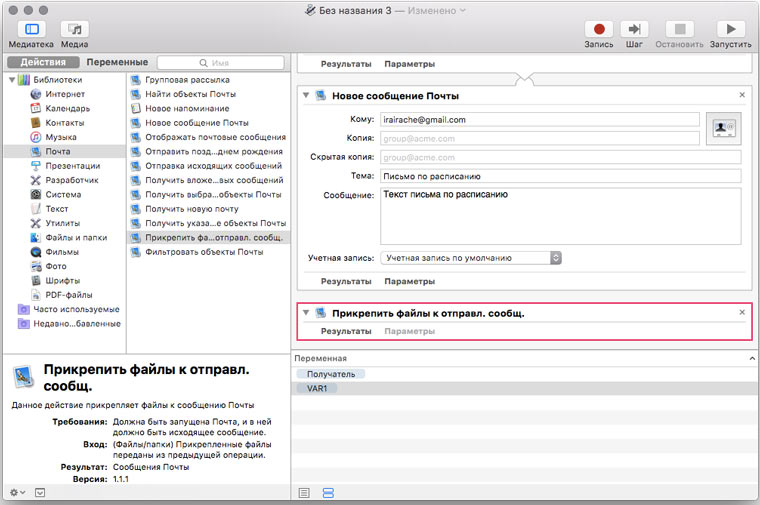
5. Перетаскиваем на основное поле действие Отправка исходящих сообщений:
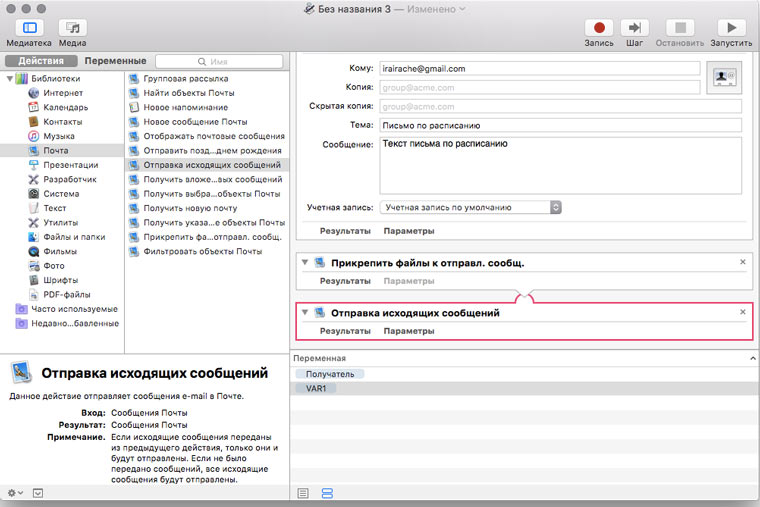
6. Нажимаем Command+S и указываем имя для нового уведомления календаря:
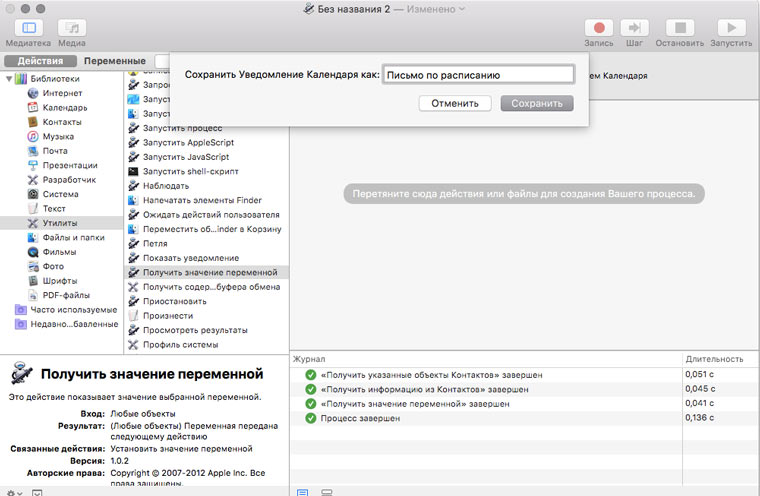
7. В открывшемся календаре щелкаем на сегодняшний день:
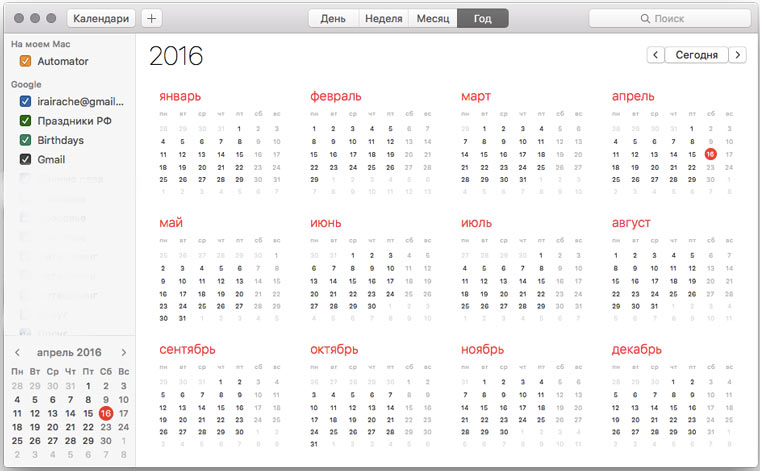
8. Устанавливаем для только что созданного уведомления дату и частоту повторов:
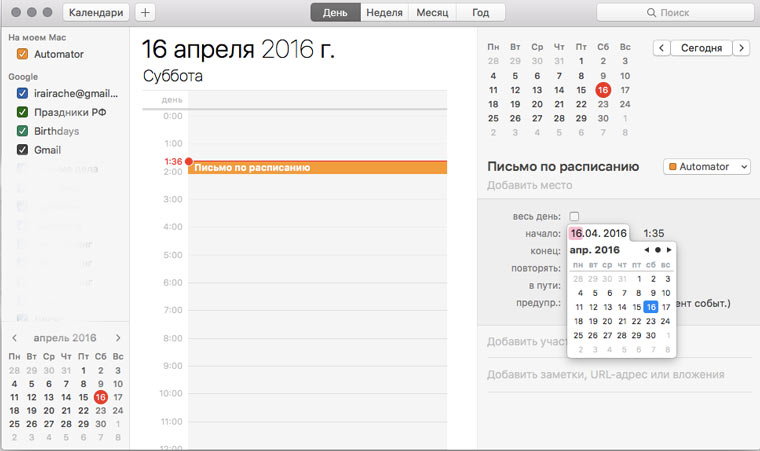
3. Создаем папку для отправки файлов
Если вы много раз в день отравляете файлы самому себе/другу/коллеге, то в целях экономии времени вы можете создать папку, которая будет посылать ему по почте все, что в нее попадает и поместить эту папку в Dock.
1. В Automator выбираем пункт меню Файл -> Новый и в появившемся окне выбираем блок Действия папки:
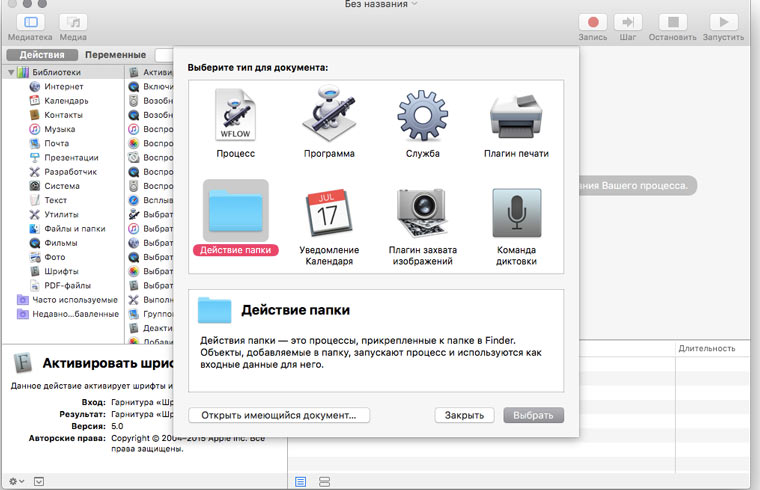
2. Указываем папку, перемещение файлов в которую будем запускать действие. В моем случае папка называется Отправить самой себе:
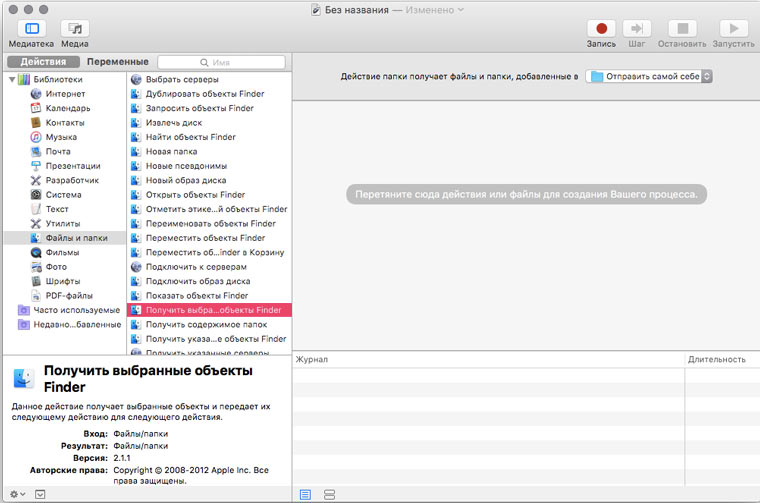
3. Перетаскиваем на основное поле действие Получить выбранные объекты Finder:
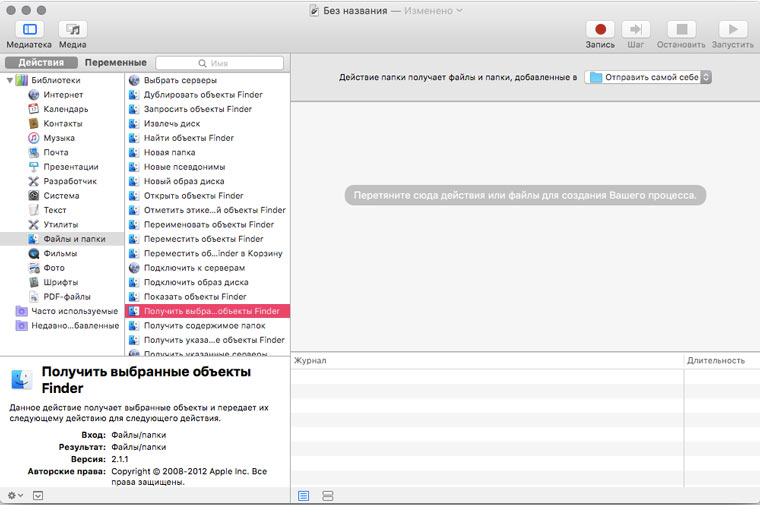
4. Перетаскиваем на основное действие Новое сообщение почты, указываем получателя, тему и текст письма:
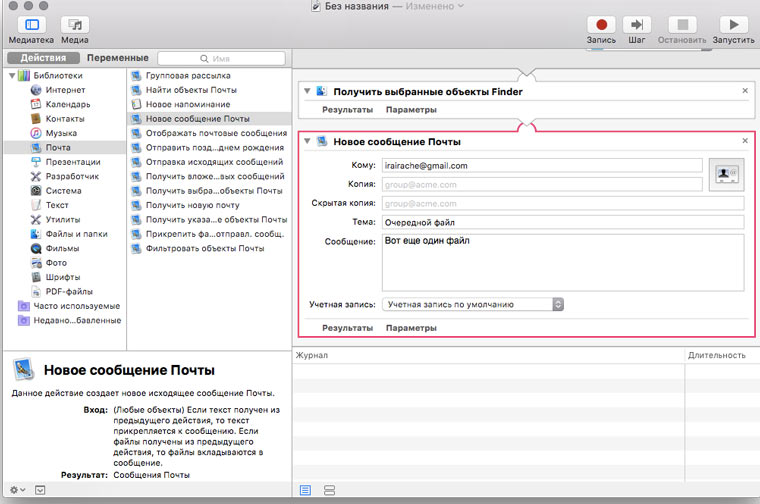
5. Перетаскиваем на основное поле действие Отправка входящих сообщений:
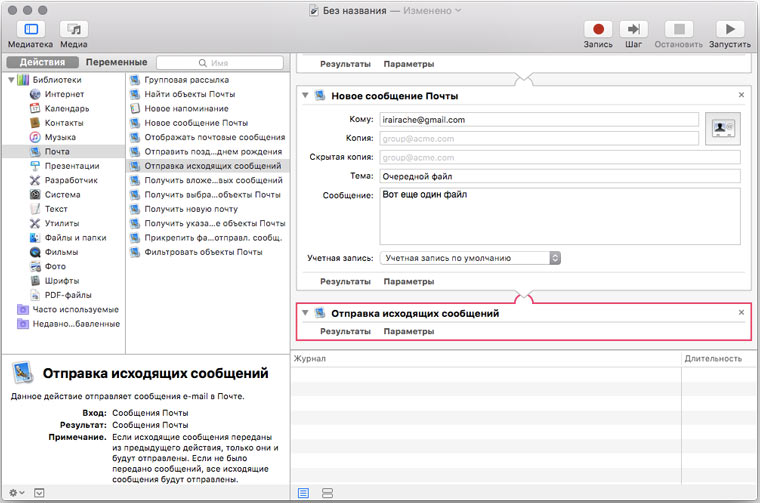
6. Сохраняемся, кладем файл для отправки в нужную папку, проверяем папку Отправленные, радуемся результату.
4. Групповая рассылка
В качестве последнего примера, рассмотрим классическую задачу почтовой автоматизации: создание групповой рассылки.
1. Открываем Automator и выбираем пункт меню Файл -> Новый. В появившемся окне выбираем блок Программа:
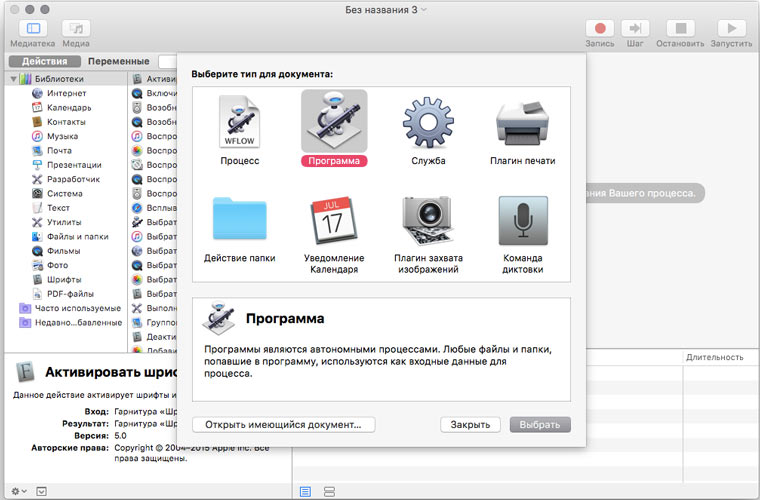
2. Перетаскиваем на основное поле действие Новое сообщение электронной почты, указываем одного из получателей, тему и текст письма:
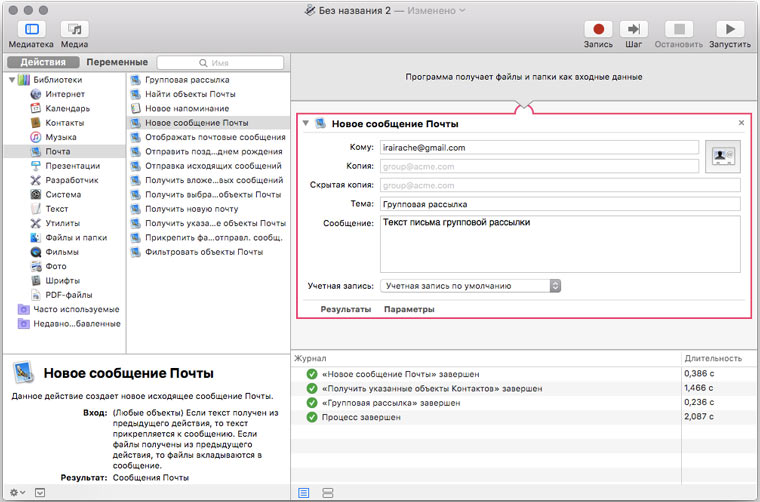
3. Перетаскиваем на основное поле действие Получить указанные объекты контактов и добавляем в него контакты, которым надо послать письма:
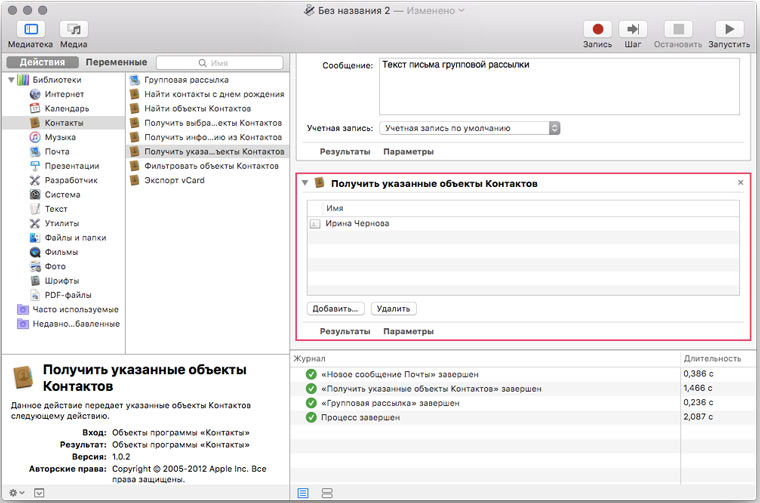
4. Перетаскиваем на основное поле действие Групповая рассылка. При желании изменяем текст приветствия:
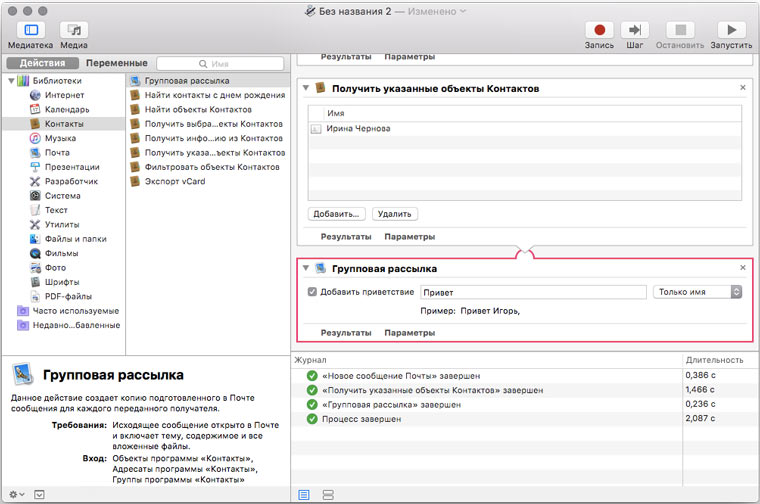
5. Перетаскиваем на основное поле действие Отправка входящих сообщений:
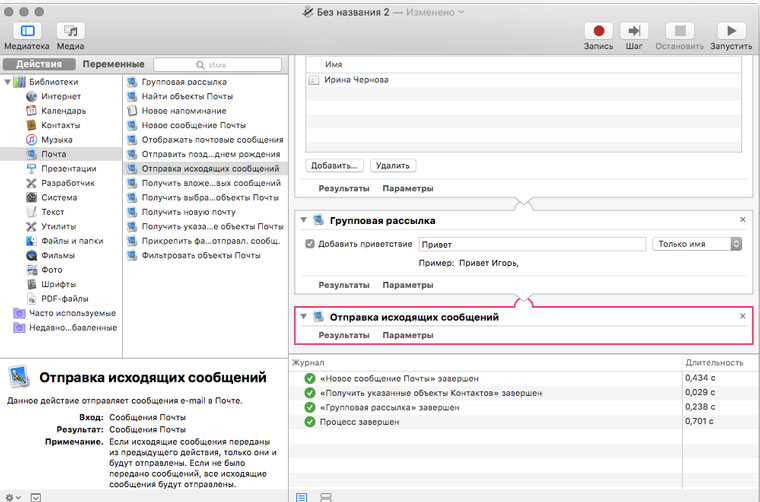
6. Нажимаем Command + R и радуемся результату.
Вышеприведенную инструкцию можно немного изменить и сделать программу, которую будет поздравлять людей из списка контактов, у которых сегодня день рождения. Для этого действие Указанные объекты контактов надо заменить на Найти контакты с днем рождения:
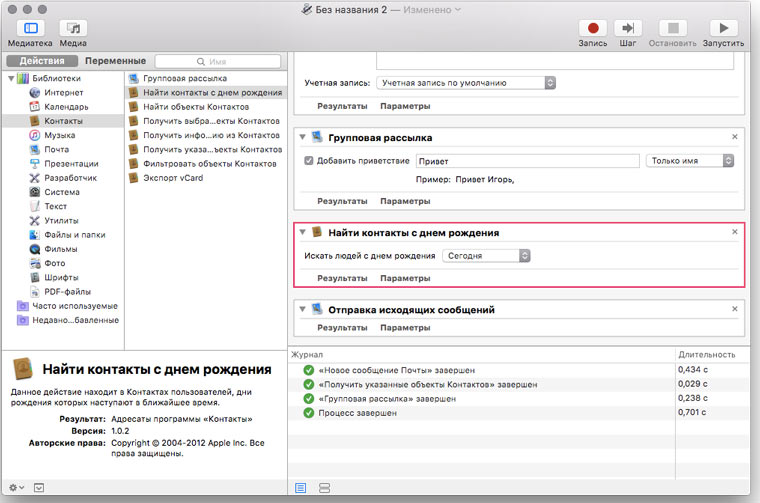
Удивительно, но в Automator довольно мало действий для работы с почтой. А ведь возможности для автоматизации работы с почтой в OS X безграничны!
Если открыть в «Редакторе скриптов» пункт меню Окно -> Библиотека и выбрать раздел Почта, то можно увидеть сотни объектов и методов, которые можно использовать при написании автоматизаций для Mail. Говоря упрощенно, если какое-то действие можно сделать руками, значит его можно воспроизвести с помощью Java Script/Apple Script.
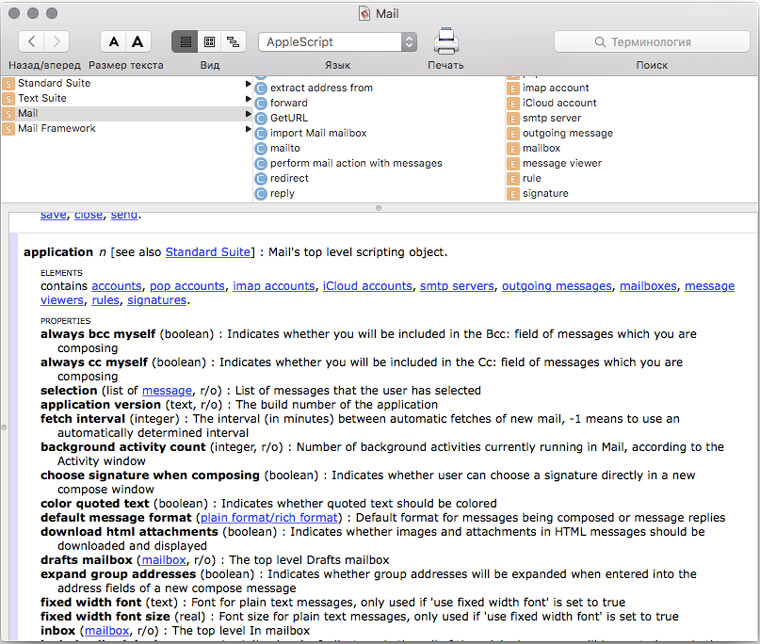
Если вы не пользуетесь десктопным почтовым клиентом, а предпочитаете веб-интерфейс, то возможно вам будет интересно почитать об автоматизации работы с почтой с помощью Google Apps Script:













17 комментариев
Форум →Автоматор – довольно мощный инструмент, конечно.
Но, пользуясь маком уже лет 7, я ни разу его не открывал.
Просто не умею им пользоваться.
Никто не натыкался на достойный гайд по Автоматору? Чтобы были разобраны все основные моменты и принципы?
@Fleming, Присоединяюсь к вопросу.
Недавно были тут миниуроки, как сделать некоторые вещи с Автоматором. Я попробовал – не получилось с первого раза. Понимаю, что какое-то действие делаю и не так… сразу не разобрался и больше руки не доходили. А хочется научиться. Автоматически ДЖИПЕГ в ПДФ, автоматически из разных размеров картинки в один размер… и так далее.
@Яков Канторович, Какое именно действие у Вас не получилось?
JPG в PDF
Файл->Новый->Программа
Перетаскиваем действия:
1. Получить выбранные объекты Finder
2. Создать PDF из изображений (указываем папку куда PDF сохранять)
Сохраняемся.
Перетаскиваем картинки на ярлык программы и находим PDF в указанной папке.
Изменение размера картинок.
Аналогично. Только действия:
Получить выбранные объекты Finder
Изменить масштаб изображений
@Ирина Чернова, а, вот я не так запускал процесс конвертации. Я думал, что нужно в папку кинуть файлы и они в другой папке появятся в новом формате. А можно же ещё, что бы все эти картинки сразу в один ПДФ собирались?
@Яков Канторович, добавьте действие объединить PDF-страницы.
@Ирина Чернова, Сохранил, на программу перетащил 3 файла JPG, в трее закружилась шестерёнка. Исчезла. Но ничего не появилось в папке, куда сказал кидать результат… Буду ещё что-то нажимать :)
@Яков Канторович, порядок действий:
Получить выбранные объекты Finder
Создать PDF из изображений
Получит выбранные объекты Finder
Объеинить PDF-страницы
@Ирина Чернова, Всё получилось! Супер. Только почему-то вместо папки “загрузка” (что я указал), он на рабочий стол кидает.
Ура! Впервые получилось! Спасибо!!!
@Яков Канторович, очень рада за Вас)
@Ирина Чернова, а можно как-то сделать, что бы папка стала “программой”? Т.е. закинул в папку картинки, а они обработались и переместились в другую папку.
@Яков Кантарович, найдите в списке iphones.ru/iNotes/author/irairache статью про то как это делать. Или по тегу Автоматизации.
@Fleming, а какие перед Вами стоят задачи по автоматизации?
@Ирина Чернова, подскажите пожалуйста. Добавление музыки которая оказывается на рабочем столе в определенный плейлист айтюнс, а потом удаление этого файла в корзину.
Делал так: Вначале “Действие папки”, получить из desktop, дальше функции, музыка-добавить песни в плейлист 1 например, файлы и папки-переместить объекты finder в корзину.
При копировании музыки на рабочий стол запускается айтюнс, в трее появляется значок службы, но песня не добавляется и в корзину не удаляется, при запущенном айтюнсе то же самое. Очередное спасибо за отличную статью)
@Ирина Чернова, Все разобрался, нужно добавить вначале еще строчку музыка-импортировать аудиофайлы. Но это вообще не очевидно))
@R00TUS, рада что у Вас все получилось)
Ирина, вы затронули животрепещущую тему, если владеете Автоматором, пожалуйста, напишите обучающие статьи! Пару лет назад озадачился этим вопросом, но руки быстро опустились – инфы на русском мало, а буржуйским не очень владею.
А по поводу текущей статьи – у вас есть описание групповой рассылки… прошу вас попробовать сделать групповую рассылку с вложенным файлом. Как я не старался – у меня не получилось, письма создаются, отправляются, но без вложения. Хотел автоматизировать рассылку прайса))
@weatherman, уже есть 6 обучающих статей по Automator, какая информация, не описанная в них вам нужна?
С групповой рассылкой с вложениями не получилось тоже. И мы с Вами не одиноки. Лучше откройте Редактор скриптов и вставьте туда следующий код:
Mail = Application(‘com.apple.Mail’);
var adresses=new Array(“[email protected]”, “[email protected]”,”[email protected]”);
for (i=0;i<=adresses.length-1;i++) { message = Mail.OutgoingMessage().make(); message.visible = true; message.toRecipients.push(Mail.Recipient({address: adresses[i] })); message.subject = "Тема письма"; message.content = "Текст письма"; attachment = Mail.Attachment({ fileName: "/Users/irina/Desktop/xxx.png" }); message.attachments.push(attachment); message.send(); } Вместо "[email protected]", "[email protected]","[email protected]" поставьте нужные вам адреса также в кавычках через запятую (хоть 2 адреса хоть 100, это не принципиально). И поставьте нужный путь к файлу (просто перетащите файл на поле редактора скриптов файл и путь появиться автоматически).
Нашли орфографическую ошибку в новости?
Выделите ее мышью и нажмите Ctrl+Enter.Как вернуть приложение Найти друзей на iOS 7 или старый iPhone? Установка старых приложений из App Store
iPhone не дает изменить параметры iCloud, что делать?
Почему iPhone греется возле кнопки Home
Включаем рукописный ввод в браузере на iPhone
Что делать, если после обновления iOS на iPhone не работает камера
Выводим звук из приложений macOS на разные устройства
Почему на iPhone не отправляются СМС и сообщения iMessage
Как перезагрузить iPhone 7 и iPhone 7 Plus?