.Изучаем действия с файлами и папками в Automator.
Продолжаем постигать искусство создания простейших автоматизаций для OS X. Это уже третья статья цикла. А вот две предыдущие:
- Создаем «волшебные» папки в OS X для автоматической обработки картинок
- Три быстрых трюка для автоматизации работы с PDF в OS X
Сегодня мы научимся автоматизировать поиск, переименование, копирование, удаление и архивацию файлов.
Резервное копирование
1. Открываем Программы -> Automator. Выбираем пункт меню Файл -> Новый. В появившемся окне выбираем значок Программа:
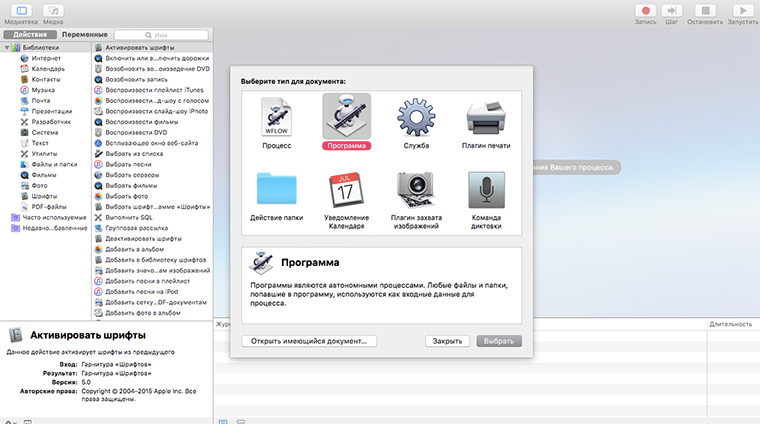
2. Перетаскиваем на основное поле действие Получить указанные объекты Finder:
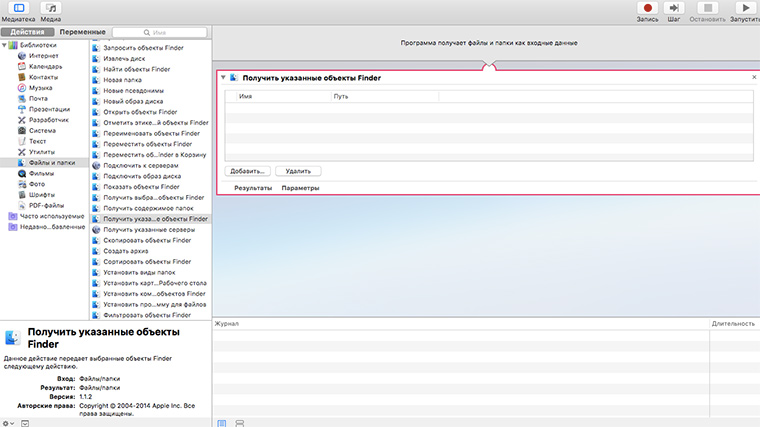
3. Перетаскиваем на основное поле действие Скопировать указанные объекты Finder:
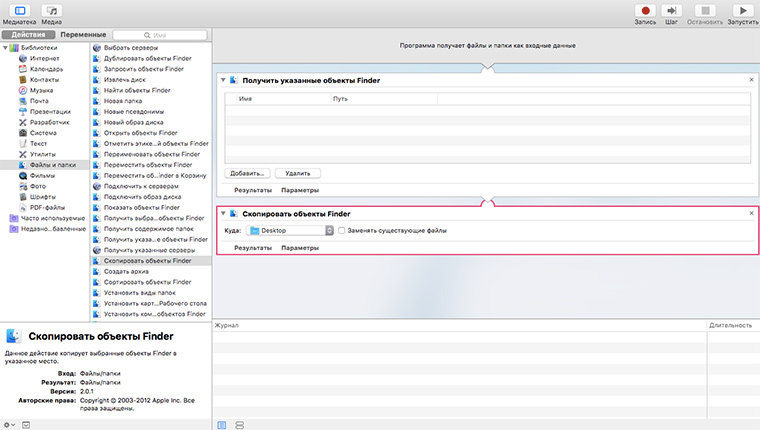
4. Выбираем папку для резервного копирования (в моем случае это папка на Google Drive):
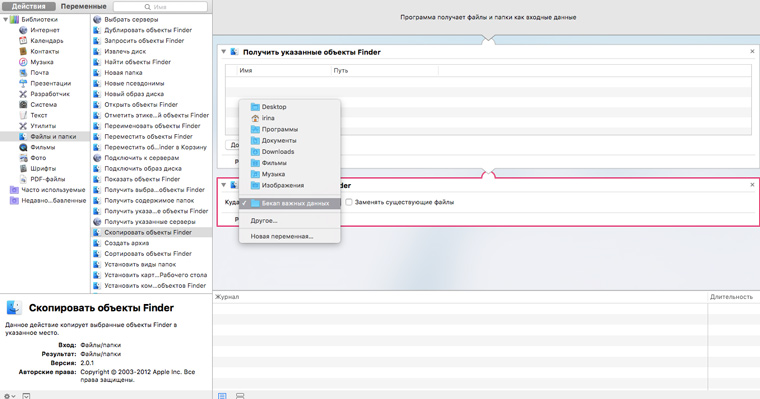
5. Сохраняем программу на рабочем столе под именем Бекапер. На ее ярлык перетаскиваем папку, для которой хотим сделать резервную копию:
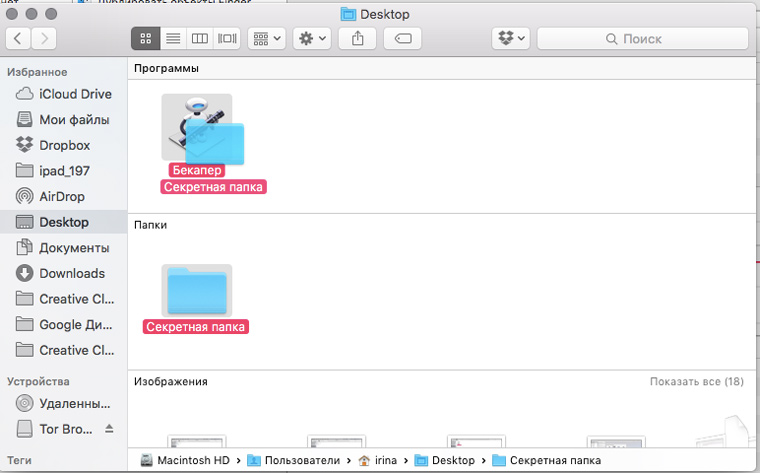
6. УРА! У папки теперь есть копия на Google Drive:
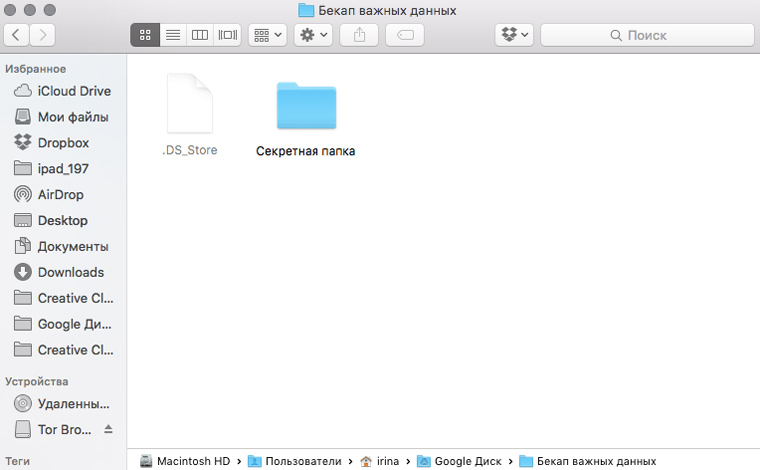
Групповое переименование
1. Открываем Программы -> Automator. Выбираем пункт меню Файл -> Новый. В появившемся окне выбираем значок Программа:
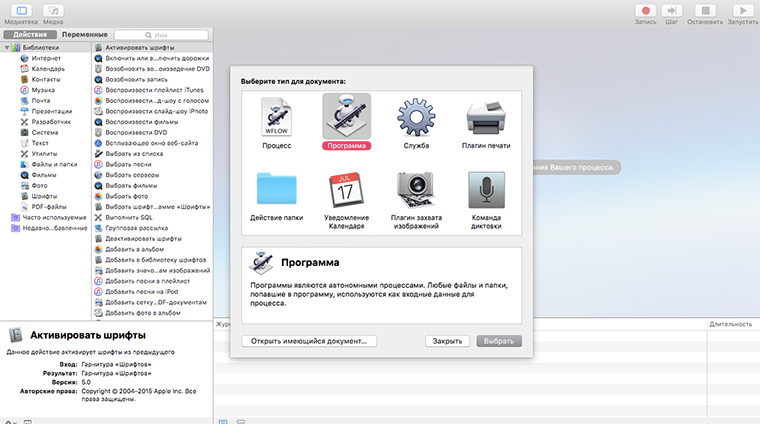
2. Перетаскиваем на основное поле действие Получить указанные объекты Finder:
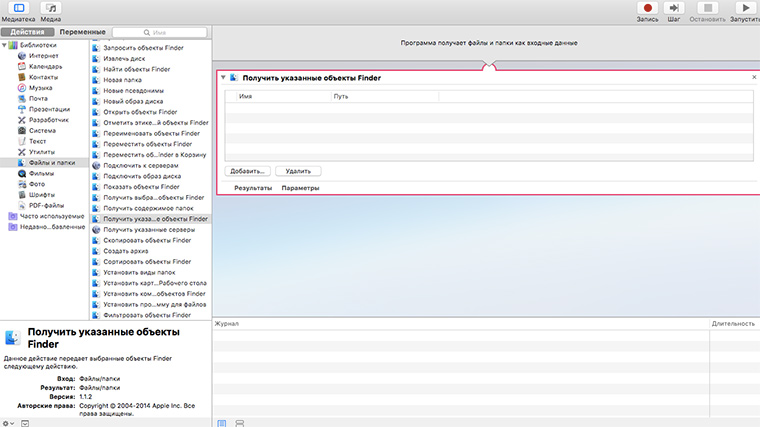
3. Перетаскиваем на основное поле действие Скопировать указанные объекты Finder и выбираем папку, в которую хотим класть переименованные объекты:
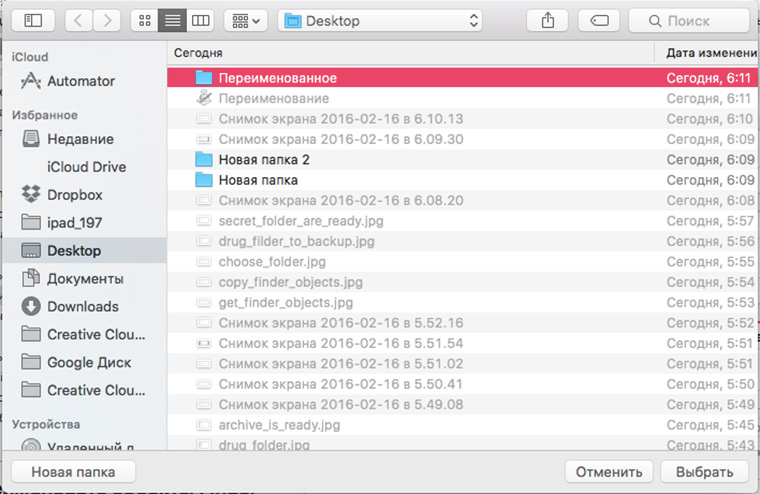
4. Перетаскиваем на основное поле действие Переименовать объекты Finder и выбираем способ переименования. В текущем примере будем прибавлять к имени файла год его создания:
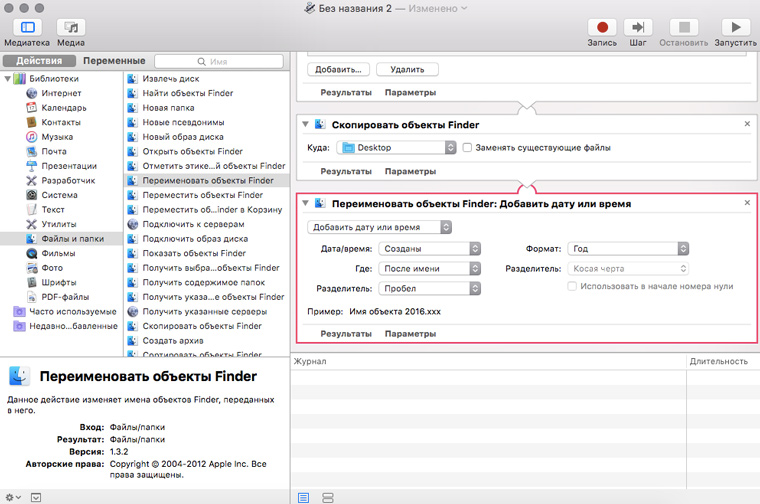
5. Сохраняем программу и перетаскиваем на ее значок папки, которые хотим переименовать:
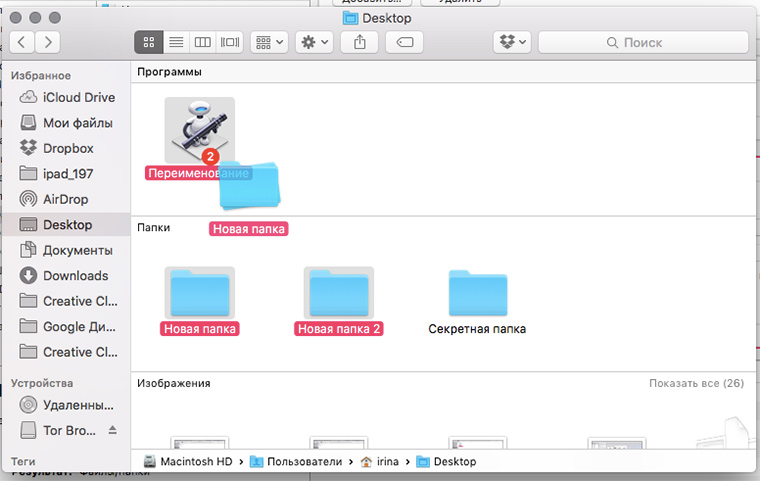
6. Радуемся результату:
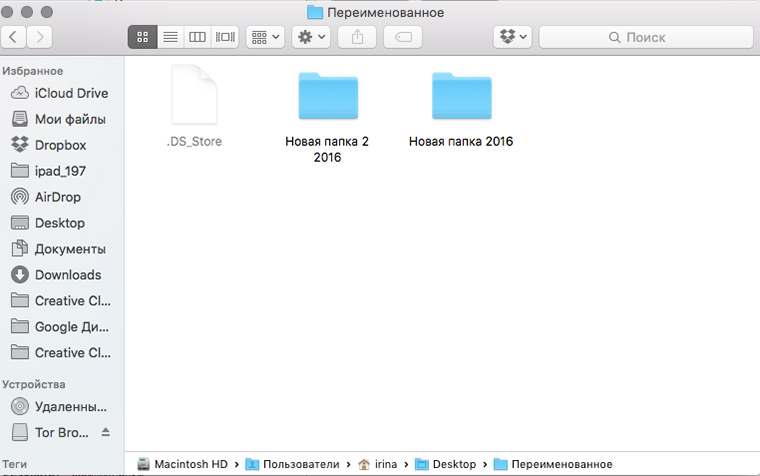
Поиск файлов
1. Открываем Программы -> Automator. Выбираем пункт меню Файл -> Новый. В появившемся окне выбираем значок Программа:
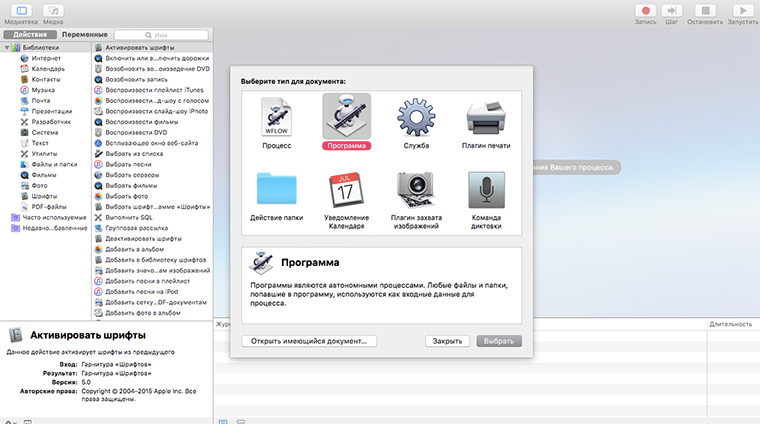
2. Перетаскиваем на основное поле действие Найти объекты Finder и выбираем место для поиска:
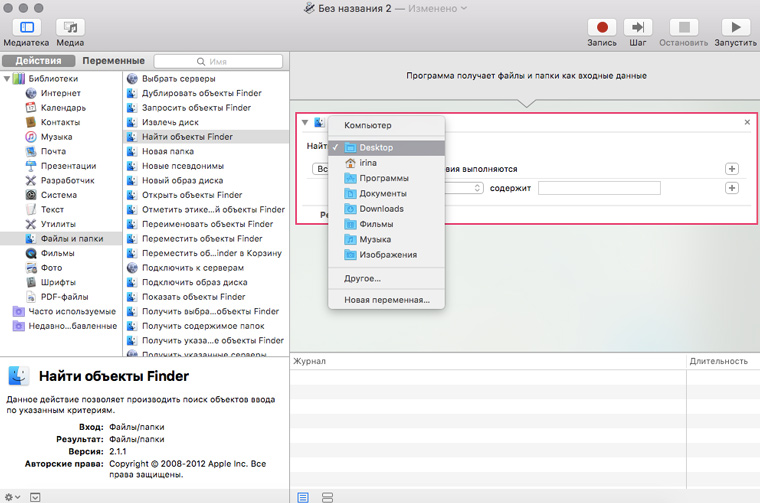
3. Указываем, что хотим искать файлы определенном типа:
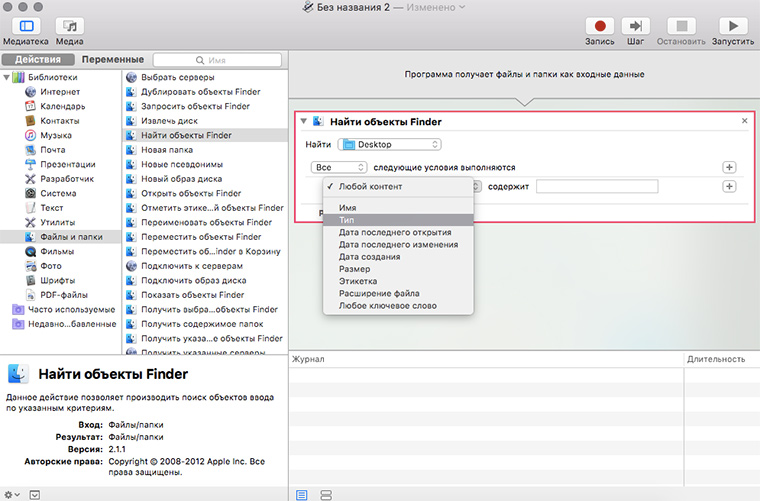
4. Указываем, что этот тип — изображения:
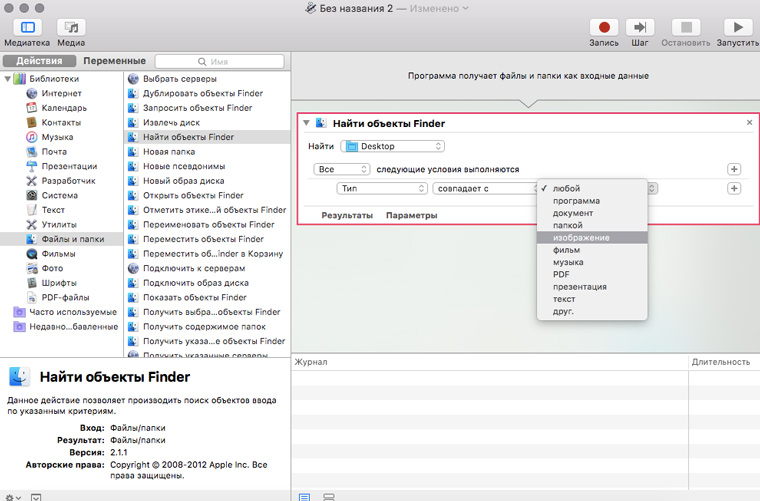
5. Перетаскиваем на основное поле действие Переместить объекты Finder в Корзину
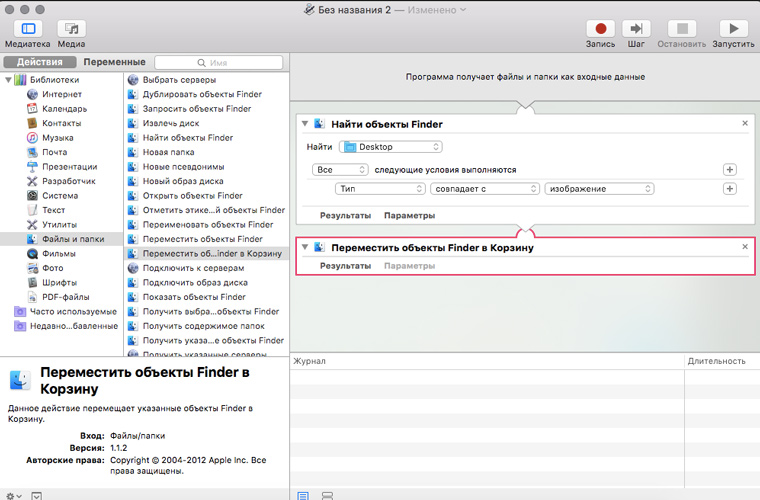
6. Сохраняемся и запускаем программу:
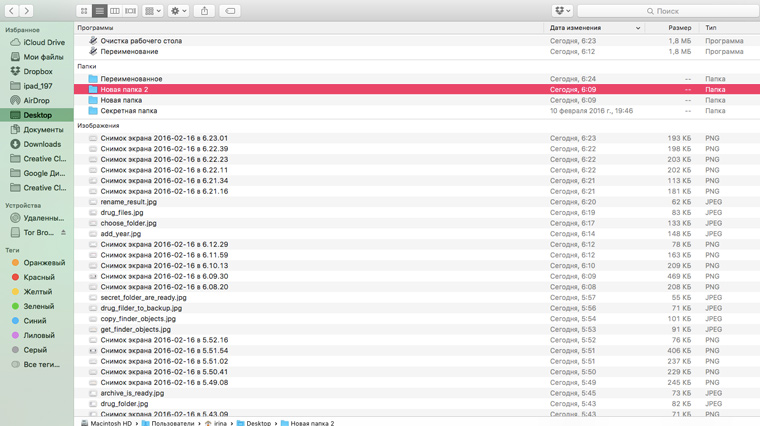
7. УРА! Рабочий стол чист и на нем нет десятков снимков экрана, которые плодятся как кролики во время работы над статьями:
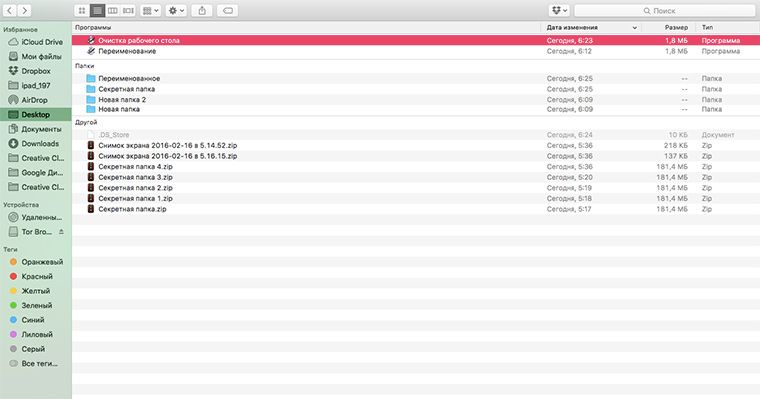
Архивация
1. Открываем Программы -> Automator. Выбираем пункт меню Файл -> Новый. В появившемся окне выбираем значок Программа:
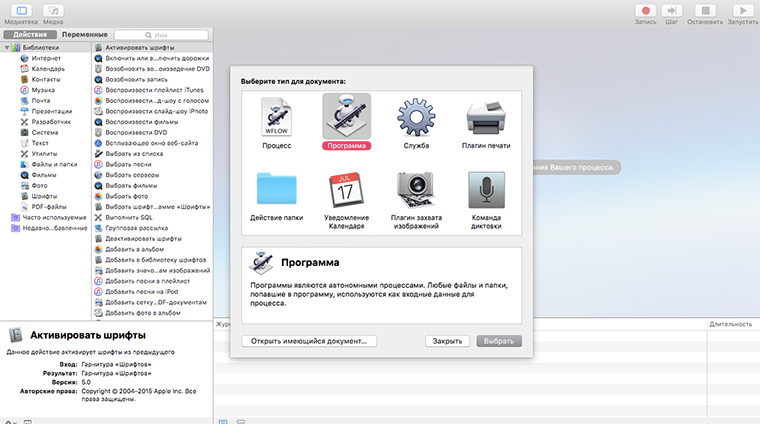
2. Перетаскиваем на основное поле действие Получить указанные объекты Finder:
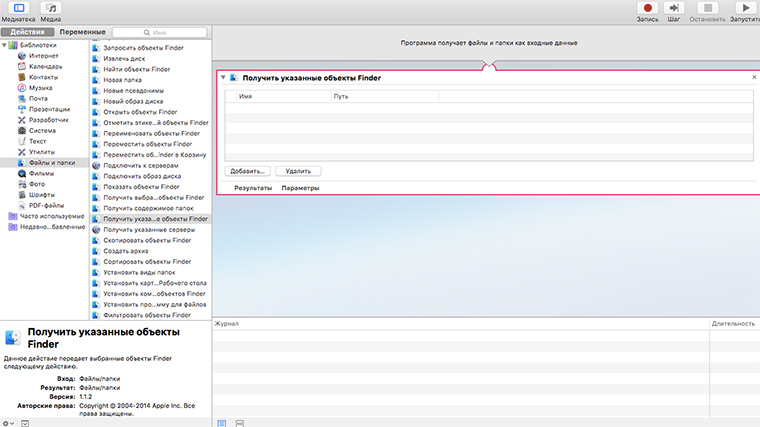
3. Перетаскиваем на основное поле действие Создать архив:
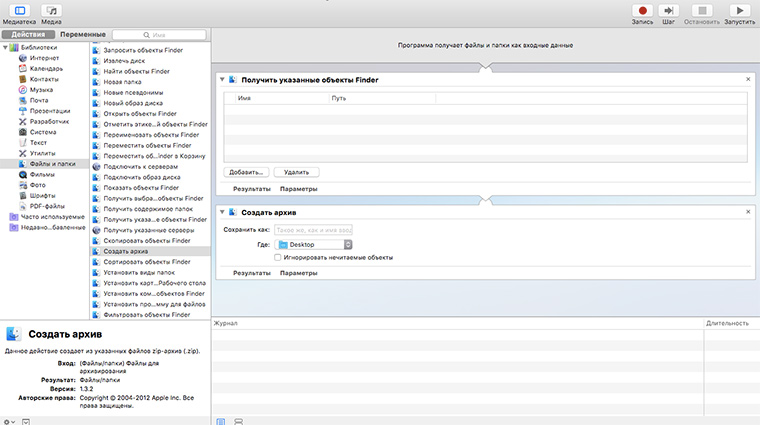
4. Сохраняем программу и перетаскиваем на ее значок папку, которую хотим архивировать:
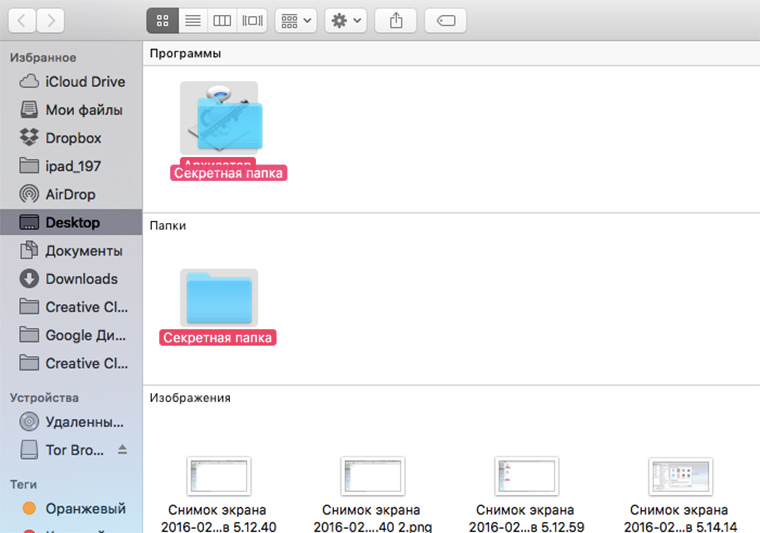
5. Радуемся результату:
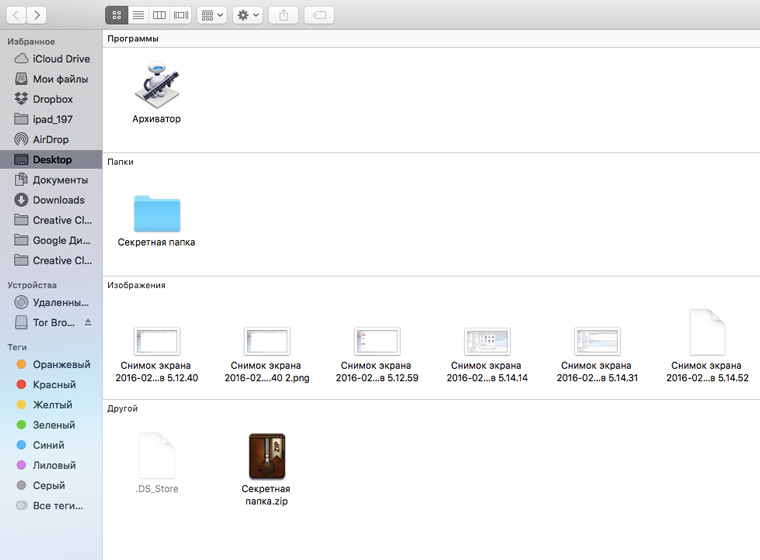
Что еще можно делать с файлами и папки в Automator?
1. Открывать объекты Finder:
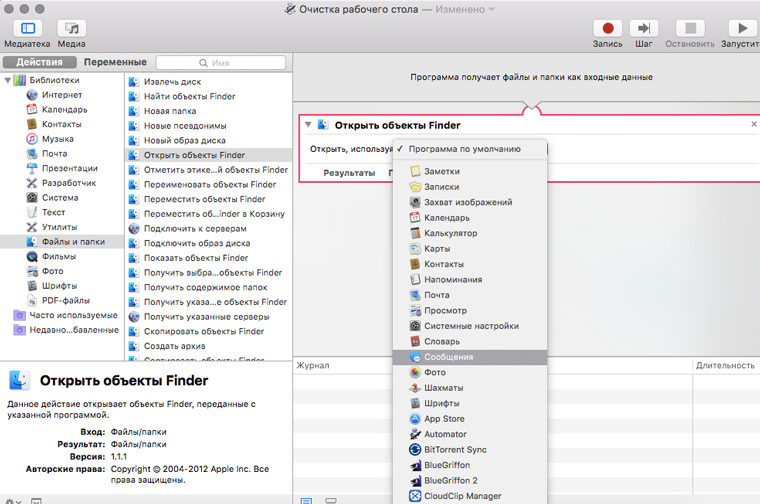
2. Добавлять комментарии к файлам и папкам:
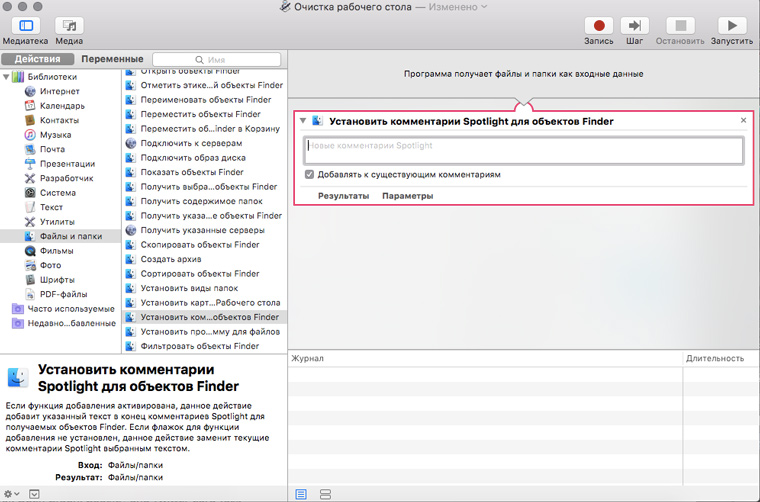
3. Сортировать объекты Finder:
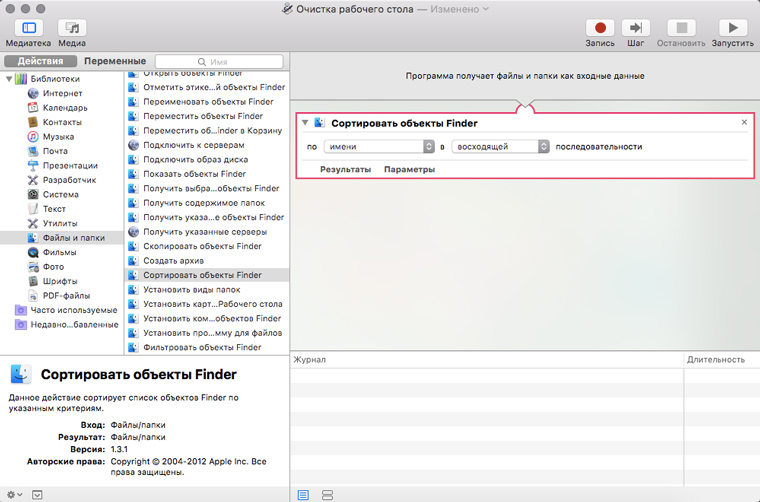
Значки с программами можно не держать на рабочем столе, как это показано в примерах, а перетащить в Dock. Это удобно.
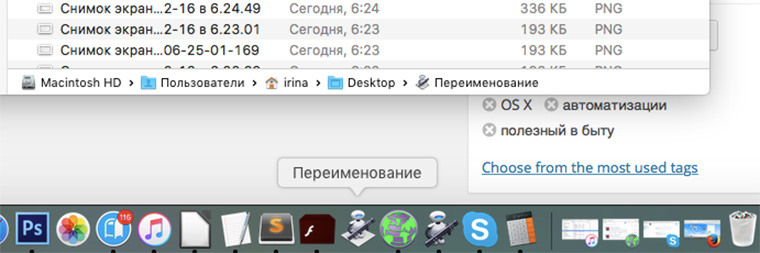
Но если скриптов много, то в них легко запутаться.
Обратите внимание, что в каждой статье мы рассматриваем новый способ передачи данных автоматизирующему скрипту. Первый материал был про «волшебные» папки, во втором мы выбирали объекты для обработки после клика на значок программы, а в текущем запускаем программу, перемещая файлы на ее ярлык.
А ведь на этом фантазия работников Apple не остановилась! Продолжение следует;-)



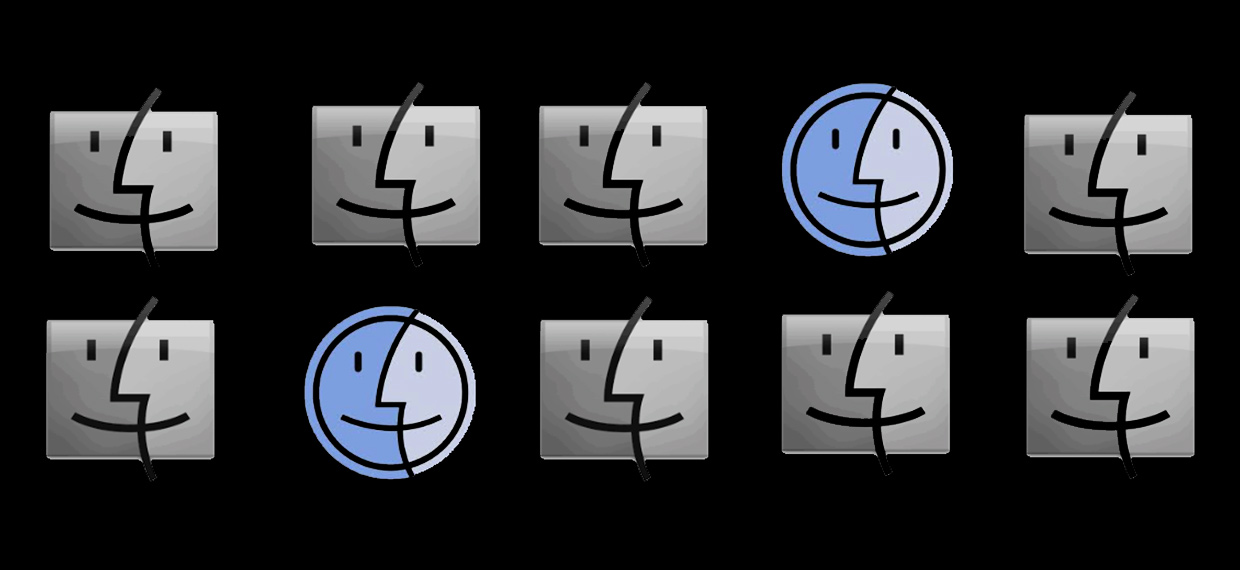









35 комментариев
Форум →Чем чаще читаю подобные статьи, тем больше понимаю сколько ненужного хлама есть для винды, что бы все это сделать… и всего одна программа для Мака,к тому же уже вшитая в ОС
@Snow fire, точно подмечено)
Спасибо за статью! Побольше бы таких здесь. К одной из предыдущих инструкций к автоматору, я писал какой бы я хотел видеть скрипт, вы описали его конец (поиск и удаление изображений с рабочего стола). Напомню начало – сделать скриншот, отправить его определенному контакту в сообщения – удалить скриншот. У меня не получается так сделать(
@R00TUS, Зачем удалять скриншот, ведь можно сделать скриншот не в файл, а в буфер обмена.
@MSTRART, ну подсказали бы сразу что для этого надо к комбинации shift+cmd+3/4 дополнительно зажать ctrl
@MSTRART, напомните, пожалуйста, как!
@R00TUS, а в чем конкретно проблема?
@R00TUS, попробуйте програмку Hazel может она решит вашу проблему
Настолько редко пользуюсь Finder, что танцевать с бубном точно не стану.
@HauB, а чем Вы пользуетесь вместо Finder?
Полезная статья: кратко, понятно и содержательно
@yurembo, рада что Вам понравилось)
Ирина, как всегда, спасибо за полезный материал. Я не спец в Автоматоре, есть задачка такого рода: я, как и многие, смотрю фильмы на ТВ с флешки, фильмы скачиваю на комп и при подключении флешки старые удаляю, а новые копирую. Конечно, удаление и копирование можно автоматизировать, но не все скачанные фильмы влазят на флешку. Хотелось бы такой автомат, который бы видя свободное место на флешке докидывал туда фильмы, например, начиная с самого старого по дате и останавливался, когда места будет меньше, чем размер следующего фильма. Если есть такая возможность, с удовольствием прочел бы такую статью, как и многие другие.
@Артём Суровцев, Попробуй http://plex.tv . Если телевизор со Smart операционкой, то можно поставить официальное приложение, если нет – то включите DLNA сервер в настройках Plex’а.
Все что надо будет для просмотра фильмов – качать их в определенную папку и держать запущенный компьютер, но не нужно будет заморачиваться о формате и передаче фильма на телевизор/планшет/телефон и т.п.
@OdNairy, Спасибо, об этом и аналогичных способах знаю, но старый телевизор Sony покупался давно, в нем нет ни смарта ни Wifi или lan. Все устраивает, да и флешка на 64 гб без дела не лежит. Вот и интересует способ, чтобы не докидывать по несколько файлов запускать автомат и все
@Артём Суровцев, я думаю подробный ответ на твой вопрос отлично впишется в следующий материал про Automator.
@Ирина Чернова, Если запустить приложение “Редактор скриптов” и в настройках отметить галкой “Показывать меню скриптов в строке меню”, то наверху появится дополнительная менюшка, через которую удобно запускать созданые скрипты и программки Automator. В этом случае не загружаем Dock. Там же в настройках Редактора скриптов можно отключить показ скриптов компьютера.
P.S. Для любителей не загружать излишне верхнее меню есть программа Bartender, с помощью которой можно упорядочить и навести порядок в верхнем меню.
@AnVS, спасибо за совет, вставлю его в какую-нибудь следующие статью)
Спасибо за тематическую статью. Прочитал – принял на заметку, так как Автоматором не пользовался совсем. К слову, вот именно статей подобного типа не хватает на ресурсе. Большинство авторов полагают, что читатели не понимают необходимость рекламы для ресурса. Всё-то читатели понимают, а вот проблема в другом: ну не надо столько примитивной, глупой и систематической джинсы. Когда показывают разные качественные девайсы, сумки, колонки – это одно дело. Но эти китайские джейди, горы азиатского треша, российские магазины и атракцион их невиданной “щедрости”, а потом еще и авторы спамящие внизу а-ля “а у меня все работало” или “нет, скидка в 1000 из ста тысяч – это классный подарок” – это все адски убого.
@Nathaniel, в самое ближайшее время будем делать больше технических статей.
Спасибо за такие статьи!
Но мне вот до сих не понятно, может я чего-то не догоняю…Как посмотреть суммарный вес одновременно нескольких файлов/папок? Потому что если делать по подобию Windows, то выскакиваем куча окон отдельно по каждому файлу/папке
@nikmurman, 6 лет на маке и это для меня тоже загадка.
Приходится все объекты, которые надо измерить, кидать в новосозданную папку и на ней уже жмакать пробел.
@nnm1, выделяем несколько файлов и Command-Option-I же? А еще второй вариант – при нажатии на Свойства, нужно удерживать клавишу ctrl.
@Ирина Чернова, скриншоты удобнее хранить сразу в специально созданной папке а не на рабочем столе. можно например вбить в терминал следующее:
mkdir ~/Pictures/Screenshots/
defaults write com.apple.screencapture location ~/Pictures/Screenshots/
killall SystemUIServer
расшифрую для интересующихся:
первая команда создаёт папку Screenshots в папке Pictures домашнего каталога пользователя из под которого выполняется команда.
вторая собственно меняет место хранения с “рабочего стола” на созданную папку.
третья перезагружает User Interface что бы изменения вступили в силу.
@supchik, Верно. Подробнее: https://www.iphones.ru/iNotes/399523
@Дмитрий Бардаш, ого! очень полезно. я пропустил. спасибо.
@supchik, у меня есть три причины хранить скриншоты на рабочем столе:
1. PhotoShop начинает открытие файлов с рабочего стола по умолчанию.
2. WordPress начинает открытие файлов с рабочего стола по умолчанию.
3. Их в принципе хранить не надо, а благодаря тому что они на видном месте я не забываю их удалять
@Ирина Чернова, так надо папочку со скринами поближе к корзине положить :)
Для переименования множества файлов я юзаю программу A Better Finder Rename
Ирина, спасибо за ваши статьи по “автоматизации”. Чувствуется ваша достаточная компетенция по этой теме, поэтому прошу прочитать дальше.
Хотелось бы узнать ваше мнение по одному интересующему меня вопросу. Требуется сделать бэкап всех фото из программы Фото на жесткий диск (ежегодно пополняю свой личный фото-видео архив), НО при любых вариантах экспорта в метаданных теряется важная мелочь – дата/время создания снимка. Она меняется на дату/время создания файла! т.е. на то время, когда был загружен файл из облака Эппла
(в распоряжении макбук про 128 гб, использую оптимизацию хранилища Mac.
Думаю, что с этой проблемой сталкивался не я один.
Ждать специально ПО для корректного экспортирования фото? А может быть оно уже есть. Или же можно попытаться сделать это через Автоматор?
Жду вашего ответа.
Можно скопировать дату создания в комментарии к файлам скриптом.
А после экспорта другим скриптом переписать обратно.
Про работу с метаданными и комментариями в Automator будет отдельный пост.
@Ирина Чернова, жаль на iphones.ru нет подписки на определенных авторов, чтобы не пропускать их статьи). А так же некоторых бы авторов кинуть в игнор.
@Osmanov, https://www.iphones.ru/iNotes/539138
Не проще shell script осилить? С его помощью все перечисленное делается за несколько секунд.
Как раз же недавно реклама курсов по программированию была. Неужто не помогли?
@EmoCoder, статьи про скрипты командной строки для Mac будут позже.
Нашли орфографическую ошибку в новости?
Выделите ее мышью и нажмите Ctrl+Enter.Как в iOS установить время по умолчанию для напоминаний на весь день
Как отключить автоматическое воспроизведение роликов YouTube в iPhone
Как настроить внешний вид папок на Mac
Не работает разблокировка при открытии Smart Cover на iPad
Как на iPhone отключить размытие фона в портретном фото
Как проверить работоспособность гарнитуры iPhone
Что делать, если MacBook завис и после «хард ресета» не включается
Как удалить фото с iPhone, но оставить в iCloud?