Переходим на новый уровень взаимодействия с OS X.
Эта статья об автоматизации решения следующих задач:
- Пакетный экспорт презентаций в PDF/HTML/Power Point;
- Извлечение данных из презентаций;
- Создание презентации из электронной таблицы;
- Создание презентации из группы картинок;
- Изменение оформления нескольких презентаций одновременно.
Есть два способа извлечь пользу из этого материала:
- Скопировать готовый код, прочитать краткую инструкцию и пользоваться им;
- Дочитать статью до конца, узнать как устроено приложение и изучить множество полезных приемов создания автоматизаций под Mac на JavaScript. Эти знания помогут переделать «под себя» код из статьи или создавать свои собственные скрипты.
Краткая инструкция
1. Берем Mac с операционной системой OS X Yosemite или OS X El Capitain;
2. Запускаем Keynote;
3. Открываем Программы -> Утилиты -> Редактор скриптов;
4. Копируем туда код c этой страницы:
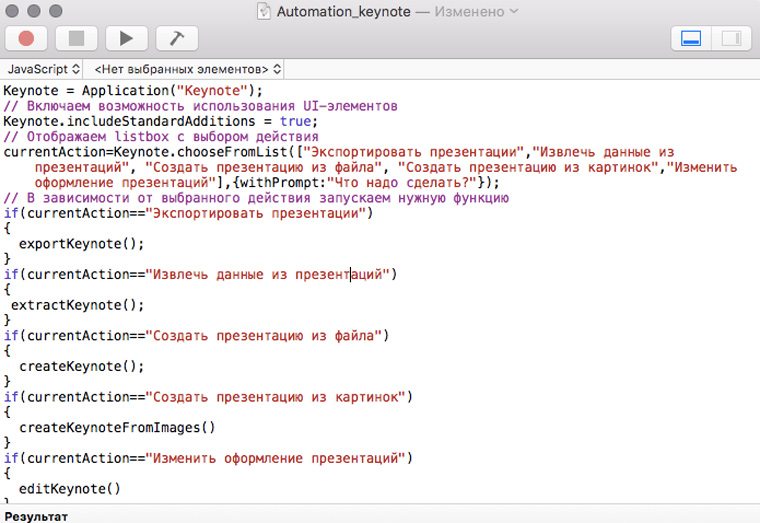
5. Нажимаем на черный треугольник, чтобы выполнить его:
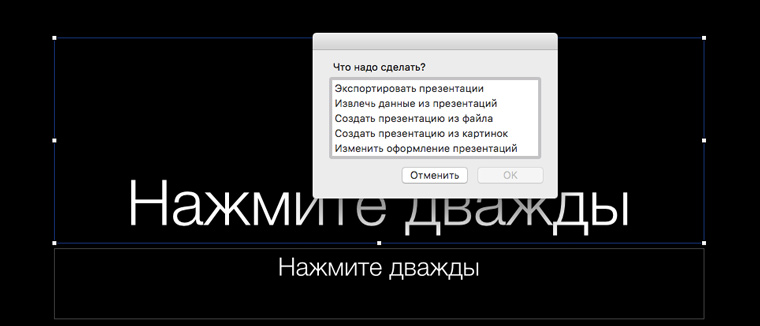
Дальнейшие действия зависят от поставленной задачи.
Экспорт презентаций
Когда бывает нужно: если надо по-быстрому выложить несколько презентаций на сайт в виде html-страничек, послать их по почте приятелям с Windows (во избежании вопросов: «А это что еще за key-файлы?») или сохранить в PDF, чтобы смотреть в iBooks.
1. Выбираем пункт меню Экспортировать презентации и нажимаем ОК:

2. Выбираем один или несколько файлов для экспорта:
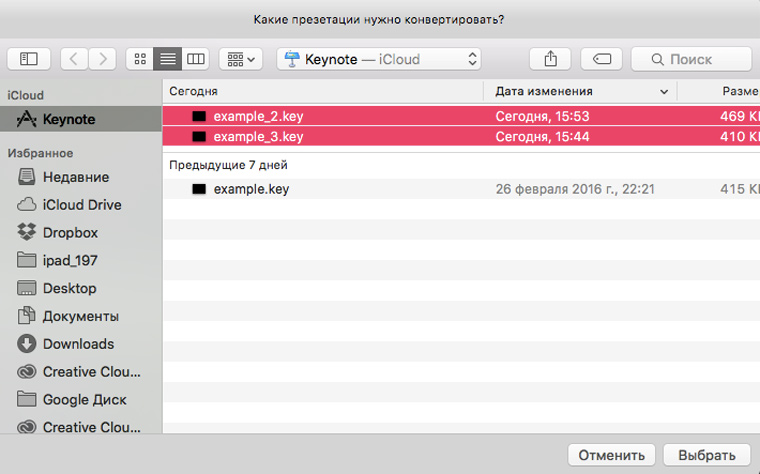
3. Выбираем один или несколько форматов экспорта:
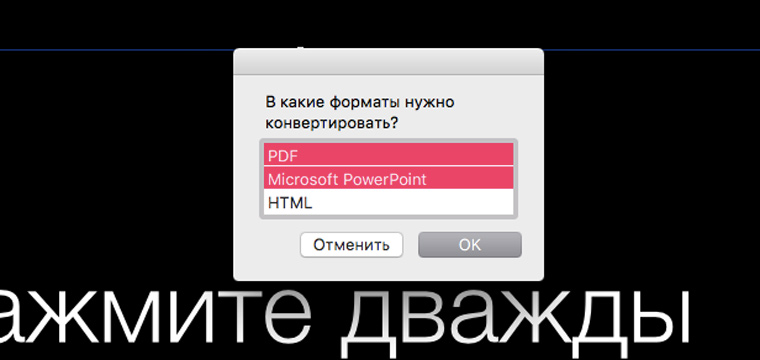
4. Если появилось такое окно, значит все готово (надо нажать ОК):
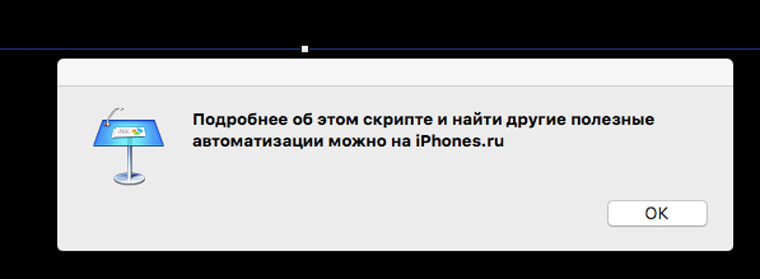
5. Смотрим результаты экспорта на iCloud Drive в папке Keynote:
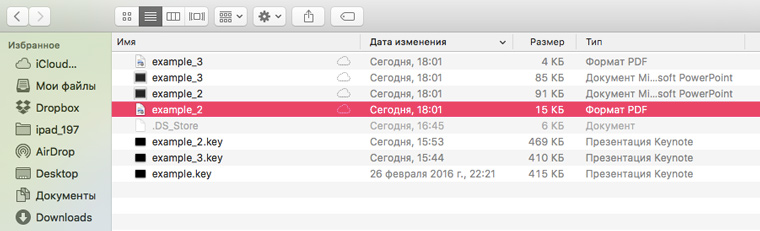
Извлечение данных
Когда бывает нужно: когда какая-то какая то полезная информация в интернете существует только в виде презентации или когда коллега сделал презентацию в таком жутком виде, что ее надо полностью переделать, а текстовое содержимое сочинялось по ходу создания и переписывать его/копировать руками времени нет.
1. Выбираем пункт меню Экспортировать презентации и нажимаем ОК:
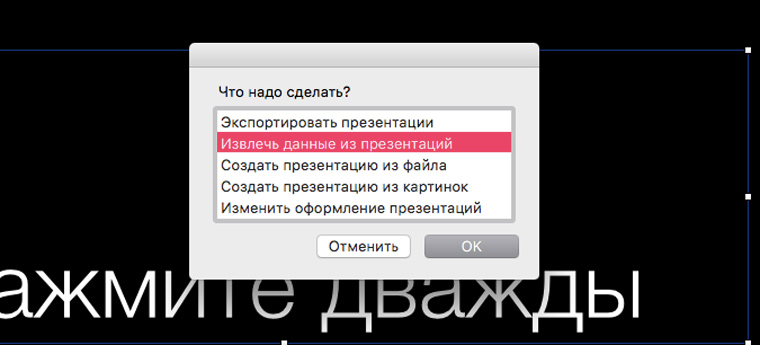
2. Выбираем один или несколько файлов, из которых будем извлекать данные:
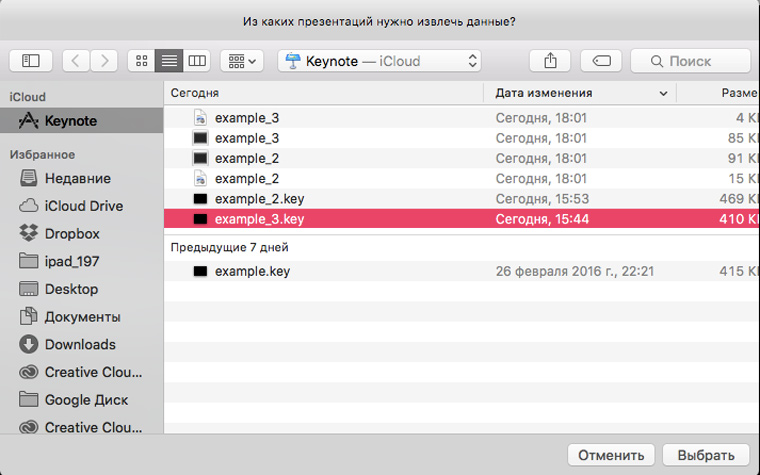
3. Дожидаемся появления индикатора готовности:
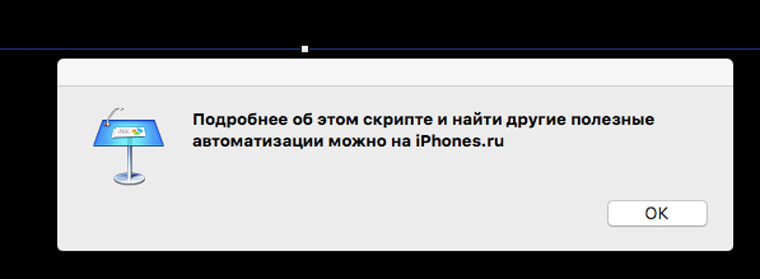
4. На iCloud Drive в папке TextEdit находим файл с данными:
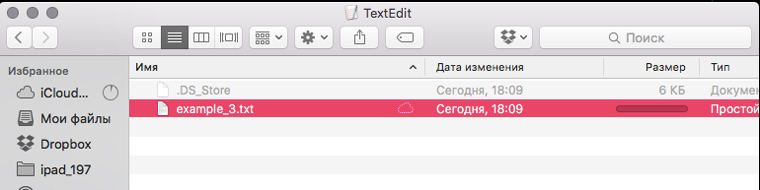
Создание презентации из электронной таблицы
Когда бывает нужно: когда есть необходимость или желание сократить на треть время создании презентации.
Программы для создания презентации, включая Keynote, очень неудобны для ввода текста. Много времени тратиться впустую на переходы между слайдами и переключение активных зон. Чтобы ускорить процесс создания слайдов, можно набрать их содержимое в текстовом редакторе, скопировать в Numbers и скриптом сгенерировать презентацию.
1. Перед запуском скрипта следует создать электронную таблицу. В ячейки первого столбца поместить заголовки слайдов, а в ячейки второго основной текст:
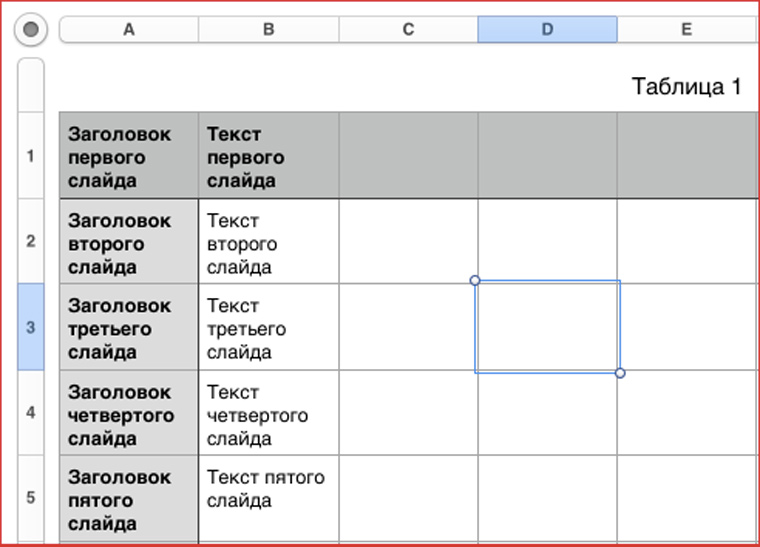
Сохранить таблицу следует в папку Numbers на iCloud Drive.
2. Запускаем скрипт, выбираем пункт меню Создать презентацию из файла и нажимаем ОК:
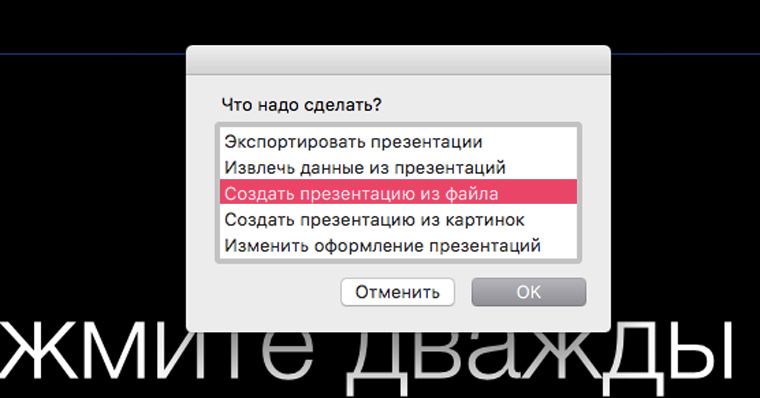
3. Выбираем электронную таблицу с данными для создания презентации:
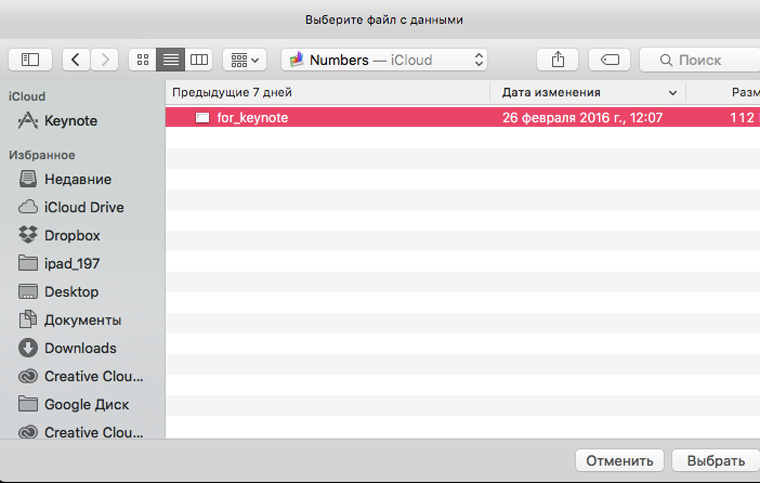
4. Выбираем файл-шаблон для презентации:
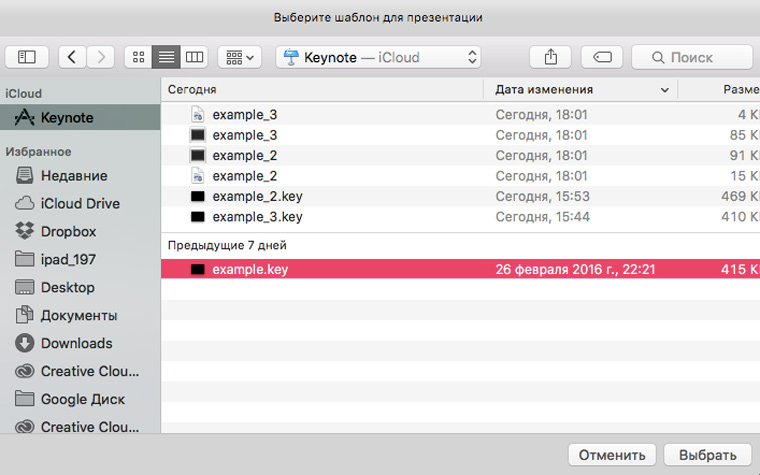
5. Указываем, сколько строк файла надо использовать для создания слайдов презентации:
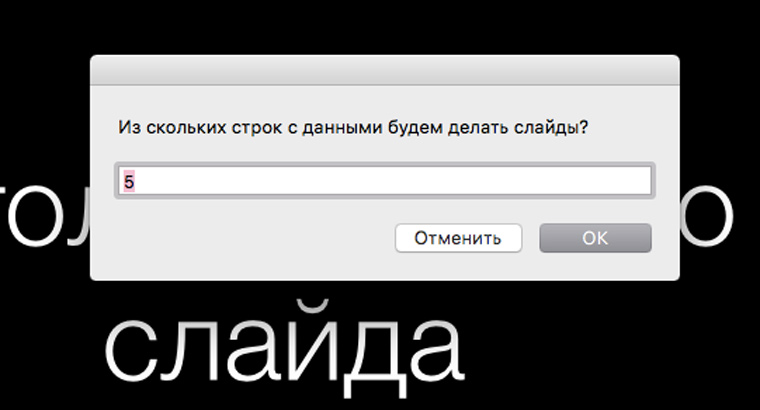
6. Указываем имя для сохранения новой презентации:
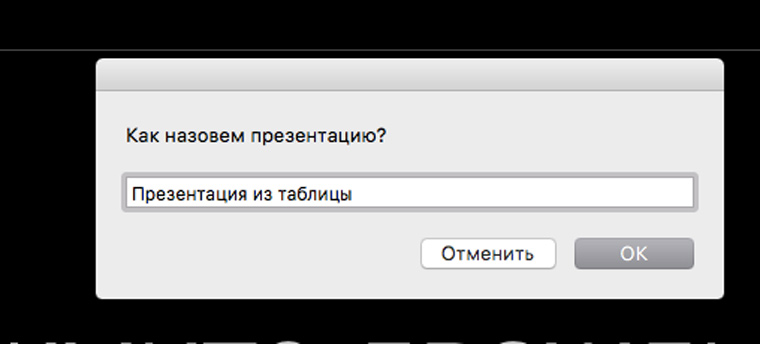
7. Дожидаемся появления индикатора готовности:
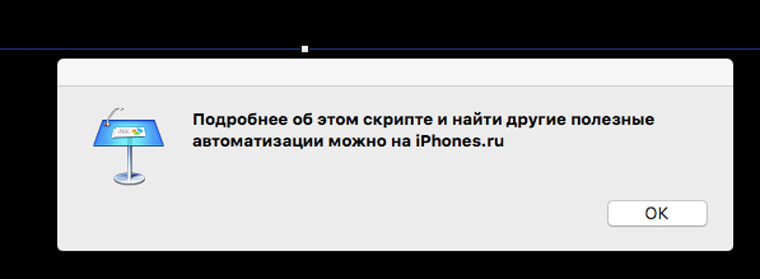
8. Ищем новую презентацию на iCloud Drive и смотрим, что получилось:

Создание презентации из картинок
Когда бывает нужно: когда есть папка со схемами/графиками/фотографиями, а сил вставлять их в презентацию по одной нет. Примечание: Как мгновенно сохранить все графики из электронной таблицы в картинки будет рассказано в одной из следующих статей.
1. Запускаем скрипт, выбираем пункт меню Создать презентацию из картинок и нажимаем ОК:

2. Выбираем картинки:
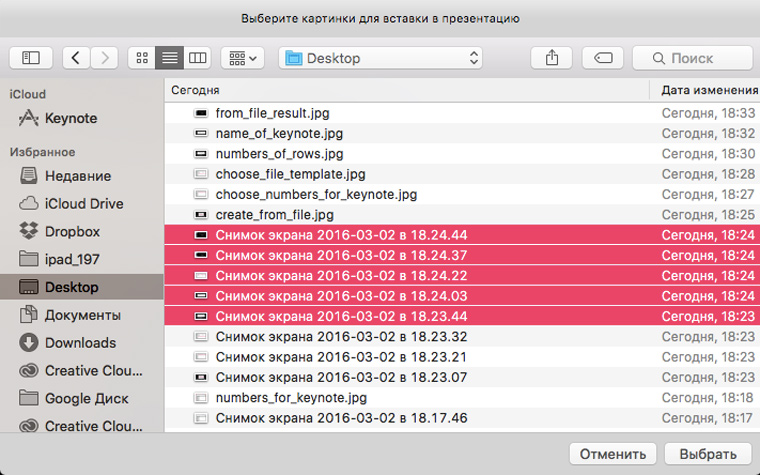
3. Указываем имя новой презентации:
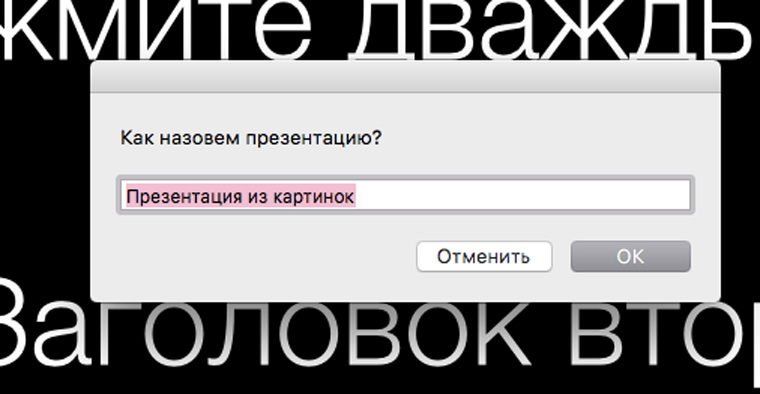
4. Дожидаемся появления индикатора готовности:
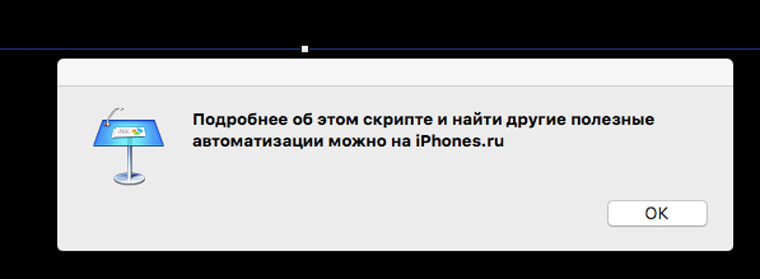
5. Ищем результат на iCloud Drive:

Изменение оформления презентации
Когда бывает нужно: когда перед конференцией неожиданно обнаружилось, что у слайдов ко всем докладам мелкий шрифт.
1. Запускаем скрипт, выбираем пункт меню Изменить оформление презентации и нажимаем ОК:
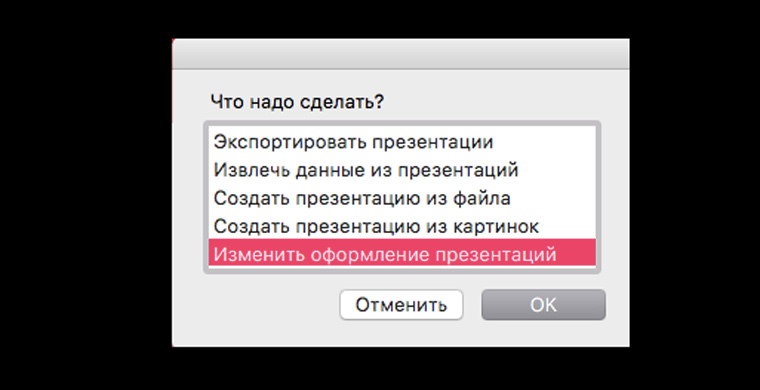
2. Выбираем одну или несколько презентаций для редактирования:
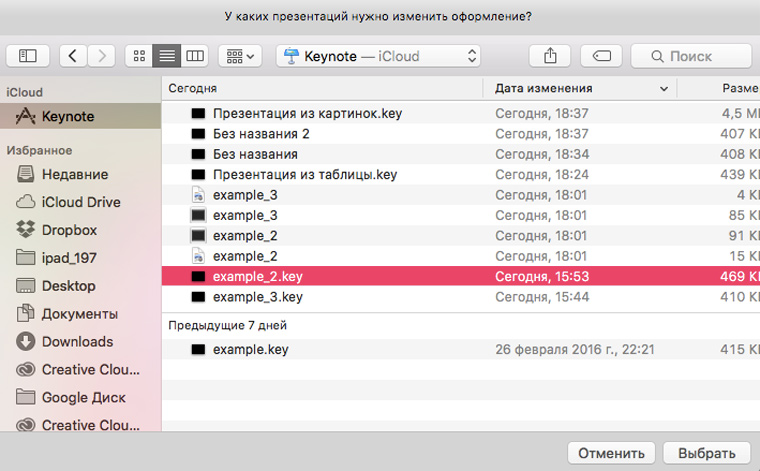
3. Выбираем часть презентации, которую будем редактировать:
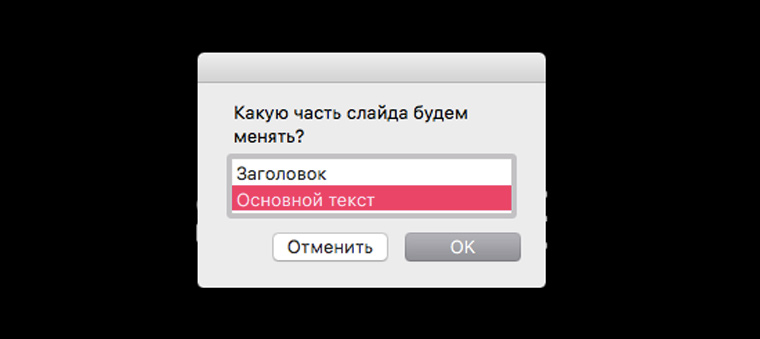
4. Выбираем цвет текста:
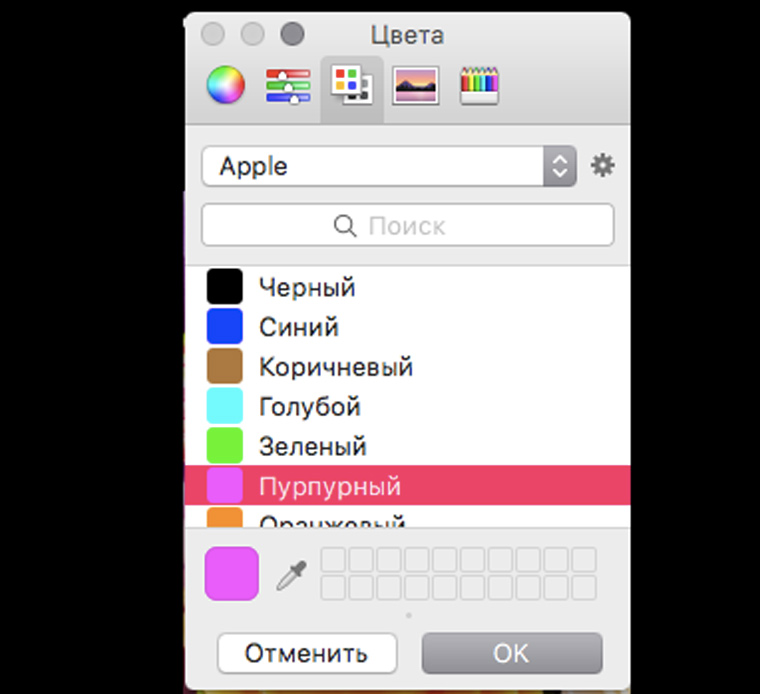
5. Указываем размер шрифта:
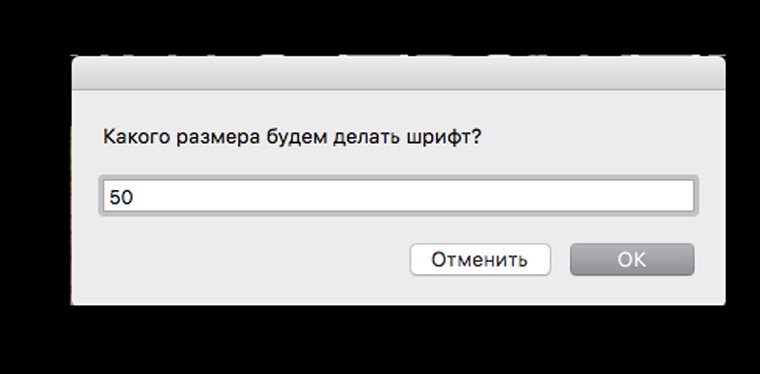
6. Указываем угол поворота текста:
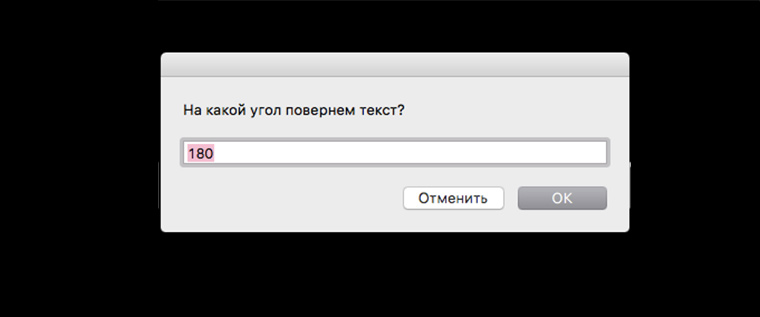
7. Дожидаемся появления индикатора готовности:
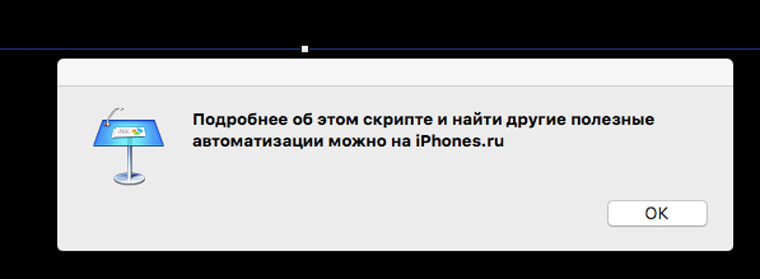
8. Смотрим обработанный файл:

Кстати, отличная первоапрельская шутка: пока коллега вышла на чай, взять все ее презентации и перевернуть в них вверх дном текст заголовков.
А теперь перейдем к подробному разбору кода.
Меню с выбором функции
[jscript]
// Сокращаем обращение к приложению, чтобы дальнейший код было легче читать
Keynote = Application("Keynote");
// Включаем возможность использования UI-элементов
Keynote.includeStandardAdditions = true;
// Отображаем listbox с выбором действия
currentAction=Keynote.chooseFromList(["Экспортировать презентации","Извлечь данные из презентаций", "Создать презентацию из файла", "Создать презентацию из картинок","Изменить оформление презентаций"],{withPrompt:"Что надо сделать?"});
// В зависимости от выбранного действия запускаем нужную функцию
if(currentAction=="Экспортировать презентации")
{
exportKeynote();
}
if(currentAction=="Извлечь данные из презентаций")
{
extractKeynote();
}
if(currentAction=="Создать презентацию из файла")
{
createKeynote();
}
if(currentAction=="Создать презентацию из картинок")
{
createKeynoteFromImages()
}
if(currentAction=="Изменить оформление презентаций")
{
editKeynote()
}
[/jscript]
Начинается выполнение скрипта с выпадающего списка для выбора нужного действия, которые создается с помощью метода chooseFromList. Иногда, при использовании этого метода возникает такая ошибка:
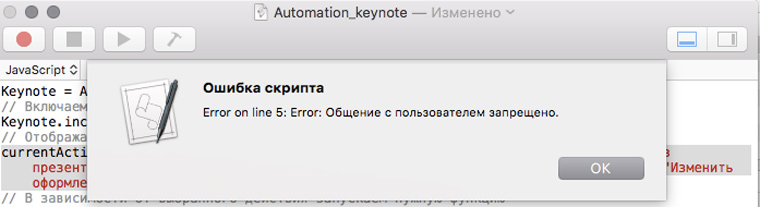
Чтобы ее не возникало, необходимо перед запуском скрипта запускать Keynote, как это сказано в краткой инструкции.
Обратите внимание также на эту строчку:
[jscript]
Keynote.includeStandardAdditions = true;
[/jscript]
Перед тем как использовать элементы графического интерфейса в любом приложении (Keynote, Pages, Mail и т.д.), необходимо включить для него доступ к стандартным расширениям.
Экспорт презентаций
[jscript]
function exportKeynote()
{
// Отображаем панель Finder для выбора файлов с презентациями
pathKeynote=Keynote.chooseFile({withPrompt:"Какие презетации нужно конвертировать?", multipleSelectionsAllowed:true});
// Отображаем listbox с выбором форматов для экспорта
listFormats=new Array();
listFormats=Keynote.chooseFromList(["PDF","Microsoft PowerPoint","HTML"],{withPrompt:"В какие форматы нужно конвертировать?", multipleSelectionsAllowed:true});
// Объявляем служебный массив с расширениями, соответствующими каждому формату
var extensions=new Array();
extensions[‘PDF’]=".pdf";
extensions[‘HTML’]=".html";
extensions[‘Microsoft PowerPoint’]=".pptx";
// Открываем выбранные файлы с презентациями
var sourceKeynote =Keynote.open(pathKeynote);
// Перебираем все файлы
for(i=0;i<=sourceKeynote.length-1;i++)
{
// Текущий файл экспортируем во все выбранные форматы поочередно
for(j=0;j<=listFormats.length-1;j++)
{
sourceKeynote[i].export({to:"/Users/irina/Library/Mobile Documents/com~apple~Keynote/Documents/"+sourceKeynote[i].name().replace(".key","")+extensions[listFormats[j]],as:listFormats[j]});
}
// Закрываем текущий файл
sourceKeynote[i].close();
}
}
[/jscript]
Выбор презентации производится с помощью метода chooseFile. Мы указали параметр multipleSelectionsAllowed равный true и можем выбирать несколько файлов для обработки. Если бы мы его не указывали, то могли бы выбрать только один файл.
Для выбора целой папки для обработки следовало бы использовать метод chooseFolder.
В нашем скрипте используется только три формата для экспорта. Но еще существует возможность сохранить презентацию в виде видео, папки с картинками или файла с расширением .ppt (для неистребимых любителей MS Office 2003 и Windows XP).
Извлечение данных
[jscript]
function extractKeynote()
{
TextEdit = Application("TextEdit");
// Отображаем панель Finder для выбора презентаций, из которых будем извлекать данные
pathKeynote=Keynote.chooseFile({withPrompt:"Из каких презентаций нужно извлечь данные?", multipleSelectionsAllowed:true});
// Открываем выбранные файлы
var sourceKeynote = Keynote.open(pathKeynote);
// Перебираем файлы с презентациями
for(i=0;i<=sourceKeynote.length-1;i++)
{
// Создаем пустой текстовый файл
var extractData=TextEdit.Document().make();
content="";
// Перебираем слайды презентации
for (j=0;j<=sourceKeynote[i].slides().length-1;j++)
{
// Добавляем текст заголовка и тела слайда к переменной "content"
titleText=sourceKeynote[i].slides()[j].defaultTitleItem().objectText()
bodyText=sourceKeynote[i].slides()[j].defaultBodyItem().objectText();
var content = content +titleText+": "+bodyText+"\n";
}
// Вставляем заголовки и тексты всех слайдов в текстовый файл
extractData.text = content;
// Сохраняем текстовый файл с извлеченными данными (на iCloud!)
extractData.save({in:"/Users/irina/Library/Mobile Documents/com~apple~TextEdit/Documents/"+sourceKeynote[i].name().replace(".key","")+".txt"});
// Закрываем все файлы
extractData.close({saving:"no"});
sourceKeynote[i].close({saving:"no"});
}
}
[/jscript]
Сохранять извлеченные данные можно не только в текстовый файл, но и в электронную таблицу, документ Pages или черновик письма.
Создание презентации из таблицы
[jscript]
function createKeynote()
{
Numbers = Application("Numbers");
// Отображаем панели Finder для выбора файла с данными и шаблона для презентации
pathNumbers=Keynote.chooseFile({withPrompt:"Выберите файл с данными"});
pathKeynote=Keynote.chooseFile({withPrompt:"Выберите шаблон для презентации"});
// Создаем презентацию
var newKeynote = Keynote.open(pathKeynote);
// Открываем файл с данными
var sourceTable = Numbers.open(pathNumbers);
// Кладем в переменную таблицу из которой будем брать данные (самая верхняя таблица на первом листе)
var name = sourceTable.name();
var sheet = sourceTable.sheets[0];
var table = sheet.tables[0];
// Отображаем окно с вопросом о количестве используемых строк
countRows=Keynote.displayDialog("Из скольких строк с данными будем делать слайды?",{defaultAnswer:"5"}).textReturned;
// Перебираем первые пять строк
for (i=1;i<=countRows;i++)
{
// Создаем пустой слайд (на основе самого первого)
newKeynote.slides[0].duplicate();
// Кладем последний слайд в переменную
slide = newKeynote.slides[i];
// Значение из первого столбца пишем в заголовок слайда
slide.defaultTitleItem().objectText=table.cells["A"+i].value();
// Значение из второго столбца пишем в тело слайда
slide.defaultBodyItem().objectText=table.cells["B"+i].value();
}
// Спрашиваем у пользователя имя под которым будем сохранять презентацию
keynoteName=Keynote.displayDialog("Как назовем презентацию?",{defaultAnswer:"Презентация из таблицы"}).textReturned;
// Сохраняем готовую презентацию
newKeynote.save({in:"/Users/irina/Library/Mobile Documents/com~apple~Keynote/Documents/"+keynoteName+".key"},{as:"Keynote"});
// Закрываем презентацию и электронную таблицу
newKeynote.close({saving:"no"});
sourceTable.close({saving:"no"});
}
[/jscript]
В качестве источника данных мы могли бы использовать текстовый файл, документ Pages, письмо или веб-страницу.
Создание презентации из картинок
[jscript]
function createKeynoteFromImages()
{
// Отображаем панель Finder для выбора картинок
var pathImages=new Array();
pathImages=Keynote.chooseFile({withPrompt:"Выберите картинки для вставки в презентацию", multipleSelectionsAllowed:true});
// Создаем пустую презентацию
var newKeynote = Keynote.Document().make();
// Добавляем в презентацию слайды с выбранными картинками
newKeynote.makeImageSlides({files:pathImages});
// Спрашиваем у пользователя имя под которым сохраним презентацию
keynoteName=Keynote.displayDialog("Как назовем презентацию?",{defaultAnswer:"Презентация из картинок"}).textReturned;
// Сохраняем готовую презентацию
newKeynote.save({in:"/Users/irina/Library/Mobile Documents/com~apple~Keynote/Documents/"+keynoteName+".key"},{as:"Keynote"});
// Закрываем презентацию
newKeynote.close({saving:"no"});
}
[/jscript]
Редактирование презентаций
[jscript]
function editKeynote()
{
// Отображаем панель Finder с выбором презентаций для редактирования
pathKeynote=Keynote.chooseFile({withPrompt:"У каких презентаций нужно изменить оформление?", multipleSelectionsAllowed:true});
// Отображаем listbox с выбором части презентации, оформление которой будем менять
editPart=Keynote.chooseFromList(["Заголовок","Основной текст"],{withPrompt:"Какую часть слайда будем менять?"});
// Отображаем панель для выбора цвета текста
choosedColor=Keynote.chooseColor();
// Преобразуем полученный цвет в нужный формат
choosedColor[0]=Math.round(choosedColor[0]*65255);
choosedColor[1]=Math.round(choosedColor[1]*65255);
choosedColor[2]=Math.round(choosedColor[2]*65255);
// Спрашиваем у пользователя размер шрифта
fontSize=Keynote.displayDialog("Какого размера будем делать шрифт?",{defaultAnswer:"35"}).textReturned;
// И угол поворота надписи
textRotaion=Keynote.displayDialog("На какой угол повернем текст?",{defaultAnswer:"180"}).textReturned;
// Открываем выбранные файлы
var sourceKeynote = Keynote.open(pathKeynote);
// Перебираем их
for(i=0;i<=sourceKeynote.length-1;i++)
{ // Перебираем все слайды
for (j=0;j<=sourceKeynote[i].slides().length-1;j++)
{ // Кладем в переменную нужную часть для редактирования
if(editPart=="Заголовок")
{
editText = sourceKeynote[i].slides[j].defaultTitleItem();
}
if(editPart=="Основной текст")
{
editText = sourceKeynote[i].slides[j].defaultBodyItem();
}
// Красим текст нужным цветом
editText.objectText.color=choosedColor;
// Меняем размер
editText.objectText.size=fontSize;
// И угол поворота
editText.rotation=textRotaion;
}
}
}
[/jscript]
Если какое-то свойство текста вам редактировать не нужно, то просто закомментируйте участок кода, где оно изменяется.
Уведомление о завершении скрипта
[jscript]
// Отображаем текст с уведомлением для пользователя
Keynote.displayAlert(‘Подробнее об этом скрипте и найти другие полезные автоматизации можно на iPhones.ru’);
[/jscript]
Мы закончили разбирать код нашего примера. Немного дополнительной информации напоследок.
Автоматизируем показ презентаций
Вот набор команд, который поможет вам написать проограмму для реализации собственного алгоритма показа презентации. Подобный скрипт + несколько репетиций позволят отказаться от необходимости держать в руках пульт/смартфон во время доклада:
[jscript]
Keynote = Application("Keynote");
// Открываем файл для показа
var newKeynote = Keynote.open("/Users/irina/Library/Mobile Documents/com~apple~Keynote/Documents/example.key");
// Переходим на 6-ой слайд
newKeynote.slides[6].show();
// Ждем 20 секунд
delay(20);
// Идем на пятый слайд
newKeynote.slides[5].show();
// Ждем десять секунд
delay(10);
// Делаем так, чтобы пятый слайд больше не учавствовал в слайд-шоу
newKeynote.slides[5].skipped="true";
// Начинаем слайд-шоу с третьего слайда
newKeynote.start({from: doc.slides[3]});
// Включаем автоповтор
newKeynote.autoLoop = true;
[/jscript]
Закрытие приложений
Во всех вышеприведенных скриптах, Keynote остается открытым после выполнения всех команд. Но читателю следует знать, что выход из приложения тоже можно автоматизировать:
[jscript]
// Закрываем приложение без сохранения
Keynote.quit({saving:"no"});
// Закрываем приложение с вопросом о сохранении
Keynote.quit({saving:"ask"});
// Закрываем приложение с сохранением открытых файлов
Keynote.quit({saving:"yes"});
[/jscript]
На основе этих простых примеров можно создавать сложные автоматизации, которые принесут реальную пользу конкретно вам. Естественно, понадобится необходима дополнительная информация.
Справка по всем методам и классам, которые можно использовать в скриптах доступна из пункта меню Окно -> Библиотека:
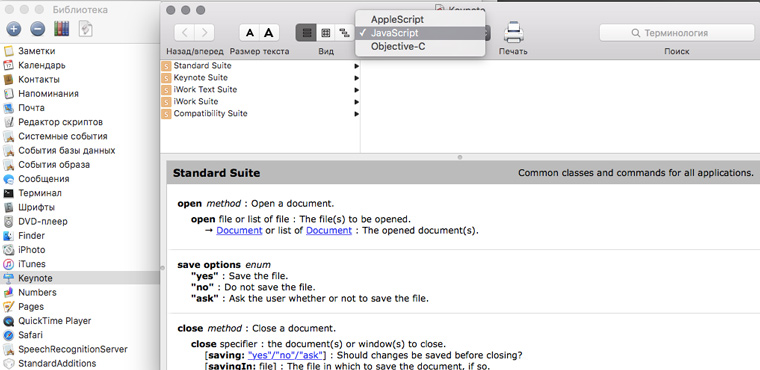
Подробнее об основных принципах создания автоматизаций на JavaScript можно прочитать на сайте Applе в статье OS X 10.10 Release Notes.
P.S. В комментариях к моим прошлым статьям на тему автоматизаций для OS X некоторые читатели просили сделать статьи, посвященные AppleScript. Но вместо них будут статьи про JavaScript. Почему?
На этом языке можно делать все тоже самое, что и на Apple Script, но у создания автоматизаций для OS X на JavaScript есть ряд преимуществ:
- JavaScript – это
новшество , которое приходит на смену Apple Script (начиная с OS X Yosemite). Зачем нам тратить время на вчерашний день? - На AppleScript можно писать автоматизации только для OS X, а на JavaScript пользовательские скрипты для браузеров, макросы с использованием Java Script API для Microsoft Office, скрипты для LibreOffice и т.д. Не говоря уже о веб-разработке. Вкладываясь в изучение этого языка, вы открываете себе дверь в мир автоматизаций под самые разные платформы;
- JavaScript, в отличие от Apple Script прекрасно умеет работать с регулярными выражениями! А в деле автоматизации рутины без них некуда!
По моему мнению, самое весомое преимущество Apple Script перед JavaScript — это огромная база готовых скриптов на этом языке, накопленная за десяток с лишним лет его активного применения пользователями OS X.
В обозримом будущем выпустим статью о самых полезных готовых скриптах на Apple Script. Но детально рассматривать применение этого языка не будем, чтобы не тратить зря время читателя. А учиться писать автоматизации будем на JavaScript.
P.S.S. Совсем недавно у нас вышло несколько статей про Automator:
- Создаем «волшебные» папки в OS X для автоматической обработки картинок
- Три быстрых трюка для автоматизации работы с PDF в OS X
- 4 полезных инструкции по работе с Finder
- Познай мощь Automator. Работаем с БД
Читателю следует знать, что автоматизации на JavaScript (Apple Script/Shell Script) отлично комбинируется с этим инструментом. Надо просто перетащить на основное поле действие Запустить JavaScript и вставить в него нужный код:
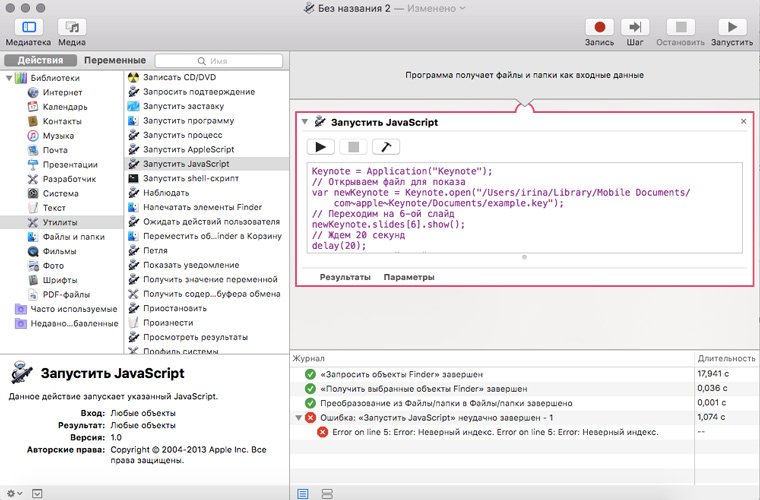


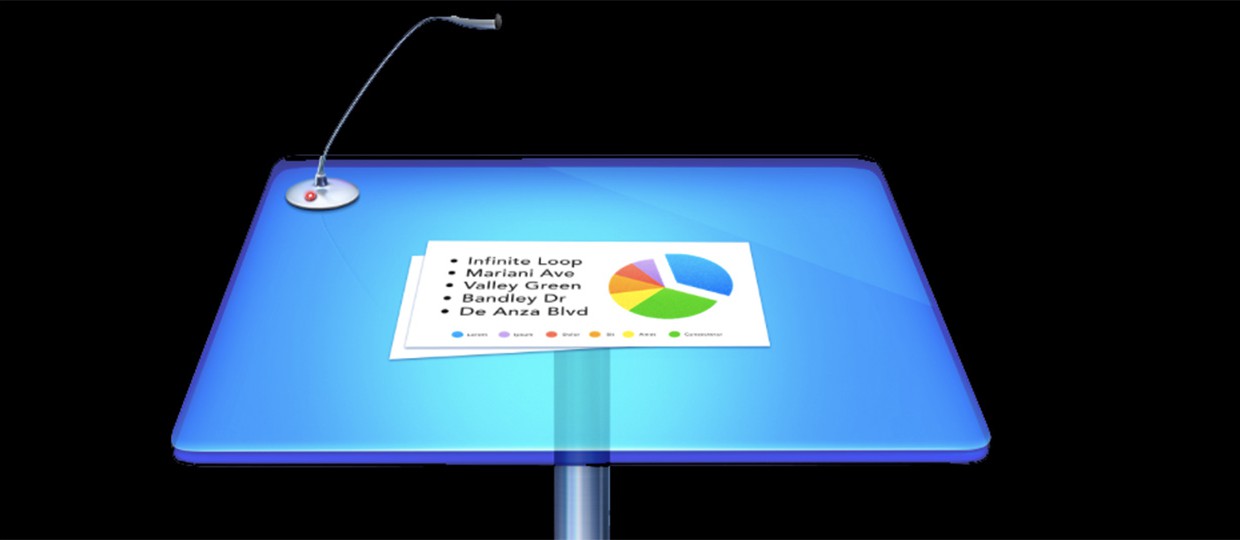












 Задавай вопрос
Задавай вопрос
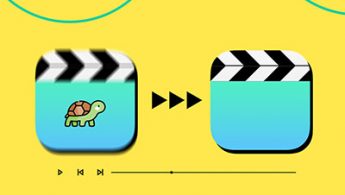
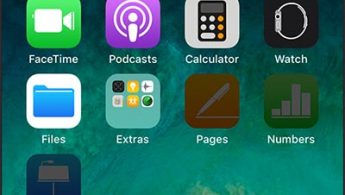

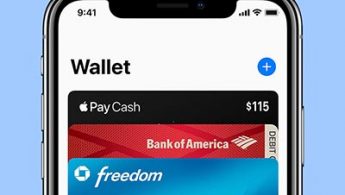

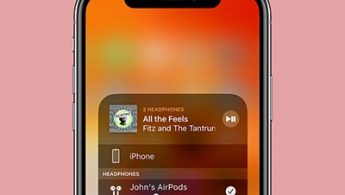
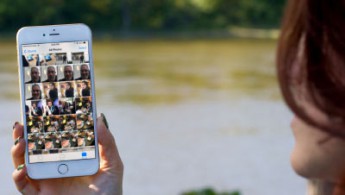


19 комментариев
Форум →