В iOS 13 хватает новых возможностей. Некоторые можно попробовать на всех моделях iPhone, которые поддерживают обновление — SE/6s и выше. Другие доступны только новинкам: iPhone 11, iPhone 11 Pro и iPhone 11 Pro Max.
Использование большинства новых фишек очевидно. Но некоторые скрыты в глубине системы — поговорим именно о таких.
1. Настоящее караоке, которое можно использовать в Apple Music
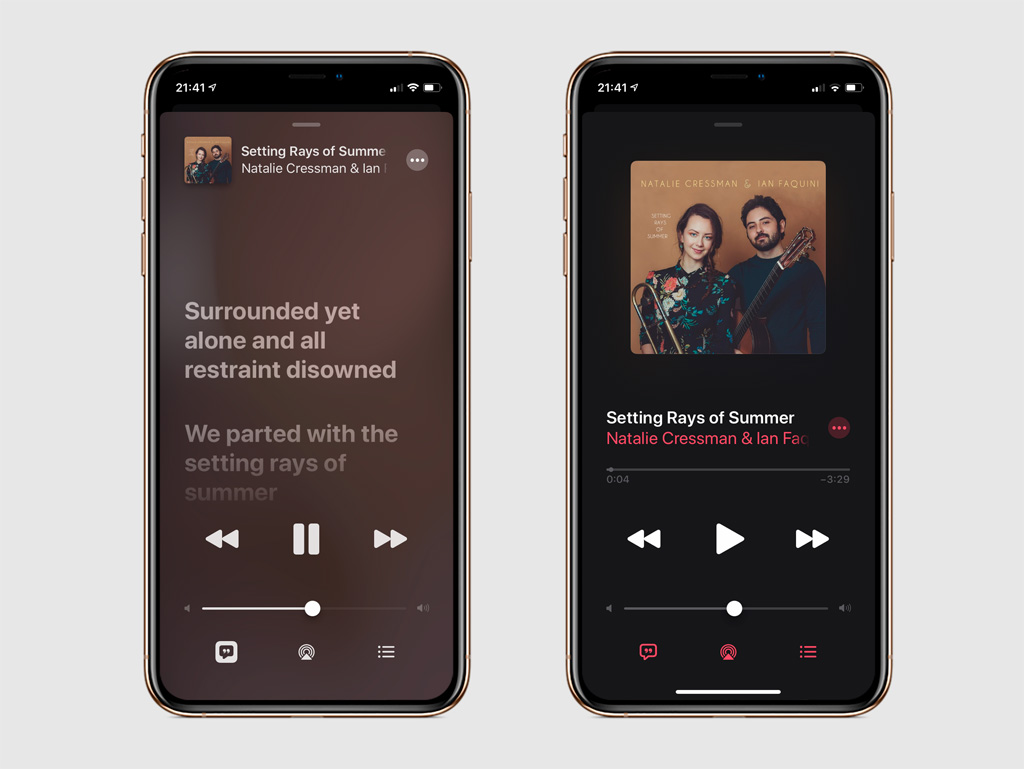
Что сделать: откройте «Музыку», запустите любимый трек, перейдите в меню воспроизведения, активируйте режим караоке с помощью специальной кнопки в левом нижнем углу экрана.
Да-да, теперь вы можете подпеть любимому исполнителю без дополнительного оборудования и программного обеспечения. Нужна только подписка на сервис Apple Music.
Жаль только, не все исполнители снабдили свои треки синхронизацией текста и прогресса воспроизведения. Если этого не случилось, после нажатия заветной кнопки откроется текст песни. А вот если кнопка вообще не активна, это случается крайне редко, у композиции нет даже текста.
2. Быстрое подключение к сети Wi-Fi и Bluetooth-устройству
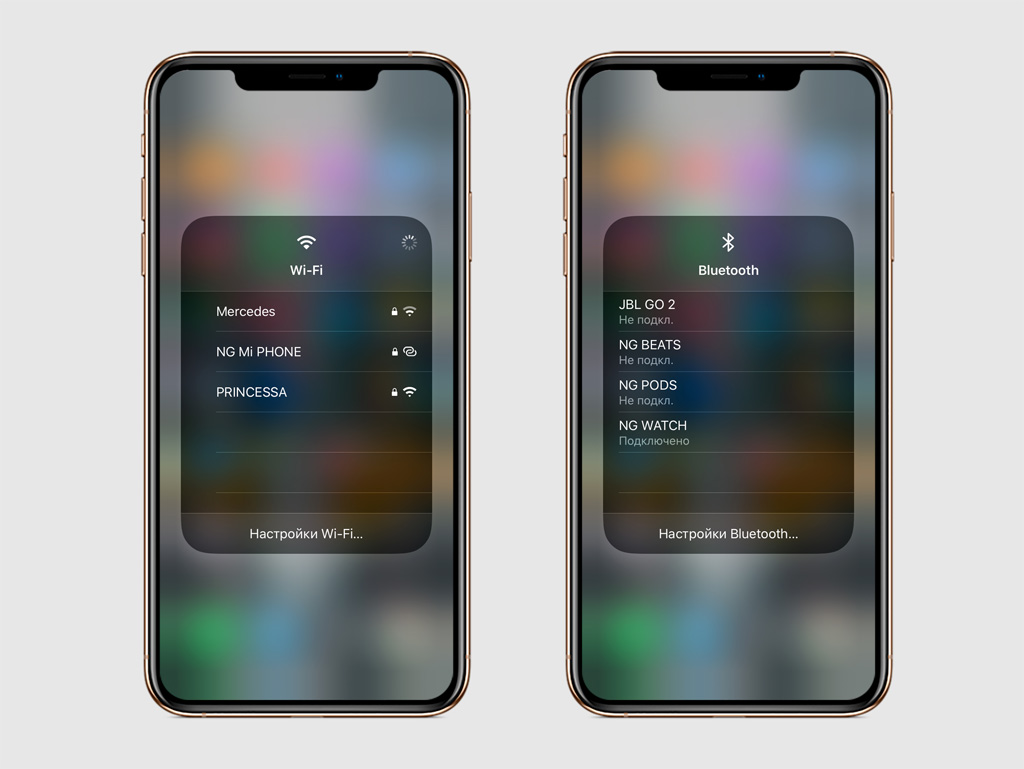
Что сделать: откройте «Пункт управления», задержите палец на плашке беспроводных подключений, сделайте это же на значке Wi-Fi или Bluetooth, а потом выберите необходимые сеть или гаджет.
Возможность, которой пользователи Android-смартфонов пользуются очень давно. Она особенно полезна за границей, когда вам нужно регулярно подключаться к новым сетям Wi-Fi в отеле, кафе, офисах и так далее. Любители колонок и наушников также оценят эту фишку.
3. Специальная оптимизированная зарядка для аккумулятора
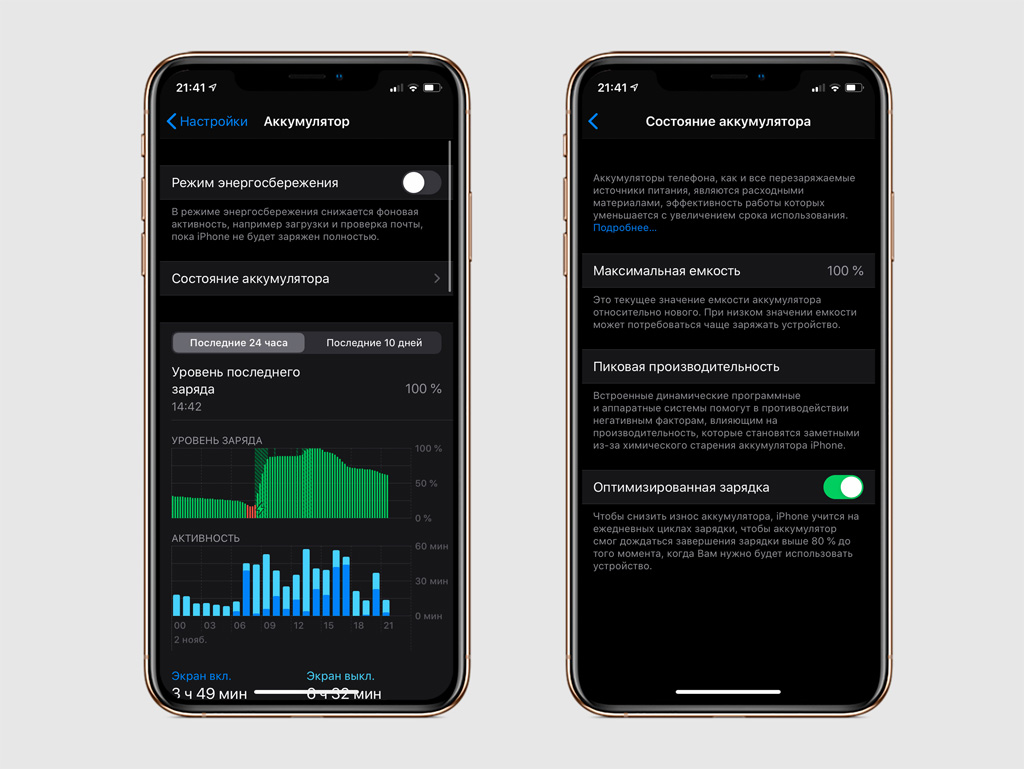
Что сделать: откройте «Настройки», перейдите в раздел «Аккумулятор», разверните меню «Состояние аккумулятора», переведите в активное положение переключатель «Оптимизированная зарядка».
Эта возможность нужна для того, чтобы увеличить срок службы батарейки в вашем смартфоне. После её включения устройство будет ежедневно контролировать ваши привычки по отключению гаджета от питания. Он будет стараться наполнить аккумулятор на 100% именно к этому моменту — не раньше.
4. Быстрое перемещение по любым спискам, меню и приложениям
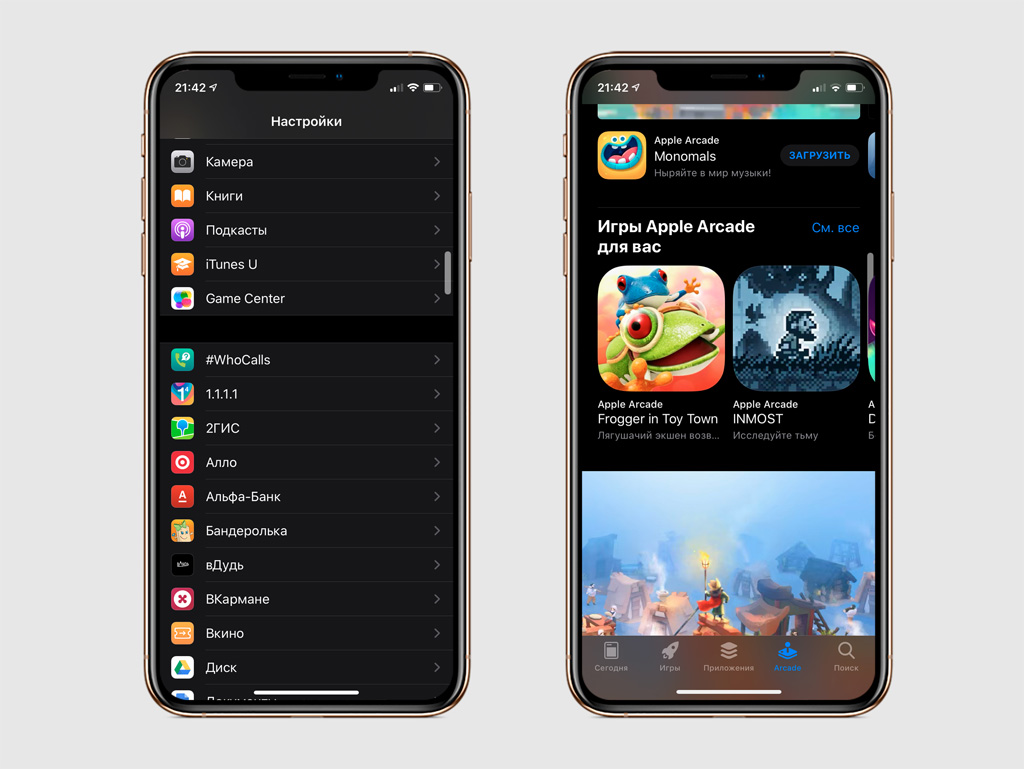
Что сделать: начните пролистывать любой список, зажмите ползунок прогресса перемещения и двигайте вверх или вниз.
Чтобы не листать длинные списки свайпами, лучше использовать олдскульное перемещение с помощью специального ползунка.
5. Быстрое переключение тёмного режима через шторку
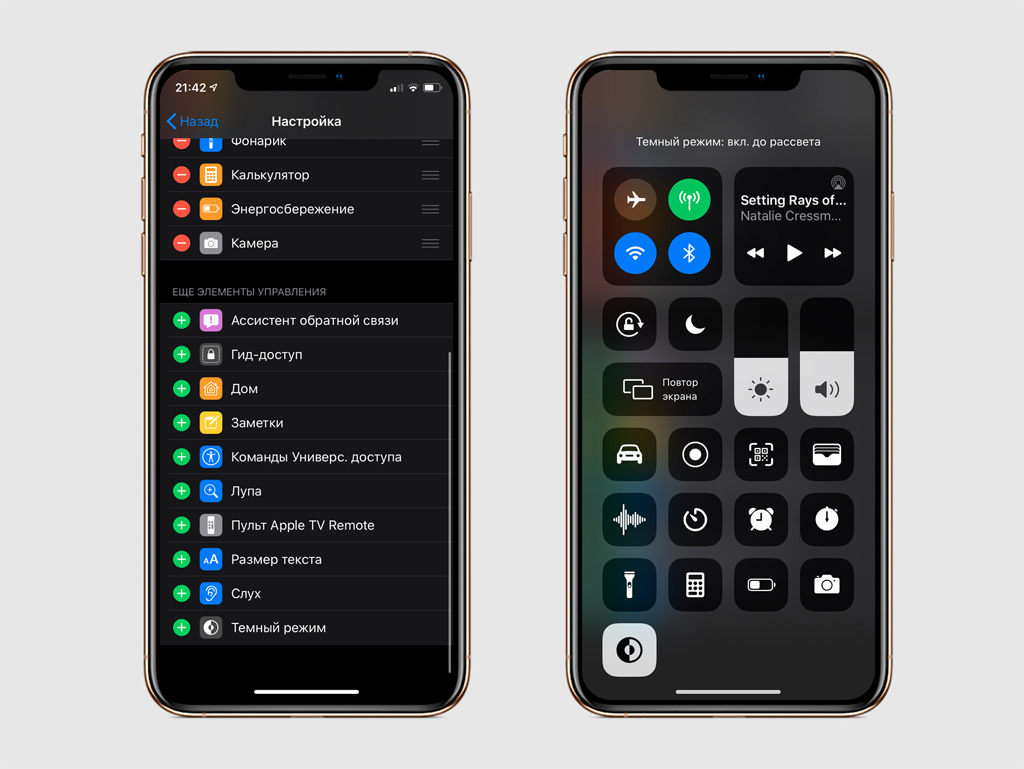
Что сделать: откройте «Настройки», перейдите в раздел «Пункт управления», разверните меню «Настроить элементы управления», нажмите на кнопку ⊕ возле пункта «Тёмный режим».
Если вы активно пользуетесь ночной темной оформления интерфейса операционной системы, можете добавить в «шторку» отдельный тумблер для неё. Это хорошо, если вам не хватает автоматического переключения по расписанию.
6. Подключение сразу двух пар наушников к одному устройству
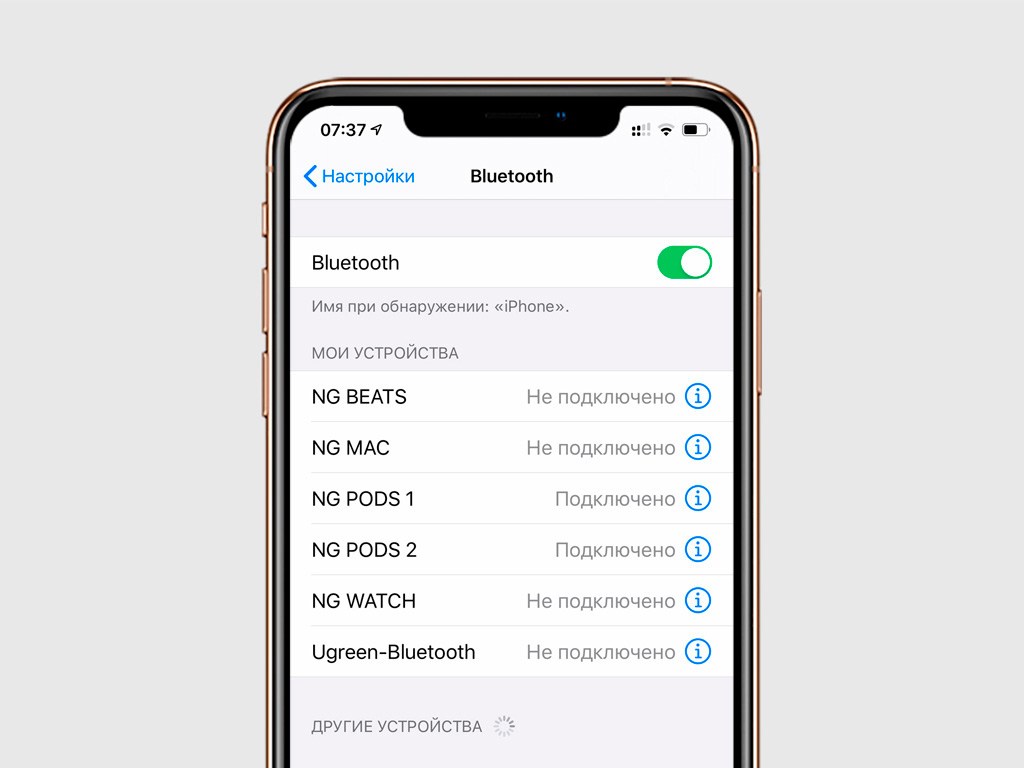
Что сделать: подключите первые AirPods или Beats Powerbeats Pro стандартный образом, а после этого установите соединение со второй парой через меню «Настройки» > Bluetooth, зажав кнопку коннекта.
Классная фишка, которая работает со всеми моделями AirPods, а также с наушниками Beats Powerbeats Pro. Она даёт возможность вместе смотреть фильмы или слушать музыку с одного мобильного устройства.
7. Установка новых шрифтов для текстовых редакторов
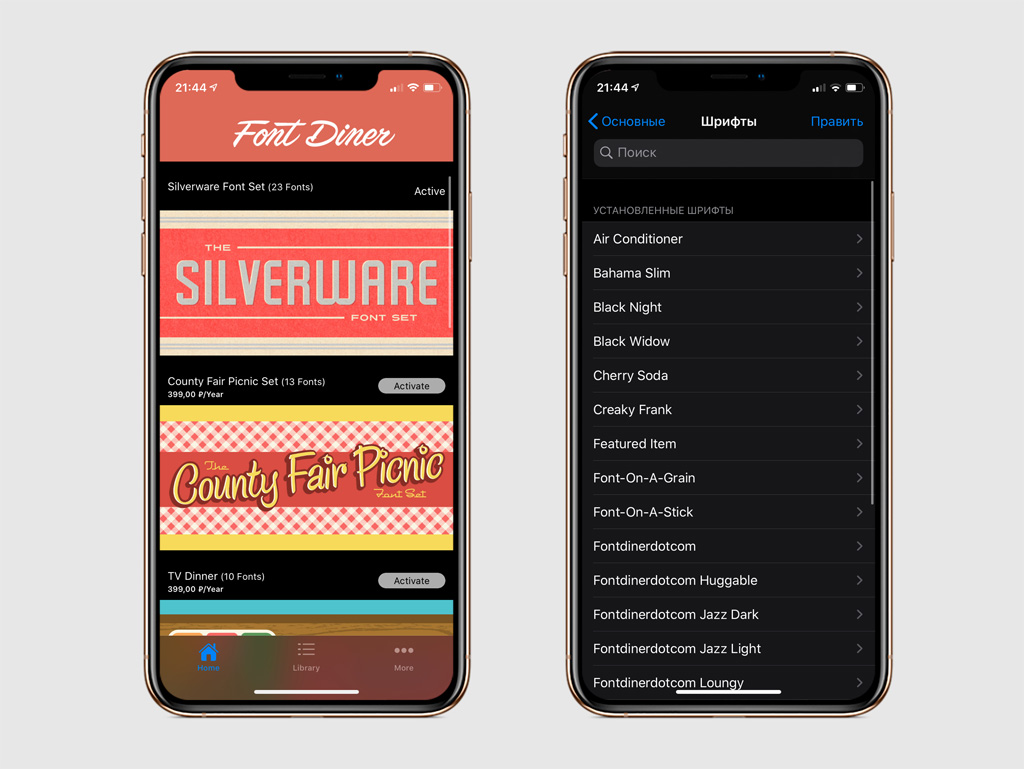
Что сделать: установите приложение Font Diner или аналогичное, активируйте новые шрифты через него, а потом используйте их в текстовых редакторах.
Новые шрифты нужны не для изменения интерфейса операционной системы. Нет, они используются в текстовых и других редакторов, которые работают с буквами. Если они поддерживают сторонние начертания, получат доступ к новым.
С этой фишкой точно работает приложение Pages — фирменный текстовый редактор Apple. Нужно просто выделить необходимый текст, а потом задать шрифт через меню форматирования.
Но учтите, что не все шрифты поддерживают кириллицу, многие работают только с английским языком.
8. Просмотр записей в «Заметках» в режиме настоящей галереи
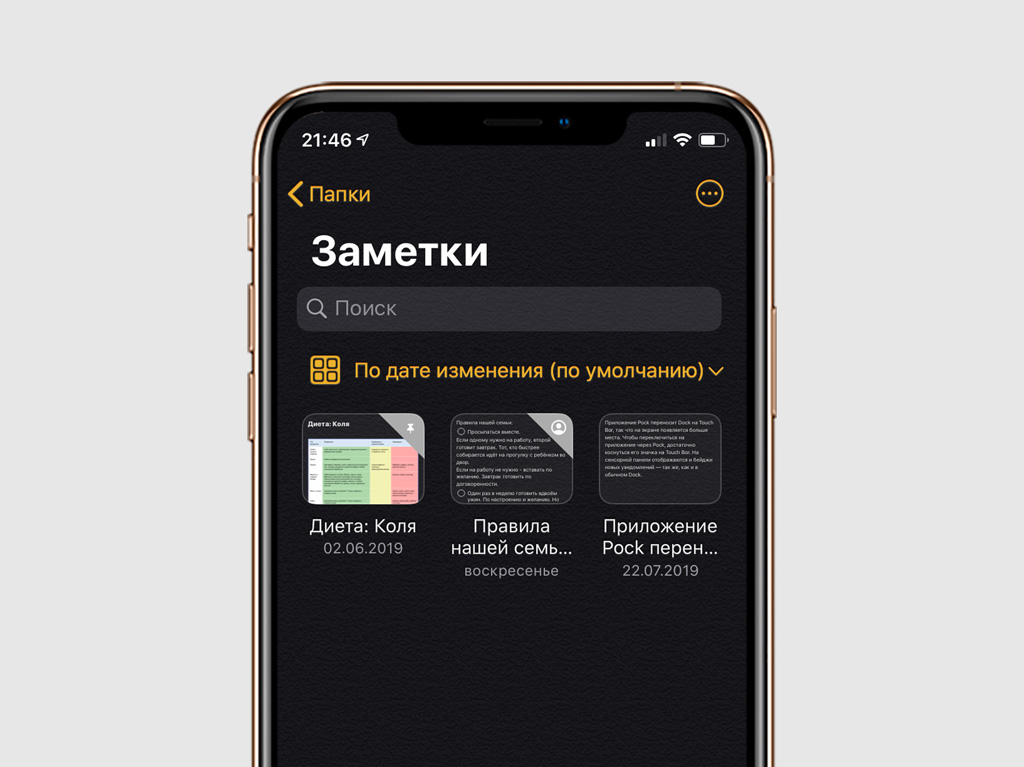
Что сделать: откройте «Заметки», нажмите на кнопку в виде сетки слева от меню сортировки записей.
Немногие обратили внимание на новый вариант отображения записей в заметках, а он очень удобный.
9. Удобные жесты для работы с текстом в редакторах и системе

Что сделать: используйте двойной тап, чтобы выделить слово, тройной — предложение, четверной — абзац. После выделения можно свести три пальца для копирования текста, а также развести три пальца, чтобы вставить его.
Кроме добавления шрифтов в новой версии системы также появились удобные жесты для быстрой работы с текстом. Если подключить к смартфону беспроводную физическую клавиатуру, можно легко редактировать документы внушительного размера.
10. Специальный режим для реальной экономии мобильного трафика
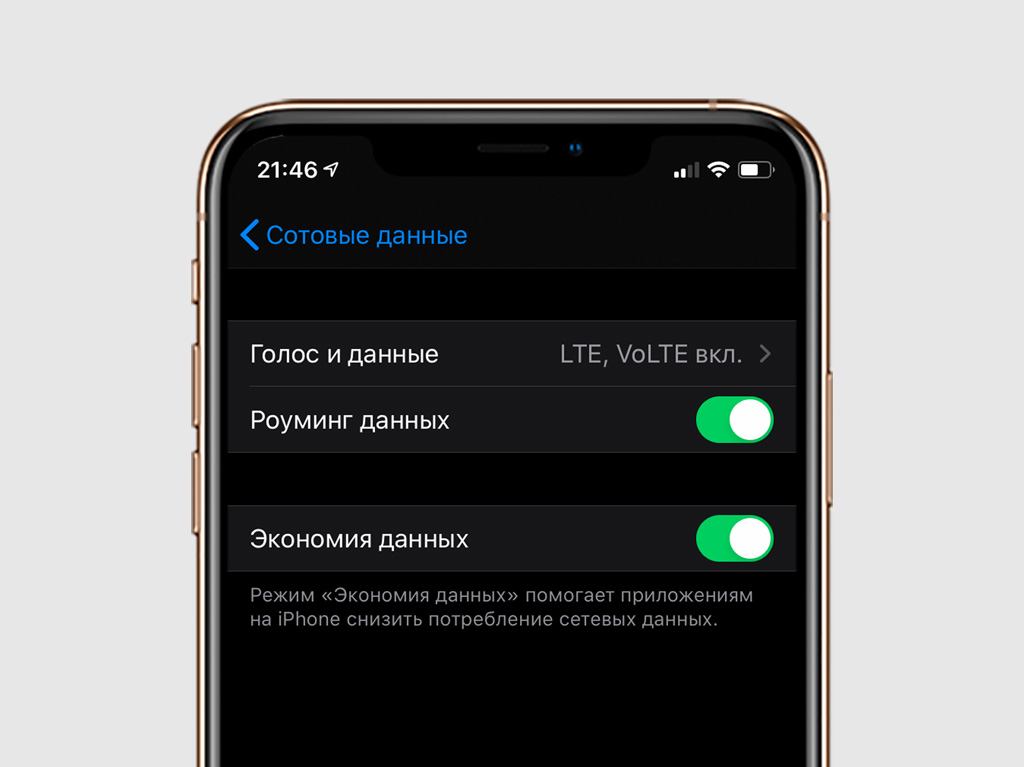
Что сделать: откройте «Настройки», перейдите в раздел «Сотовая связь», разверните меню «Параметры данных» и переведите в активное положение переключатель «Экономия данных».
Если у вас лимитированный интернет, вы можете использовать эту возможность, чтобы сократить потребления трафика.
11. Возможность заглушить вызовы от всех неизвестных номеров
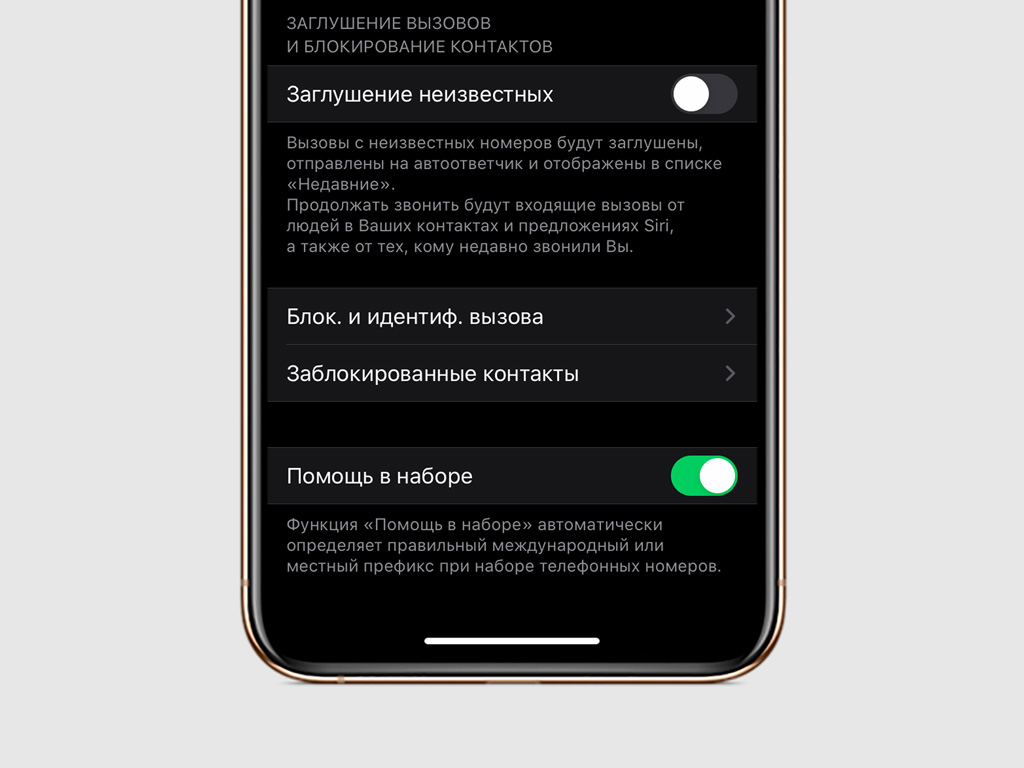
Что сделать: откройте «Настройки», перейдите в раздел «Телефон» и переведите в активное положение переключатель «Заглушение неизвестных».
У вас есть возможность отключить абсолютно все вызовы от абонентов, которые не записаны в вашу телефонную книгу.
12. Сканирование бумажных документов с помощью «Файлов»
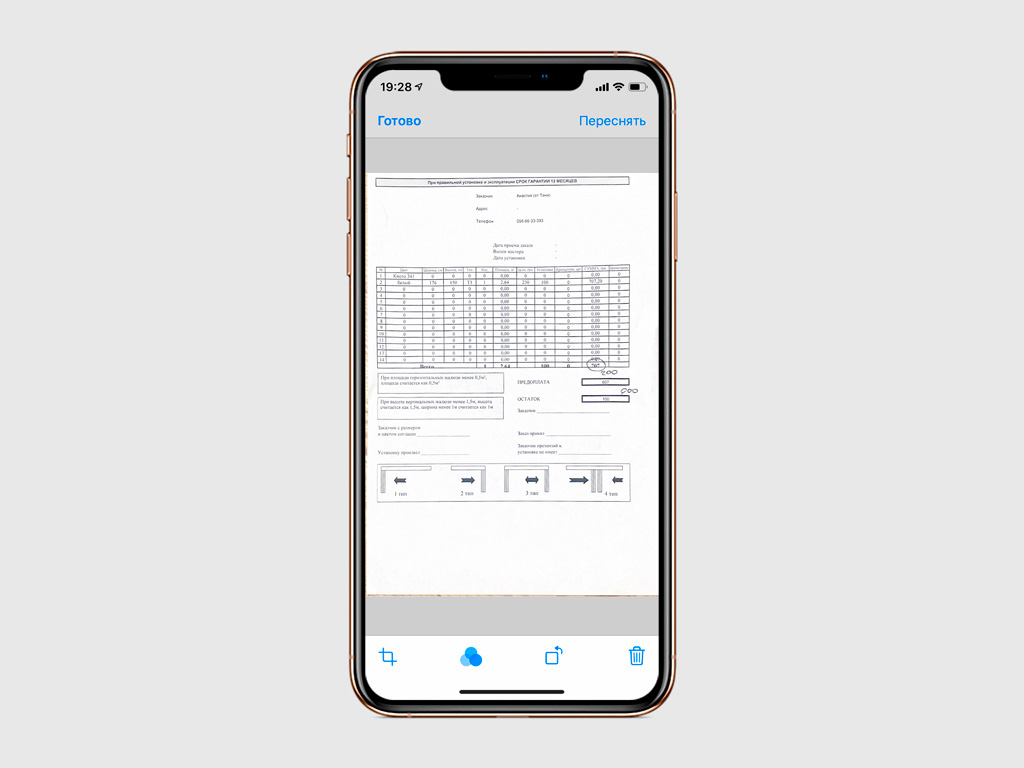
Что сделать: откройте «Файлы», перейдите в раздел «Обзор», нажмите на кнопку «…» и выберите возможность «Отсканировать документы» — после этого достаточно навести видоискатель на бумажный документ и дождаться окончания операции.
Ранее возможность сканирования документов была только в «Заметках». Документы в электронном виде складировались в конкретных записях этого приложения. Теперь же их можно сохранять файлами в формате PDF.
13. Загрузка приложений любого размера через мобильную сеть
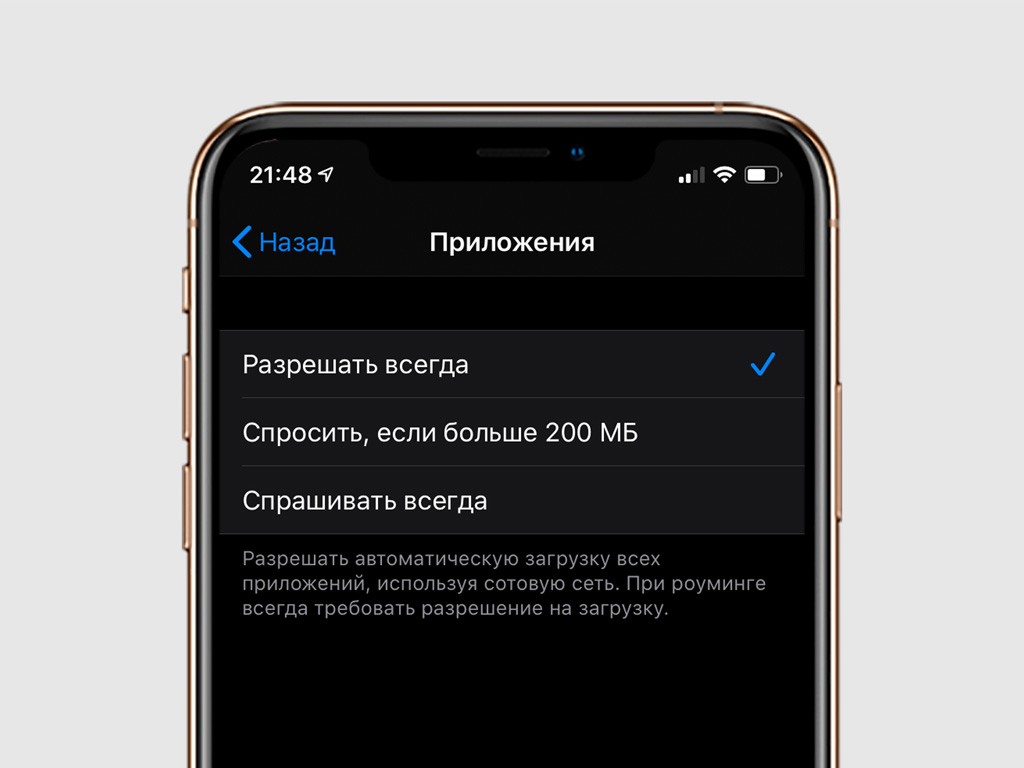
Что сделать: откройте «Настройки», перейдите в раздел «iTunes Store и App Store», разверните меню «Приложения» и выберите вариант «Разрешать всегда».
Помните все эти глупые ограничения на загрузку приложений из App Store? Раньше через мобильный интернет нельзя было скачать игру или программу больше 100–150 мегабайт. Теперь это ограничение получится снять раз и навсегда.
14. Регулировка громкости устройства с помощью его экрана
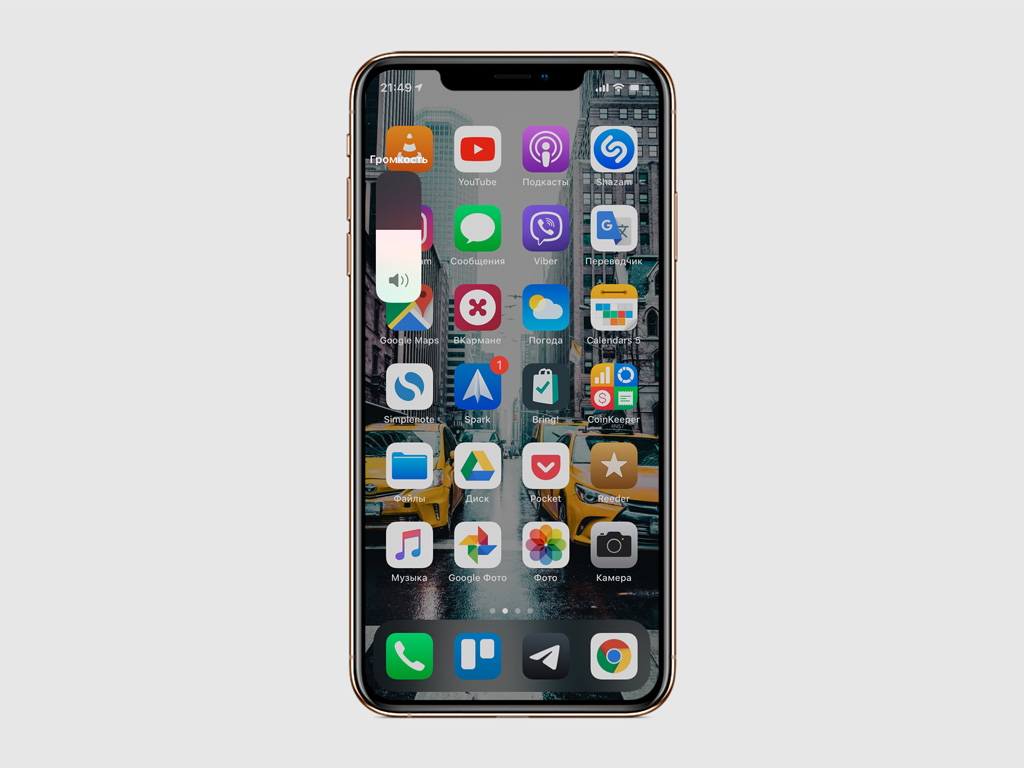
Что сделать: активируйте режим регулировки громкости с помощью любой из соответствующих кнопок, водите по экрану вверх и вниз, чтобы изменить её уровень.
Интересное наблюдение — регулировать громкость можно не только с помощью кнопок, но и прикосновениями к экрану.
15. Использование режима Deep Fusion при съёмке фотографий
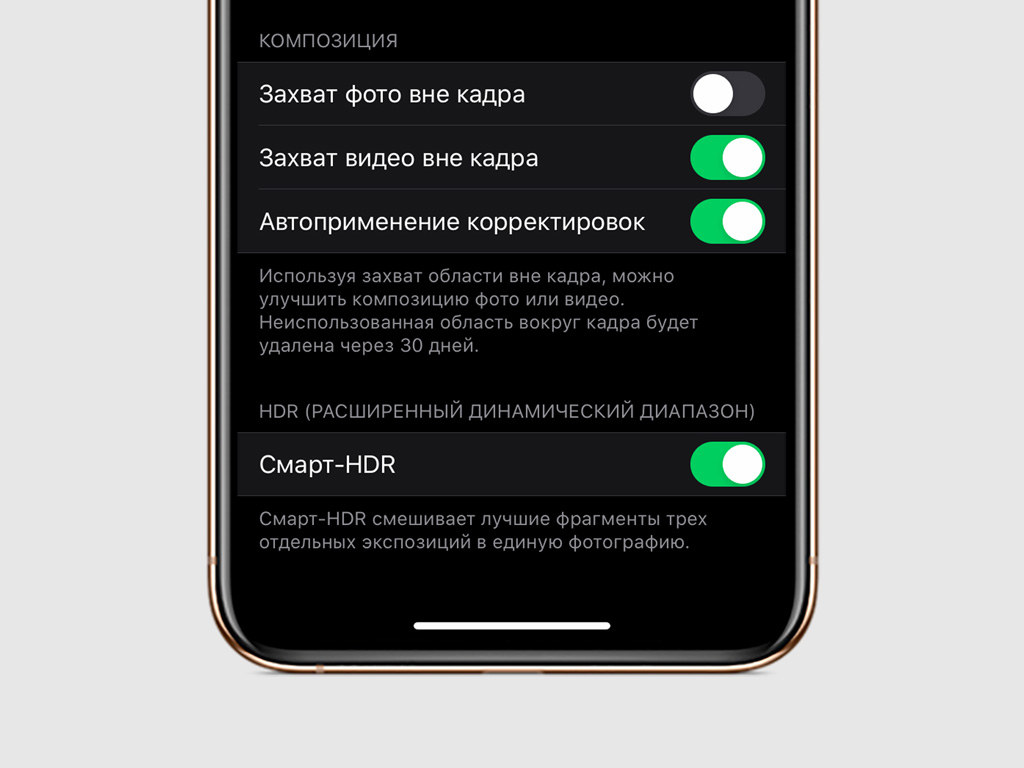
Что сделать: режим автоматически включается при подходящем окружающем освещении, но для этого нужно выключить режим «Запись фото вне кадра» в меню «Настройки» > «Камера».
С помощью Deep Fusion можно сделать фотографии более выразительными и детализированными. Эта фишка работает только на iPhone 11 и iPhone 11 Pro (Max), и для её использования нужно выключить использование широкоугольной камеры.
16. Семейный доступ для режима модема на своём смартфоне
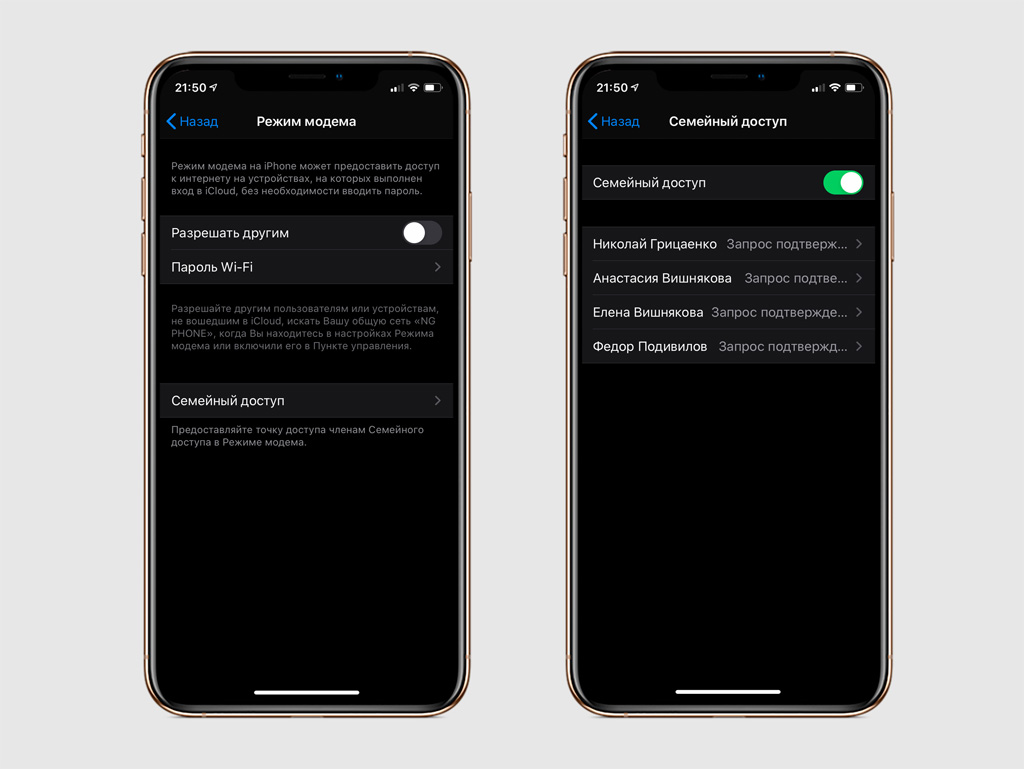
Что сделать: откройте «Настройки», перейдите в раздел «Сотовая связь», разверните меню «Режим модема», выберите пункт «Семейный доступ» и переведите в активное положение одноимённый переключатель.
Теперь к вашему режиму модема могут быстро подключаться не только ваши устройства, но и все члены семьи, которые привязаны к «Семейному доступу».
17. Выбор языка для конкретного установленного приложения
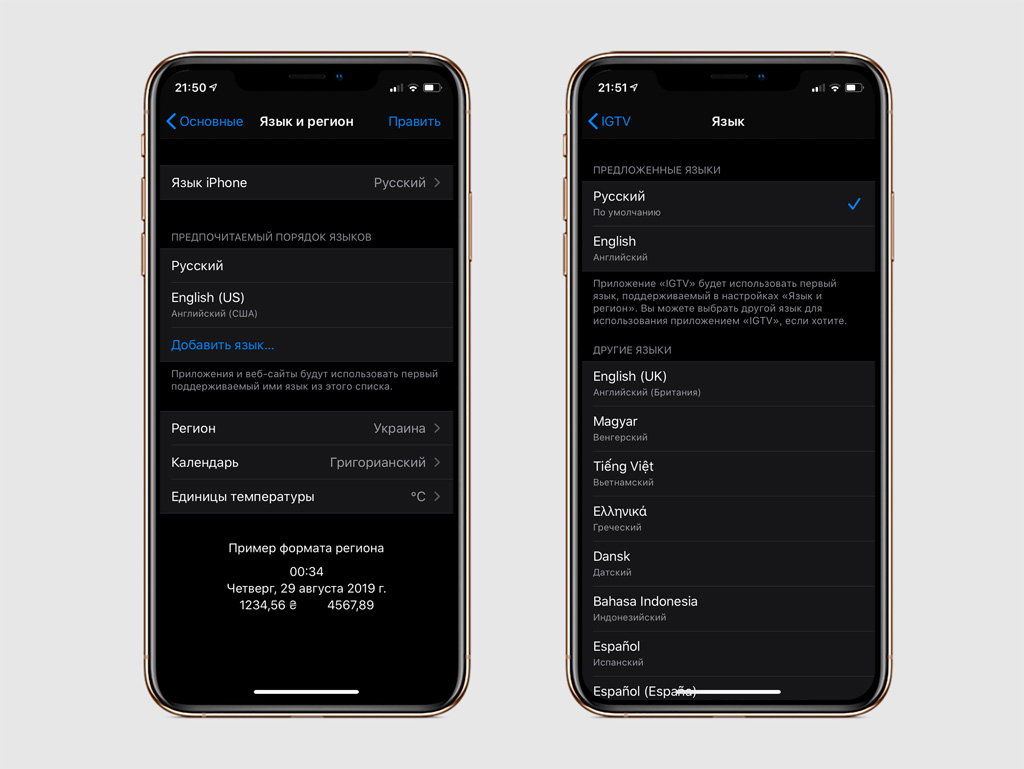
Что сделать: откройте «Настройки», перейдите в раздел конкретного приложения и выберите необходимый вариант в меню «Язык».
Эта фишка очень нужна в том случае, если программа не поддерживает русский, а английский, который ставится по умолчанию при отсутствии системного языка, вам не близок. Может, в школе вы учили немецкий или вообще нужен китайский.
Кстати, в меню «Настройки» > «Основные» > «Язык и регион» можно задать предпочитаемый порядок языков. Тогда вместо английского вторым может стать любой из тех, которые вы хорошо знаете или просто любите.
18. Затемнение любых обоев для использования тёмной темы
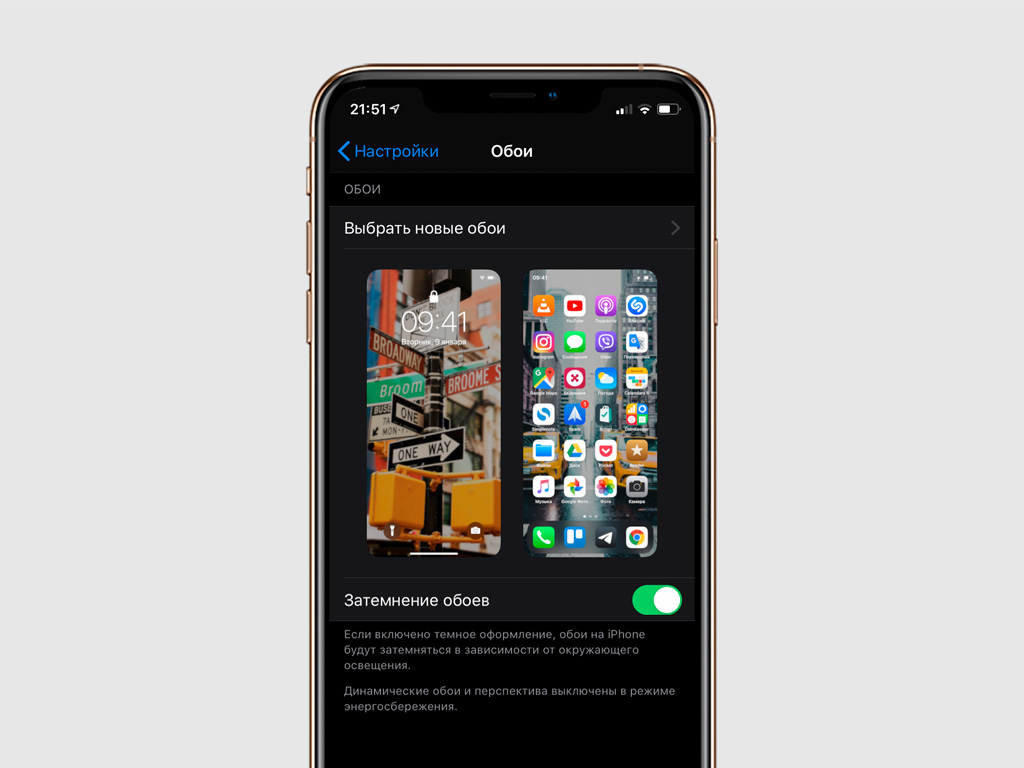
Что сделать: откройте «Настройки», перейдите в раздел «Обои», переведите в активное положение переключатель «Затемнение обоев».
Эта фишка адаптирует обои для домашнего экрана для использования с тёмной темой. Она делает их более томными и приятными для глаз в вечернее время суток.
19. Длинные скриншоты для страниц ваших любимых сайтов
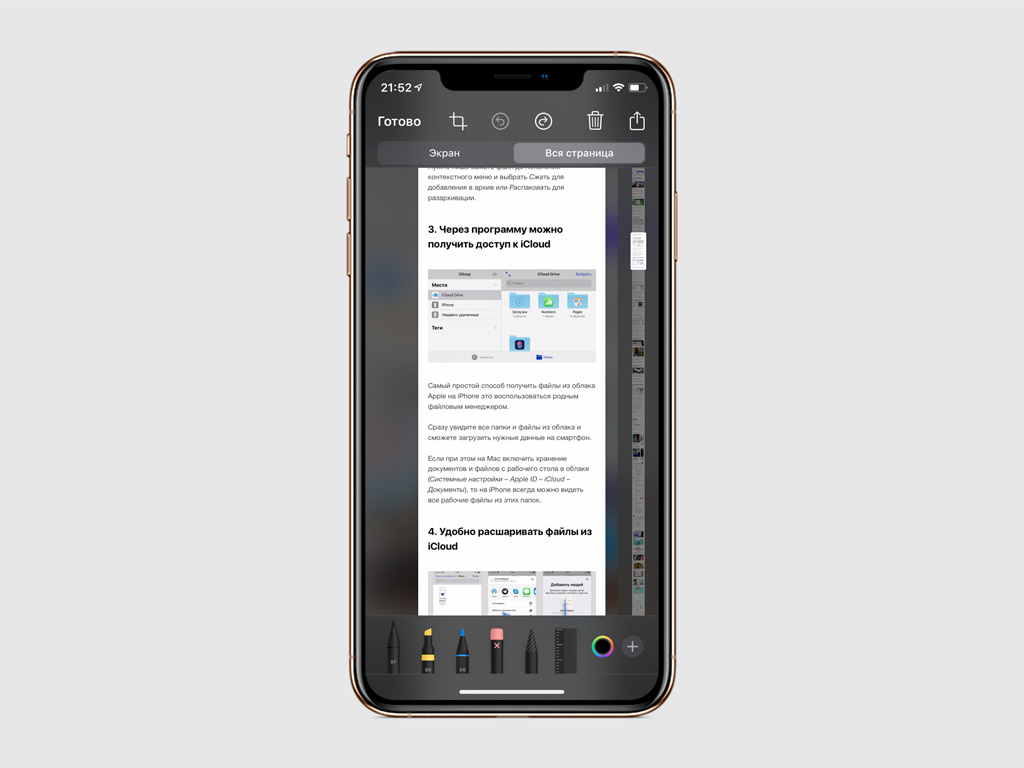
Что сделать: сделайте скриншот сайта в Safari, нажмите на его миниатюру в нижней части экрана и выберите вариант «Вся страница».
С помощью этой возможности вы можете сохранить в PDF эту и другие статьи на нашем сайте целиком, чтобы отправить друзьям или оставить для изучения без подключения к интернету.
20. Быстрое включение и выключения режима шумоподавления

Что сделать: откройте «Пункт управления», задержите палец на плашке громкости, включите или выключите режим активного шумоподавления.
Это работает в новеньких AirPods Pro и наушниках Beats, которые поддерживают активное шумоподавление. Пользуйтесь.





 (46 голосов, общий рейтинг: 4.85 из 5)
(46 голосов, общий рейтинг: 4.85 из 5)
13 комментариев
Форум →Блин как я мучаюсь с новым способом выделения текста. Мозг то привык уже по старому все делать. Бесит неимоверно.
@FiLunder_7, соглашусь.
Не понял про заметки, как такое сделать?
Только на mac нашел
@Den Stukalov, что не понятного? На вафлю жми в общем списке заметок.
@rukamaster, так вот нет никакой вафли, на mac-е есть
@Den Stukalov, нашел!
Николай, теперь всё в чёрном цвете будет?
@Вячеслав, нет)
Вопрос только в одном: почему не сделать возможность создавать скриншоты длинных переписок в мессенджерах? Или они хотят сделать это отдельной позицией? Ну такое что-то, вот где где – а в мессенджерах очень нужная вещь! Нет желания использовать левый софт, хочется нейтив.
@Sqrl, очень не хватает. Сайты вообще не понятно зачем, а вот мессенджеры самая частая необходимость
еще, кстати.. если в Сообщениях тапнуть двумя пальцами в диалоге, то активируется режим удаления сообщений)
ничем этим не пользуюсь)))
12 ось стоит)
Нашли орфографическую ошибку в новости?
Выделите ее мышью и нажмите Ctrl+Enter.Почему библиотека iTunes на Mac занимает много места
Стоит ли покупать медиасервер на Windows, если есть Mac
Как на Mac включить автозаполнение паролей из связки ключей в стороннем браузере
Как на Mac сохранять историю буфера обмена
Параметры iPhone по IMEI не совпадают с фактическими. Что делать?
Пропал звук при съемке видео на iPhone. Что делать?
Как в macOS Ventura посмотреть конфигурацию Mac. Ищем Отчет о системе
Почему на iPhone не работает FaceTime через мобильный интернет