Первым делом после покупки нового устройства, я стараюсь изучить все его настройки. Вероятно, многие делают то же самое.
В случае с Mac все немного проще, поскольку настройки macOS более-менее всегда одинаковые, независимо от версии системы.
Поэтому после покупки Mac необязательно тратить часы на изучение настроек. Достаточно запомнить основные параметры, которых не очень много.
1. Переключение языков по cmd + Пробел
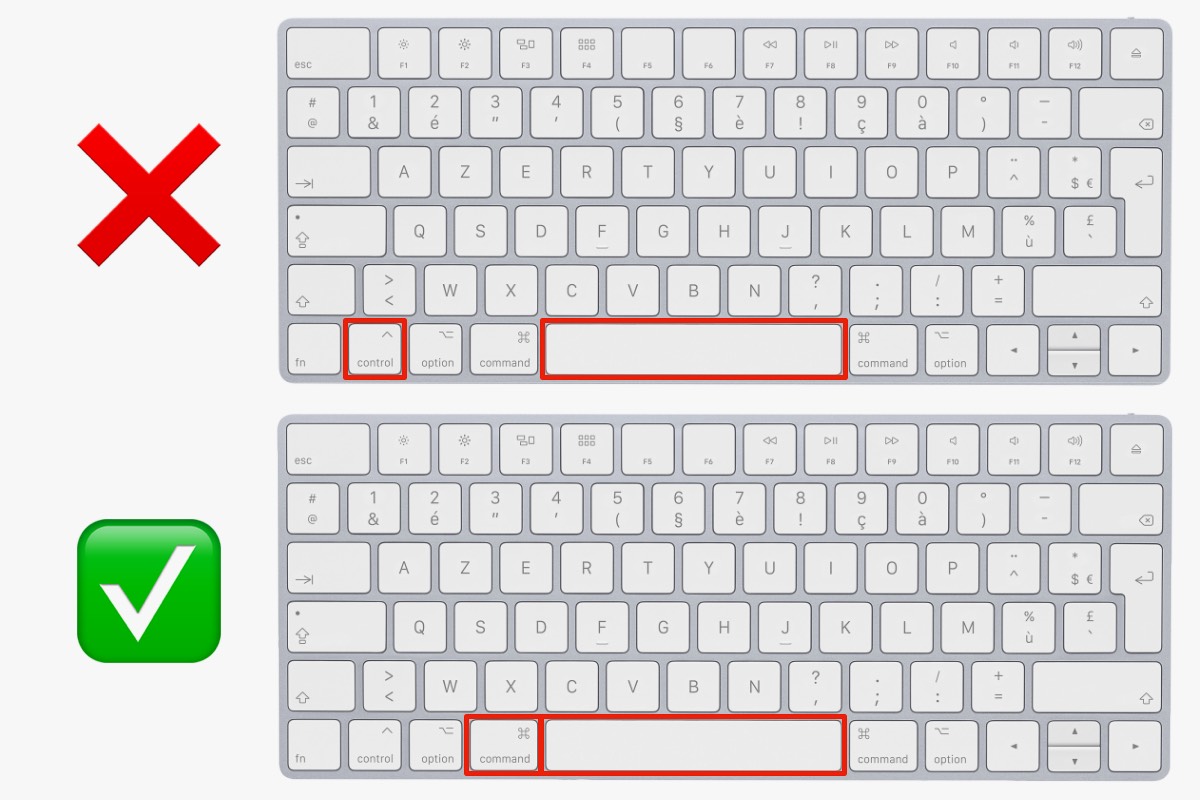
На новых Mac переключение раскладки происходит по нажатию клавиш Control + Пробел. Раньше было Command + Пробел. Старый вариант удобнее, поскольку кнопки находятся рядом.
Как изменить сочетания клавиш для переключения языков в macOS
1. Откройте Системные настройки → Клавиатура → Сочетания клавиш
2. В левой боковой панели выберите Источники ввода
3. В строке Выбрать предыдущий источник ввода два раза кликните на Control + Пробел и затем одновременно нажмите на Command + Пробел
Теперь надо изменить шорткат для вызова Spotlight, чтобы на одно и то же сочетания не было назначено два действия.
1. Откройте Системные настройки → Клавиатура → Сочетания клавиш
2. В левой боковой панели выберите Spotlight
3. В строке Показать поиск Spotlight два раза кликните на Command + Пробел и затем одновременно нажмите на Control + Пробел либо выберите любой другой шорткат
2. Возвращаем раскладку ПК
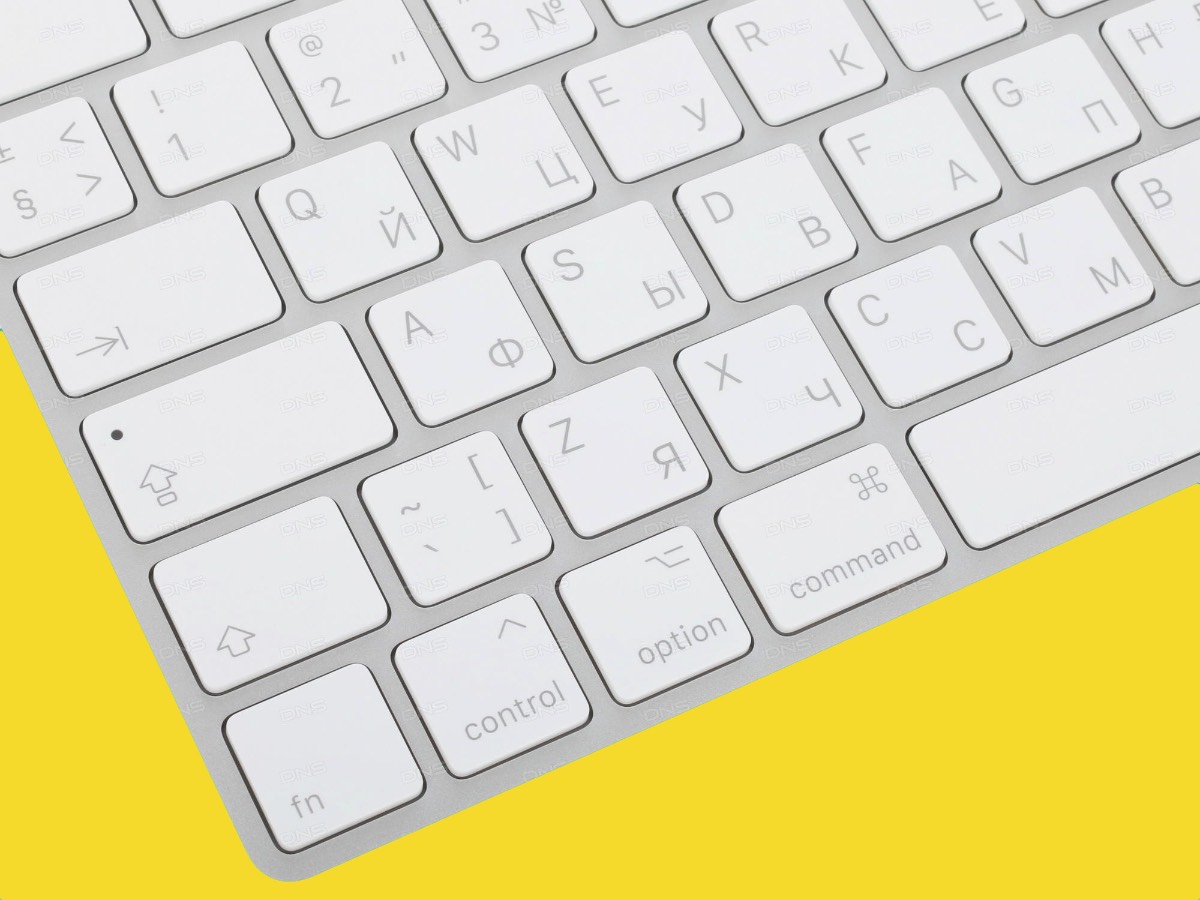
Если вы никогда не пользовались Mac, то после покупки вам потребуется время, чтобы привыкнуть к раскладке клавиатуры Apple. Она отличается от Windows в первую очередь расположением точки и запятой на цифрах 6 и 7 соответственно.
После ПК-раскладки постоянно тянуться к этим цифрам, чтобы ввести символ, не очень удобно. Конечно, ко всему можно привыкнуть, но если вы не хотите тратить время на это или печатаете вслепую, то следует поменять раскладку.
Как изменить раскладку клавиатуры в macOS
1. Откройте Системные настройки → Клавиатура → Источники ввода
2. Нажмите на + и в разделе Русская выберите Русская — ПК
3. Теперь нажмите на Русскую раскладку, а затем на —, чтобы удалить её
Если нужны редкие символы, советую попробовать типографскую раскладку Ильи Бирмана.
3. Включаем перетаскивание окон тремя пальцами
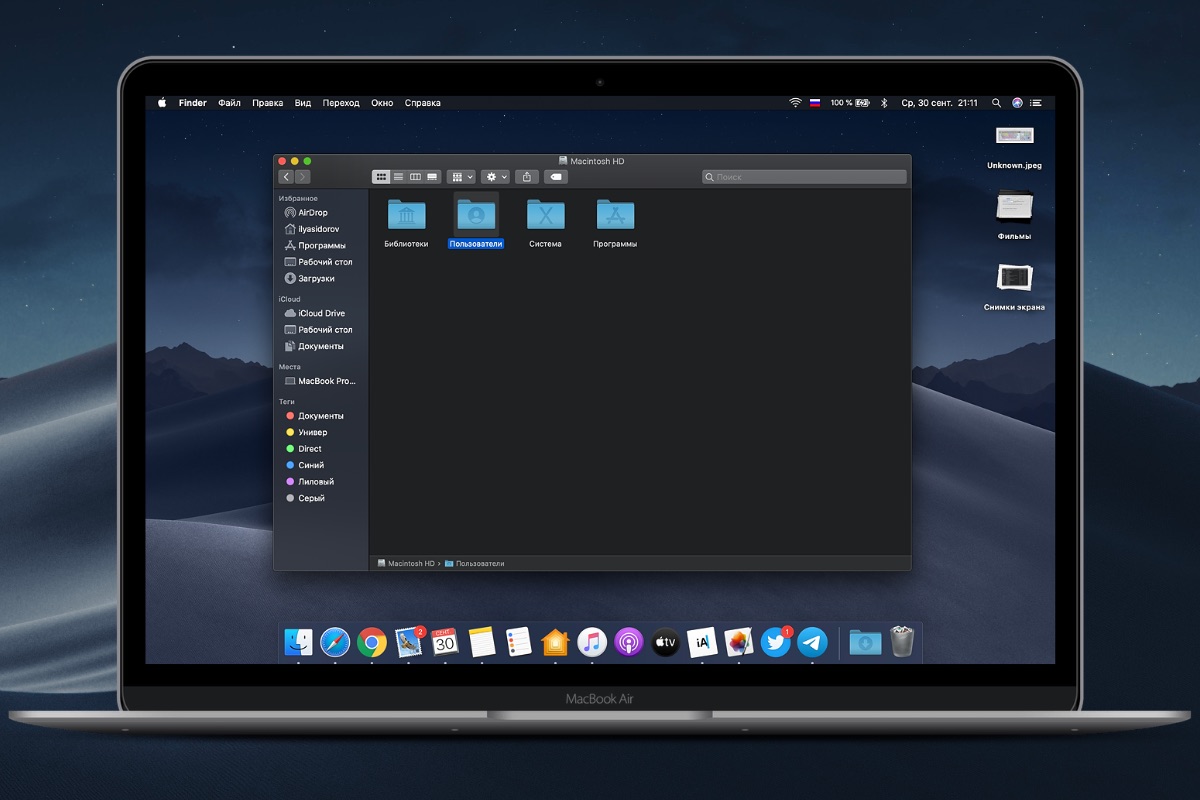
Ещё одна удобная фишка macOS, которая сильно упрощает взаимодействие с окнами. По умолчанию в macOS надо нажимать на заголовок окна, чтобы его переместить.
Гораздо проще положить три пальца на трекпад и перетащить окно без лишних нажатий.
Как перетаскивать окна тремя пальцами в macOS
1. Откройте Системные настройки → Универсальный доступ
2. Прокрутите список слева и выберите раздел Управление указателем
3. Нажмите кнопку Параметры трекпада
4. Включите перетягивание и из выпадающего списка выберите Перетягивание тремя пальцами
Данный параметр меняет также меняет жест перемещения между рабочими столами. Теперь для этого требуется положить четыре пальца на трекпад.
4. Разблокируем Mac с помощью Apple Watch
Из названия уже понятно, о чем пойдет речь. Данную функцию оценят все владельцы Mac, особенно если в нем нет Touch ID.
Для авторизации через часы понадобятся Apple Watch на watchOS 3 или более новой версии системы, а также Mac на macOS Sierra и новее.
Как включить разблокировку Mac с помощью Apple Watch
1. Откройте Системные настройки → Безопасность
2. Поставьте галочку рядом с пунктом Использовать Apple Watch для разблокировки приложений и своего Mac
3. Введите пароль Mac, чтобы подтвердить активацию
Теперь Apple Watch используются не только для авторизации, но и для подтверждения действий в некоторых приложениях. Например, в Safari для доступа к паролям.
5. Настраиваем скрытие окон в значок программы в Dock
По умолчанию в доке macOS отображаются открытые окна. Это не очень удобно, потому что в доке ещё есть иконки программ, которые тоже сигнализируют о запущенных приложениях.
Когда в доке остается только значок программы, окна не занимают дополнительное место, а у пользователей не возникают вопросы, куда надо нажать, чтобы открыть программу.
Как убирать окна в значок программы на macOS
1. Откройте Системные настройки → Dock
2. Снимите галочку рядом с пунктом Убирать окно в Dock в значок программы
6. Возвращаем открытие папок в новых окнах
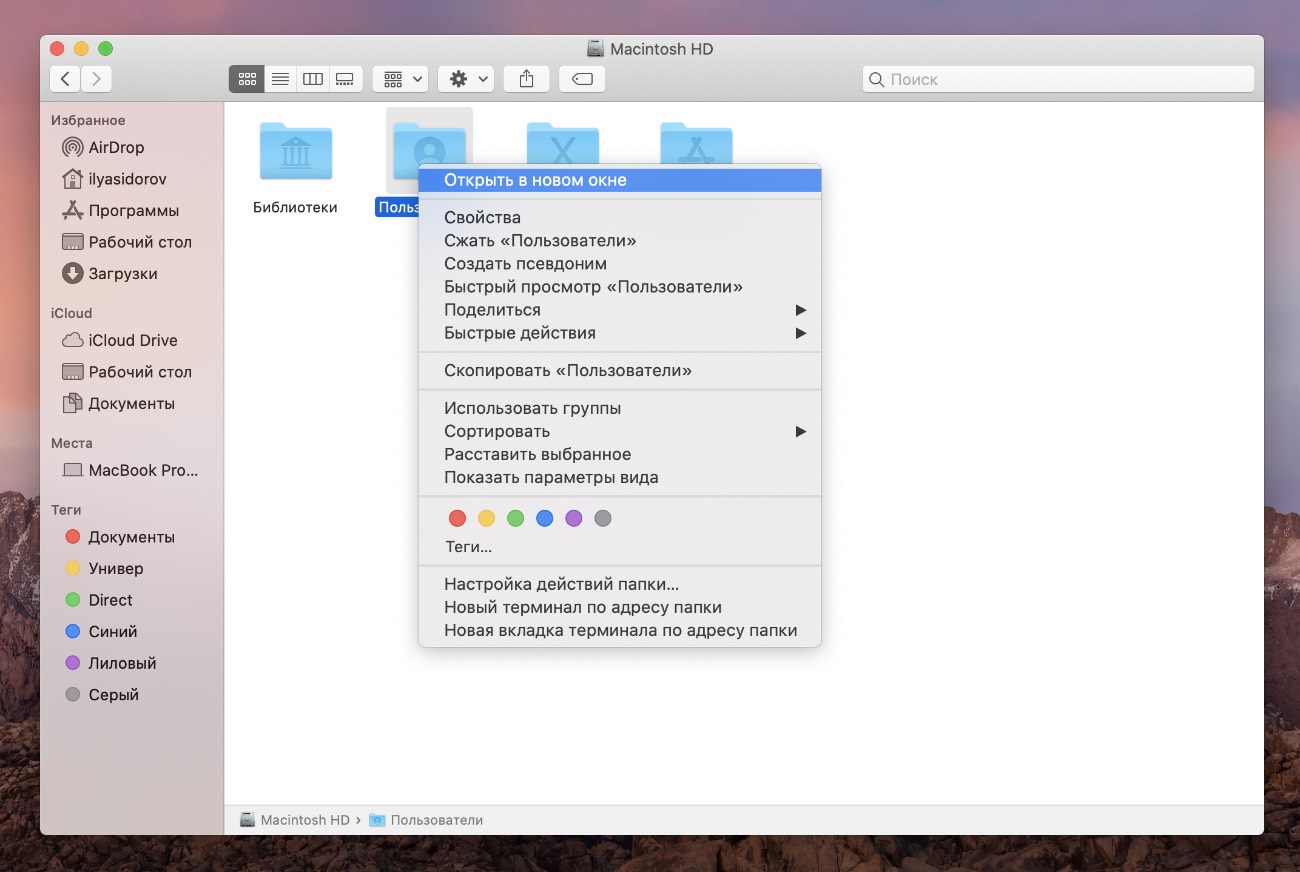
Начиная с OS X Mavericks, новые папки Finder открываются во вкладках, а не в окнах. Я так и не смог привыкнуть к этой функции, поэтому всегда отключаю её.
Возможно, ещё сказывается предыдущий опыт с Windows.
Как открывать новые папки в окнах в macOS
1. Нажмите на Рабочий стол
2. В Строке меню выберите Finder → Настройки
3. На вкладке Основные снимите галочку с пункта Открывать папки во вкладках, а не в новых окнах
7. Отключаем авторегулировку яркости

Дисплей MacBook поддерживает автоматическую регулировку яркости. Полезная функция, но без неё как-то привычнее.
Как отключить авторегулировку яркости в macOS
1. Откройте Системные настройки → Монитор
2. Снимите галочку с пункта Автоматически настраивать яркость
8. Задаём папку по умолчанию в Finder
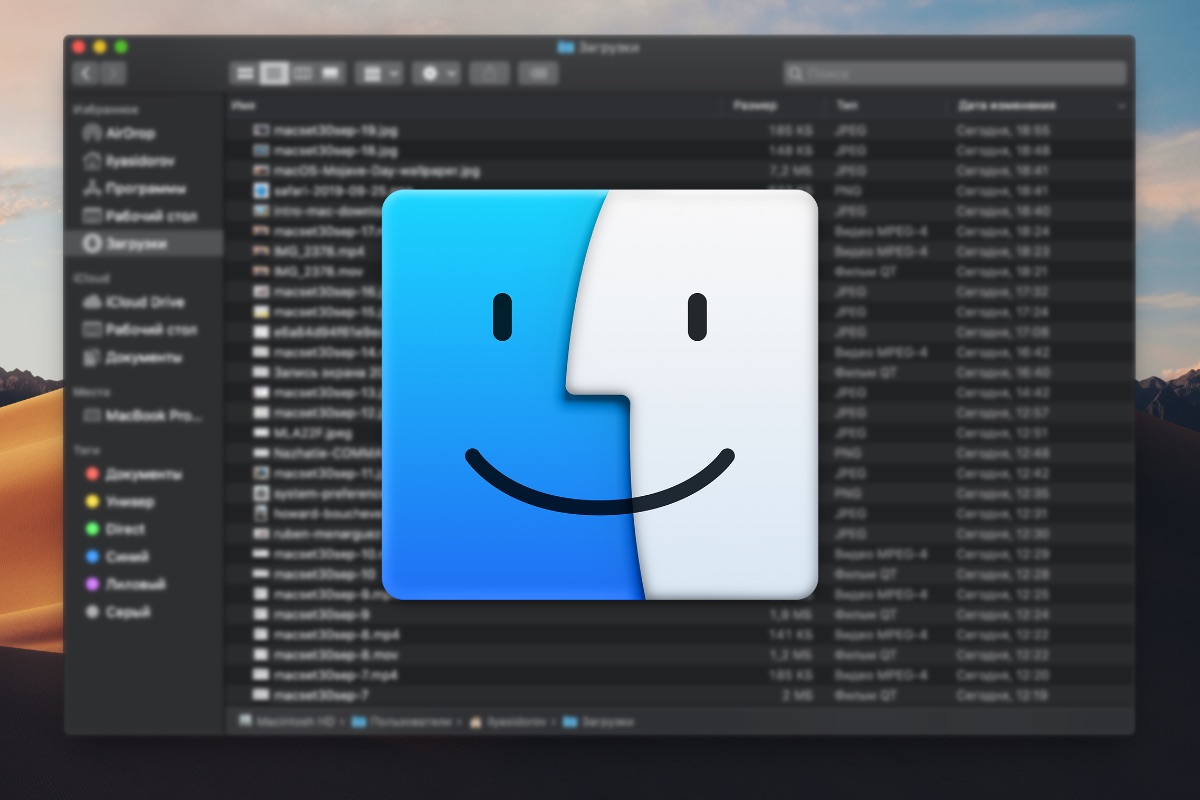
При первом открытии Finder показывается папка Недавние, в которой отображаются файлы из всех папок. Полагаю, что у каждого из нас есть папка, которую мы открываем чаще всего.
У меня, например, это Загрузки, потому что каждый день что-то скачиваю.
Чтобы быстрее открывать нужную папку, её можно сделать стандартной в Finder.
Как изменить папку по умолчанию в Finder
1. Нажмите на Рабочий стол
2. В Строке меню выберите Finder → Настройки
3. В разделе Показывать в новых окнах Finder выберите свою папку
9. Отключаем автозапуск файлов после скачивания в Safari
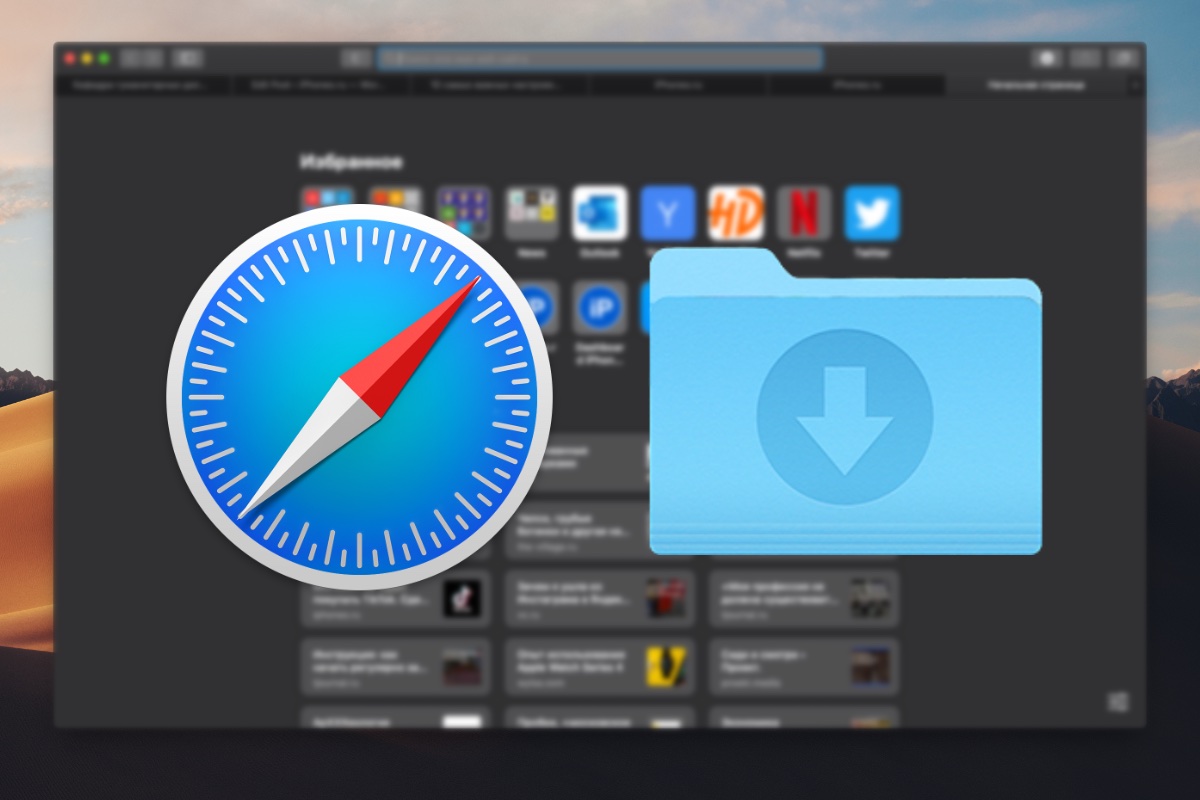
В Safari есть одна раздражающая функция, которая активна по умолчанию. Речь идет про открытие «безопасных» файлов после загрузки.
PDF, изображения, видео, музыка, архивы и текстовые документы каждый раз открываются после скачивания. Всегда всем советую отключать эту функцию, потому что в ней нет никакого смысла.
Как отключить открытие файлов после загрузки в Safari
1. В Строке меню нажмите Safari → Настройки
2. На вкладке Основные снимите галочку с пункта Открывать безопасные файлы после загрузки
10. Группируем окна по программам
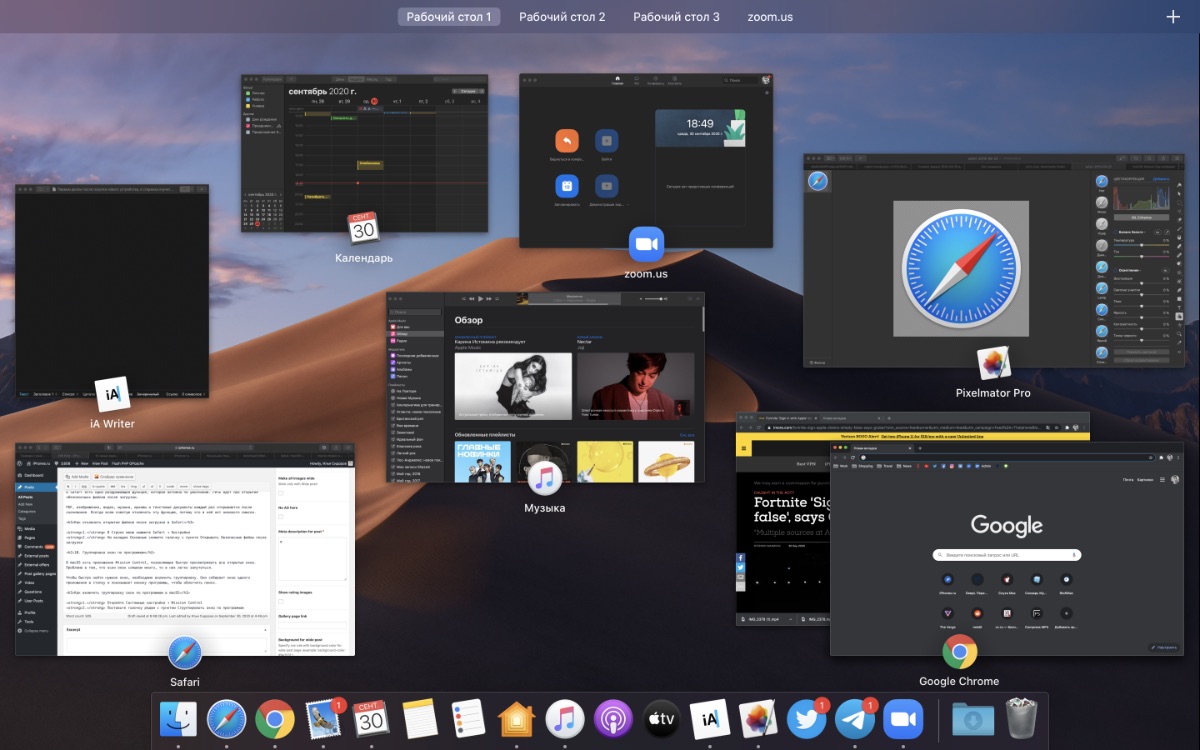
В macOS есть приложение Mission Control, позволяющее быстро просматривать все открытые окна. Проблема в том, что если окон слишком много, то в них легко запутаться.
Чтобы быстро найти нужное окно, необходимо включить группировку. Она собирает окна одного приложения в стопку и показывает иконку программы, чтобы облегчить поиск.
Как включить группировку окон по программам в macOS
1. Откройте Системные настройки → Mission Control
2. Поставьте галочку рядом с пунктом Сгруппировать окна по программам
С этими настройками macOS становится намного удобнее в использовании. Они также актуальны и для macOS Big Sur, которая должна выйти осенью.





 (47 голосов, общий рейтинг: 4.72 из 5)
(47 голосов, общий рейтинг: 4.72 из 5)





44 комментариев
Форум →Раскладку модно менять капсом, одной кнопой
@sergxmr, только недавно так сделал – оказалось Ооооочень удобно.
@sergxmr, cmd+space быстрее и удобнее, лично мне.
Ещё отключить ускорение мыши (которую включили в Windows-стиле в Каталине)
1. Всегда так делаю и все мои знакомые тоже. Вообще не понимаю, почему это не способ переключения раскладки по умолчанию
@AppleDominator, был когда-то. Зачем-то изменили. Старые маки 2011–2013 годов точно имели именно этот способ переключения раскладки по умолчанию.
@loinik, нет, не имели. Я на маках с 2007 года.
@aaAAARRrrrr!!!, макбук 2010 и макбук про 2012 было переключение по умолчанию Command + Пробел точно.
@aaAAARRrrrr!!!, на макбуке 2007 так и переключалось, как сейчас помню и привык тогда к этому
Половина советов очень сомнительны. Первое что нужно сделать, это переместить док влево, Settings->Dock->Position on screen, так как экран маленький по высоте и большой по ширине, тратить вертикальное место на док совсем не разумно. Ну или включить автоматическое скрытие
@Andrew, дело привычки. А режим дока слева – явно настройка по образу Ubuntu, а не говно-винды
@Elon Musk, Ещё кнопки управления окнами (красная, жёлтая, зелёная) находятся вверху слева, поэтому при работе именно на macOS такое расположение самое экономичное (по времени) с точки зрения управления мышкой. Олдскуллеры, конечно, клавишами в основном пользуются, а для новичков привычка хорошая, всё правильно.
Ну и плюс самое очевидное про док сбоку – отжирает меньше площадь экрана, чем снизу. Если не убирается автоматически.
@Andrew, только, если не планируется подключать внешний монитор.
Да и воообще, после того как полноэкранный режим стал превращаться в отдельный рабочий стол, то расположение дока ваще не важно.
купил 13 2020 с 4 болтами.
продал и забыл как страшный сон, маки стали редскостным овном.
батарею вжирал за 4-5 часов простого ютуба/интернета.
за ноч мог сожрать 20% – я привык просто закрывать его, и не выкл проги- это же мак!
короче, избавился и рад.
@werk, если мак настолько плох, то что выбрали вместо него?
@MerZ@vcheG,
HP на винде в таком же конфиге, за ночь 2% в режиме сна, батареи на 6-7 часов работы, а не тока ютубчик
@werk, врача, срочно врача этому отбитому
@Антон Григорьевич, только после вас. Реальность она другая, новые маки полный шлак, и всеголишь способ выделится и понтонуться, а автономности 0, особенно с новыми процессорами, не соответствующей батареей, и осью, которая заставляет танцевать с бубном. Так нахрена это все, если есть стабильные решения от HP, Lenovo,аналогичные ттх, и гораздо дешевле. я соскочил с современного эпла, чего и вам желаю.
@werk, если вы никогда в своей жизни не использовали sketch, logic pro и xcode, не надо думать, что все вокруг такие же
@v1z, какие еще преимущества macos перед windows, linux кроме этих программ??? спрашиваю, потому что стою перед выбором нового компьютера, желательно AIO.
@werk, Есть вероятность, что Вам не повезло с экземпляром.
@Max K., сначала скроил, купив с рук хлам убитый. Теперь можно и поплакать ;)
@werk, какая модель HP?
@werk, самое время пойти и убиться об стену.
@werk, хз. Макбук про 13 2020 — батарею не жрет за 4—5 часов ютуба
@kexibit, какой проц?
@werk, и7 устроит?…)))
Работаю одновременно с кучей файлов excel, как убрать их группировку ? Проще и быстрее между окон переключаться…
А я наоборот ловлю когнитивный диссонанс, когда иногда пользуюсь Windows и не нахожу там вкладок в Проводнике и других приложениях.
Из советов — многие новички бомбят из-за того, что виртуальные рабочие столы самопроизвольно меняют порядок. Отключается в Mission Control → Automatically rearrange Spaces based on most recent use
В остальном согласен, почти всё это делаю, кроме перетаскивания окон тремя пальцами. Также сразу отключаю весь трекинг и автообновления ОС. Включаю App Exposé в настройках трекпада (показ всех окон приложения по свайпу тремя пальцами вниз). Ставлю раскладку Бирмана.
@inciter, зачем отключать, достаточно понять, что приложение, на которое ты нажал – первое, а предыдущее – второе.
@inciter, А вот за это спасибо большое! Даже не задумывался, что такая настройка есть! Для меня это бомба. Я бы в статью добавил.
а еще купите прогу, что бы по нажатию на пкм создавать файл, мне этого в маках ппц как не хватало
@zubovvic, какой файл?
@aaAAARRrrrr!!!, ворд, эксель, блокнот и тд
Можно разблокировать просто с айфоном, не покупая айчасиков ;)
@leongnnm, как?
@leongnnm, как?
@Usan, сторонние приложениях. Near lock например
Про первый пункт знают те, кто сидят на маках давно. Т.к. раньше это была нативно.
П.4 перестал работать после обновления часов на 7.0 (7.0.1). Способ сбросить пару часы-айфон не помог, выйти из аккаунта и войти вновь также не вернул разблокировку. Выскакивает сообщение, что при соединении между макбуком и часами произошла ошибка. Звонок в техподдержку ничего не принёс, говорят, что проблема известна и надо ждать обновления Watch OS. У кого ещё такая проблема?
@argonaut, +1
@argonaut, аналогично
@argonaut, то же самое, но у меня вообще страйк, у меня еще на ноуте beta версия big sur стоит.
@argonaut, ах да, ещё перестал работать Handoff между iPhone и MacBook (при этом мак и айпад прекрасно «видели» друг друга). Вылечилось сбросом настроек Bluetooth). Проблема с разблокировку осталась.
Нашли орфографическую ошибку в новости?
Выделите ее мышью и нажмите Ctrl+Enter.Как исправить ошибку «Требуется подтверждение оплаты» при загрузке приложений из App Store
Как в macOS открывать страницы из Safari в другом браузере
Возможна ли настройка портретного режима в фото на Mac
Как запретить покупки в App Store по Face ID
Что делать, если iPhone часто требует активацию?
Почему в macOS Monterey не работают звуковые эффекты FaceTime
Экран iPhone гаснет во время воспроизведения видео, как исправить?
Зачем в iPhone нужен Game Center. Как настроить и правильно пользоваться сервисом