Сразу после начала продаж перешёл на iPhone 15 Pro Max. Большой экран, дикая производительность, камеры следующего уровня, титановая рамка для стеклянных панелей. До этого у меня был iPhone 11, и главные мысли по поводу обновления здесь.
Все свои новые смартфоны Apple принципиально настраиваю с нуля. Это же делаю при переходе на каждую очередную номерную версию операционной системы. Советую поступать также, ведь это влечёт за собой массу важных преимуществ.
С одной стороны, при настройке iPhone с нуля можно ознакомиться со всеми новыми возможностями и параметрами очередной iOS, которые пропустили. С другой стороны, при этом получится отключить фичи, которые точно не нужны.
Выделил ключевые параметры системы, на которые обратил отдельное внимание при настройке нового смартфона. Некоторые появились в последней iOS. Другим, как говорится, "сто лет в обед". Не благодарите.
Кстати, заглавная фотография для статьи сделана на iPhone 15 Pro Max (у нас есть на него обзор по ссылке). Хороший аппарат, который, в том числе, делает очень неплохие снимки, которыми хочется делиться.
1. Ускорьте Тактильное касание до максимального уровня
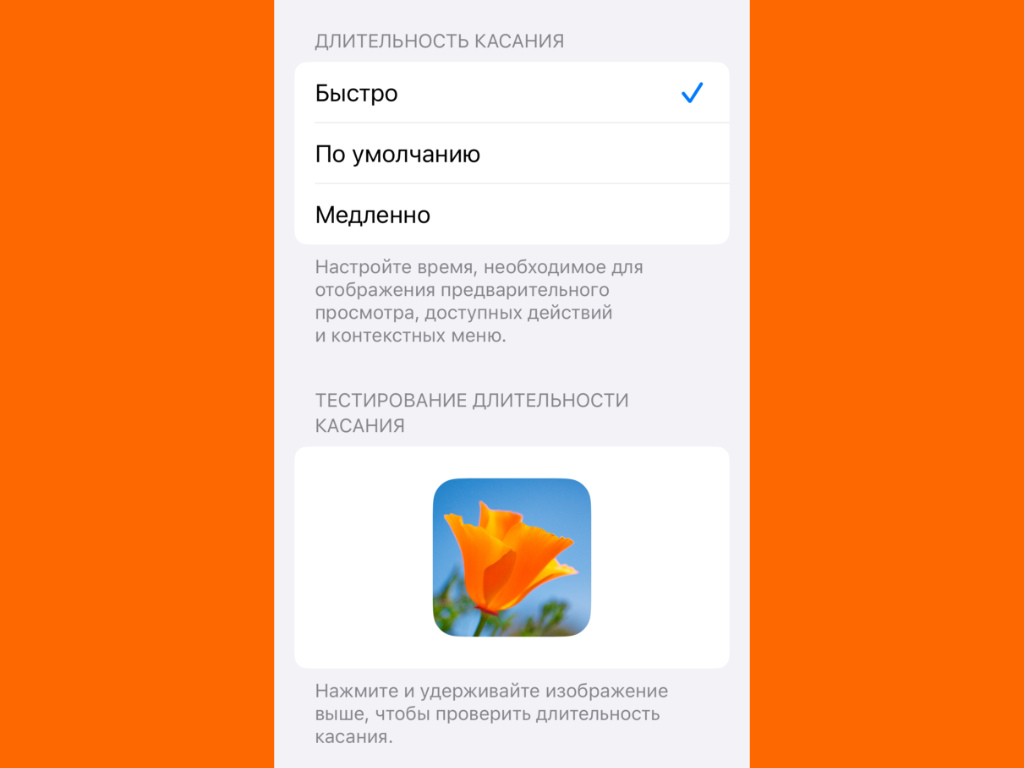
Чем быстрее эта функция срабатывает, тем лучше — проверить скорость можно в нижней части этого меню.
Где смотреть: Настройки → Универсальный доступ → Касания → Тактильное касание → Быстро
В своё время функция Тактильное касание заменяет 3D Touch. Она позволяет получить доступ к контекстному меню с дополнительными возможностями практически в любом месте системы после длительного нажатия на значок или ещё что-то.
По умолчанию задерживать палец на элементах нужно достаточно долго, что раздражает не только меня, но и многих других. Впрочем, как оказывается, это получится очень просто исправить.
2. Скройте чувствительный контент абсолютно везде
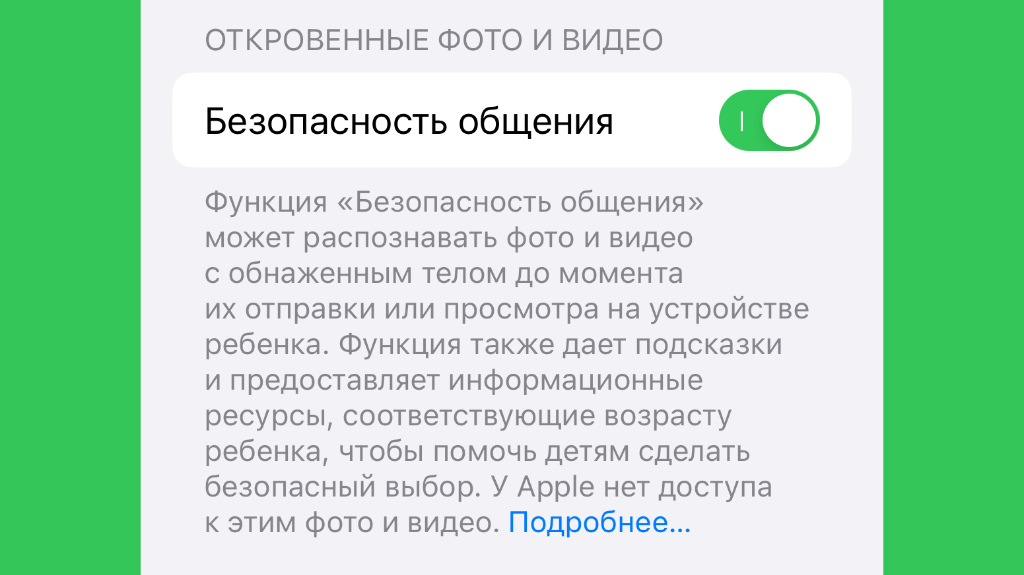
При включение этой возможности потенциально неприемлемые фотографии будут скрываться за блюром.
Где смотреть: Настройки → Экранное время → Безопасность общения → Безопасность общения
В последних обновлениях iOS научилась самостоятельно сканировать визуальный и другой контент и находить неприемлемые фрагменты, например, фотографий. Система может скрывать их вне зависимости от приложений, в которых они показываются.
Конечно, при большом желании их всё ещё можно будет просмотреть после нажатия. Но не видеть разный треш, которого сегодня очень много в социальных сетях или мессенджерах, это всё-таки здорово.
3. Проверьте настройки функции Расстояние до экрана
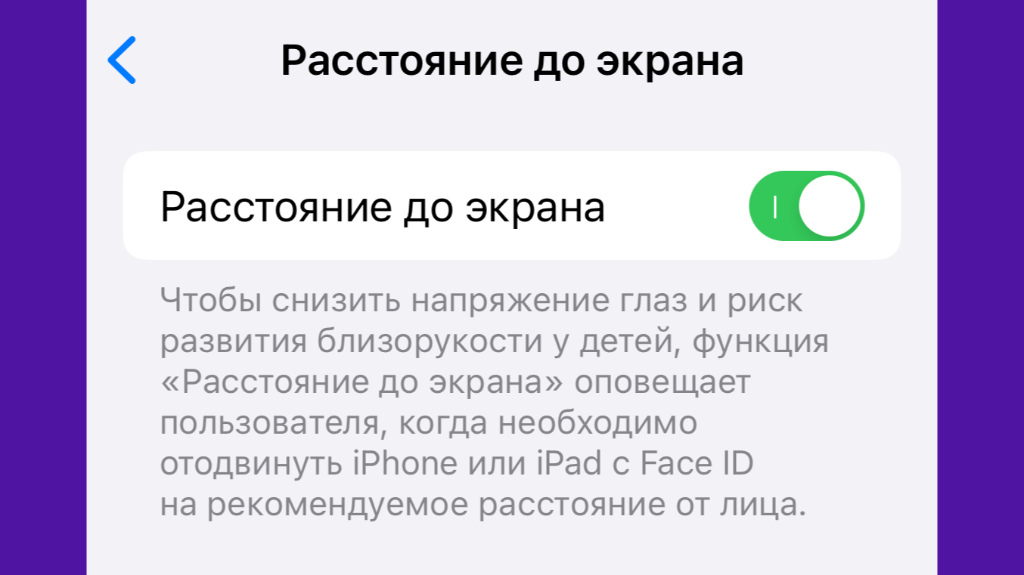
После включение этой возможности iPhone будет ограничивать пространство для просмотра контента.
Где смотреть: Настройки → Экранное время → Расстояние до экрана → Расстояние до экрана
С помощью этой возможности iPhone через Face ID сканирует расстояние между смартфоном и глазами пользователя. Если оно слишком маленькое, устройство просит убрать устройство подальше.
Таким образом смартфон Apple будет хоть каким-то образом следить за здоровьем глаз, которые могут сильно уставать, если долго и пристально смотреть на дисплей.
4. Уберите Управление домом из Пункта управления

Фирменным умным домом Apple у нас в стране сегодня практически никто не пользуется.
Где смотреть: Настройки → Пункт управления → Управление домом
На 100% новых iPhone эта функция включена по умолчанию. При этом, по моим наблюдениям, устройствами с привязкой к умному дому Apple пользуются от силы 5% владельцев смартфонов компании в нашей стране. Всё-таки Алиса большинству ближе.
Поэтому оставшимся 95% настоятельно рекомендую убрать функции по управлению домом из Пункта управления. Если не пользуетесь ими, зачем они там вообще нужны?!
5. Отключите уведомления в ходе трансляции с экрана
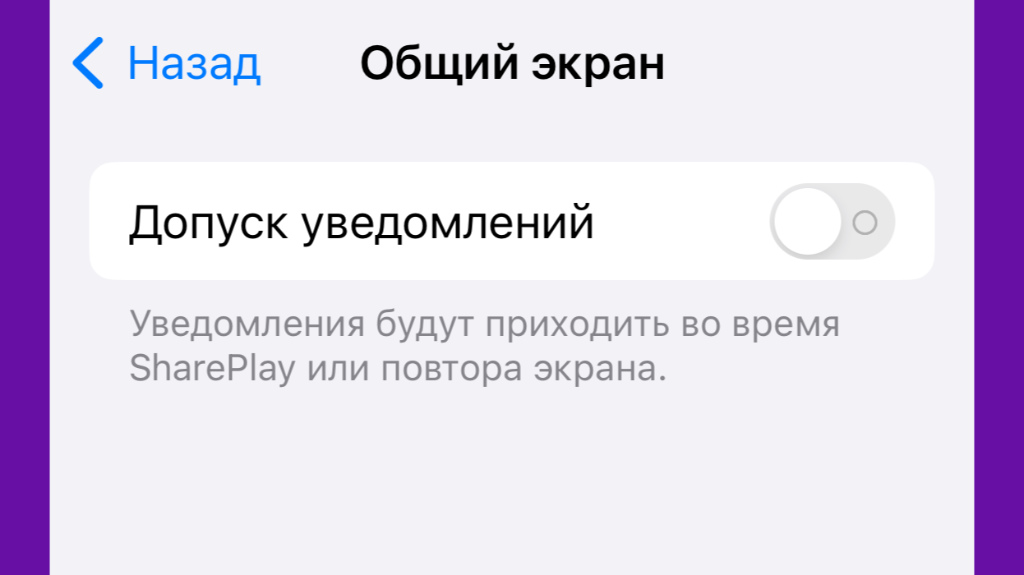
Личные уведомления во время презентации могут выглядеть очень глупо, с чем многие сталкиваются.
Где смотреть: Настройки → Уведомления → Общий экран → Допуск уведомлений
Сильно сомневаюсь, что нужно объяснять, насколько странно личные уведомления выглядят при трансляции экрана во время презентации чего-либо на большом дисплее. Не раз сталкивался с этим как на iPhone, так и на Mac.
Оказывается, у Apple есть тумблер, который отключает показ любых уведомлений во время показана экрана. Это настоящее открытие, которым хочется пользоваться.
6. Откажитесь от Защиты украденного устройства
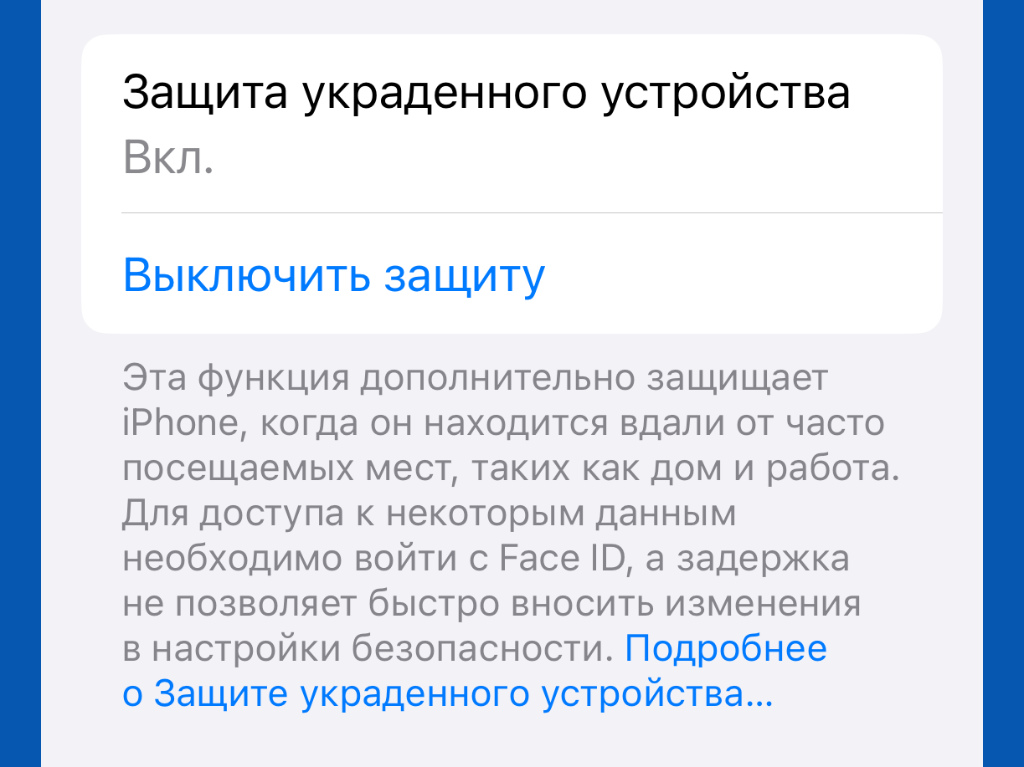
Если что-то случится с модулем фронтальных камер, то отключить эту возможность уже не получится.
Где смотреть: Настройки → Face ID и код-пароль → Защита украденного устройства
Эта возможность в последнее время обсуждается особенно горячо. По идее, она дополнительно защищает iPhone с помощью Face ID во время потенциальной кражи. Впрочем, если что-то случится с модулем фронтальных камер, отключить эту штуку не выйдет.
Именно поэтому Никита Горяинов, главный редактор iPhones.ru, настоятельно рекомендует избавиться от этой штуки как можно скорее. Присоединяюсь.
7. Включите Сетку и Уровень для встроенной Камеры
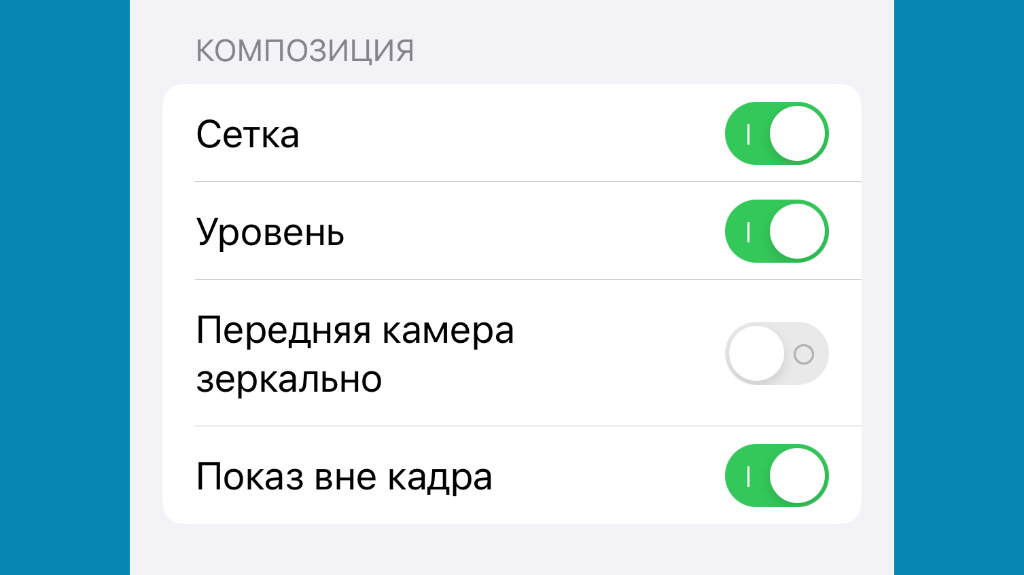
Эти простые возможности после активации дадут возможность делать куда более качественные фото.
Где смотреть: Настройки → Камера → Композиция → Сетка/Уровень
С помощью Сетки с третями получится правильно располагать объекты в кадре, которые обычно должны размещаться на линиях или пересечениях. Ума не приложу, почему эта штука не включена по умолчанию.
Без Уровня также обойтись не получится. С ним можно наконец-то перестать заваливать горизонт снова и снова. Проверьте, активны ли обе фишки в настройках смартфона.
8. Скорее скройте Скрытый альбом из своих Фото
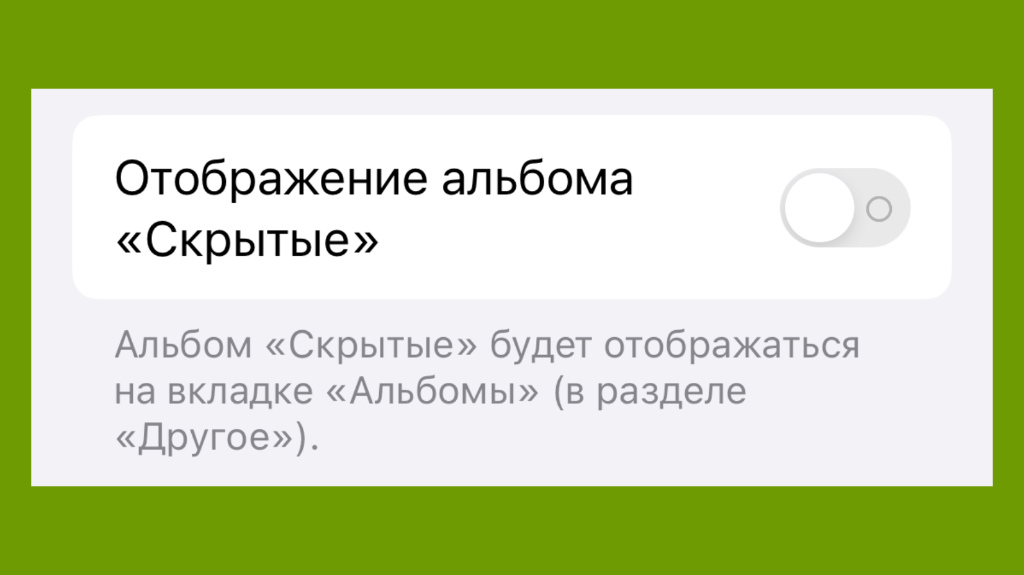
Отображение скрытого альбома получится активировать только в том случае, когда это действительно нужно.
Где смотреть: Настройки → Фото → Отображение альбома Скрытые
Скрытый альбом предназначен для того, чтобы хранить в нём особенные изображения, которые ни в коем случае не должны попасть кому-то на глаза. Впрочем, почему-то в стандарте он показывается в галерее, приманивая любопытных.
Если убрать Скрытый альбом из Фото, будет меньше шансов, что туда кто-то попадёт хотя бы просто случайно. Настоятельно рекомендует сделать это как можно скорее.
9. Настройте фичи для постукиваний по задней панели
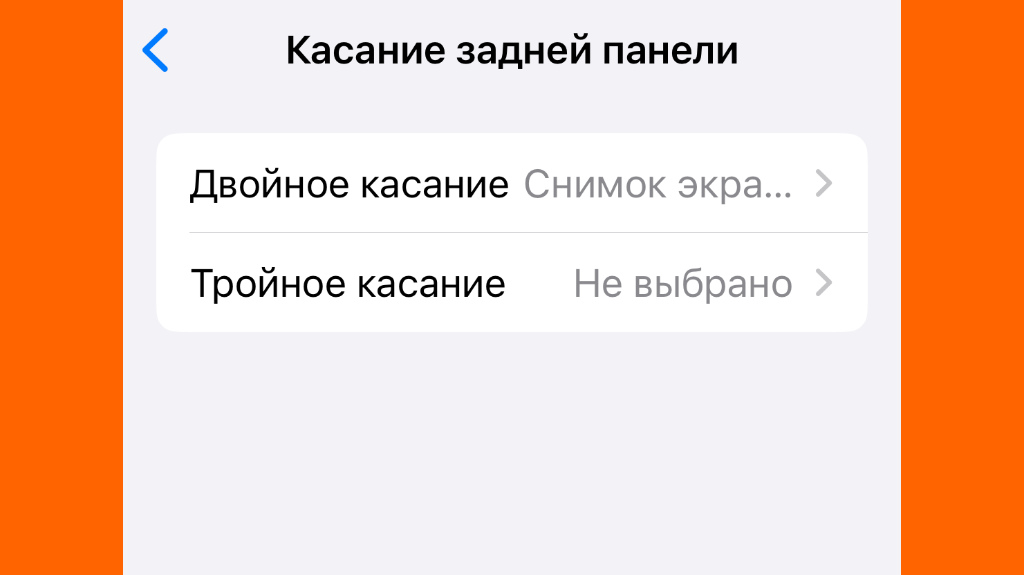
Есть масса интересных возможностей, которыми получится очень удобно пользоваться.
Где смотреть: Настройки → Универсальный доступ → Касание → Касание задней панели → Двойное/Тройное касание
Не все до сих пор знают, что на двойное и тройное постукивание по экрану можно повесить массу интересных возможностей. Причём работать они будут даже при использовании достаточно толстого защитного чехла.
К примеру, сам не первый год использованию двойное постукивание, чтобы сделать скриншот экрана. Это гораздо удобнее, чем пытаться справиться с комбинацией из пары кнопок.
10. Отключите системную слежку за своей геолокацией
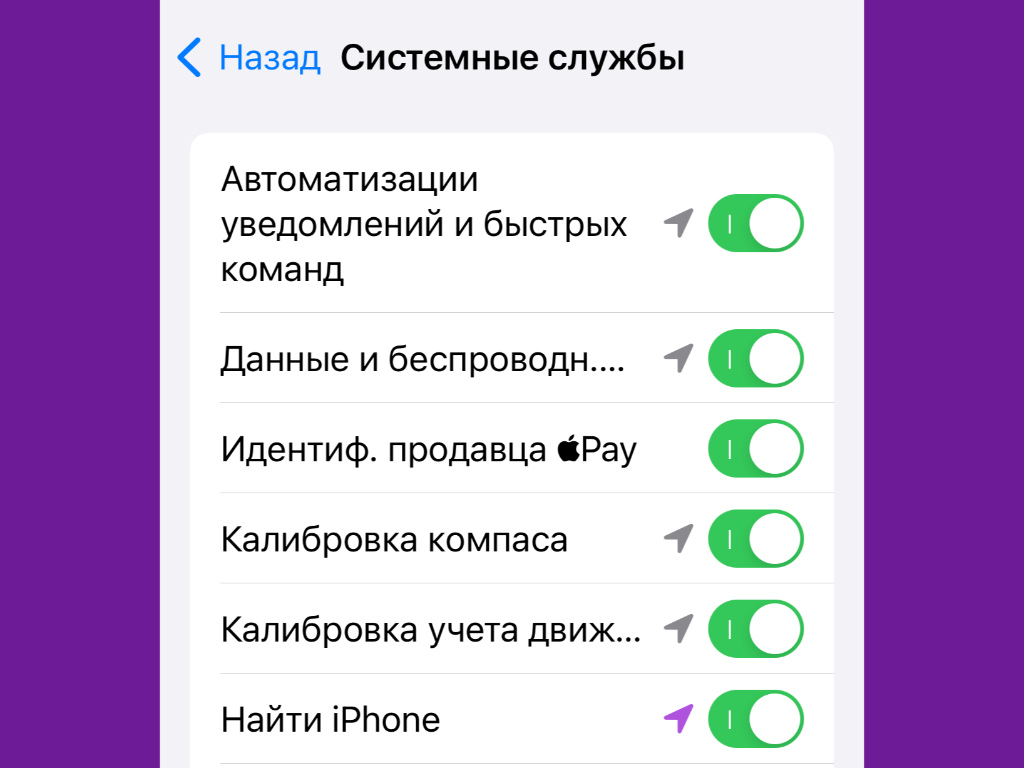
Чем меньше обращений к модулю GPS, тем лучше, поэтому от системных Apple можно смело избавляться.
Где смотреть: Настройки → Конфиденциальность и безопасность → Службы геолокации → Системные службы
В конечном итоге, также настоятельно рекомендую избавиться от системных сервисов, которые контролируют расположение устройства. Это и на личную конфиденциальность очень неплохо повлияет, но даже не это самое важное.
Любое обращение к GPS неизбежно сказывается на времени автономной работы устройства. Поэтому за ненадобностью его лучше всего минимизировать.
▪ Ровно год не ношу Apple Watch, Garmin и даже обычные часы. Почему отказался от них и вообще не жалею
▪ Пользуюсь iPhone 15 Pro Max уже 3 месяца. Вот 7 нестандартных впечатлений от него после iPhone 11
▪ Купил новый MacBook Air 15″ вместо MacBook Pro 16″. Почему это лучший ноутбук Apple
▪ 10 приложений, которые я всегда ставлю на Mac после покупки или переустановки. Советую начинать с них
▪ 5 причин перейти на Apple Watch Ultra, даже если у вас уже есть другие «вотчи»





 (50 голосов, общий рейтинг: 4.30 из 5)
(50 голосов, общий рейтинг: 4.30 из 5)







9 комментариев
Форум →Вредные советы
Ужасные советы, надеюсь читатели статьи прочтут комменты прежде чем беспрекословно следовать этим «советам».
В системных службах геолакации так то «Найти iPhone» находится. Его лучше не отключать.
@Nv9OmF, вот этого “найти iPhone” там более чем достаточно. Всю остальную шелуху можно совершенно спокойно отключить за ненадобностью.
@_OSha_, ну да, если в своей деревне сидишь и дальше туалета во дворе не ходишь – шелуха. Отключение геолокации для команд не позволит использовать сценарии и команды с привязкой к месту, отключение для таймзон – придется часы переставлять вручную при перемещениях.
Воспользовался первым советом, спасибо.
@Nv9OmF, как и все остальные службы, из-за которых «магия Apple» в принципе работает.
Наотключают функций, которые считают ненужными, а потом удивляются че у них геопозиция не отображается, поиск вещей не работает или AirDrop не обнаруживается.
Настройки не умные, но хитрые.
Здесь даны советы от пользователя , и настроены они индивидуально ! Кому то вообще не подходит геолокация, ну хочет делиться своим местоположением и фсё , ну и ладно. А если за полгода десятки раз летаешь по часовым поясам то поймёшь, что отключение «установка часового пояса» , может сыграть с вами злую штуку!
Нашли орфографическую ошибку в новости?
Выделите ее мышью и нажмите Ctrl+Enter.Сколько месяцев действует гарантия на технику Apple
Как покупать приложения на iPhone без банковской карты
Как на iPhone убрать виджет плеера на экране блокировки при подключении гарнитуры
Что означает надпись “Carrier” в поле Оператор на iPhone?
Научи iPhone проговаривать имя звонящего
Меняют ли зарядное устройство iPhone по гарантии
Как работает выделение текста в iOS с 3D-Touch
Как на iPhone установить 4-значный пароль вместо 6-значного