Наши смартфоны содержат большое количество файлов и нужных данных. Иногда фото, видео или документы нужно переслать на другой девайс или передать какому-либо пользователю. С пересылкой небольших файлов справится любой мессенджер, а вот для передачи больших объемных файлов придется подыскать другой способ.
Вот самые распространенные фишки, приложения и сервисы, которые позволят быстро организовать трансфер данных с iPhone на любое другое устройство.
1. Передать по кабелю
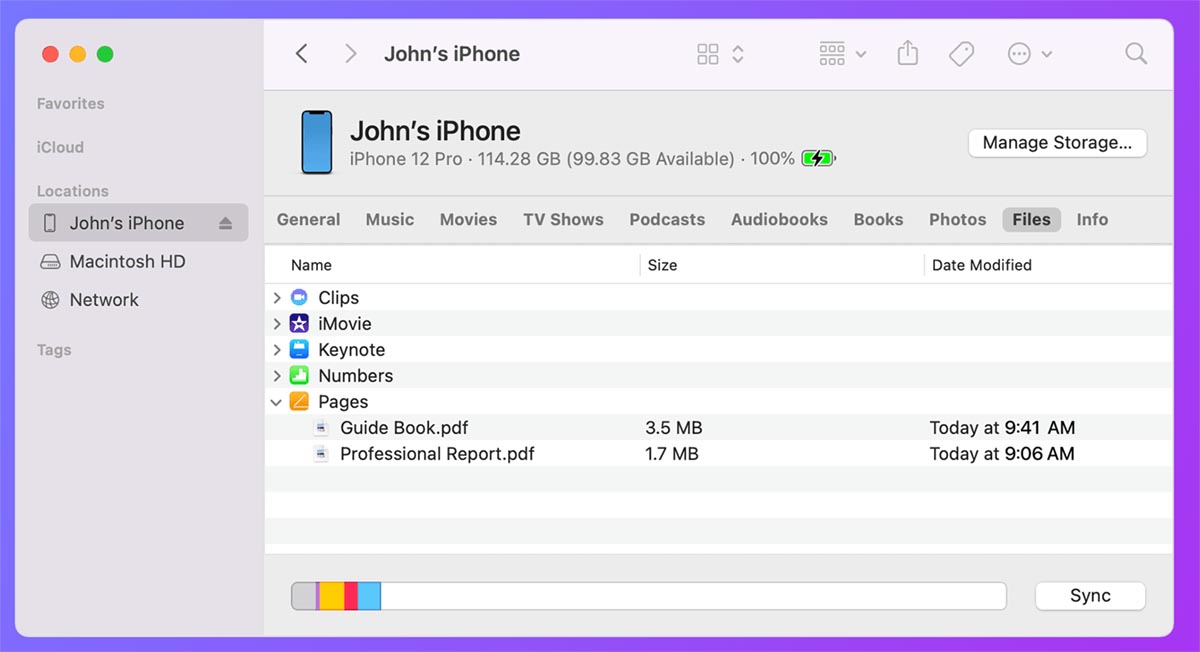
Самый простой и банальный способ передачи данных с iPhone на компьютер. При этом обязательно потребуется подходящий к двум устройствам кабель, а еще придется повозиться с ПО на компьютере.
Что для этого нужно: скопировать фото и видео из галереи получится через приложения Захват изображений (в macOS) или Фото (для Windows). Для передачи данных из сторонних приложений на iPhone придется использовать Finder на Mac или iTunes на Windows-ПК.
Как передать файлы:
▶ Подключите iPhone к компьютеру при помощи кабеля, разблокируйте смартфон и выдайте разрешение на подключение.
▶ В используемом на компьютере приложении найдите нужные данные со смартфона и импортируйте их на Mac или Windows-ПК.
▶ При использовании утилит Захват изображений (в macOS) или Фото (для Windows) перенесите нужные данные из медиатеки на компьютер.
▶ При переносе данных из сторонних программ найдите раздел Файлы в приложении Finder (для Mac) или iTunes (для Windows).
2. Отправить через AirDrop
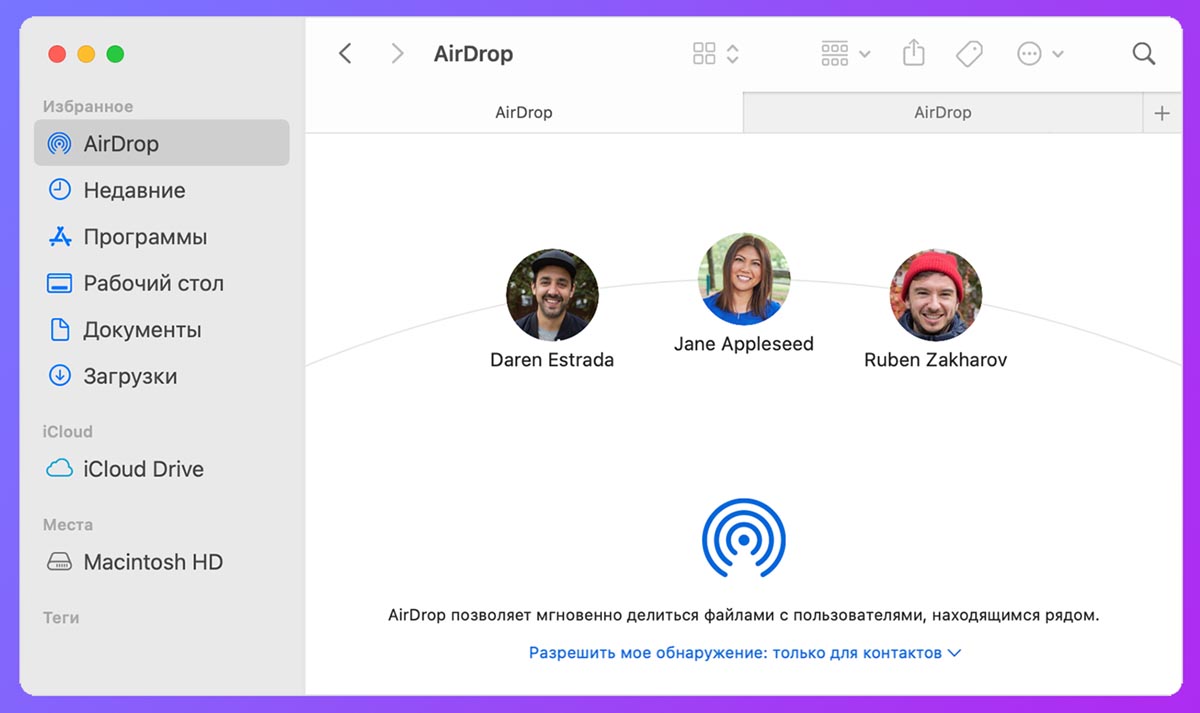
Что для этого нужно: этот способ передачи данных подойдет только при использовании техники Apple. AirDrop не поддерживают Windows-компьютеры, Android-смартфоны и гаджеты на других операционных системах.
Кроме этого оба устройства должны находиться недалеко друг от друга. Передать таким способом данные удаленно не выйдет.
Как передать файлы:
▶ Разместите гаджеты рядом, активируйте на них Bluetooth и Wi-Fi.
▶ Разрешите прием файлов по AirDrop на втором гаджете от любого абонента. Настройки – Основные – AirDrop на iPhone или Пункт управления – AirDrop на Mac.
▶ На исходном iPhone выберите данные в нужном приложении (Фото, Файлы, Почта) и из меню Поделиться найдите второе устройства в режиме AirDrop.
▶ Подтвердите прием файлов на втором девайсе.
▶ Дождитесь завершения процесса и не сворачивайте приложение до окончания передачи данных.
3. Переслать через Mail Drop
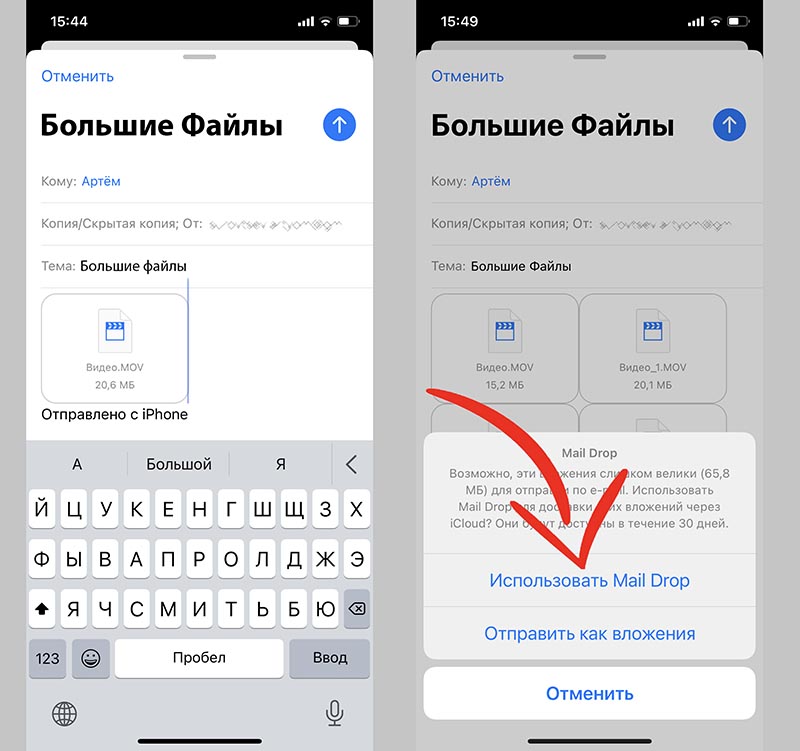
Не все пользователи яблочной техники помнят о полезной возможности облачного сервиса и родного почтового клиента Apple. С их помощью можно пересылать большие данные через iCloud без передачи файлов почтовым сервисам и другим облачным хранилищам.
Что для этого нужно: при данном способе передачи данных нет никаких ограничений для гаджета получателя. Это может быть любой смартфон, планшет или компьютер на абсолютно любой операционной системе. Устройство не должно обязательно находиться поблизости.
Существует лимит на размер передаваемого файла. Одним письмом получится передать данные объемом до 5 ГБ. Данные будут храниться 30 дней, после чего перестанут быть доступны для скачивания получателем. При этом суммарный объем переданных данных не должен превышать 1 ТБ.
Как передать файлы:
▶ Напишите получателю письмо через стандартный почтовый клиент iOS.
▶ Прикрепите к письму один или несколько файлов большого размера.
▶ При попытке отправить e-mail с вложением система предложит переслать файлы через сервер почтовой службы либо загрузить данные в Mail Drop.
▶ Выберите нужный пункт меню и дождитесь окончания отправки письма.
Получатель сможет скачать файлы по находящейся в сообщении ссылке.
4. Отправить через iCloud или другое облако
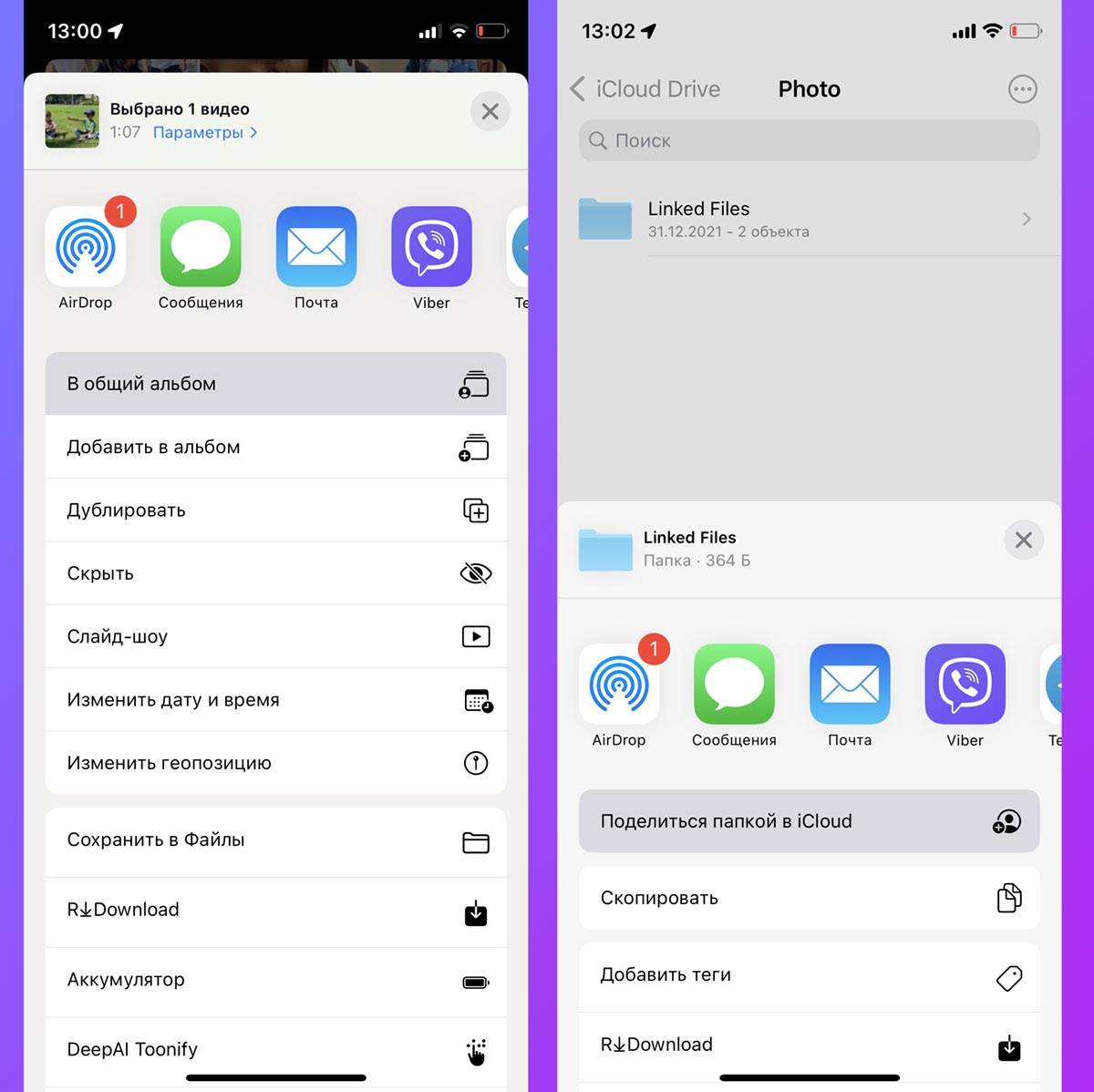
Этот способ пригодиться, если хотите поделиться файлами с несколькими людьми, чтобы не тратить время на передачу каждому пользователю. Еще такой способ подойдет, если iPhone и принимающий гаджет находятся далеко друг от друга.
Что для этого нужно: потребуется лишь достаточно свободного места в облаке, чтобы поместились все необходимые файлы со смартфона.
Как передать файлы:
▶ При передаче данных из приложения Фото поместите нужные файлы в Общий альбом.
▶ При передаче данных из приложения Файлы скопируйте файлы в iCloud и в меню Поделиться выберите пункт Поделиться папкой в iCloud.
▶ Настройте параметры доступа при расшаривании папки.
▶ Передайте другим пользователям ссылку на Файл или папку в iCloud.
Аналогичным способом можете настроить передачу файлов через любой другой облачный сервис. Для этого потребуется установить его клиент на iPhone и иметь достаточно свободного места в облаке.
5. Сгрузить в “расшаренную” папку
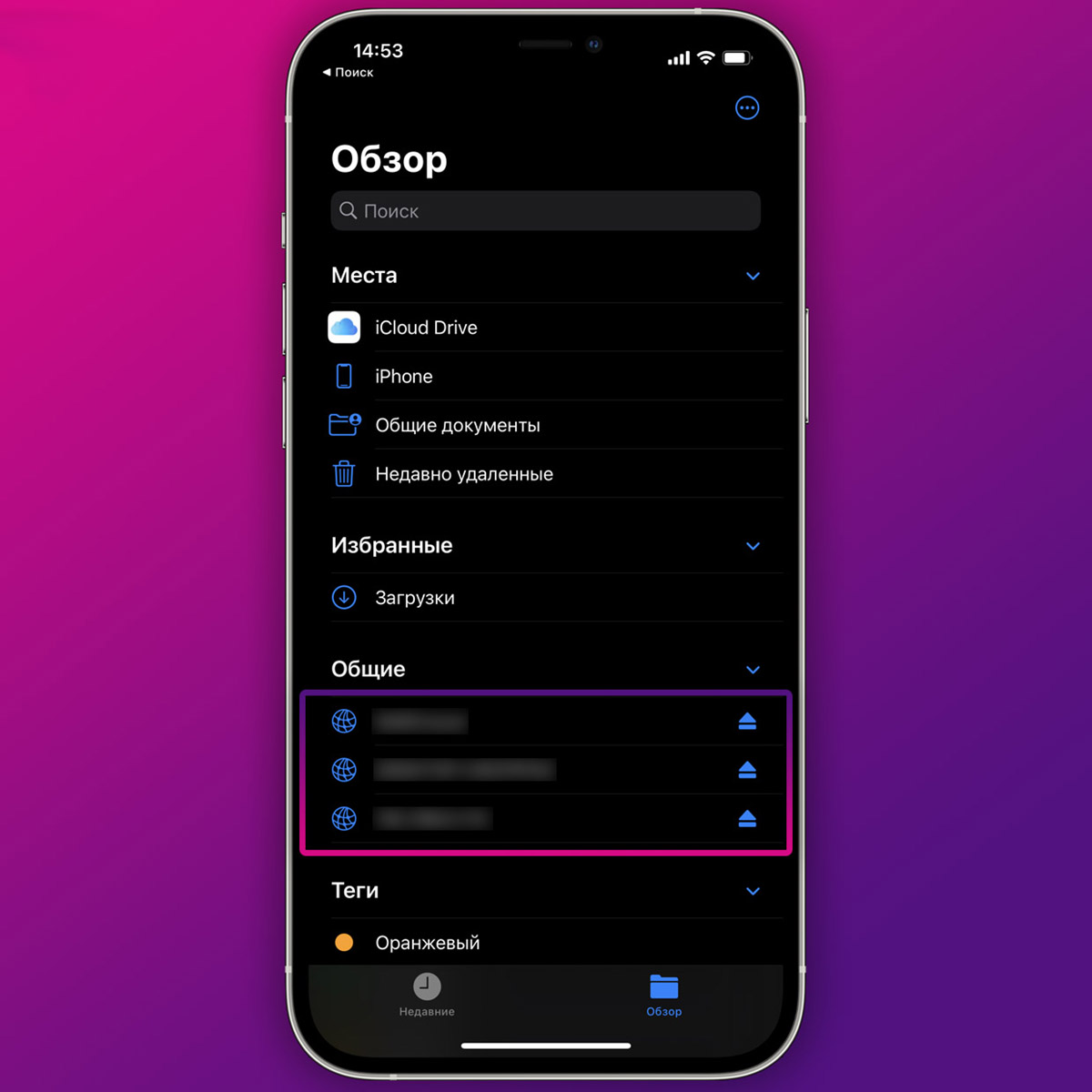
Чтобы организовать быстрый и удобный аналог AirDrop между iPhone и Windows-компьютером, можно воспользоваться стандартным механизмом настольной операционной системы и создать общую папку. Это позволит подключиться к ней не только с iPhone, но и при помощи других компьютеров, планшетов или смартфонов для обмена данными.
Что для этого нужно: компьютер с открытой для общего доступа папкой и несколько настроек на смартфоне, чтобы удобно подключаться к ней. Разумеется, гаджеты должны находиться недалеко друг от друга в пределах одной сети. Создавать “расшаренную” папку с доступом через интернет крайне сложно и небезопасно.
Как передать файлы:
▶ Создайте новую папку на Windows-компьютере и откройте к ней общий доступ.
▶ Укажите учетную запись Windows, для которой будет открыт доступ на чтение и запись данных.
▶ Запомните или запишите сетевой адрес папки, который отобразится на последнем шаге настройки.
▶ На iPhone в приложении Файлы создайте новое подключение к серверу.
▶ Укажите записанный ранее сетевой адрес папки.
▶ Ниже введите логин и пароль учетной записи Windows, для которой выдали доступ к папке.
Так получите подключение к сетевой папке в приложении Файлы, через которое можно передавать большие объемы данных на компьютер или назад. Подробнее о работе этого способа передачи данных можете прочитать в отдельной статье.
6. Воспользоваться сторонним приложением или сервисом
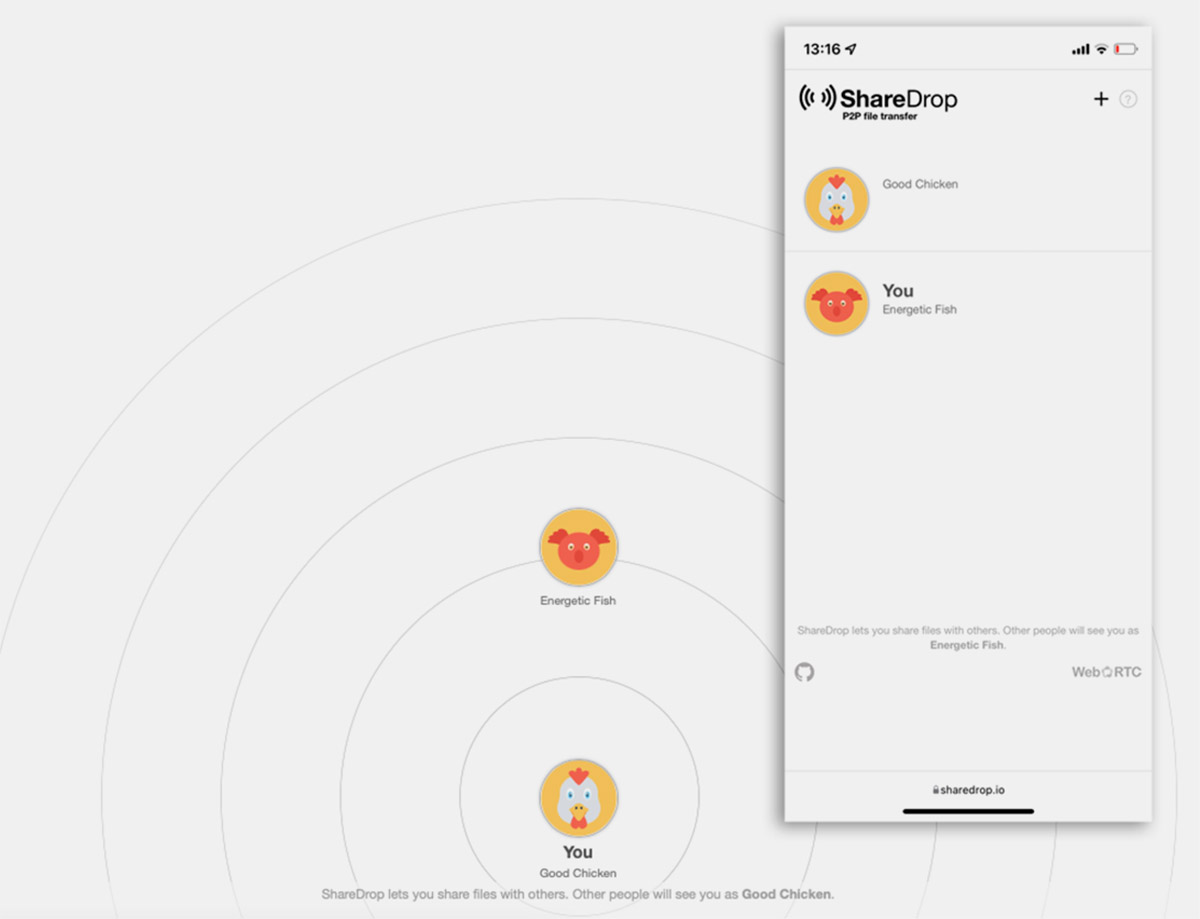
Разработчики и энтузиасты давно предлагают всевозможные кроссплатформенные сервисы для быстрого обмена данными между устройствами.
Что для этого нужно: потребуется лишь открыть страницу выбранного сервиса или установить его официальный клиент на оба гаджета для передачи данных. При таком способе пересылки файлов не рекомендуем делиться конфиденциальной информацией. Передавайте файлы, например, в архиве с паролем.
Как передать файлы:
▶ Выберите подходящее приложение или сервис. Рекомендуем утилиты Xender или SHAREit либо веб-сервисы ShareDrop или SnapDrop.
▶ Откройте клиенты или страницы сервиса на обоих гаджетах, чтобы установить соединение.
▶ Загрузите нужный файл в приложение или браузер для передачи.
▶ Дождитесь окончания передачи.
В качестве стороннего средства для передачи данных может выступать практически любой мессенджер. Так, например, Telegram позволит передать файл объемом до 2 ГБ и будет хранить данные на собственных серверах для возможности скачивания данных в будущем.
Так выглядит набор из самых распространенных и удобных способов передачи данных с iPhone на любой компьютер, смартфон или планшет под управлением разных операционных систем.



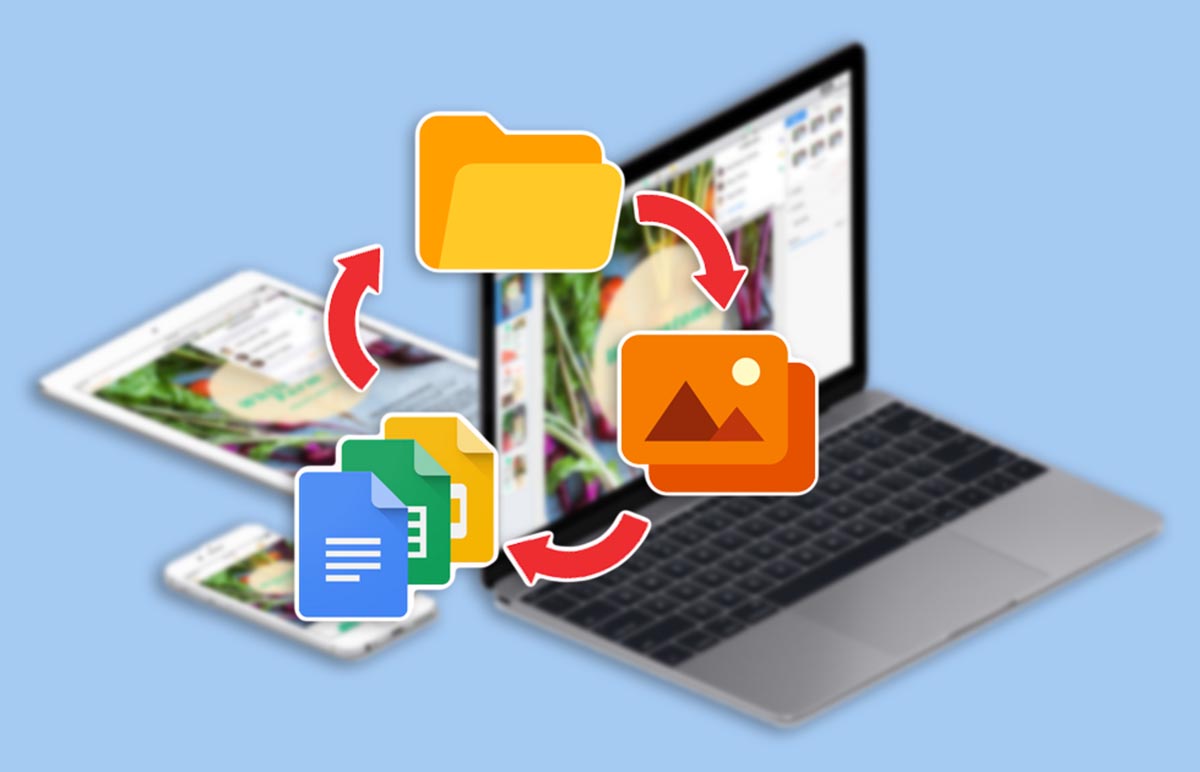

 (35 голосов, общий рейтинг: 4.46 из 5)
(35 голосов, общий рейтинг: 4.46 из 5)







14 комментариев
Форум →А как передать файл который весит от 5 и выше гб?
@Bose35s, любым способом, в котором нет такого ограничения
@Bose35s, AirDrop спокойно передаст, сам передавал 17 гб файл
@DimonDeveloper, долго? скорость от чего зависит?
@DimonDeveloper, не всегда. Иногда ошибку выкидывает, приходится перезагружать девайсы, особенно когда между айфоном и маком. Вылеты происходят на совершенно разных девайсах, парит до невозможности. Сталкиваюсь с этим постоянно при передаче тяжелых файлов. Тут как карта ляжет, иногда норм, иногда танцы с бубном. Кстати эта проблема поднималась на многих профильных сайтах, причин и решений нету.
“6 способов передать большие файлы с iPhone на компьютер или другой смартфон” Такие “большие” файлы 15-20мб как у вас можно и через ТГ передать или просто по почте…
Если вы пишите статью с советами, то и проверяйте тем же методом, ото смешно даже, большие файлы, а сами передаёте файл размером с фото.
@4ygrdhdqhy, рад, что удалось рассмешить Вас. В следующем статье «6 способов высушить iPhone после попадания в воду» придётся 6 раз топить свой смартфон.
@Артём Суровцев, Вы на полном серьезе это сейчас высрали? Гений.. говна и удобрений.
А ещё флешки, у которых кроме обычного разъёма есть сразу и лайтнинг. Ну или переходник. Вполне нормальный вариант должен быть, по-моему.
@daitepiva, ну, во-первых, нужно заранее иметь такую флешку, а, во-вторых, её придётся нести к компьютеру назначения.
Вариант с «mail drop» должен быть классным! Спасибо за инфу, буду пользоваться ✉️
Кстати, почему то Яндекс диск в IOS (Файлы) имеет статус только для чтения. Оттуда могу скопировать, а обратно – нет. Через родное приложение все Ок. А через Files – только посмотреть что там на ЯДиске.
Только у меня так?
@Dmitry Larionov, в Терабоксе таких проблем нет)…
А разве в iOS можно держать на диске файл больше чем 4 ГБ?
Кстати, эйрдроп при массовой передаче файлов (больше 20) склонен некоторые терять
Нашли орфографическую ошибку в новости?
Выделите ее мышью и нажмите Ctrl+Enter.Как в Safari на Mac открывать вкладки в фоне и сразу к ним переходить
Что делать, если AirPods стали звучать тише
Как быстро удалить воду из динамиков iPhone
Как включать Apple TV при помощи iPhone
На Mac пропадает Wi-Fi при подключении внешнего диска. Что делать?
Как работает Apple Sim в России
Почему на iPhone не работает распознавание текста Live Text
Как на iPhone объединить разные облачные хранилища в одном приложении