На уходящей неделе Apple вернулась к доработке, наверное, самой ожидаемой функции в macOS Monterey – Универсального управления или Universal Control. Если вкратце, это возможность управлять несколькими Mac и iPad с одной мыши и клавиатуры.
В бета-версии macOS 12.0 Beta 10 наконец-то появилось отдельное меню включения опции.
Статья далее поможет владельцам Mac включить Универсальное управление на актуальной «бете» Monterey. Также поделюсь советом, как повысить удобство работы с функцией. Ну и впечатления тоже оставлю, куда без них.
На каких Mac поддерживается Универсальное управление
Наилучшие результаты по работоспособности функции достигнуты на Mac с процессорами Intel. Но модели с процессором M1 также являются совместимыми.
iPad пока не поддерживаются, но это временно.
Поддерживаемые Mac:
* MacBook Pro (2016 и новее)
* MacBook (2016 и новее)
* MacBook Air (2018 и новее)
* iMac (2017 и новее)
* iMac (5K Retina 27 дюймов и новее)
* iMac Pro
* Mac mini (2018 и новее)
* Mac Pro (2019)
Поддерживаемые iPad (в будущем):
* iPad Pro (2018 года и новее)
* iPad Air (3 поколение и новее)
* iPad (6 поколение и новее)
* iPad mini (5 поколение и новее)
Как активировать Универсальное управление в 12.0 Beta 10
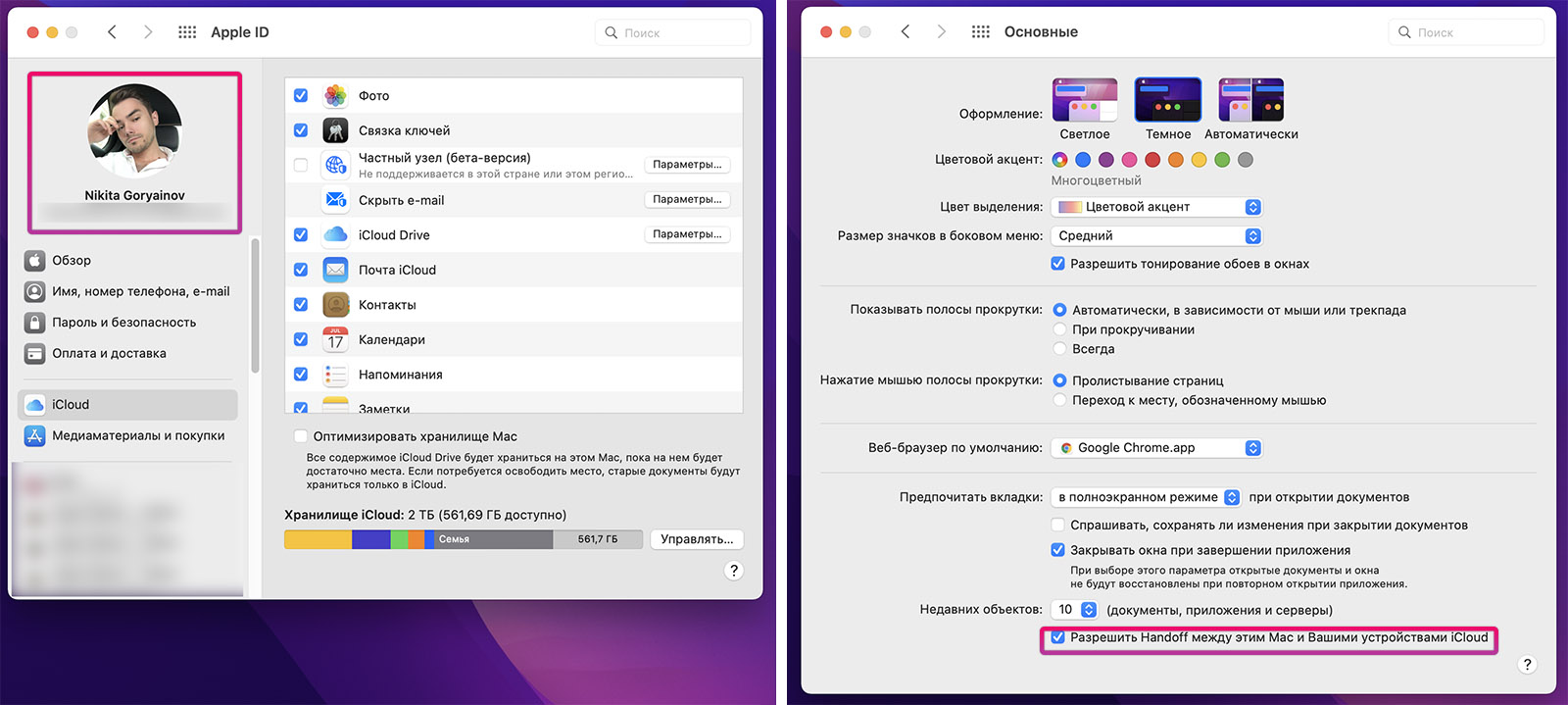
Для начала убедитесь, что ваши Mac используют одну и ту же учётную запись iCloud. Для этого откройте Системные настройки и нажмите на иконку Apple ID. Аккаунты в левом верхнем углу должны совпадать.
Далее включите Bluetooth и Wi-Fi на обеих Mac. Им не нужно быть в одной сети Wi-Fi, достаточно просто включить сами функции.
Наконец, проверьте, что на обоих Mac включена функция Handoff: Системные настройки -> Основные -> Разрешить Handoff между этим Mac и Вашими устройствами iCloud.
Теперь переходим к активации бета-версии Универсального управления.
Операции далее нужно провести на каждом из двух или более Mac с последней бета-версией macOS Monterey. Без этого функция работать не будет.
1. Скачиваем этот файл: Ensemble.plist
2. Копируем (выделить курсором -> cmd+C на клавиатуре) из этой статьи строчку ниже:
/Library/Preferences
3. Открываем Finder и нажимаем на клавиатуре сочетание Shift + cmd (command) + G
4. В открывшееся окно вставляем (на клавиатуре – cmd+V) скопированную строчку из п.2 инструкции. Нажимаем Enter на клавиатуре.
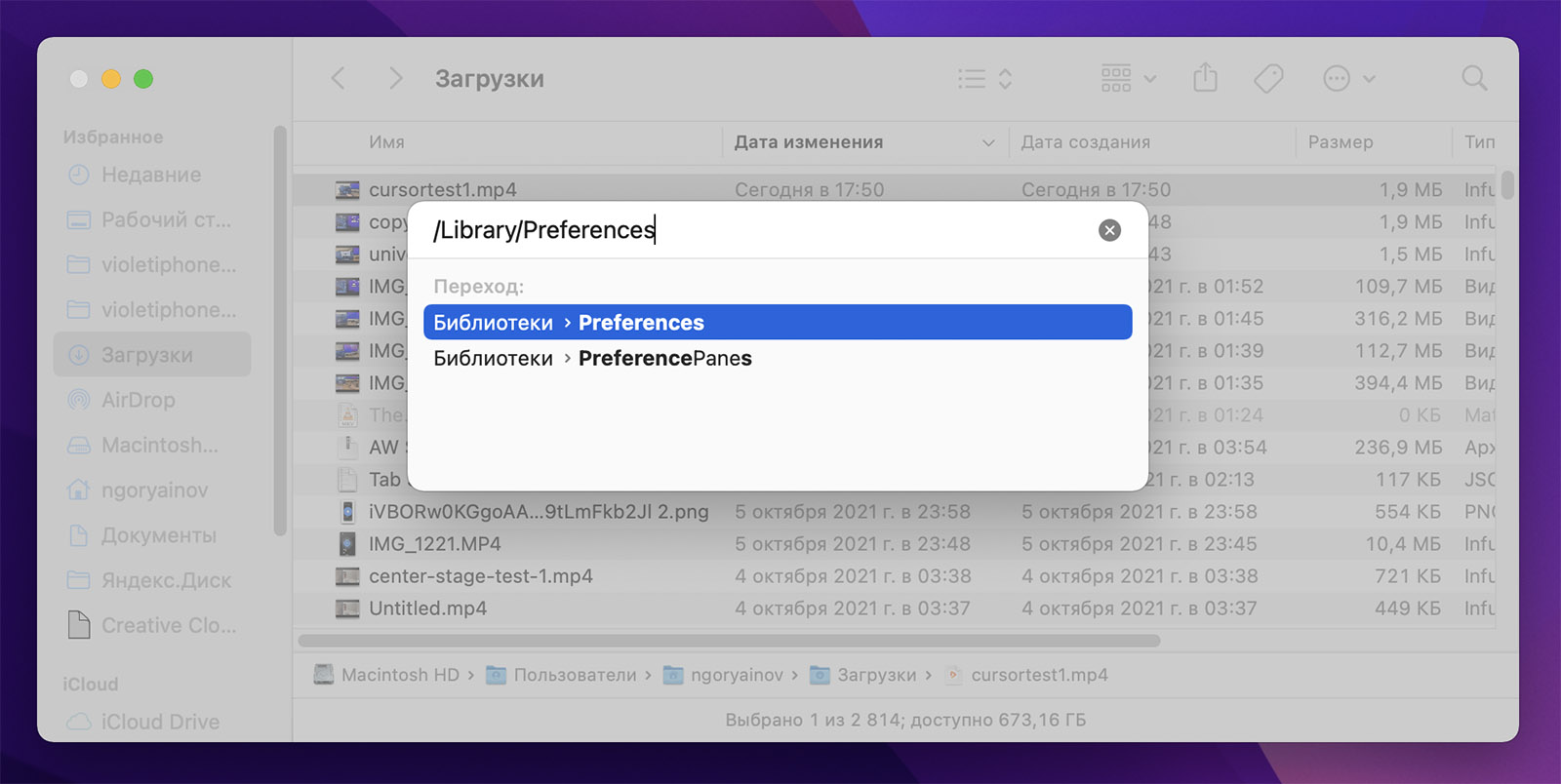
5. Откроется папка. Создаём в этой папке новую папку: кликаем правой кнопкой -> Новая папка ИЛИ нажимаем на клавиатуре сочетание Shift + cmd + N.
Переименовываем эту папку так:
FeatureFlags
6. Открываем переименованную папку (FeatureFlags), в ней снова создаём новую папку.
Переименовываем эту папку так:
Domain
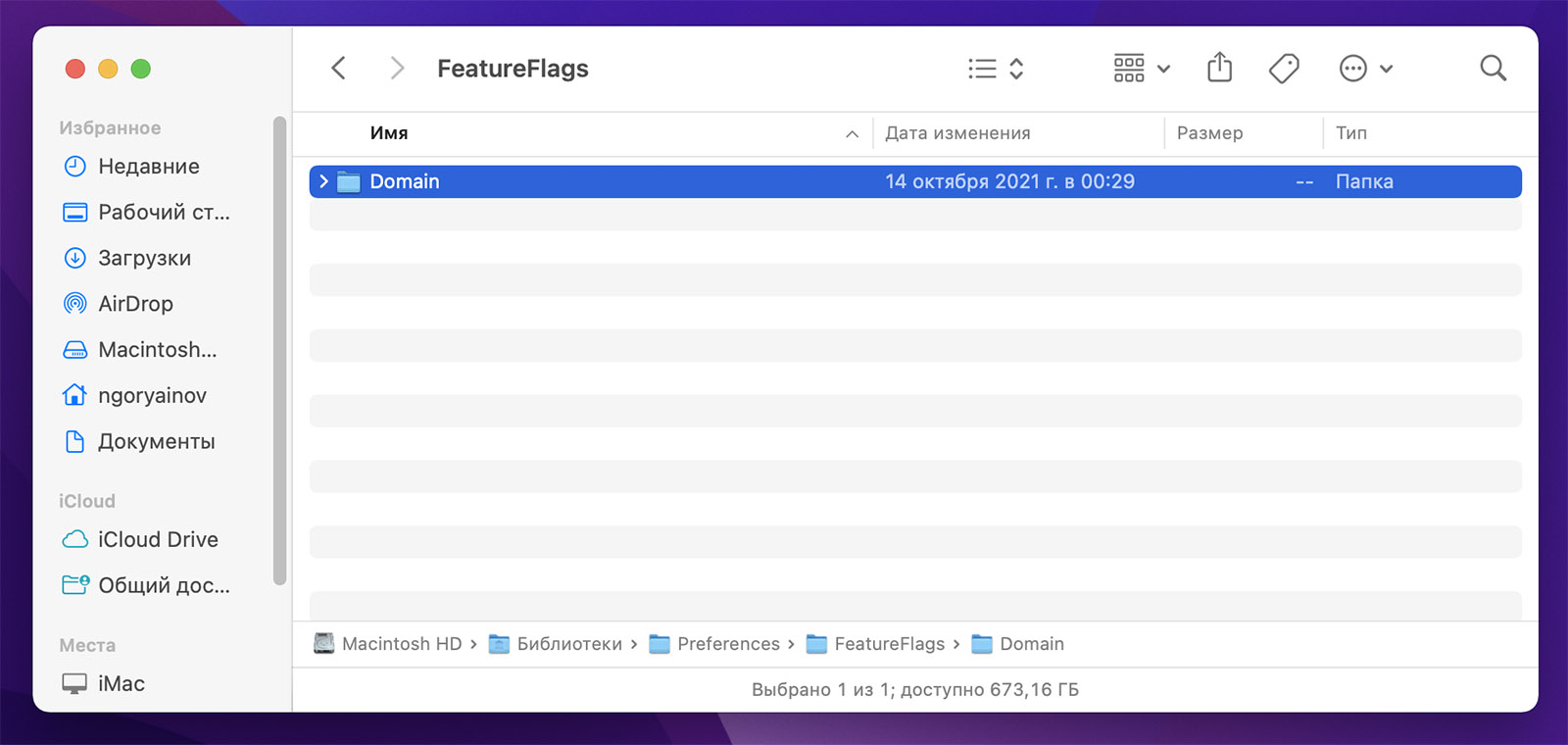
7. Открываем переименованную папку (Domain). Вставляем сюда файл Ensemble.plist, который скачали в п.1 инструкции. При необходимости подтверждаем вставку вводом пароля учётной записи Mac.
8. Перезагружаем Mac.
9. После перезагрузки заходим в Системные настройки -> Мониторы -> Дополнительно.
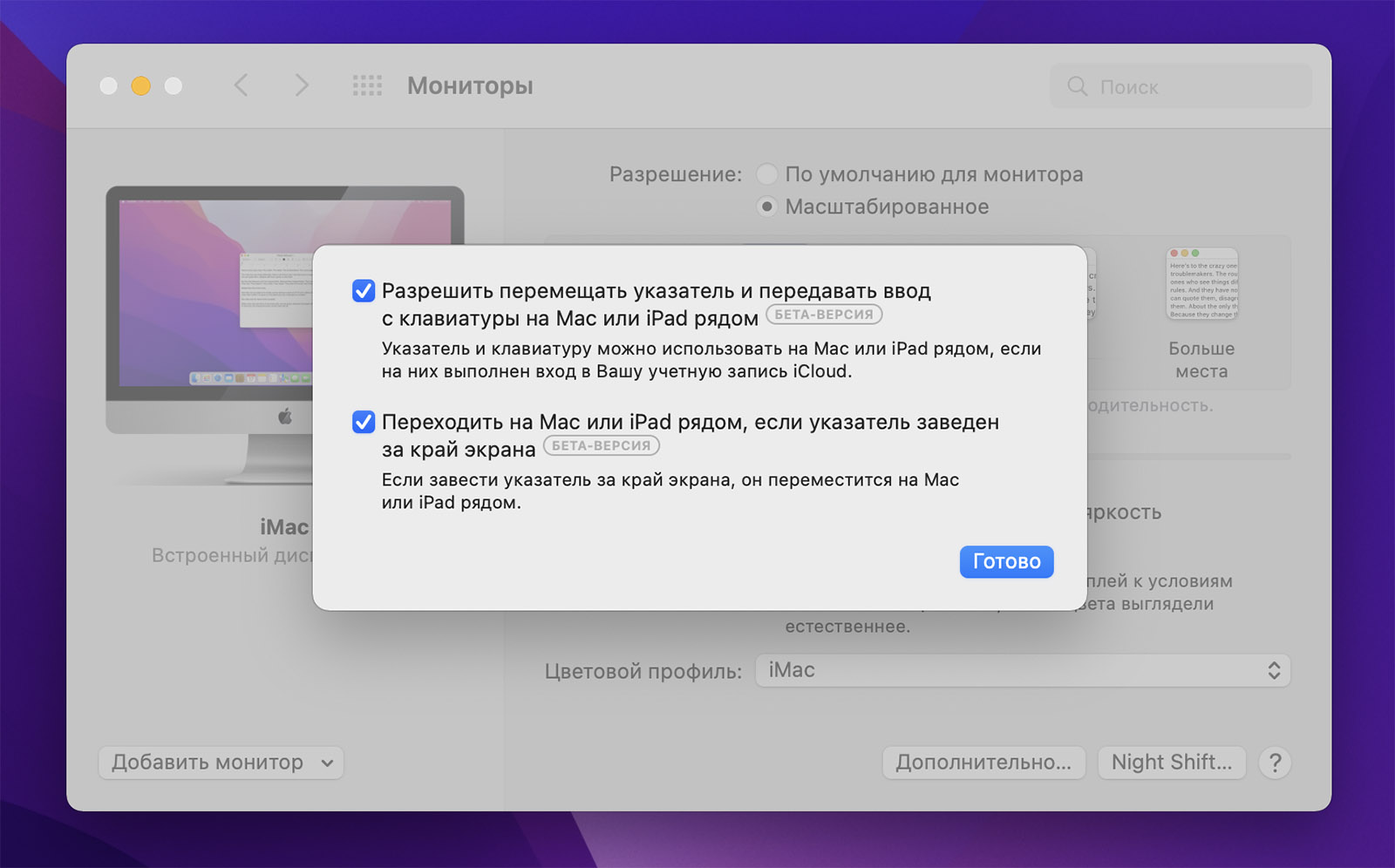
Ставим обе галки, если они не активны. Если уже активны, то ничего делать не надо, просто нажимаем Готово.
Всё, вы настроили Универсальное управление на этом Mac. Повторите то же самое на другом компьютере.
Как пользоваться Универсальным управлением
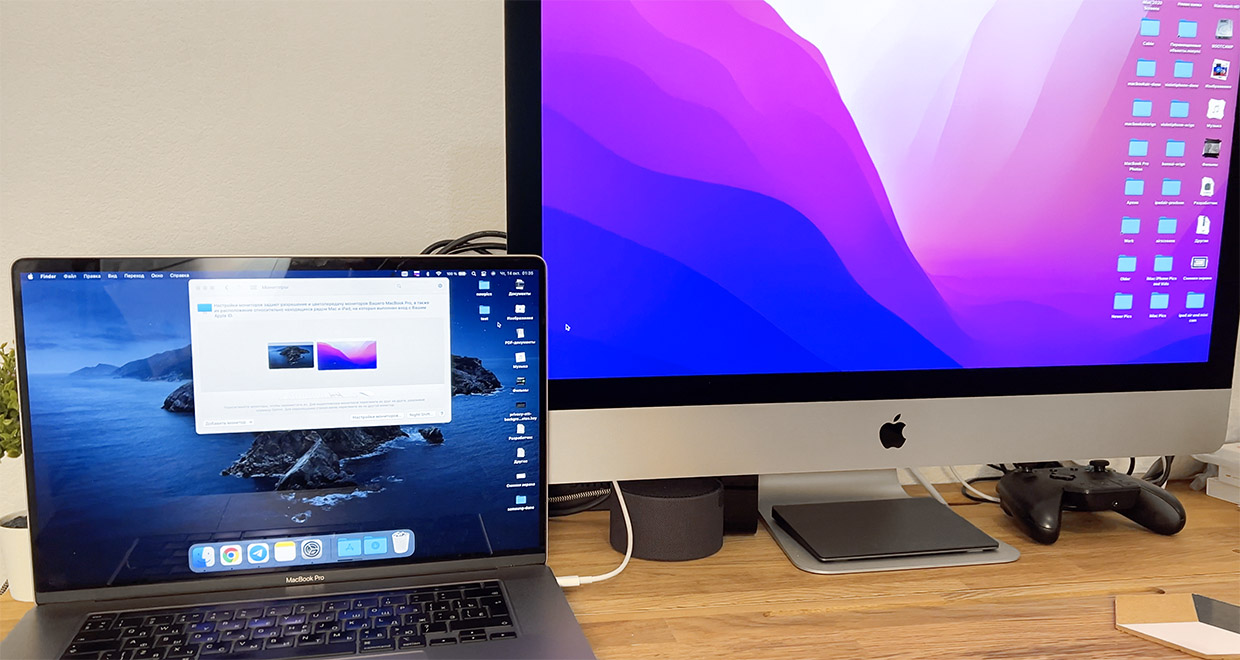
Один курсор на все ваши Mac. Откройте ваши MacBook, включите ваши iMac и так далее. Поставьте их дисплеями рядом друг с другом: например, MacBook слева от дисплея iMac. Для удобства можете совместить их экранами, но это не обязательно – между устройствами может быть хоть несколько метров свободного расстояния.
Подождите несколько секунд и попробуйте перетянуть курсор мыши за пределы экрана, будто хотите вытащить его на дисплей второго Mac.
Если функция работает, то курсор перепрыгнет на другой экран. Всё, вы управляете вторым Mac с устройств ввода от первого Mac. Если пользуетесь тачпадом MacBook или внешним Magic Trackpad, все встроенные мультитач-жесты также будут работать и на другом Mac.
Одна клавиатура для всех ваших Mac. Переместив курсор основного Mac на другой Mac, вы автоматически делаете второй компьютер «активным». На активном Mac будет работать клавиатура от основного Mac.
Чтобы «вернуть» клавиатурный ввод на основной Mac, просто переместите курсор обратно.
Копирование файлов. Зацепите курсором любой файл и перетащите его через край экрана на другой Mac. Файл автоматически скопируется на другой Mac через протокол AirDrop.
Совет: чтобы пользоваться курсором Универсального управления максимально комфортно, настройте параметры расположения экранов.
Перейдите в Системные настройки -> Мониторы. Переместите изображения мониторов (зацепите и перетяните их) в соответствии с тем, как они расположены на вашем столе. Это позволит курсору сохранять верную позицию при перемещении с одного экрана на другой и обратно.
Лично я спустил изображение монитора MacBook ниже по отношению к изображению монитора iMac – примерно так же, как у меня размещены их реальные экраны.
Какие есть проблемы в бета-версии Универсального управления
универсальное управление иногда не работает. Просто не работает – и всё тут. Иногда помогает перезагрузка обоих Mac. Иногда оно просто включается само, спустя некоторое время после расположения двух Mac рядом друг с другом. У пользователя нет кнопки «включить функцию прямо сейчас», и система сама решает по непрозрачным алгоритмам, когда ей работать, а когда нет.
курсор замирает на полсекунды у боковых границ экрана. Это происходит потому, что система ищет устройства, расположенные слева или справа, но не находит их. Избавиться от этого эффекта можно, только если полностью отключить Универсальное управление в Системных настройках -> Мониторы -> Дополнительно.
при переносе файлов на втором устройстве курсор остаётся зажатым. Речь про экран второго Mac. Это не мешает процессу, просто выглядит странно.
некоторые файлы не открываются после переноса. Не пойму пока, от чего это зависит. Советую после такого «копипаста» проверять на компьютере-получателе, что файл действительно передался, а не просто лежит мёртвым грузом, то есть «пустой» иконкой.
не все анимации отображаются корректно. При первом переходе курсора с одного Mac на другой должна отображаться анимация перетягивания. У меня её почему-то нет.
Мои впечатления от Универсального управления
Для меня Универсальное управление – главная причина обновиться до macOS Monterey. Ничего подобного не умеют ни одни другие компьютеры или операционные системы.
Больше всего я ждал эту функцию именно из-за перспективы управления iPad через клавиатуру и мышь/тачпад от Mac. Но даже сейчас, тестируя фичу на нескольких Mac, я ловлю чистый гаджетоманский кайф каждый раз, когда одним движением мыши курсор «выпрыгивает» на экран совершенно другого Мака и позволяет мне делать с тем всё необходимое, используя те же самые устройства ввода.
Проводные мыши и клавиатуры, а также мыши с USB-передатчиками прекрасно работают через Универсальное управление. Вам необязательно использовать то, что встроено в MacBook или, скажем, комплектную периферию от iMac.
Благодаря Универсальному управлению, многие смогут отказаться от использования внешних мониторов вообще. Ведь теперь достаточно просто двух Mac, которыми вы будете управлять с периферии одного из них. Не стоит забывать и о раздельной мощности, то есть независимости нагрузки на каждый из таких «мониторов» – ведь фактически это по-прежнему два отдельных компьютера, просто вы управляете ими через один.
С точки зрения юзабилити и эргономики рабочего места, Универсальное управление – это настоящее откровение для мультиэкранных рабочих процессов. Не терпится посмотреть на то, как эта фича изменит привычные воркфлоу настоящих профессионалов.
Apple в очередной раз демонстрирует, насколько сильна её стратегия единой экосистемы устройств. Невозможно представить, чтобы подобное реализовал любой другой производитель или разработчик ПО.
Скорее бы уже официальный релиз и фишки, и поддержки iPad.



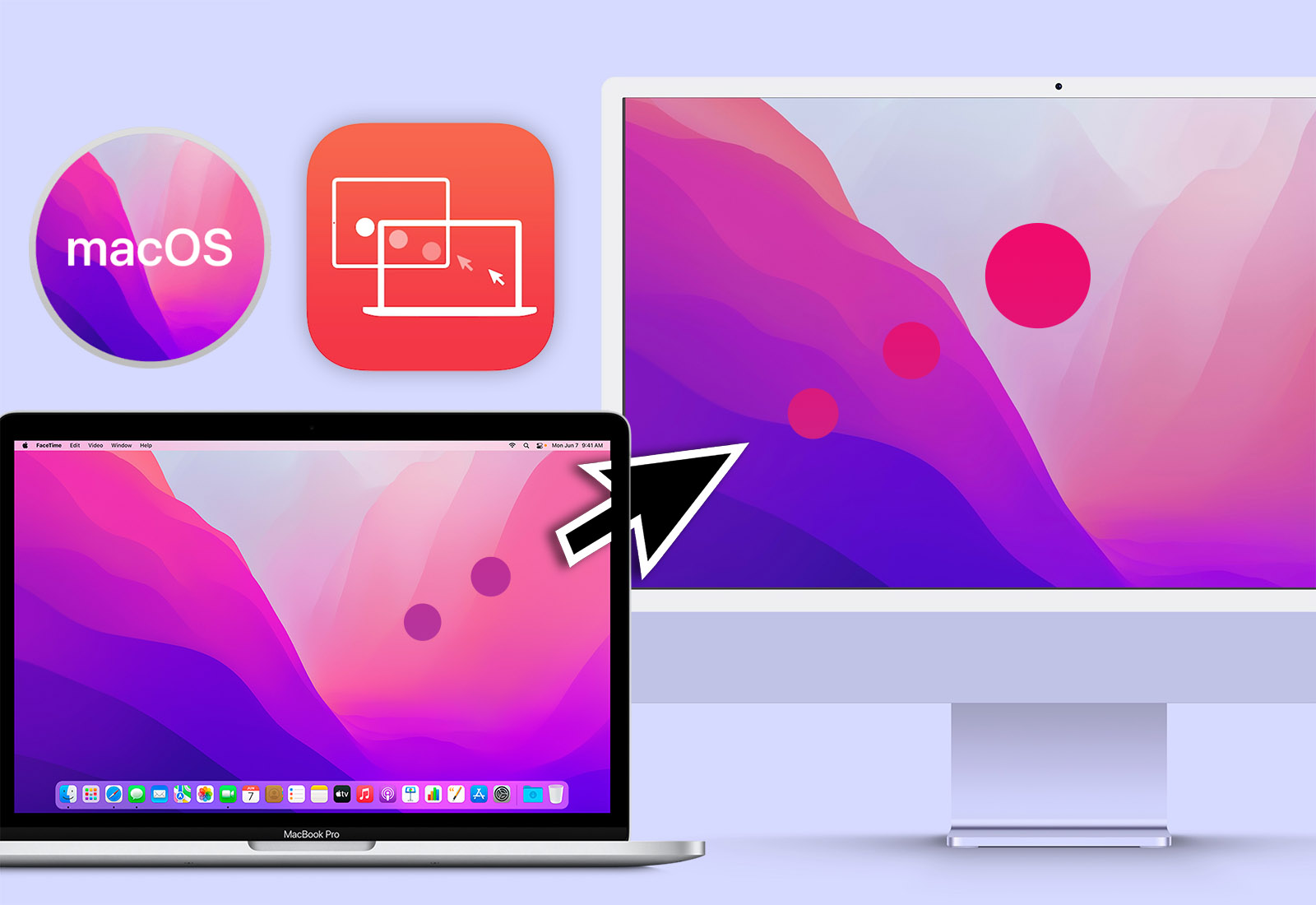

 (13 голосов, общий рейтинг: 4.77 из 5)
(13 голосов, общий рейтинг: 4.77 из 5)





9 комментариев
Форум →«Благодаря Универсальному управлению, многие смогут отказаться от использования внешних мониторов вообще. Ведь теперь достаточно просто двух Mac, которыми вы будете управлять с периферии одного из них»- какой талантливый слог, вам бы в маркетинг в Эппл статьи писать для презентаций))
Тоесть не покупайте доп монитор, простo купите ещё один мак :mrgreen
Очевидная фича, которая давно уже должна быть реализована. Далеко не всем будет нужно, но как опция- ОЧЕНЬ удобно!
А я могу представить Mouse without borders у Microsoft
@vgurin, Поэтому не надо быть настолько категоричным, может быть вы просто не все знаете
Обожаю подобные бесшовно работающие штуки, но практическое применение придумать этой фишке не смог. Не совсем понятно зачем работать одновременно на ноуте и настольном компе.
@nnm1, Отправлять рендер файла с ноута на другое устройство?
“Ничего подобного не умеют ни одни другие компьютеры или операционные системы” – штатно может и не умеют, но знаю как минимум два способа, как это организовать, пусть и не так бесшовно и красиво:
1) Sharemouse (есть и на макось и на винду) – существует сто лет и работает нормально
2) Клавиатура Logitech Mx Keys и мышь Logitech Mx Master 3 или другая их мышь с фирменной фишкой Flow – работает даже между маком и виндой, в т.ч. работает перетягивание файлов! Правда ни клавиатура и ни мышь сами по себе мне не понравились
В Аватаре что то похожее вроде было 😂
У меня не заработало (((((
В меню монитор не появилось кнопки дополнительно ;(
Нашли орфографическую ошибку в новости?
Выделите ее мышью и нажмите Ctrl+Enter.Как убрать странный бейдж с иконки приложения?
Почему iPhone пытается подключиться к старому почтовому ящику, который давно удален
Как на iPad включить режим ввода дополнительных символов на виртуальной клавиатуре
Настройка громкости iPhone в режиме Не беспокоить
Как снимать в формате RAW на iPhone? Как передавать такие снимки с iPhone?
Как удалять письма свайпом в приложении Почта на iPhone
Как использовать Apple Music, когда живешь в двух странах?
Как отключить автовоспроизведение видео на сайтах в Safari на Mac