Операционная система macOS всегда славилась наличием удобных сочетаний клавиш и возможностью управления исключительно при помощи клавиатуры.
Кроме обилия шорткатов в системе есть одна очень полезная кнопка, которая сильно расширяет возможности системы. Клавиша Option (Alt) в руках умелого пользователя становится ускоряющим работу инструментом.
Сейчас расскажем о самых полезных применениях этой суперкнопки.
1. Скрытые меню в строке состояния
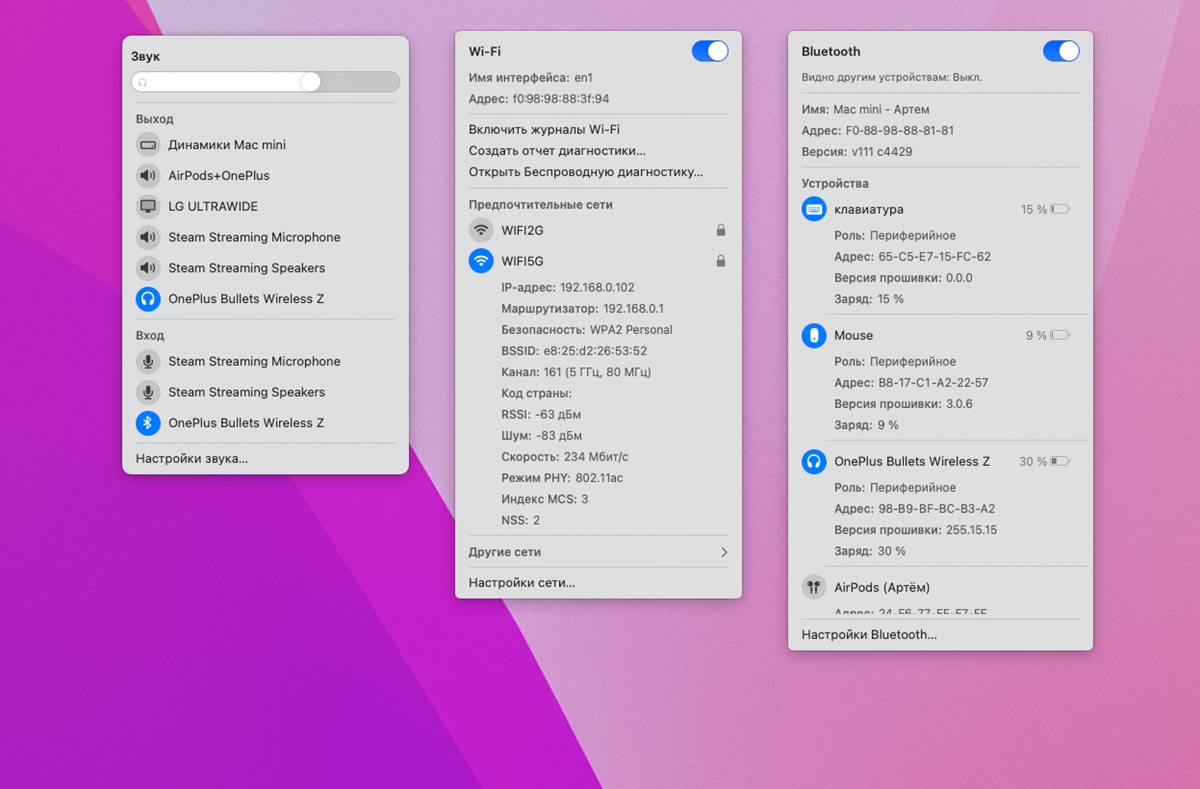
Обычное нажатие на стандартные иконки в строке меню macOS позволяет получить доступ к системным переключателям. Однако, при помощи клавиши Option можно увидеть совсем другие меню с дополнительными данными и полезной информацией.
► Индикатор Wi-Fi скрывает расширенное меню беспроводных подключений.
► Иконка Bluetooth может показать детальную информацию обо всех аксессуарах.
► Индикатор уровня громкости может отображать не только устройства вывода, но и устройства ввода звука на компьютере.
► Вместо Центра уведомлений нажатие на часы или дату с зажатой кнопкой Option включает режим Не беспокоить.
Некоторые разработчики приложений тоже не отстают и добавляют пару контекстных меню для иконки статусной строки. Одно стандартное, а другое расширенное с зажатой клавишей Option.
2. Дополнительные действия для Finder
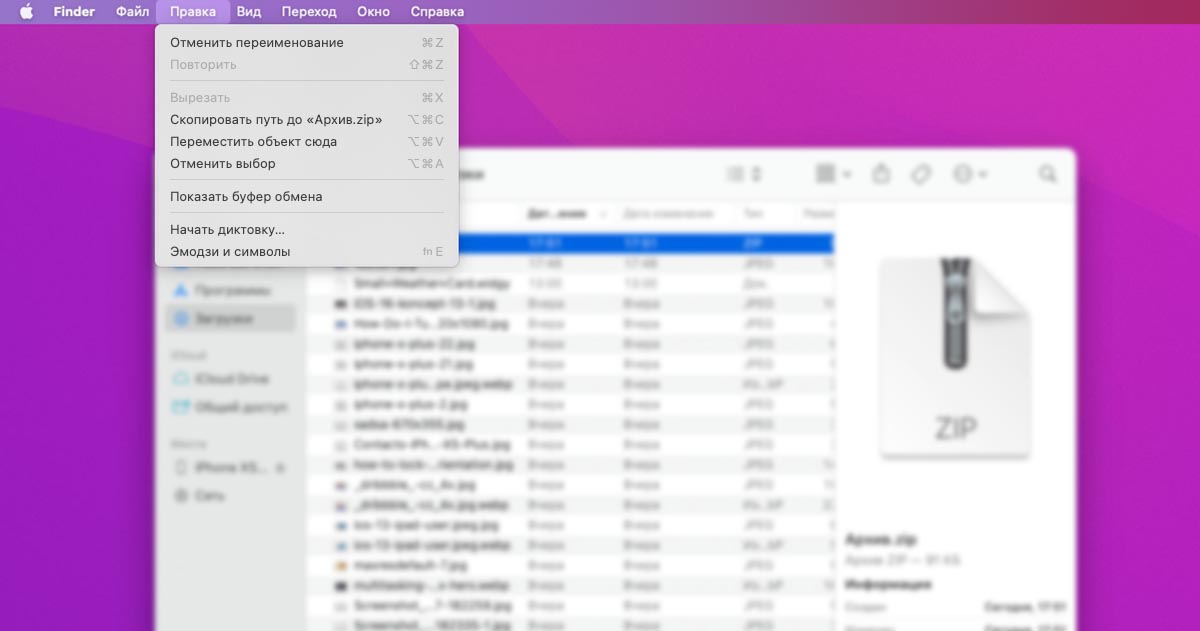
Во время работы с данными в стандартном файловом менеджере macOS может понадобиться пара дополнительных действий.
▷ Так привычное сочетание клавиш Command + V для вставки скопированного объекта превращается в Command + Option + V для перемещения файла.
▷ Привычный шорткат Command + С для копирования вместе с новой клавишей Command + Option + C позволяет копировать путь к файлу для дальнейшей вставки, например, в Терминал.
3. Безвозвратное удаление файлов
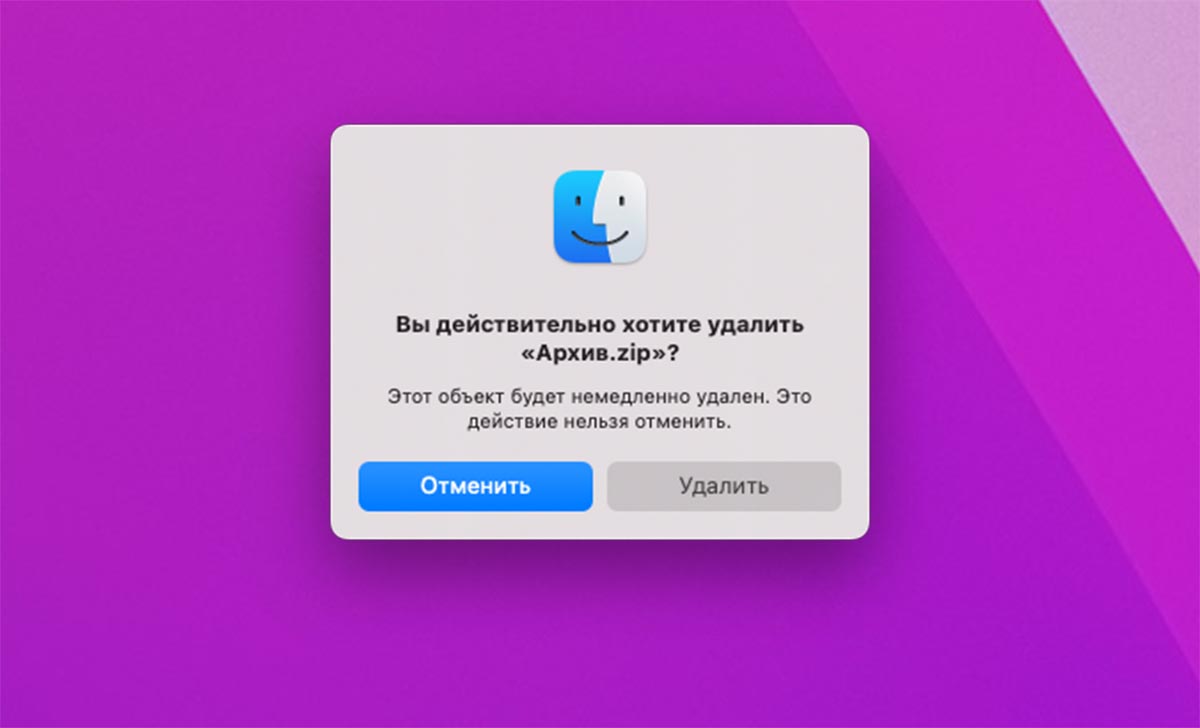
Помимо стандартного способа удаления данных при помощи перетягивания файлов в корзину в macOS предусмотрено сочетание клавиш Command + Backspace.
Добавляем сюда нашу суперкнопку и получаем Command + Option + Backspace, что позволяет удалять данные минуя мусорную корзину.
4. Выбор приложения по умолчанию для открытия файлов
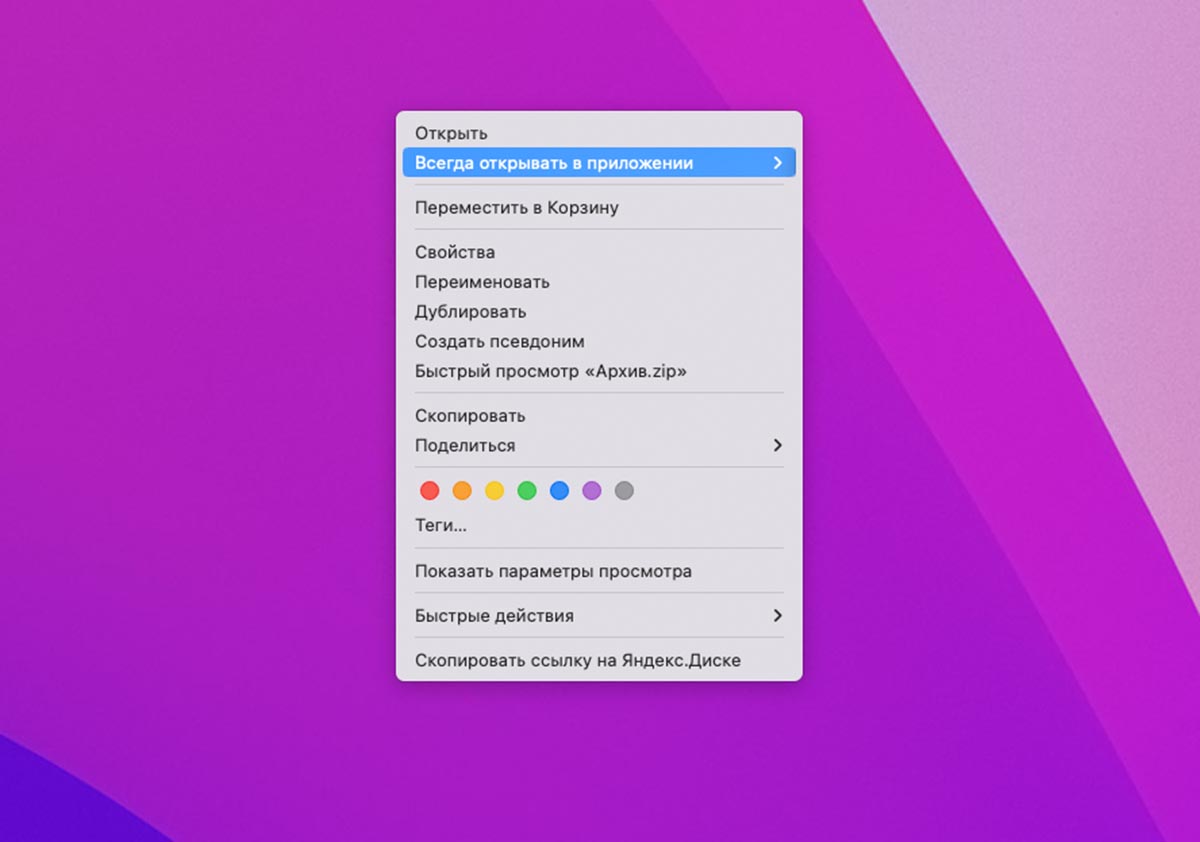
Если хотите, чтобы определенный тип файлов всегда открывался в новом приложении (сторонний видеоплеер, просмотрщик фото или другая программа), достаточно зажать клавишу Option и вызвать его контекстное меню.
Так пункт Открыть в приложении изменится на Всегда открывать в приложении. Достаточно выбрать новую программу и она будет ассоциирована с указанным типом файлов.
5. Быстрые действия при наборе текста
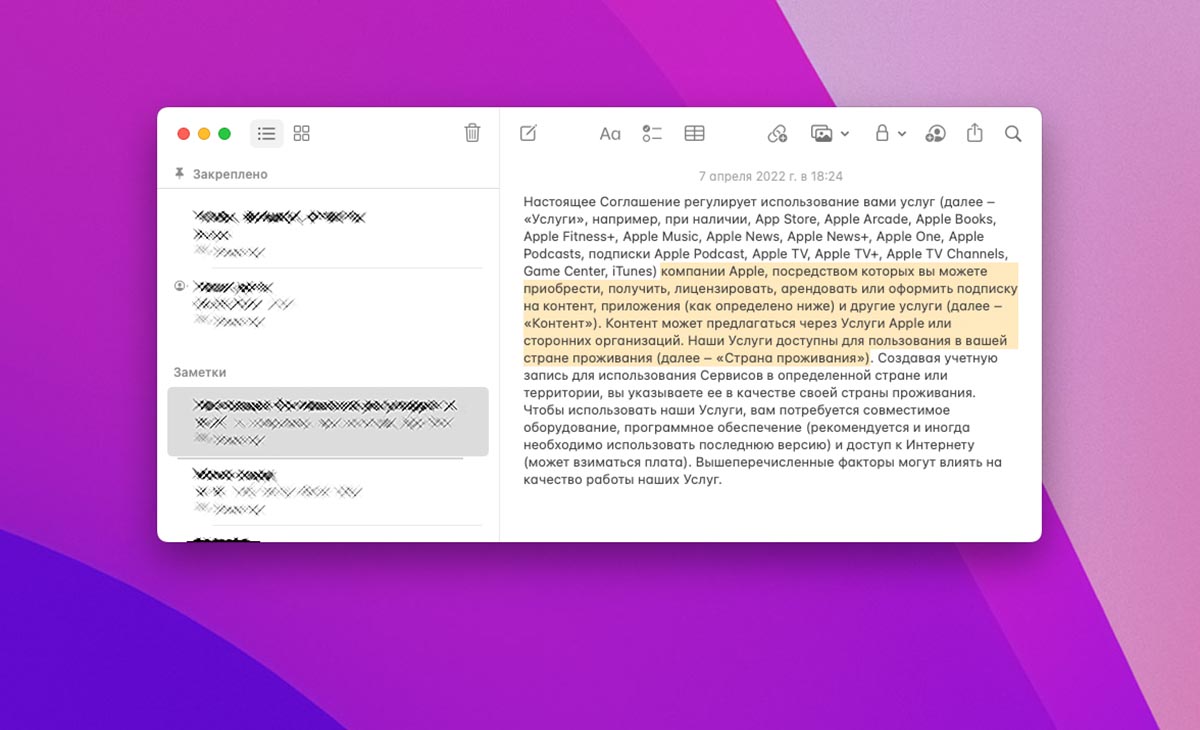
Во время набора текста в любом приложении на Mac кнопка Option добавляет несколько полезных возможностей.
▣ Для удаления целого слова слева от курсора используйте сочетание клавиш Option + Backspace.
▣ Суперкнопка в сочетании со стрелочками помогает быстрее перемещаться по тексту. Option + ← или Option + → смещает курсор на одно слово, Option + ↑ или Option + ↓ перемещает его в начало или конец строки, соответственно.
▣ Шорткат Command + стрелки изначально выделяет по одному символу, а усиленный Command + Option + стрелки позволяет выделять целыми словами.
6. Переход к настройкам изображения и звука

Изначально функциональный ряд клавиш в macOS предназначен для управления некоторыми системными опциями. Если же добавить при этом нажатие на клавишу Option, сможете переходить к настройкам соответствующих действий.
Так нажатие на Option вместе с клавишами регулировки яркости экрана открывает настройки изображения macOS, если же совместить кнопку с клавишами регулировки громкости – попадете в параметры звука.
7. Изменение направления поворота фото
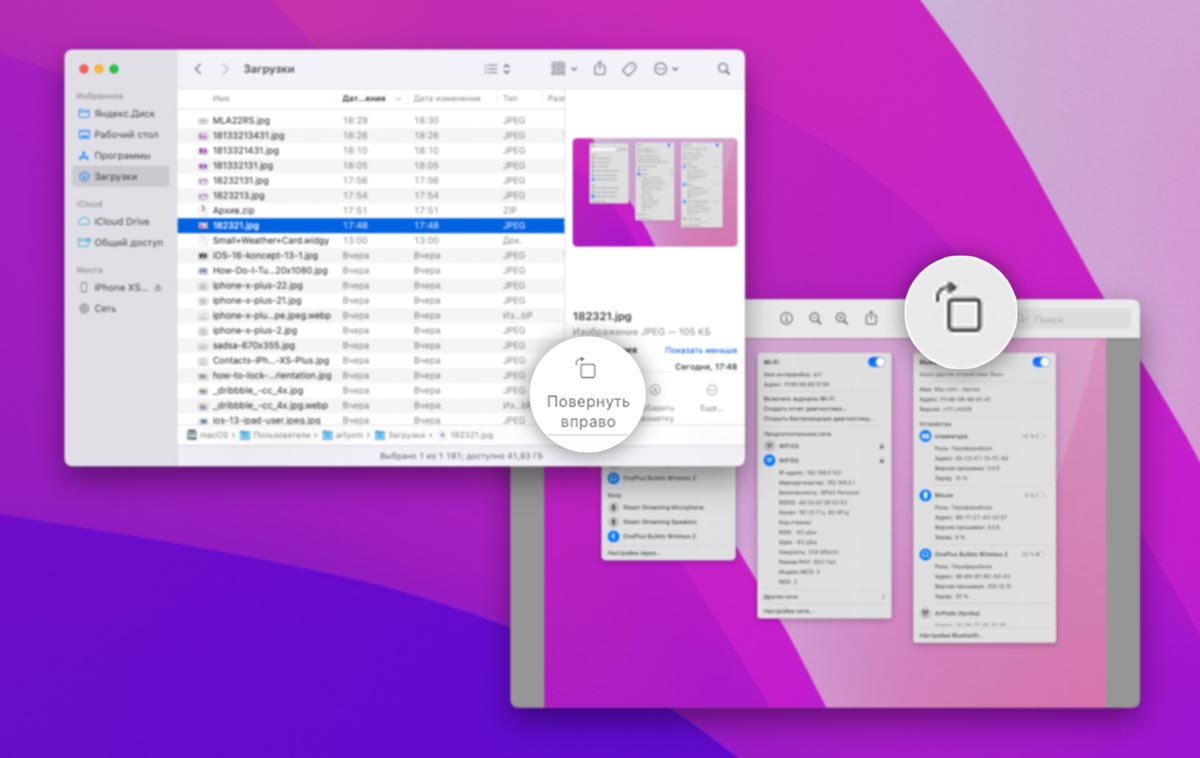
Во время просмотра снимков в Finder или окне быстрого просмотра пользователю доступна кнопка поворота изображения против часовой стрелки.
Если нужно прокрутить картинку в противоположную сторону, просто зажмите клавишу Option, изменится пиктограмма и направление поворота.
8. Выключение Mac без таймера
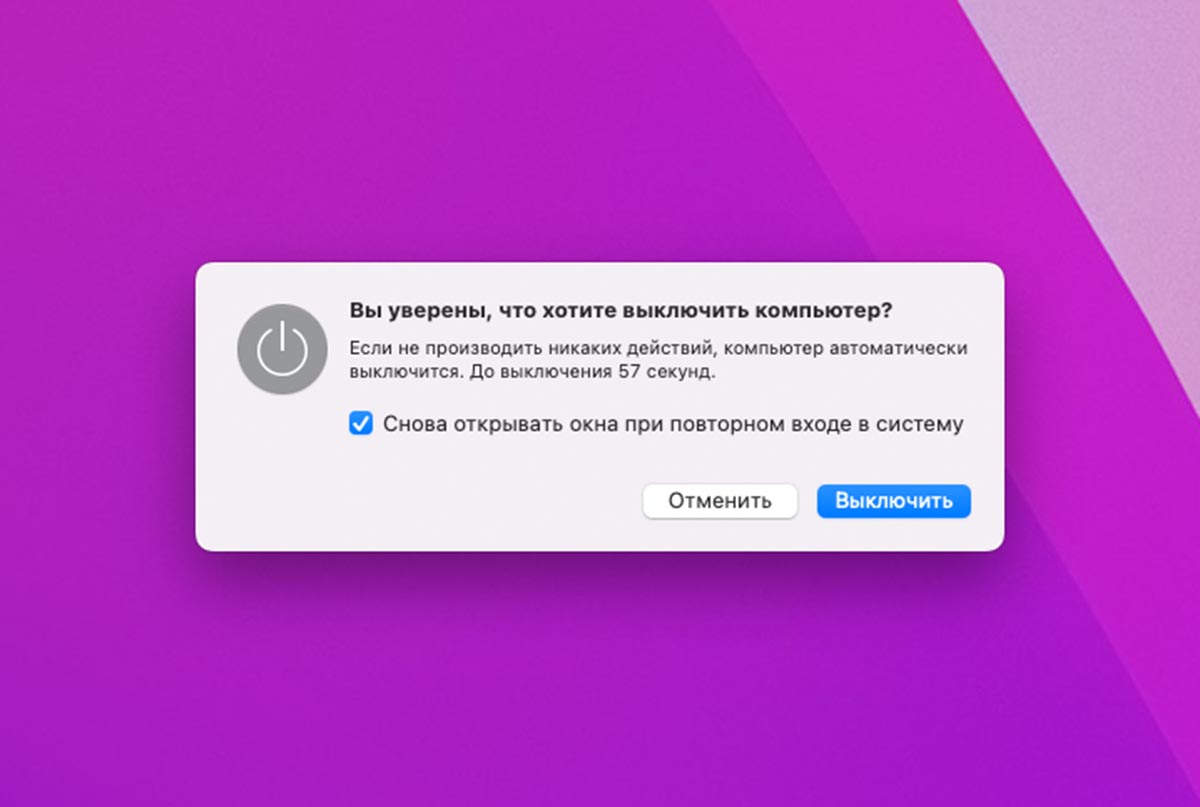
Стандартное отключения компьютера Apple сопровождается минутным таймером и специальным диалоговым окном. Можно пропустить его либо вовсе выключать Mac без дополнительных вопросов.
Нужно лишь зажать клавишу Option и выбрать пункт меню – Выключить.
9. Просмотр фото в режиме слайд-шоу
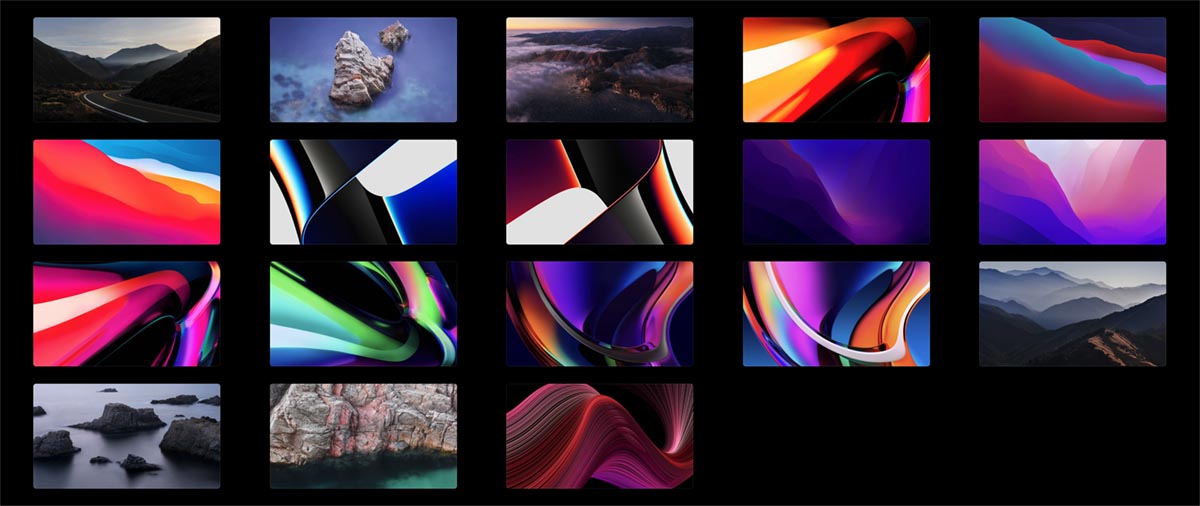
Многие пользователи Mac не могут найти способ для быстрого и удобного просмотра снимков. Для этого можно воспользоваться сторонними приложениями или нашей новой любимой кнопкой.
Достаточно выделить все фото в папке при помощи сочетания клавиш Command + А, а затем вместо обычного нажатия на Пробел для просмотра нажать Option + Пробел. Запустится полноэкранный режим слайд-шоу для выделенных файлов.
Вот так вы сможете ускорить свою работу с macOS, выполнять рутинные действия проще, а иногда и вовсе отказаться от сторонних приложений в пользу штатных возможностей системы.





 (52 голосов, общий рейтинг: 4.71 из 5)
(52 голосов, общий рейтинг: 4.71 из 5)







12 комментариев
Форум →Очень полезная статья, спасибо!
Немного не в тему. Как включить автоматические открытие файлов после загрузки?
Safari – Настройки – Основные там самый нижний флаг
@nmm, точнг где то в настройках сафари
@nmm,
В параметрах входа в систему в настройках учетной записи
Спасибо!
Большое спасибо за статью!
Лайк
Спасибо! Проблема сочетаний клавиш – читаешь про них и радуешься их мощности, но когда нужно что-то сделать – фиг вспомнишь как (особенно редко используемые). :)
Shift+option+ Кнопки яркости или громкости.
“Шорткат Command + стрелки изначально выделяет по одному символу” – по моему здесь опечатка. Эта комбинация перемещает курсор по тексту, а не выделяет его. Посимвольное выделение работает через Shift + стрелки.
Статья норм.👍
Нашли орфографическую ошибку в новости?
Выделите ее мышью и нажмите Ctrl+Enter.Как полностью отключать Wi-Fi и Bluetooth в iOS 11
Как на iPhone отправлять сообщения в WhatsApp без добавления пользователя в контакты
Как создать заграничный Apple ID без карты?
Как включить встроенный переводчик в Safari на iOS 14
Что делать, если на iPhone не работают кнопки регулировки громкости
Как в macOS Ventura посмотреть конфигурацию Mac. Ищем Отчет о системе
Как исправить ошибку «Требуется подтверждение оплаты» при загрузке приложений из App Store
iPhone не подключается к домашней сети Wi-Fi. Что делать?