Многие пользователи компьютеров Mac задаются вопросом, как удобно просматривать фото или организовывать слайд-шоу. Особенно много таких вопросов мы получаем от бывших пользователей Windows, где приложений просмотрщиков для снимков и изображений большое множество.
Стандартная опция быстрого просмотра по клавише Пробел хоть и позволяет удобно взглянуть на фото, но вот красивого полноэкранного режима, переключения фото внутри папки или автоматического слайд-шоу в ней не предусмотрено.
Сейчас расскажем о четырех распространенных способах удобного просмотра изображений в macOS.
Как настроить запуск фото в стороннем приложении по умолчанию
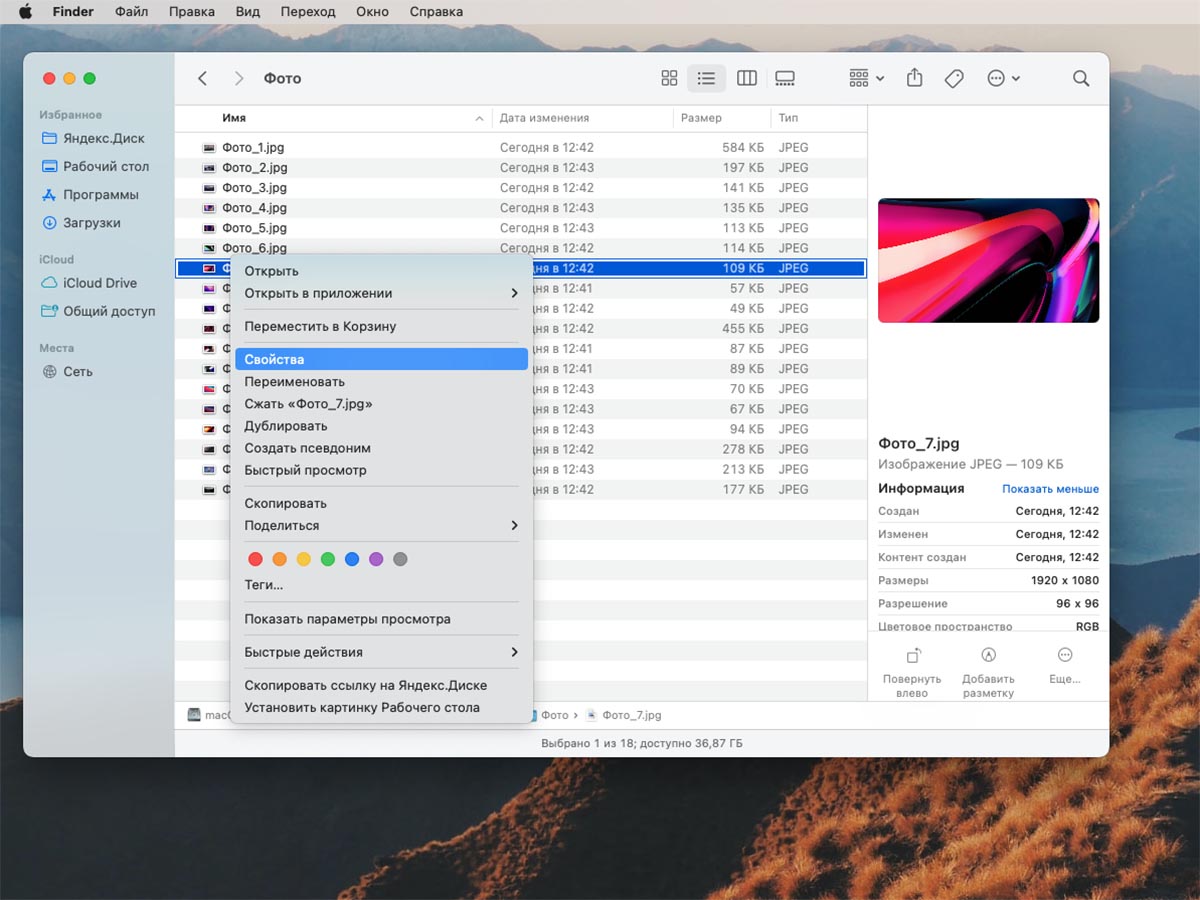
Для начала предлагаю вспомнить, как ассоциировать определенный тип файлов с установленным приложением в macOS. Для этого нужно выделить файл в Finder и открыть его свойства через контекстное меню.
Далее нужно найти раздел Открывать в приложении, выбрать нужную программу из списка и нажать кнопку Настроить. После этого все файлы с указанным расширением будут открываться в выбранной утилите.
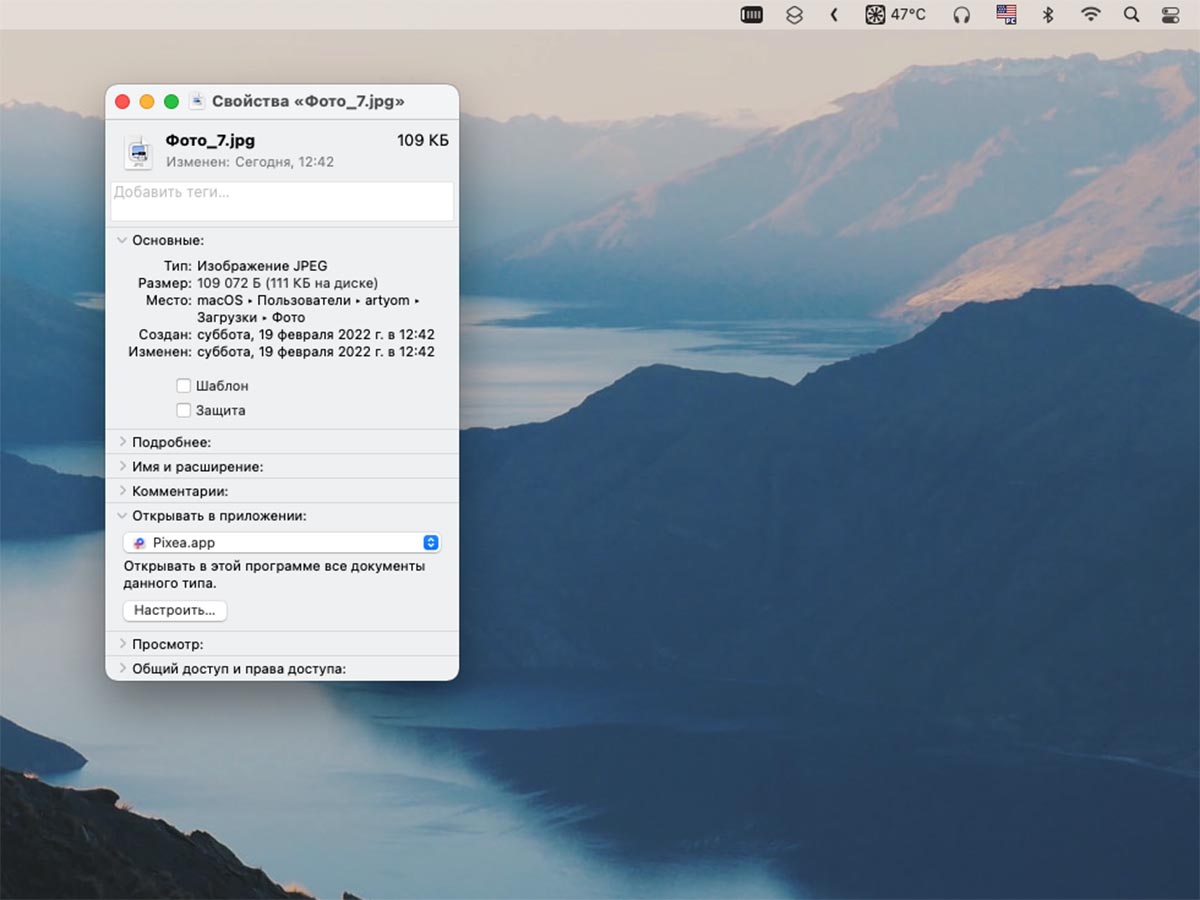
Не забывайте, что в случае с фотографиями, подобную процедуру потребуется проделать со всеми типами файлов: *.jpg, *.jpeg, *.png, *.gif и другими.
1. Минималистичный просмотрщик qView
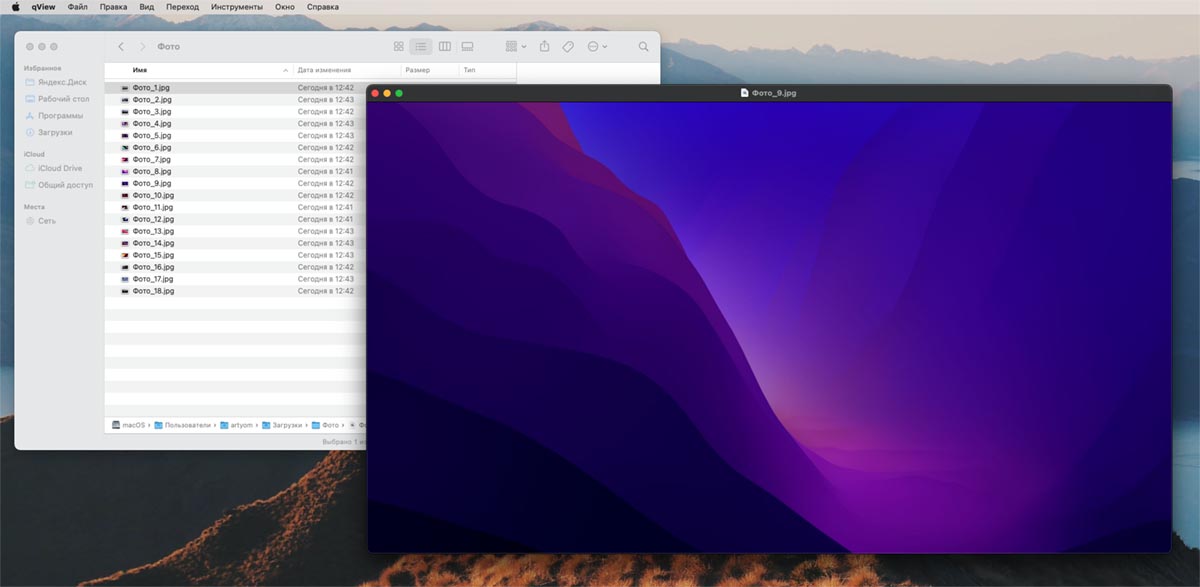
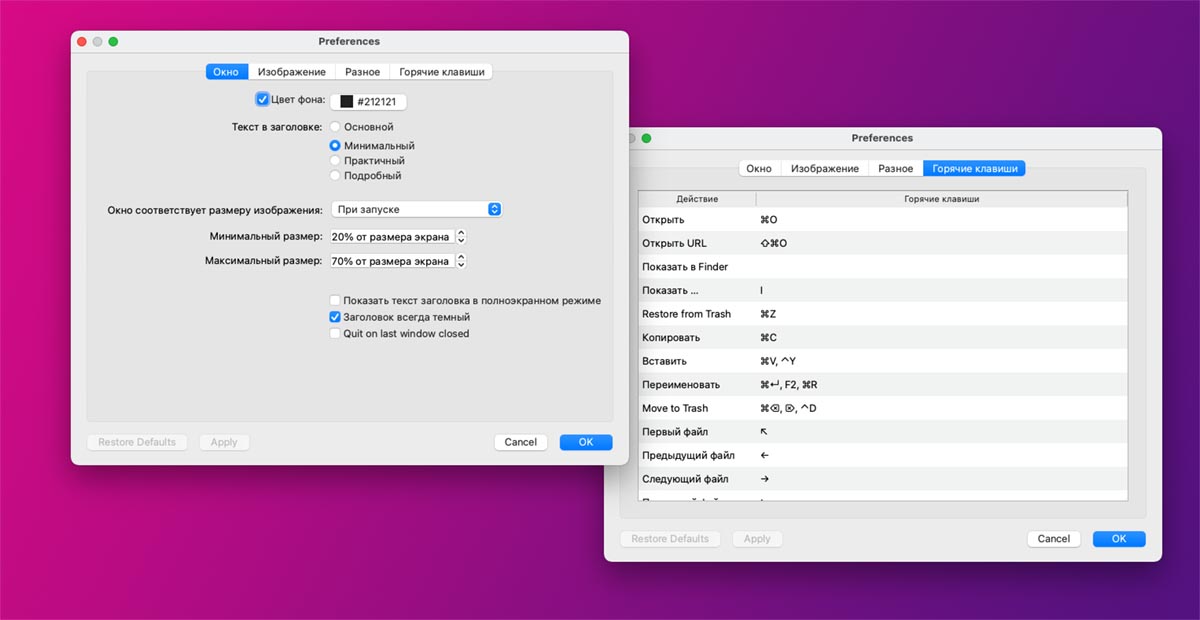
Простой кроссплатформенный просмотрщик изображений доступен на macOS, Windows и Linux. Можно запускать просмотр фото перетаскиванием картинки на ярлык программы, а можно ассоциировать необходимые форматы фото с данным приложением.
Интерфейс программы простой и не содержит никаких дополнительных элементов. Боковые стрелки на клавиатуре позволяют листать фото внутри папки, стрелки вверх/вниз вращают снимок, а при помощи элементов строки меню можно запустить слайд-шоу или переключиться в полноэкранный режим.
В параметрах qView можно перенастроить клавиши управления и задать несколько дополнительных жестов.
🖥 Скачать qView – бесплатно на сайте разработчика
2. Приложение XnView MP с возможностями редактирования фото и тонной настроек
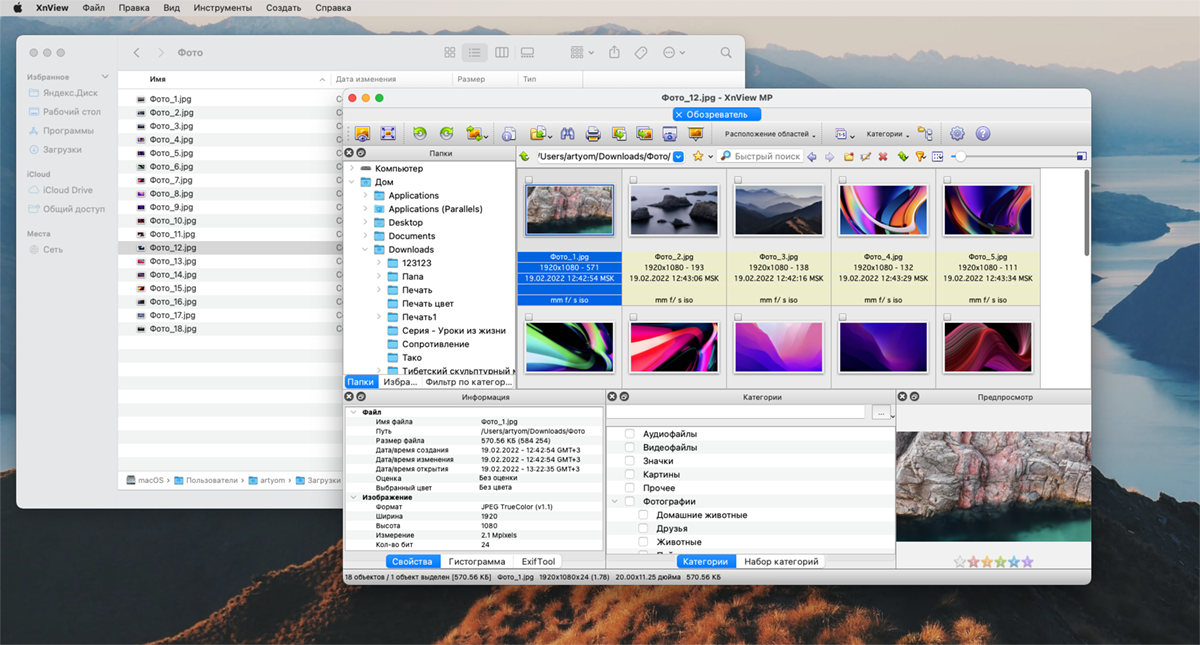
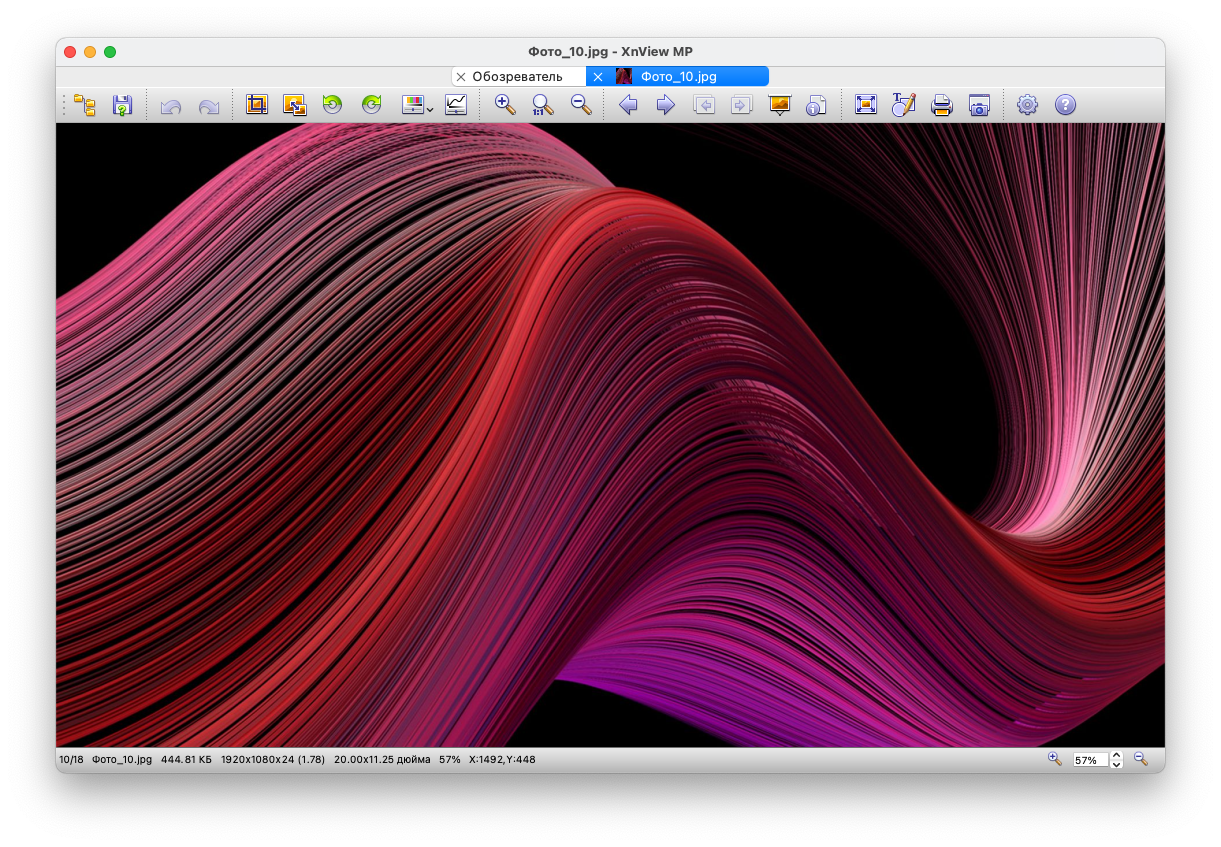
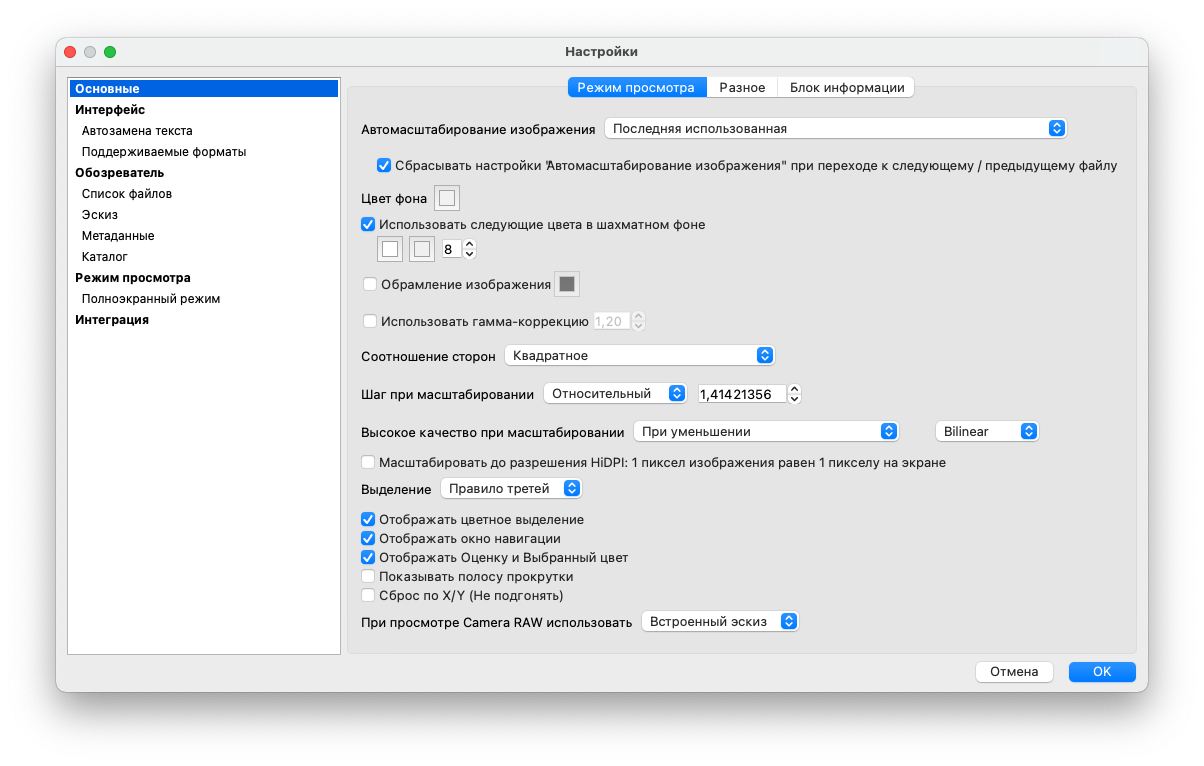
Приложение XnView знакомо многим пользователям компьютеров со стажем по операционной системе Windows. Этот просмотрщик фото уже более 10 лет является одним из самых распространенных приложений для ПК в своей категории.
Утилита имеет встроенный файловый браузер для удобного поиска, копирования или перемещение снимков на вашем компьютере. В режиме просмотра есть слайд-шоу, быстрая навигация по фото внутри папки и просмотр метаданных для снимков.
Присутствуют базовые настройки яркости, контраста и цвета, есть кривые, кадрирование и изменение размера фото. Расстраивает лишь интерфейс и оформление приложения родом из прошлого века.
🖥 Скачать XnView MP – бесплатно на сайте разработчика
3. Утилита Pixea в лучших традициях ПО от Apple
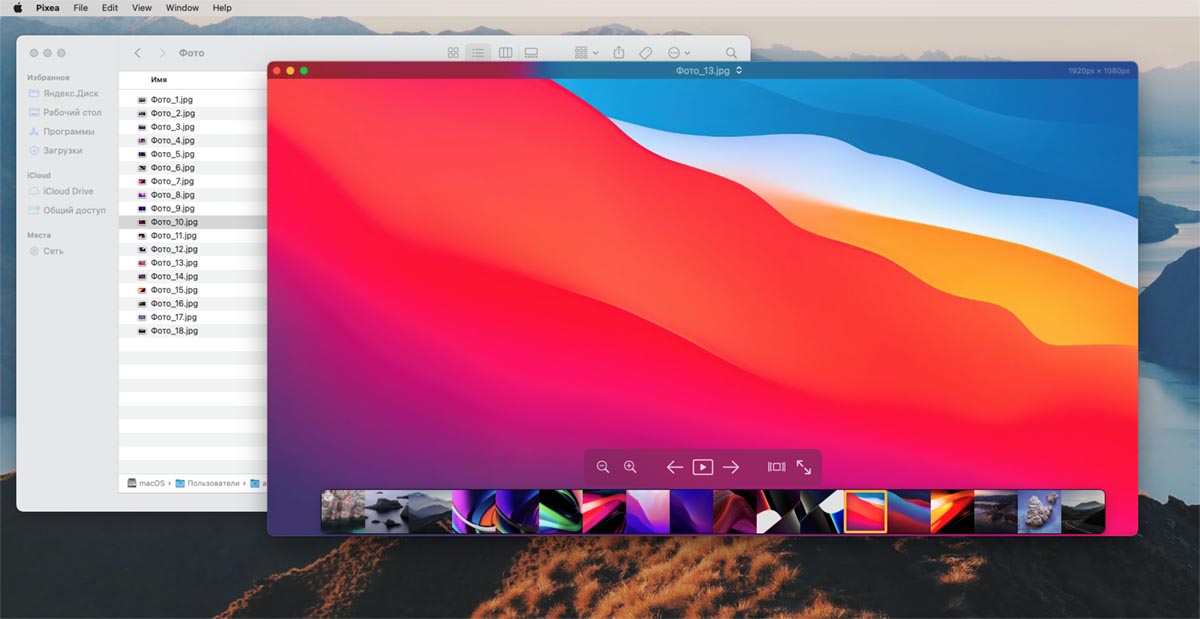
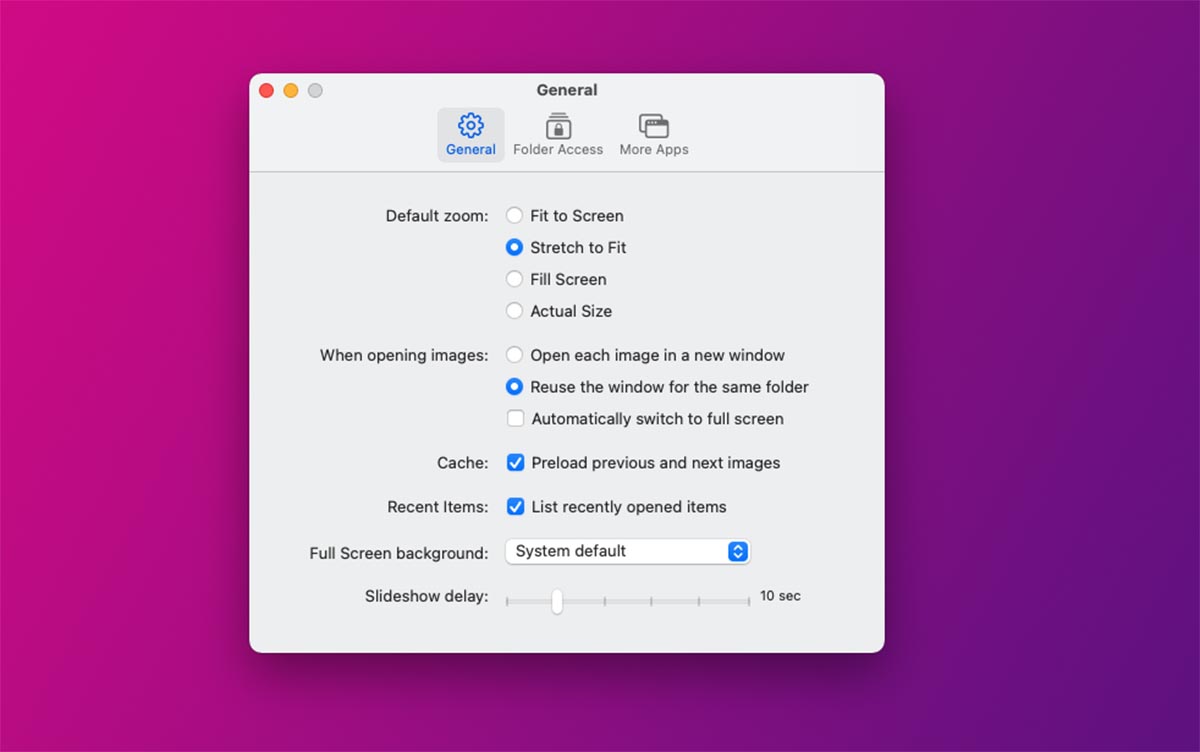
Любителям удачного сочетания базовых возможностей и стильного внешнего вида рекомендуем приложение Pixea. Программа позволяет быстро просмотреть изображения в папке, запустить слайд-шоу и воспользоваться кнопками зумирования.
Из дополнительных возможностей следует отметить превью-панель для всех картинок в просматриваемой папке и полноэкранный режим.
Настроек у программы необходимый минимум, все в привычной стилистике Apple.
🖥 Скачать Pixea – бесплатно в Mac App Store
4. Стандартные горячие клавиши, о которых не все знают
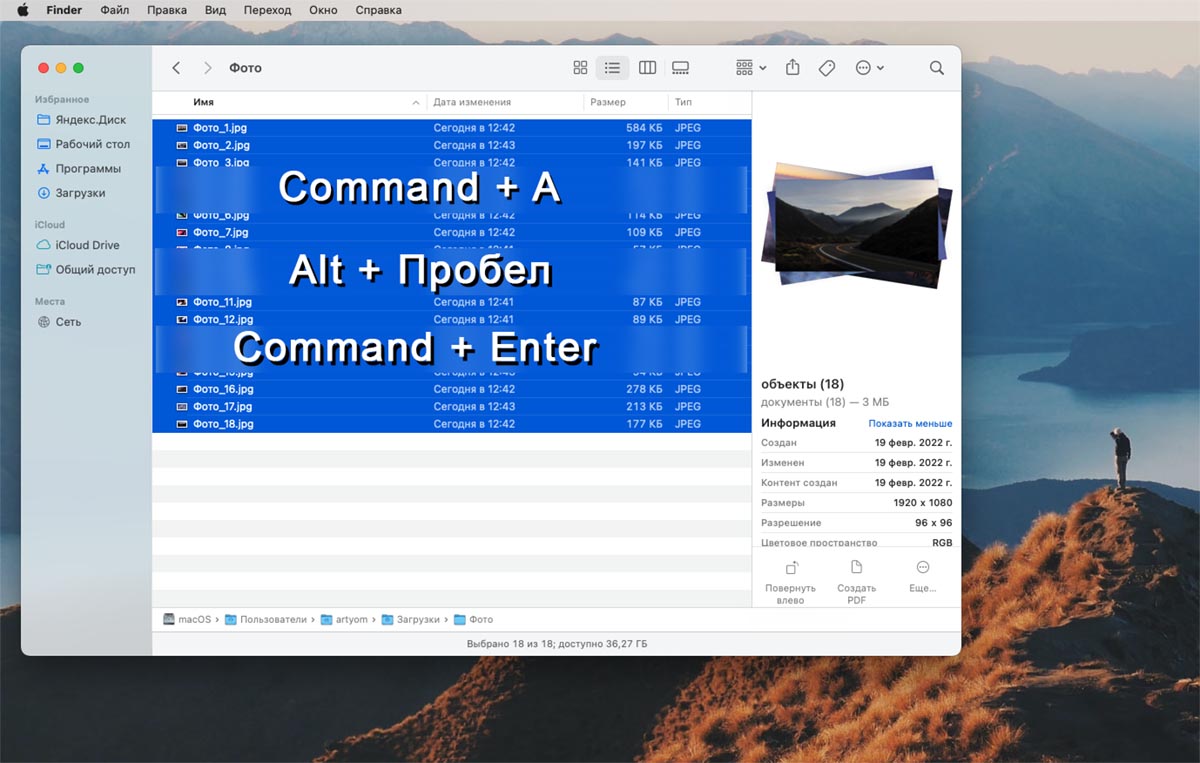
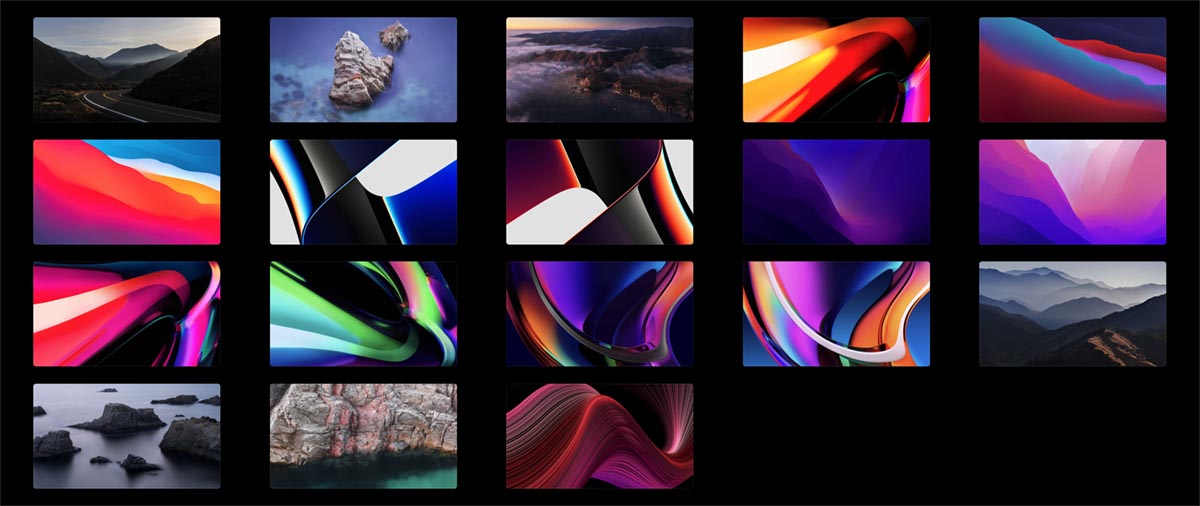
Самый простой и быстрый способ организовать удобный просмотр снимков на Mac – это стандартная утилита Быстрый просмотр. Нужно лишь запомнить несколько полезных клавиатурных сокращений.
◉ Command + A для выделения всех объектов в текущей папке
◉ Alt (Option) + Пробел для запуска просмотра в полноэкранном режиме
◉ Command + Return (Enter) для просмотра миниатюр в режиме сетки
Эти три полезных шортката позволят моментально перейти к просмотру нужных снимков в полноэкранном режиме или запустить слайд-шоу без дополнительного ПО.
Еще в операционной системе Apple есть утилита Фото. Могу сказать по своему опыту и отзывам знакомых владельцев Mac, что использовать программу в качестве основного просмотрщика снимков неудобно. Если нужно банально просмотреть фото из папки или съемного накопителя при использовании программы Фото приходится делать слишком много ненужных действий.
Теперь вам будет легче и комфортнее пересматривать любимые фото на экране компьютера Mac.





 (35 голосов, общий рейтинг: 4.71 из 5)
(35 голосов, общий рейтинг: 4.71 из 5)







48 комментариев
Форум →да и встроенный просмотр норм, кроме того что он ужасно медленно смотрит NEF, HEIC
Что-то расхотелось с винды уходить. Да даже в iOS-е есть встроенный нормальный просмотрщик, а не эти костыли описанные в статье
@plodozhor, в макоси он тоже есть и очень хорош. В статье описаны альтернативные способы
@plodozhor, в Макоси встроенный просмотрщик уделывает винду легко. Там не только фото вполне удобнее просматривать, но и можно, например, PDF отредактировать.
@Jan Rokas, да ладно гнать открой в сафари пдф именно в сафари а не выгрузив под сторонний софт. Там даже лист перевернуть нельзя
@futurist2000, а зачем открывать PDF в сафари? Может, вы ещё и чай в кастрюле готовите?
@Jan Rokas, простая задача открываю Майл.ру почту веб интерфейс там вложение пдф файлик кликаю на него он открылся в браузере. Что не так ? Зачем мне его скачивать открывать в стороннем приложении. И вы не поверите чай в кастрюле готовят гораздо больше людей чем вы можете себе представить
@futurist2000, нажимаю на вложение — оно тут же скачивается и сразу открывается в просмотре. Там редактирую его и прямо оттуда нажимаю «поделиться». А в браузере PDF открывают пусть те, кто чай в кастрюле готовит.
@Jan Rokas, похоже у вас 21 век так и не наступил. Скачивать файлик что бы его посмотреть или распечатать помню такое было раньше виндовс 3.1
@futurist2000, чтобы файлик посмотреть, его нужно загрузить в любом случае! От того, что вы смотрите файлик в браузере из кеша, а не открываете в просмотре – с технической стороны ничего не меняется!
@futurist2000, pdf в Сафари открывается точно так же, как и в других браузерах, в виде листов, идущих друг за другом.
mail.ru скорее всего показывает вам превью в своем интерфейсе, что выглядит убого, но точно также будет в любом другом браузере хоть в Винде, хоть Линуксе, хоть на Маке.
@Denis, да нет открываю в хроме на том же маке есть кнопка развернуть лист.
@Jan Rokas, вот папка с фотками на маке. открыли первую фотку. Как перелистнуть на вторую? :)
Единственное удобство Windows, которого нет в Mac OS – просмотр фото в таком режиме:
слева папки, вы по ним движетесь вниз-вверх – а справа содержимое текущей папки в виде значков.
Вот этот режим самый удобный для быстрого просмотра тысяч фото и сотен папок.
И его нет в Mac OS к огромному сожалению!
@sky_ikeys, все эти режимы уже десятки лет есть. “Потыкайте” кнопки вверху Finder’a. Можно отображать файлы в виде значков, списка, колонок (то что Вы хотите), Cower
@Denis, Ну здрасьте, как будто не тыкал ))
Нет такого режима. Близкое к тому – колонки. Но там значки очень мелкие, а надо чтобы были крупные иконки в ПОДОБНОМ режиме.
@sky_ikeys, если вам иконки слишком мелкие, можете просто Cmd+ их приблизить. Ну или Cmd- отдалить обратно. И просматривайте сколько влезет.
@Jan Rokas, В режиме “колонки” иконки нельзя приближать и удалять, там название файла и значок. Можно лишь увеличить шрифт до максимального, при этом значки изображений будут всё равно слишком мелкие. НЕТ в Mac OS такого режима, о котором я говорил.
@sky_ikeys, вы можете увеличивать иконки в режиме иконок.
Почти 10 лет пользуюсь LilyView и всем советую. Легкий, быстрый, минималистичный и функциональный. Стоит правда 900, (я покупал за 30)
https://apps.apple.com/ru/app/lilyview/id529490330?mt=12
@scream13, была и фри версия с сайта разрабов. Сам пользуюсь ей с момента выхода.
За комбинацию Option + Пробел — спасибо, не знал про такую. Очень удобно.
Я не понял. А “Фото” тогда зачем?? Зачем все это нужно, если есть “Фото”??
@Сергей, а что, каждый раз, когда нужно посмотреть фото с флешки, внешнего диска или из загруженного архива, добавлять их в Фото?
@Артём Суровцев, а, понял. Но.. разве это проблема… я все в фото добавляю и там смотрю… 🤷♂️ Зачем костыли какие-то… все для нас уже сделали… Даже и не знаю…
а просто ПРОБЕЛ нажать не вариант?))))
@Alexander3876437264, а как с пробелом посмотреть по порядку кучу фоток? Ну вот доходишь ты до правого края в папке с фото, а дальше что? Нажимать вниз, пролистывать до левого края, а потом опять листать вправо? Встроенный просмотр в макоси просто днище.
@Timmmy, листается по кругу, ты о чем?
@Текст Текстов, ну вот сейчас проверил. Кликнул на фото, нажал пробел, дальше нажимаю стрелку вправо. Доходит до последнего фото в строке и всё.
@Timmmy, в режиме списка, конечно, достаточно просто жать “вниз”
@yJIeTHblu, ага, т.е. каждый раз переключать вид файлов внутри папки, прежде чем смотреть фото? Ммм, удобненько.
@Timmmy, вау, после вашего комментария погуглил и нашел три способа!
1) выделяете все файлы и жмете opt-space. дальше в полноэкранном режиме стрелки лево-право.
2) выделяете все файлы и жмете space. сверху есть стрелки влево-вправо, на клавиатуре они работают через cmd-left, cmd-right; cmd-return показывает обзор всех.
3)!!! просто в файндере tab – это следующий файл, shift-tab предыдущий. Соответственно, если нажать пробел, tab/shift-tab также будут прыгать по файлам!
@Timmmy, выделяете свою «кучу фоток» и жмёте пробел. Всё.
@Jan Rokas, ну-ну. Прямо сейчас проверил. У меня в папке лежат вордовские документы, несколько txt и фото. Выделил всё, нажал пробел и у меня вперемешку начинает показывает и фото, и тексты. Кайф!
Arcsoft photo+ и точка. Нет лучше и быть не может.
Со стандартными присмотрами в мак осе просто беда после винды сложно привыкнуть. Там где в винде все открывается по щелчку мыши в мак осе такое ощущение что стоит задача зае…….ть пользователя всякими кнопочками программульками итд. Гениальность переименования по нажатию на клавишу Ентер просто верх идиотизма в желании быть не такие как все.
@futurist2000,
привык к Enter в Mac, сейчас на Windows кликаю по ошибке вместо f2.
вы размышляете в парадигме привычек, юзали бы Mac с детства – не было бы вопросов. Сам на Mac с 2013 года.
@futurist2000, если бы это было только желание – то его бы давно уже искоренили за вой пользователей. Но пользователям удобно и привычно, правда лишь тем, кто хоть сколько то поработал в макоси и уже перестал ныть что крестик закрытия окна слева. Да и не факт, что винда была первой с открытием файла по enter
@Текст Текстов, раньше всех был ксерокс с мышью и там работал ентер
@futurist2000, ой, насчёт энтера полностью согласен. Я на маках уже лет 8, есть ещё Линукс на рабочем компе, виндой практически не пользуюсь, но так и не могу привыкнуть, что нажатие энтера приводит не к открытию файла или папки, а к его переименованию. Всю жизнь и везде, а я работаю с компьютерами с 1991 года, энтер открывал файлы, папки, запускал программы и только в макос это переименование.
Подскажите в каком просмоторщике можно просматривая фотки отметить понравившиеся, а потом все их выделить скопировать в другую папку?
@Android888, в стандартном Фото. Нажимаете “сердечки” на фотографиях, переходите в Избранное и копируете выбранные фото в нужную папку.
@Android888, теоретически можно попробовать использовать метки во встроенном finder. cmd-alt-i, чтобы открыть инфо с метками. а потом после выбора включить сортировку по меткам, чтобы скопировать.
Винда понятия не имеет что такое предпросмотр QuickLook, и это достоинство макоси
Встроенный просмотрщик офигенный с кучей возможностей просмотра и редактирования. Никогда не понимал стороннего ПО для просмотра, люди ленятся использовать шоткаты, хотя именно они или по вкладкам помогают организовать любые задачи просмотра и редактирования
@stekme, Preview Pane в винде есть
@stekme, Круто, что в этот QuickLook встраиваются другие программы. Не помню, на какой оси что-то не отображалось по умолчанию, кажется, ms office. После установки офиса QuickLook стал показывать.
Лучше и удобнее Fastone Image View – нет ничего, удалять, перемещать, копировать, причем хоть с клавишь хоть с мыши. На маке элементарно просто не хочется сортировать фотки. Я не понимаю как так, вроде для фотографов и дизайнеров мак. Но так неудобно всё
Отличные четыре способа. Три — установить другие программы, четвёртый — средствами ОС через ж, и то так не получится.
Нашли орфографическую ошибку в новости?
Выделите ее мышью и нажмите Ctrl+Enter.Почему в iOS 17 не работает NameDrop, чтобы делитьcя контактами по воздуху
Где порядок воспроизведения в приложении музыка на iOS 10? Пропала сортировка треков.
Как снизить минимальную яркость экрана на iPhone
Резервная копия iPhone в iCloud занимает всего 4 ГБ, почему?
iPhone не выходит из режима наушников, как решить?
Как включить тёмный экран блокировки на iPhone без Always On Display
Повышает ли износ аккумулятора iPhone использование Smart Battery Case
Как вернуть праздники России в приложении Календарь на Mac?