У меня в руках пара видео с памятной даты близких друзей. Оба ролика в разрешении Full HD и формате MP4: они работают на домашнем iMac, но небольшой ноутбук на Windows их не тянет, а умный телевизор Samsung просто не запускает. Нужна моя помощь.
Чтобы разобраться с этой проблемой, мне понадобится простой и бесплатный, но функциональный конвертер видео для Mac. Я попробовал несколько популярных вариантов и остановился на Wondershare Free Video Converter.
Wondershare Free Video Converter for Mac крайне понятное приложения для неопытных и полное фич для профи.
Всего 3 шага, чтобы изменить формат ролика:
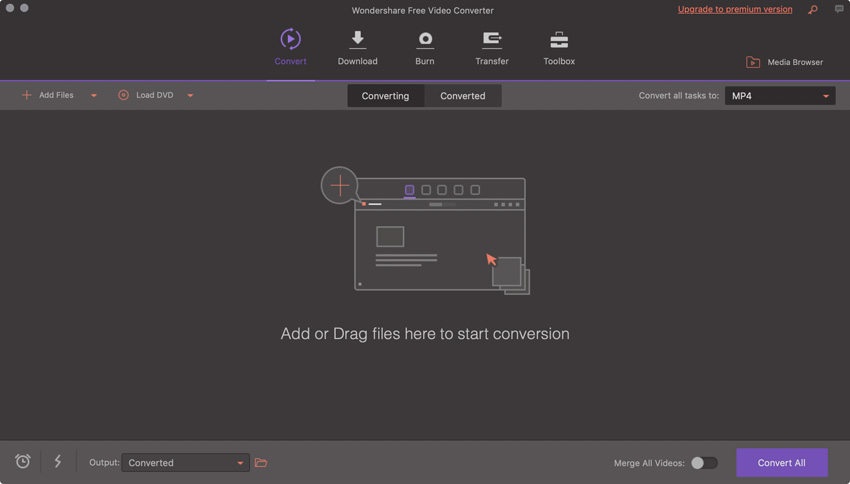
Вы также можете добавить файлы с помощью кнопки Add Files
Шаг 1. Установите конвертер видео с официального сайта. Запустите приложение и перетащите в него свои файлы.

Вы можете выбрать конкретный формат для каждого видео или использовать общие настройки для массовой обработки роликов
Шаг 2. Выберите необходимый формат для конвертации в выпадающем меню.

В меню Device пресеты для обработки видео для конкретного устройства
Шаг 3. Нажмите кнопку Convert и дождитесь окончания процесса.
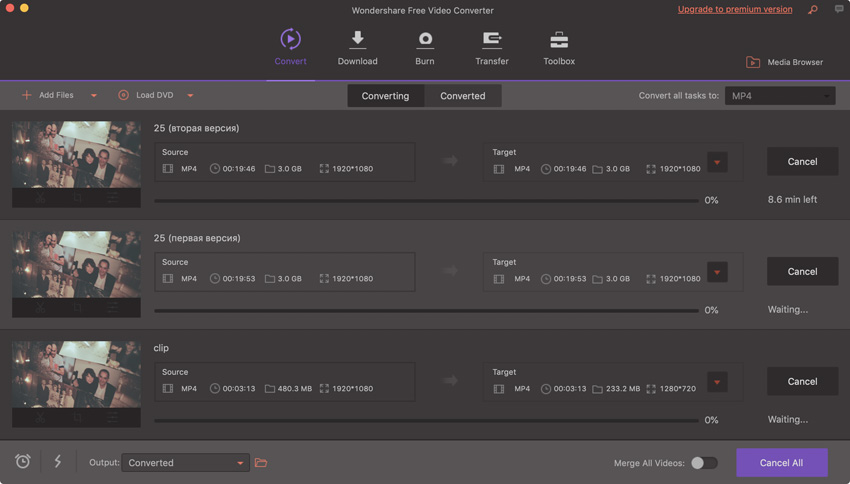
Конвертер работает очень быстро даже на не самых производительных Mac
Чтобы видеозапись нормально работала на слабом компьютере, я понизил ее разрешение с 1920х1080 до 1280х720 точек в строке Resolution в меню выбора формата.
Чтобы ролики без проблем запускались на телевизоре, изменил формат на AVI и кодек с H.264 на Divx в строке Encoder.
Со всеми дополнительными манипуляциями мой 13-дюймовый MacBook Pro 2017 года с Touch Bar в базе справился за 10-12 минут. Отличный результат и минимум телодвижений!
А еще компьютеры на Windows не поддерживают формат MOV, и я неоднократно переводил ролики в MP4, чтобы поделиться видео с родственниками и друзьями.
Этот конвертер поддерживает больше 1000 форматов файлов
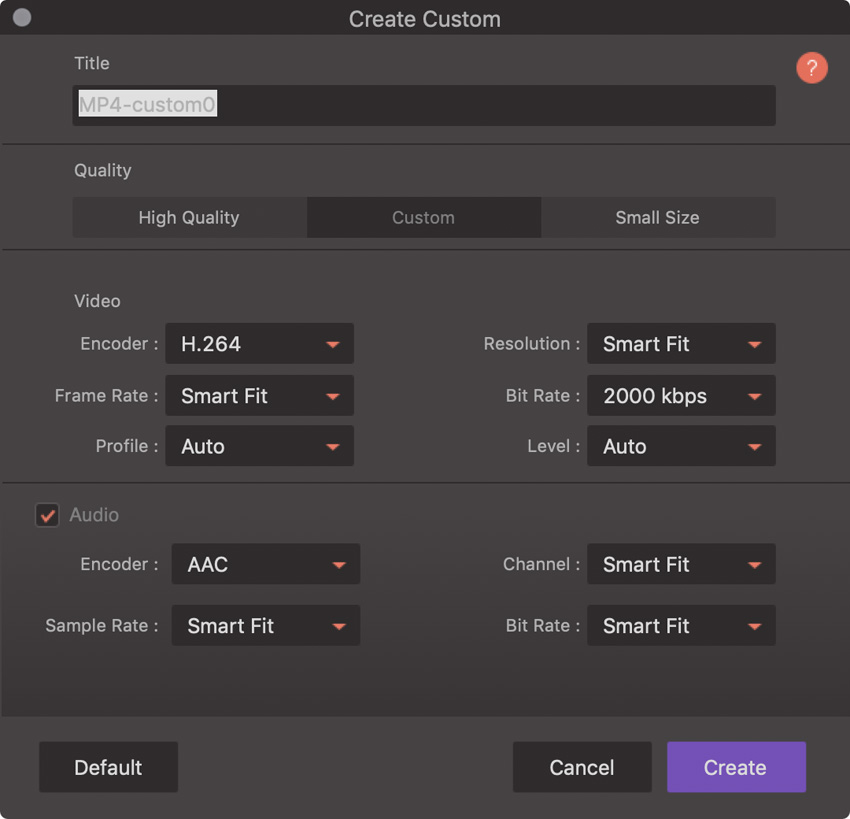
Настолько гибкие настройки действительно поражают
Сильно сомневаюсь, что хоть у одного из вас возникнут проблемы с выбором формата видео при конвертации через Wondershare Free Video Converter. Их набор действительно впечатляет.
Основные входящие форматы:
- MP4: H.264/AVC, XVID, MPEG-4, MJPEG, ProRes, H.263, DIVX, HEVC/H.265
- MOV: H.264/AVC, XVID, MPEG-4, MJPEG, ProRes, Apple intermedia Codec, DNxHD, Sorenson 1/3, HEVC/H.265
- MKV: H.264/AVC, XVID, MPEG-4, MJPEG, DIVX, VC-1, Theora, DV, Uncompressed, MPEG, HEVC/H.265
- M4V: H.264/AVC, XVID, MPEG-4, MJPEG, ProRes, H.263, HEVC/H.265
- FLV: Screen Video, H.264/AVC, VP6, H.263
Основные исходящие форматы:
- MP4: MPEG-4, H.264, HEVC/H.265
- AVI: XVID, DIVX, MSMPEGV3, MJPEG, H.264
- WMV: WMV1, WMV2, WMV3, VC-1
- MOV: H.264, XVID
- MKV: H.264, XVID, HEVC/H.265
Во время конвертации ролика вы можете выбрать конкретный формат и кодеки для видео и аудио, использовать предустановленные пресеты для мобильных устройств Apple, Samsung и Sony, а также телевизоров.
У вас также есть возможность самостоятельно настроить частоту кадров (Frame Rate), разрешение (Resolution) и даже битрейт (Bit Rate).
Обратите внимание: конвертер без проблем справляется с видео в разрешении 4K и новом формате HEVC, который Apple активно продвигает.
Можно даже загружать видео через YouTube

Максимальное качество доступно только в платной версии программы
Разработчики встроили в конвертер возможность загрузки видео из YouTube и других видеосервисов: Facebook, Instagram, Vimeo.
Чтобы сделать это, достаточно скопировать ссылку на ролик из адресной строки браузера, открыть приложение, перейти в раздел Download, нажать на кнопку Paste URL, выбрать качество и скачать его кнопкой Download.
Это полноценный загрузчик файлов с возможностью приостановки одного или нескольких процессов скачивания и их продолжением в удобное время.
Вы также можете запланировать действие, которое будет использовано после загрузки: закрыть приложение, перейти в режим сна или выключить компьютер.
Какие здесь есть еще интересные возможности

Пример использования фильтров
Редактирование роликов. Если вам не требуется профессиональный редактор видео, и нужно простое решение, чтобы обрезать и перевернуть ролик, Wondershare Free Video Converter поможет.
С помощью него вы также сможете отрегулировать яркость, контрастность и цветность видео, а также наложить фильтр, который сделает его более атмосферным.
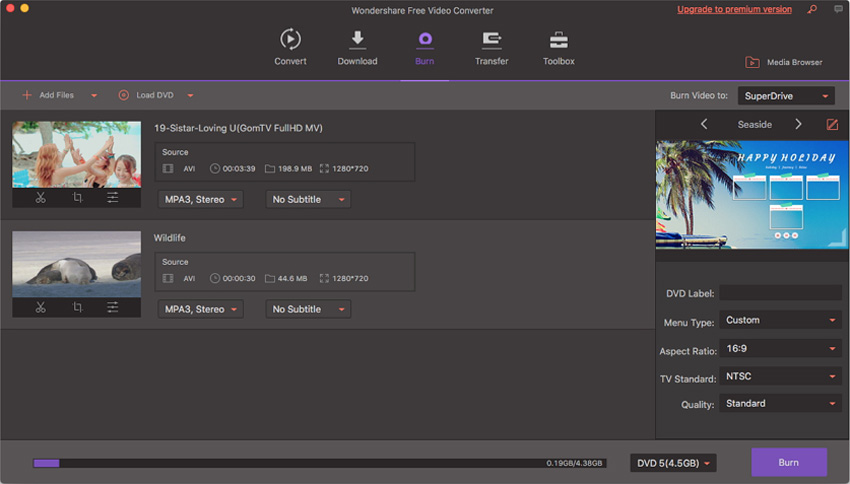
Процесс записи DVD
Работа с видео на DVD. Если вы все еще смотрите фильмы на DVD дома или в автомобиле, этот бесплатный видеоконвертер поможет вам перевести их в цифровой формат или перезаписать их.
Например, недавно я записывал второго Терминатора на DVD, чтобы посмотреть его в дороге с пассажирского сиденья Mercedes CLS 2008 года.
Тест прошел успешно, но для него мне понадобился старый MacBook Pro с DVD-приводом.

Настройки записи интерфейса
Запись интерфейса системы. Если стандартные средства macOS вас чем-то не устраивают, обязательно обратите внимание на возможности Wondershare Free Video Converter.
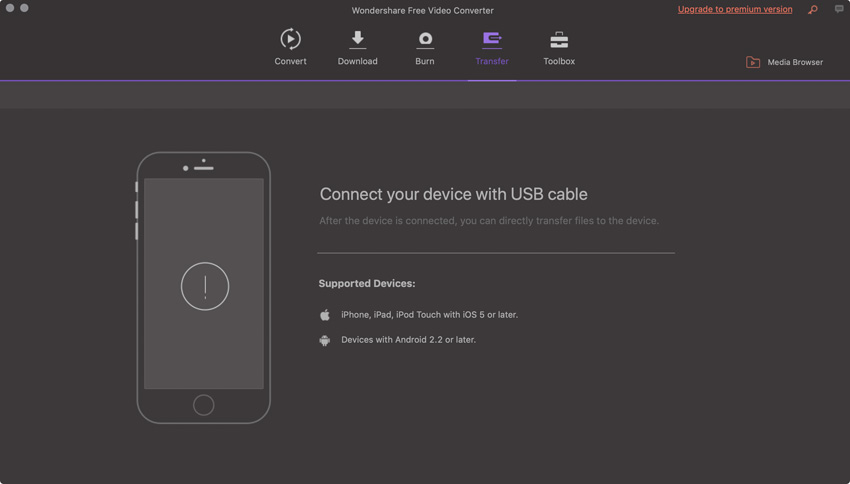
Через USB готовый ролик получится сбросить на любое устройство
Работа с мобильными устройствами. Если вы хотите сбросить подборку видео (фильмы, сериалы) прямо в галерею своего iPhone, с помощью этого конвертера вы сможете как выбрать необходимый формат, так и синхронизировать устройство.
Аналогичная история с девайсами на базе операционной системы Android.
Платный и бесплатный конвертер, в чем разница:
- Вотермарки конвертера. Бесплатная версия оставляет свой логотип на каждом видеоролике при конвертации или редактировании.
- Ускорение через GPU. Платный вариант дает возможность разгонять скорость конвертирования с помощью дискретной графики.
- Загрузка видео. Бесплатный вариант может скачивать только одно видео одновременно и только с YouTube.
- Загрузка аудио. Платный вариант также умеет скачивать музыку из роликов в YouTube и других сервисах.
- Запись интерфейса. Полная версия конвертера способна без ограничений записывать элементы системы и приложений.
Почему мы выбрали Wondershare Free Video Converter
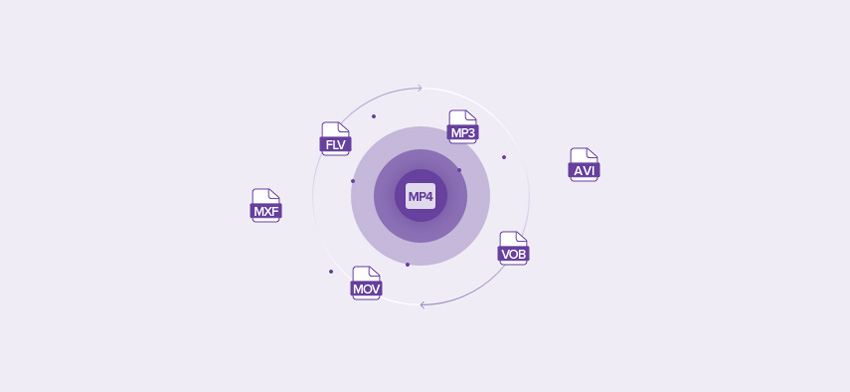
1. Он очень простой в использовании: в нем есть все необходимые пресеты для разных устройств, а процесс конвертации происходит всего в пять шагов.
2. В конвертере достаточно возможностей для опытных пользователей, которые смогут подробно настроить все параметры видео на выходе.
3. В общей сложности приложение работает с 1000 форматов, и вы сможете использовать любой необходимый на свой вкус.
4. Программа поддерживает целый ряд дополнительных возможностей: от работы с DVD до записи экрана.
5. Если в вашем Mac есть дискретная графика, вы можете использовать все ее возможности на 100%.





 (10 голосов, общий рейтинг: 4.10 из 5)
(10 голосов, общий рейтинг: 4.10 из 5)
23 комментариев
Форум →Разорбрались – в названии темы ошибка! просто выделить и отправить не получается))
Так в бесплатной версии все видео на выходе будут с их водяными знаками.
@mek321, так это классика. Домашнее видео с водяным знаком)))
Конвертер хороший, а с учетом того, что бесплатная платная версия лежит там где лежит, так и просто замечательный.
@micend, )) Как?
Когда я узнал про бесплатный и опенсорсный Shotcut для всех платформ, то удалил все прочие монтажки с компа.
Не благодарите. Впрочем, можете и поблагодарить ?
Конвертер? Handbrake. Больше ничего и не нужно.
@fessnekro, хорошая штука!)
Бесплатность перечёркиваться логотипом на каждом ролике.
Это какие-то горбатые телики, что не поддерживают H.264/265 и воспроизводят только убогий DivX в 720P.
Попробуйте лучше бесплатный HandBrake.
@dmitry,
4К обрабатывает с Айфона?
Привет. Немного оффтоп, но вопрос.
Есть 200 фотографий, из которых я хочу собрать 20 секундное видео, просто каждый кадр по 0.1 сек. Каким инструментом это сделать проще всего?
@KB-Merlin, iMovie
Есть же handbreak ну и mpeg streamclip – его олдскульные монтажеры должны помнить.
Ну а для профессиональной работы есть такой комбайн как адоби медиа энкодер, который жрет все.
ffmpeg ещё ни разу не подводил. Бесплатный, но консольный. Зато делает всё что может потребоваться, а не только пресеты заданные в гуе.
а у меня почему то “мак ос” видео не тянет некоторые видео сыпется дергается, рассинхронизация звука и видео причем пробовал разные проигрыватели -но виндовс на этом же маке вообще никогда таких проблем не делала
Бесплатная версия оставляет свой логотип на каждом видеоролике – одно только это полностью перечеркивает все достоинства т.н. «бесплатности».
Плохо что вы написали об этом почти в конце статьи.
Плюсую Handbreak. Конвертер должен конвертировать, а за редактированием нужно в другие программы.
Коллеги, главный для меня вопрос это результат. Я юзал Miro Video Converter и ряд других, при перекодировании явные признаки скачкообразности видео при просмотре. Для меня это важный фактор, а все эти фильтры, это спасибо, есть iMovie)
Поделитесь, где лучшее качество конвертации?
@themoonlikeme, Я в Miro скачков не получал, но я его пробовал раз 10 и больше не использую. Очень просто, но очень долго, лучше платные или Handbreak
Так-как мне не надо в mkv, avi и тд, а наоборот в mp4 или mov, то Handbreak или ffmpeg мне не сильно нужны, поэтому:
для видео – после FCP в Compressor, достаточно быстро плюс качество
для кино – iSkysoft (у них два конвектора) или Movavi. Быстро, для домохозяек и качество приличное, хотя это мне нужно все реже и реже. На AppleTV через Beamer или очень редко через AirParrot, на iPad кидаю в любом формате, там теперь валом всеядных плееров.
Просто меняешь .mov на .mp4 и заливаешь в ютюб))
Я уж думал, что наконец-то сделали аналог format factory под мак. Но нет, не сделали.
Нашли орфографическую ошибку в новости?
Выделите ее мышью и нажмите Ctrl+Enter.Почему не получается поделиться паролем Wi-Fi на iPhone
Что делать, если дисплей iPhone работает некорректно
Как отключить прием звонков в Telegram на iPhone или Mac
Почему удаленное ПО потребляет мобильный трафик на iPhone
Как на iPhone скрыть фотографии из выдачи Spotlight
Как изменить стандартное имя и расширение для скриншотов на Mac
Как проверить, не привязан ли iPhone к какому-то оператору
Как в Safari изменить учетную запись Google по умолчанию