К iPhone можно подключить любую беспроводную клавиатуру с поддержкой Bluetooth. Многие современные модели iPad также поддерживают фирменную Smart Keyboard, которая подключается через Smart Connector, что куда проще.
Физическая клавиатура ускоряет ввод текста, но она нужна не только для этого. С помощью нее также получится использовать специальные комбинации и горячие кнопки. Об этом дальше.
Подключаем физическую клавиатуру и меняем ее параметры
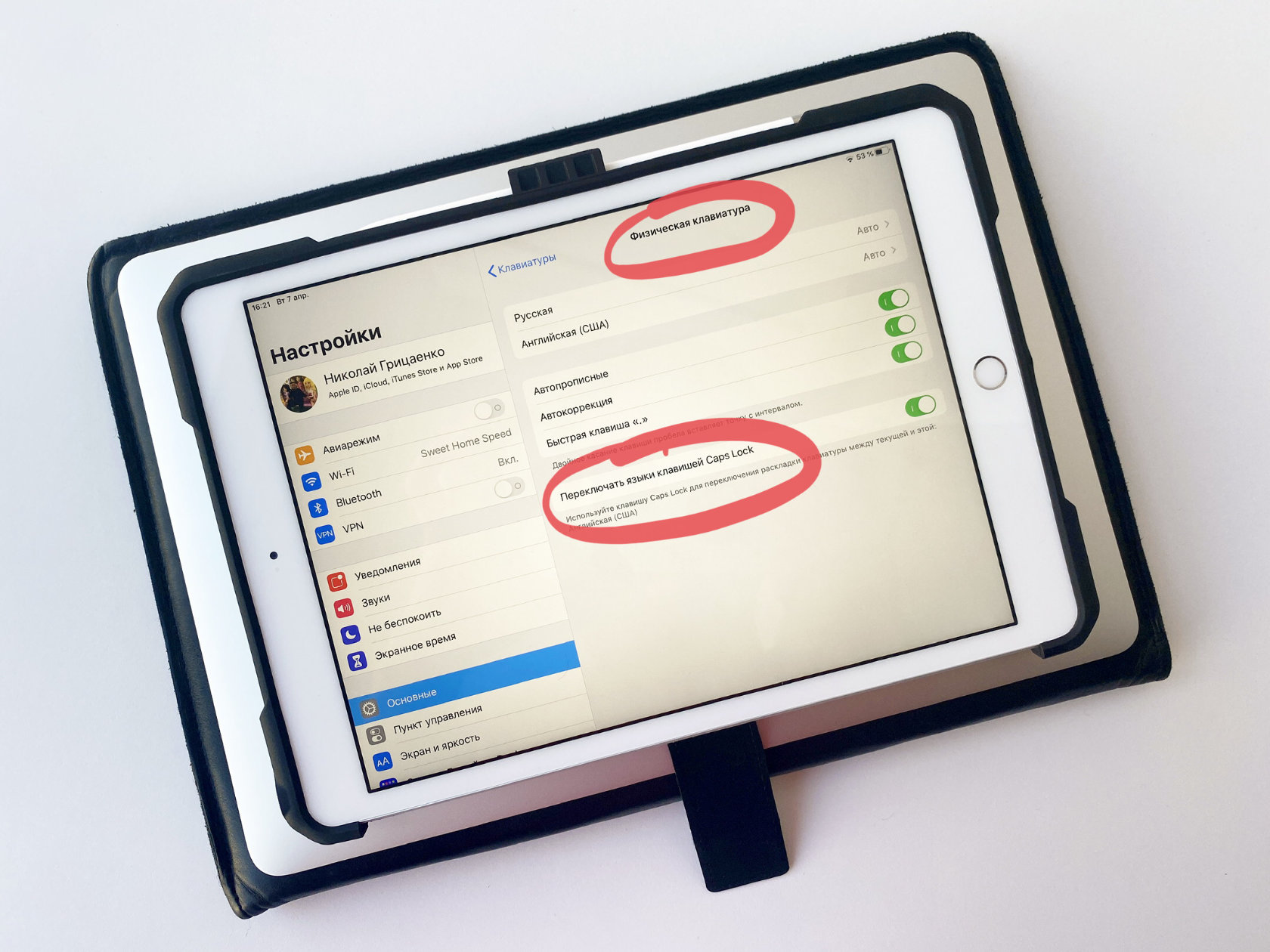
Настройка физической клавиатуру после подключения к мобильному устройству
Чтобы подключить Smart Keyboard, нужно вставить iPad в чехол стороной, на которой расположен Smart Connector. Клавиатура автоматически подключится к планшету, на ней можно будет набирать текст и использовать горячие кнопки.
Для подключения Bluetooth-клавиатуры нужно активировать на ней режим сопряжения, а потом перейти в меню «Настройки» > Bluetooth и провести процедуру подключения. Она может отличаться, но часто нужно ввести на клавиатуре набор цифр, который будет показан на экране iPhone или iPad.
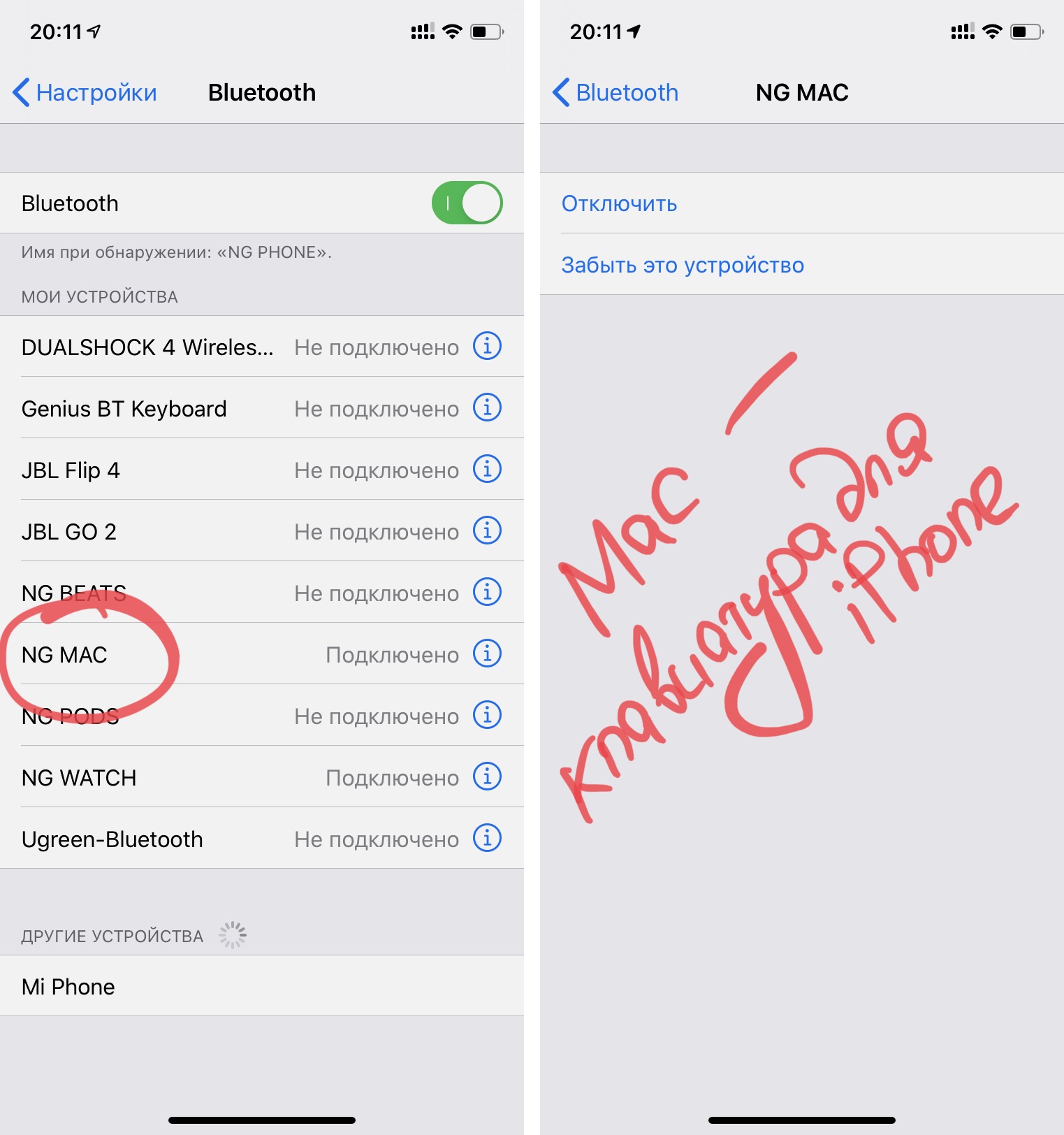
Про использование MacBook в качестве клавиатуры для iPhone или iPad поговорим в конце данной статьи
После подключения физической клавиатуры в меню «Настройки» > «Основные» > «Клавиатуры» появится раздел «Физические клавиатуры». С помощью него получится выбрать необходимые параметры использования физической клавиатуры.
К примеру, здесь есть возможность переключить раскладку со стандартной «Русская» на «Русская — ПК» с адекватным расположением знаков препинания и другими нюансами.
Кстати, здесь же есть возможность быстрого переключения языка с помощью клавиши CapsLock(⇪). Многие жалуются, что на iPhone и iPad не так просто менять источник ввода, но это ошибочное мнение, которое мы уже отметили.
Изучаем сочетаниями клавиш для стандартных приложений

На снимке приложение «Фото»: комбинация клавиш Command(⌘) + «F» работает даже здесь
Практически для каждого приложения на iPhone и iPad есть набор сочетаний клавиш, многие из которых повторяют горячие комбинации на Mac. К примеру, Command(⌘) + «D» практически всегда выполняет команду дублирования вне зависимости от софта, который используется. Но это только один из примеров.
Очень интересна возможность делать фото или запускать видео с помощью физической клавиатуры. Таким образом съемкой получится управлять дистанционно, когда, как вариант, iPhone находится на штативе.
Камера: F12 (через Fn) — сделать снимок или запустить съемку видео
Календарь:
▪︎ Command(⌘) + «N» — новое событие
▪︎ Command(⌘) + «F» — поиск по делам
▪︎ Command(⌘) + «T» — показать «Сегодня»
▪︎ Command(⌘) + «R» — обновить календари
▪︎ Command(⌘) + ← (→) — переход к предыдущему (следующему) дню
▪︎ Command(⌘) + «1» («2», «3», «4») — переключиться в режим просмотра «День» («Неделя», «Месяц», «Год»)
Заметки:
▪︎ Command(⌘) + «F» — поиск в текущей записи
▪︎ Command(⌘) + Option(⌥) + «F» — поиск по всем записям
▪︎ Command(⌘) + «N» — новая запись
Файлы:
▪︎ Command(⌘) + «N» — новый документ
▪︎ Command(⌘) + Shift(⇧) + «N» — новый документ
▪︎ Command(⌘) + «O» — открыть документ
▪︎ Command(⌘) + «С» — скопировать
▪︎ Command(⌘) + «V» — вставить
▪︎ Command(⌘) + «D» — дублировать
▪︎ Command(⌘) + Delete(⌫) — удалить
Safari:
▪︎ Command(⌘) + «T» — новая вкладка
▪︎ Command(⌘) + «W» — закрыть вкладку
▪︎ Command(⌘) + «R» — перезагрузить страницу
▪︎ Command(⌘) + «F» — найти на странице
▪︎ Command(⌘) + «D» — добавить закладку
▪︎ Command(⌘) + «S» — сохранить страницу
Комбинации клавиш для сторонних приложений
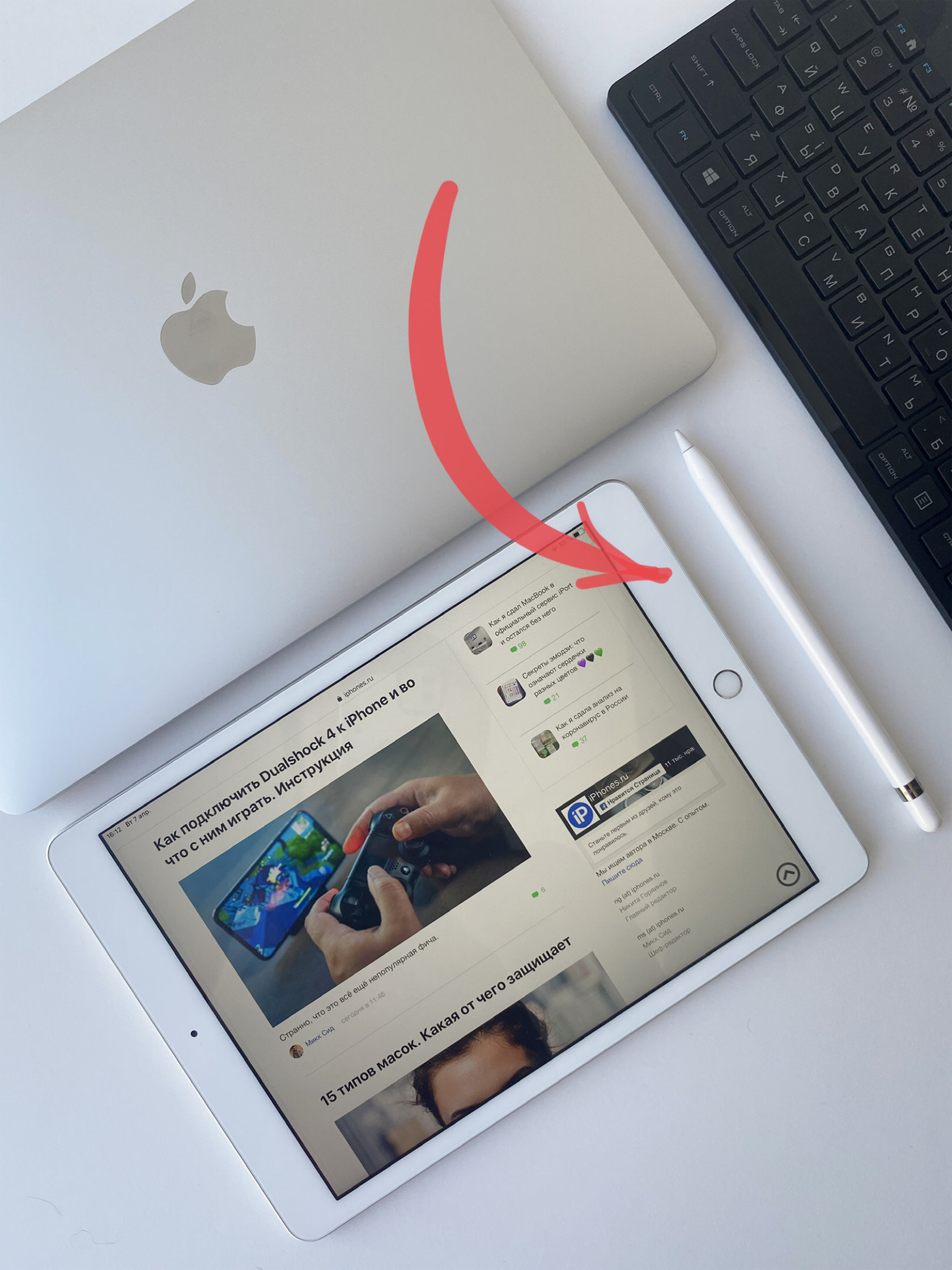
Основные сочетания клавиш в Google Chrome практически не отличаются от комбинаций Safari
Не только встроенные, но и сторонние приложения из App Store поддерживают сочетания клавиш для быстрого доступа к их основным возможностям. Вот только некоторые из них.
▪︎ Option(⌥) + ↓ (↑) — перейти к следующему (предыдущему) чату
▪︎ Option(⌥) + Shift(⇧) + ↓ (↑) — перейти к следующему (предыдущему) непрочитанному чату
▪︎ Shift(⇧) + ↓ (↑) — прокрутка диалога вниз (вверх)
▪︎ Command(⌘) + «N» — новое сообщение
▪︎ Space(␣) — листаем вниз
▪︎ Space(␣) + Shift(⇧) — листаем вверх
▪︎ «R» — синхронизировать все
▪︎ «K» — предыдущим материал
▪︎ «J» — следующий материал
▪︎ Command(⌘) + «N» — новый файл
▪︎ Command(⌘) + «R» — режим просмотра
▪︎ Command(⌘) + «O» — открыть файл
▪︎ Command(⌘) + «,» — перейти в настройки
▪︎ Command(⌘) + «N» — новая доска
▪︎ Command(⌘) + Shift(⇧) + «N» — новая карточка
▪︎ Command(⌘) + Option(⌥) + «/» — фильтр
Messenger: Command(⌘) + «N» — новое сообщение
Сочетания клавиш в некоторых приложениях можно настроить

Приложение Affinity Photo, которое покорило меня не только на Mac, но и на iPad вместе с Apple Pencil
В стандартных приложениях iOS и iPadOS нельзя менять комбинации клавиш. А вот в некоторых сторонних программах можно. Это особенно касается профессиональных приложений, которых на мобильных устройствах Apple становится все больше.
Яркий тому пример приложение Affinity Photo в версии для iPad, которое здорово использовать как с Apple Pencil, так и с физической клавиатурой. Собственно, сочетания в данном случае меняются в разделе «Комбинации клавиш» в меню «Установки».
Кстати, гибкой настройкой сочетаний клавиш подкупает и версия Affinity Photo для Mac, на которую я пересел с Adobe Photoshop.
В iPadOS встроена подсказка со всеми комбинациями клавиш
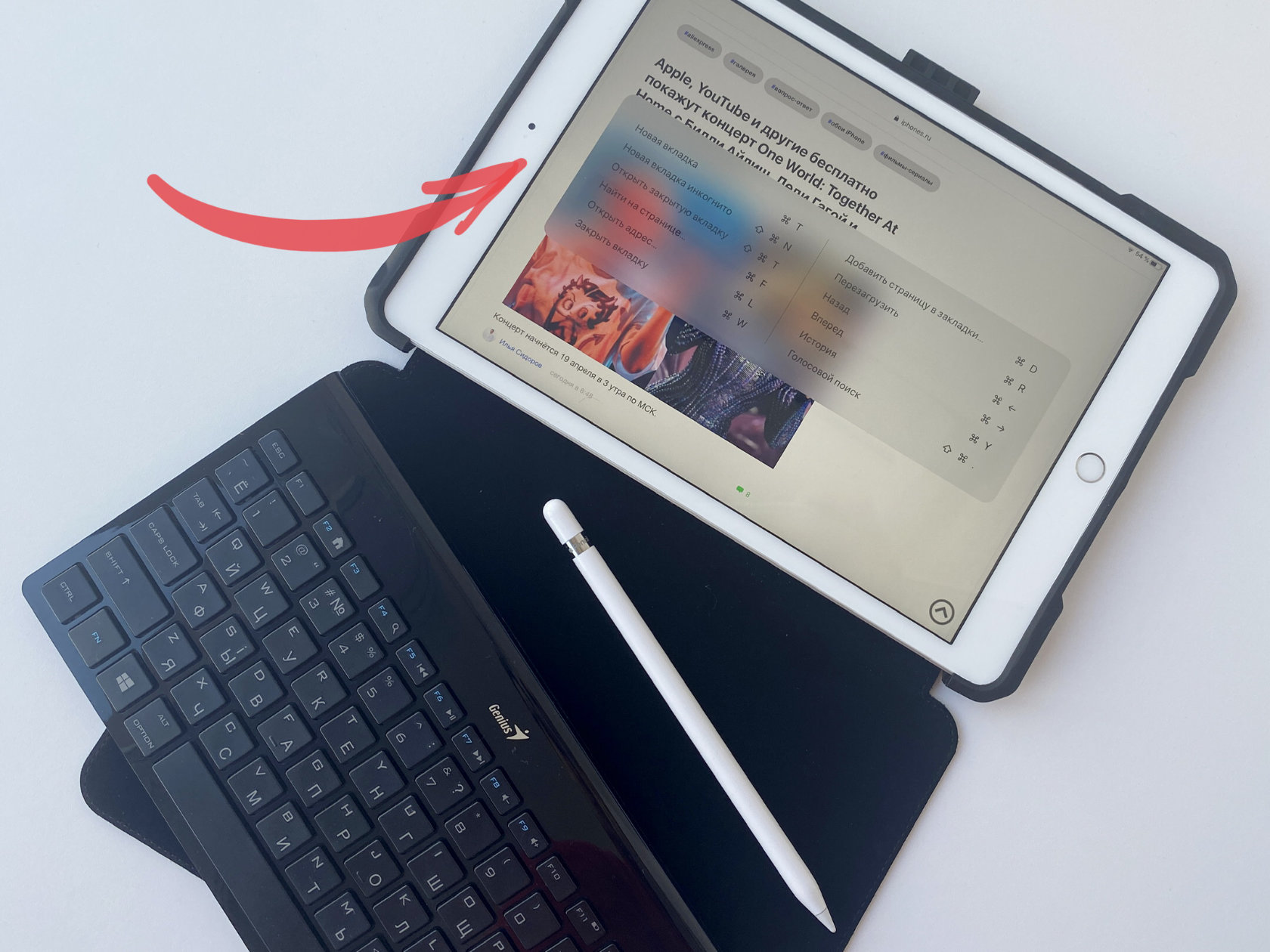
Жаль, но на iPhone такого нет — видимо, окошко на небольшой экран смартфона не влезло
Если зайти практически в любое приложение в рамках iPadOS и зажать кнопку Command(⌘) на физической клавиатуре, на экране iPad тут же появится таблица-подсказка с наиболее популярными комбинациями для конкретной программы.
Большинство сочетаний клавиш отлично работает как на iPhone, так и на iPad. Дальше несколько примеров работы данной фишки.
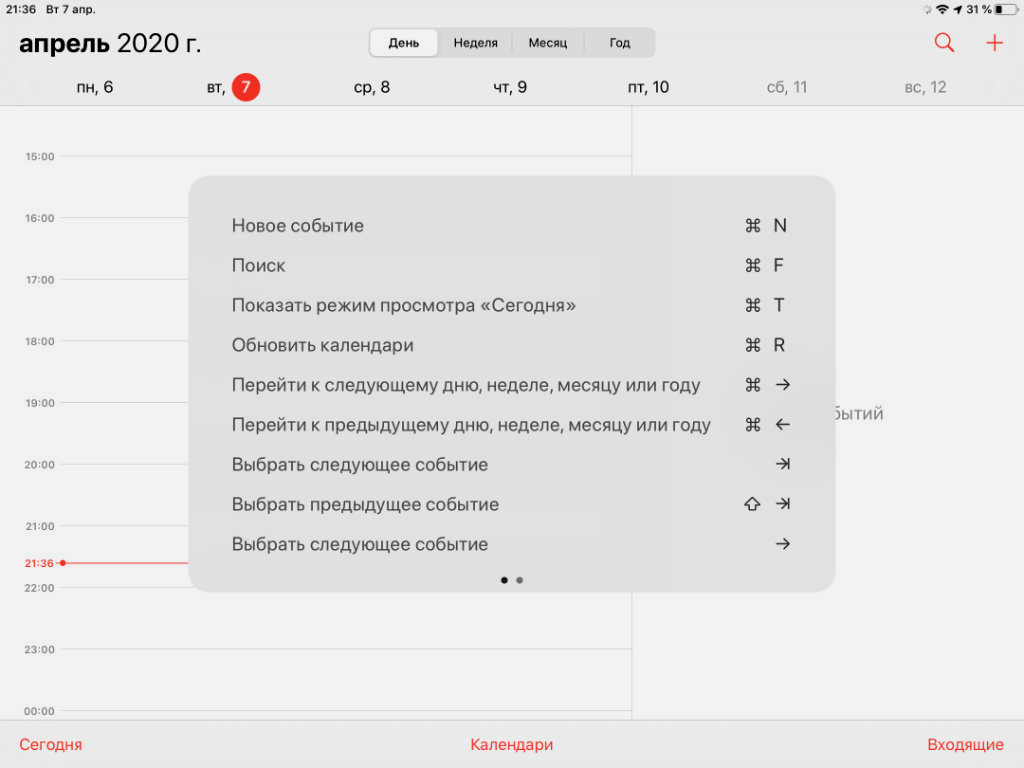
«Календарь»
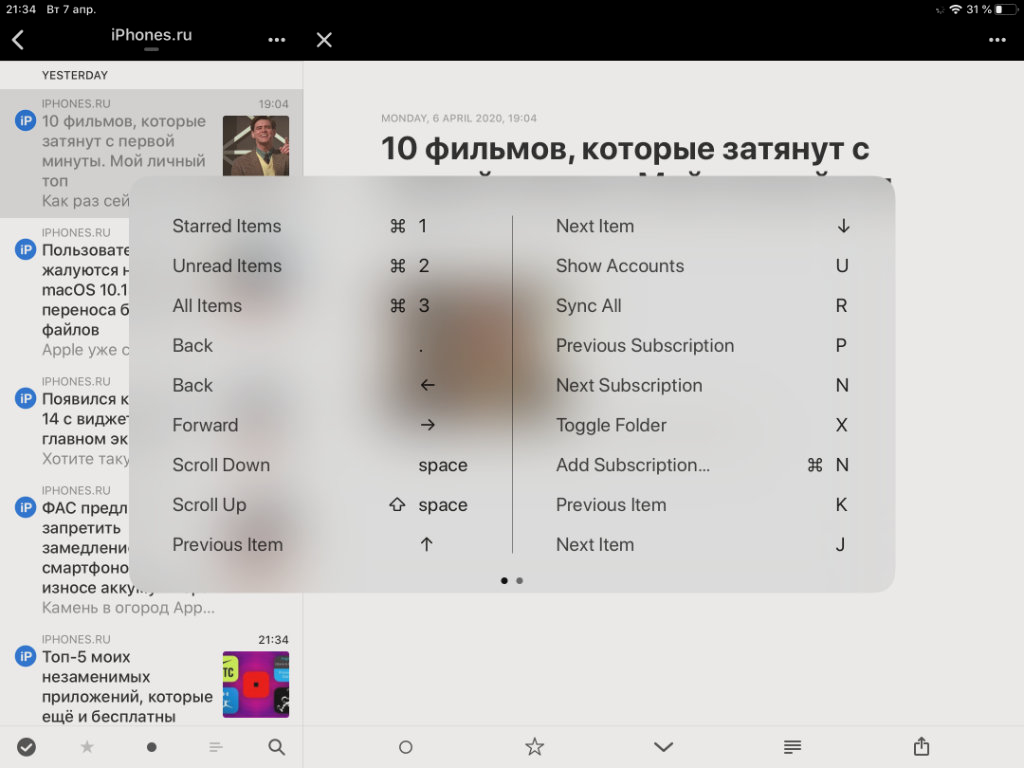
Reeder
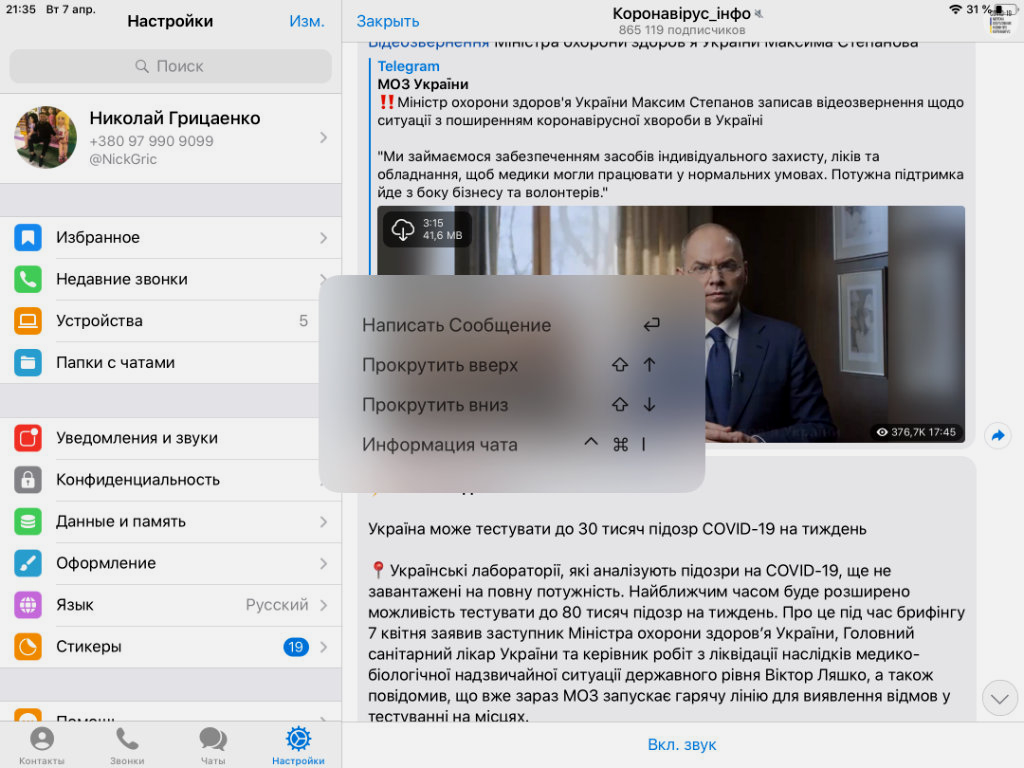
Telegram
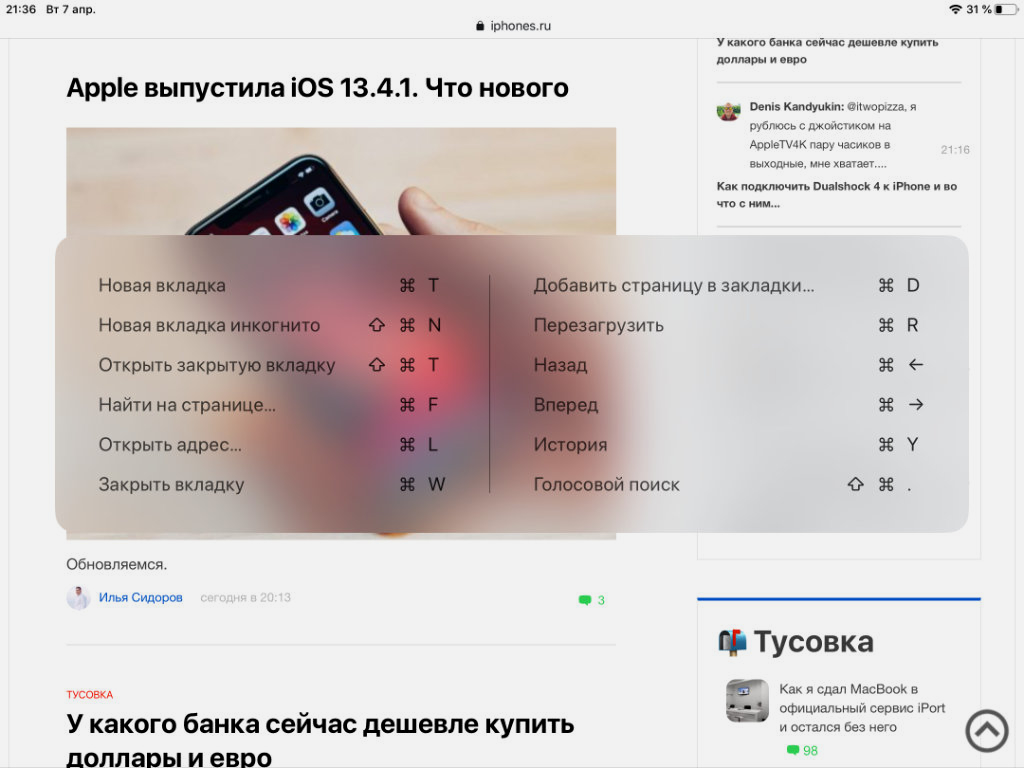
Google Chrome
Mac можно превратить в клавиатуру для iPhone или iPad

На экране MacBook показан значок, который показывает активность приложения Typeeto
Если под рукой нет беспроводной клавиатуры, но обзавестись ей для iPhone или iPad очень хочется, можно сначала попробовать: удобно ей будет пользоваться или нет.
В тему: Превращаем Mac в беспроводную клавиатуру для iPhone или iPad
Для этого можно использовать приложение Typeeto, которое превращает MacBook в беспроводную клавиатуру для смартфона или планшета. Оно стоит не так уж дешево, 599 руб., но пользу приносит ощутимую.
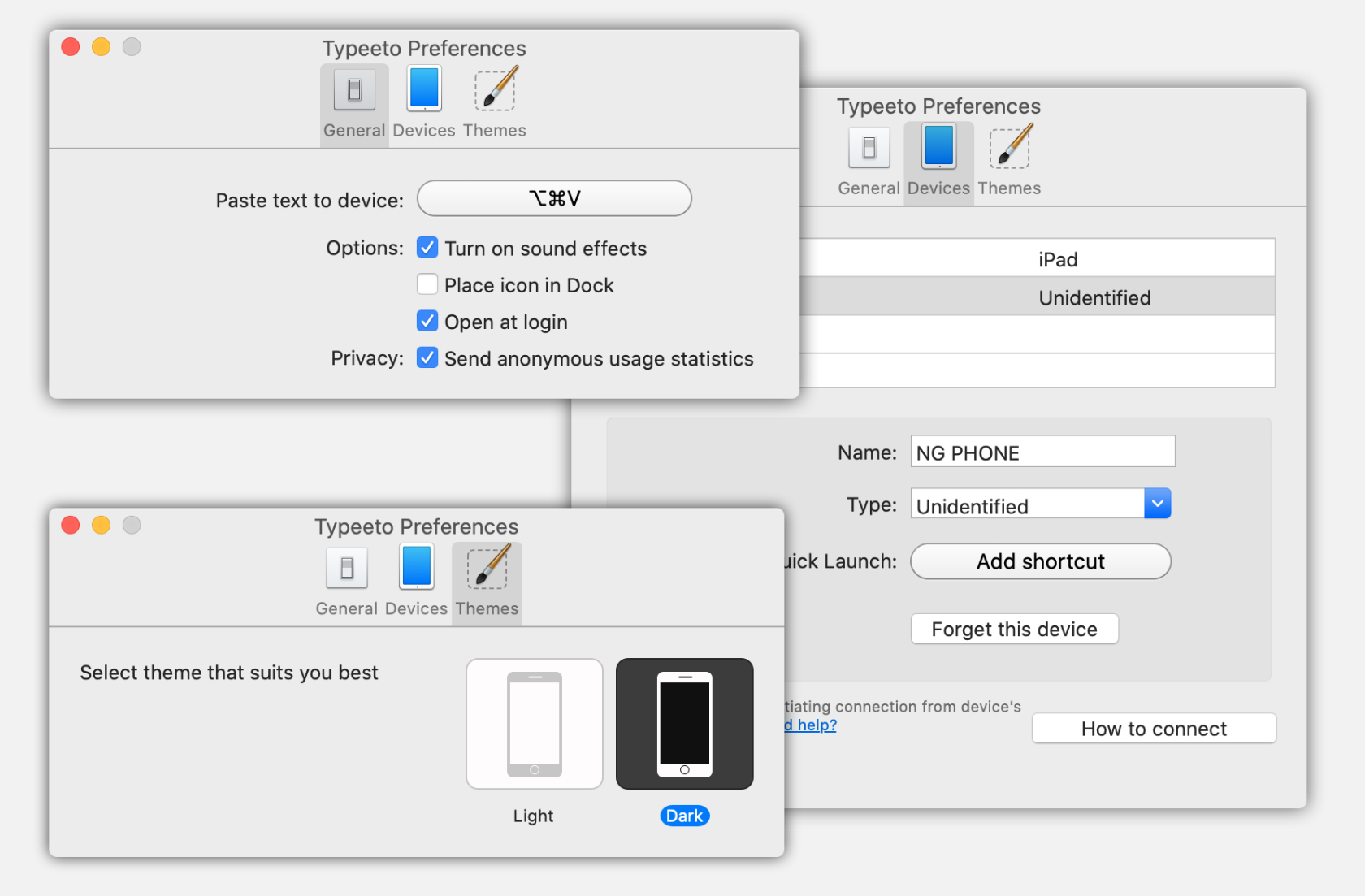
Настройки Typeeto
В общем, надеюсь, создал понимание, как использовать сочетания клавиш на физической клавиатуре с мобильными устройствами Apple. Это бывает крайне удобно.





 (11 голосов, общий рейтинг: 4.55 из 5)
(11 голосов, общий рейтинг: 4.55 из 5)






5 комментариев
Форум →К приложению за 599₽ нужно будет еще купить MAC за 59999₽
@pLoskutov, где вы такой мак видели дешевый? )) эйр под соточку самый бюджетный вариант сейчас )
@Oleg, это вторичка стоит таких денег за iMac. А буке и того дешевле, не самые последние конечно.
С клавиатуры, с Масквы, с пистолета??♂️
При помощи клавиатуры, либо с помощью клавиатуры
Что у Apple хорошо, она костыли к standard input не придумывает.
Нашли орфографическую ошибку в новости?
Выделите ее мышью и нажмите Ctrl+Enter.Подходят ли чехлы от iPad Air к iPad 2017
Почему на iPhone пропал FaceTime
Когда Apple выпустит публичную бета-версию iOS 18?
Сколько iPhone можно привязать к одному Apple ID
Почему iPhone не предлагает поделиться паролем от Wi-Fi
Как временно отключить Face ID на iPhone
Настраиваем автоматическое отключение и включение Mac
Что делать, если в Apple Music не обновляется плейлист Shazam