Данные на компьютере часто представляют даже бóльшую ценность, чем сам ПК или ноутбук. Восстановить их может быть очень сложно, а оказавшись в руках злоумышленников они могут нанести большой вред пользователю.
Предлагаем настроить 10 стандартных опций macOS, которые в разы повысят уровень защиты конфиденциальной информации на вашем Mac.
1. Установите сложный пароль разблокировки
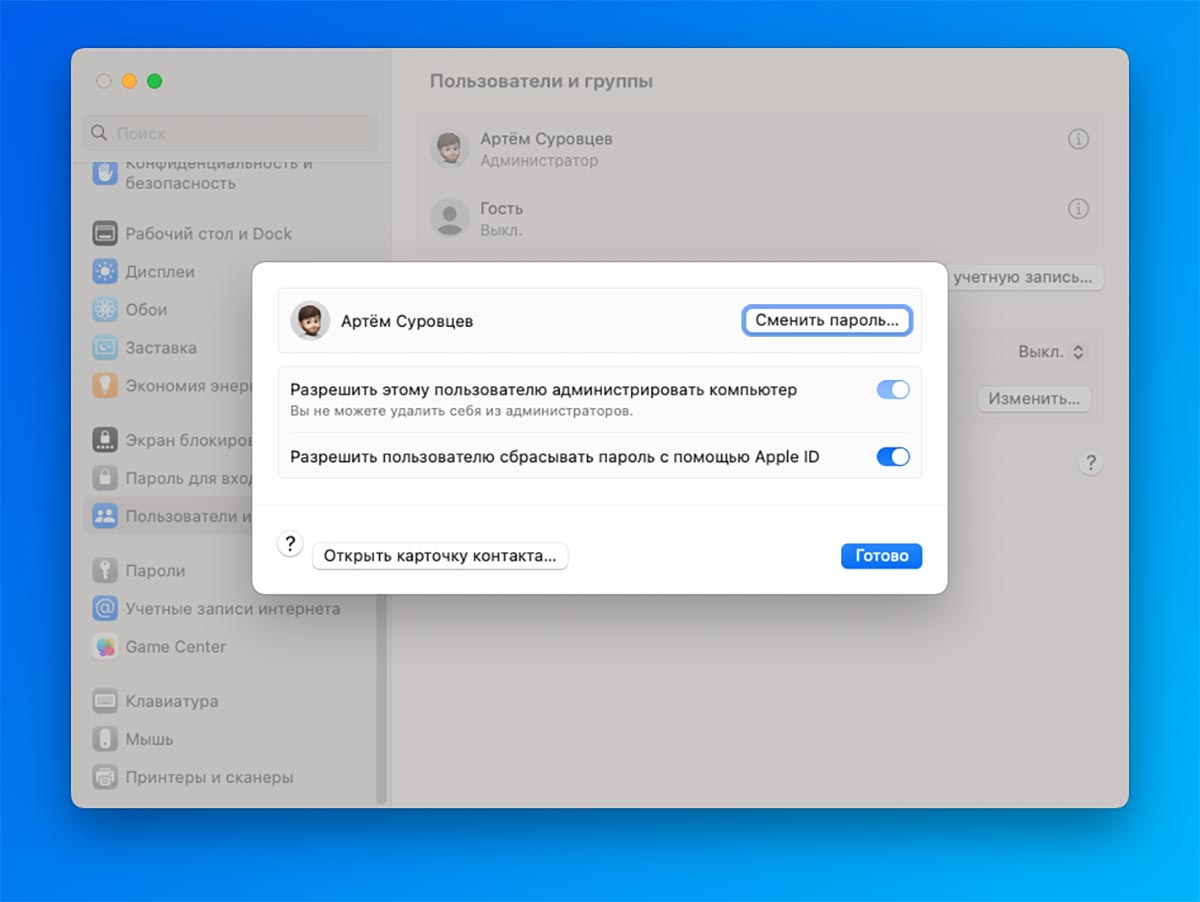
Не стоит пренебрегать самым простым и эффективным способом защиты компьютера Apple. Если установить сложный пароль, вероятность его подбора сводится к минимуму. Его не смогут случайно подсмотреть другие посетители в кафе или коллеги в офисе.
Как настроить: откройте Системные настройки — Пользователи и группы и измените код разблокировки для своей учётной записи.
2. Сократите интервал автоматической блокировки
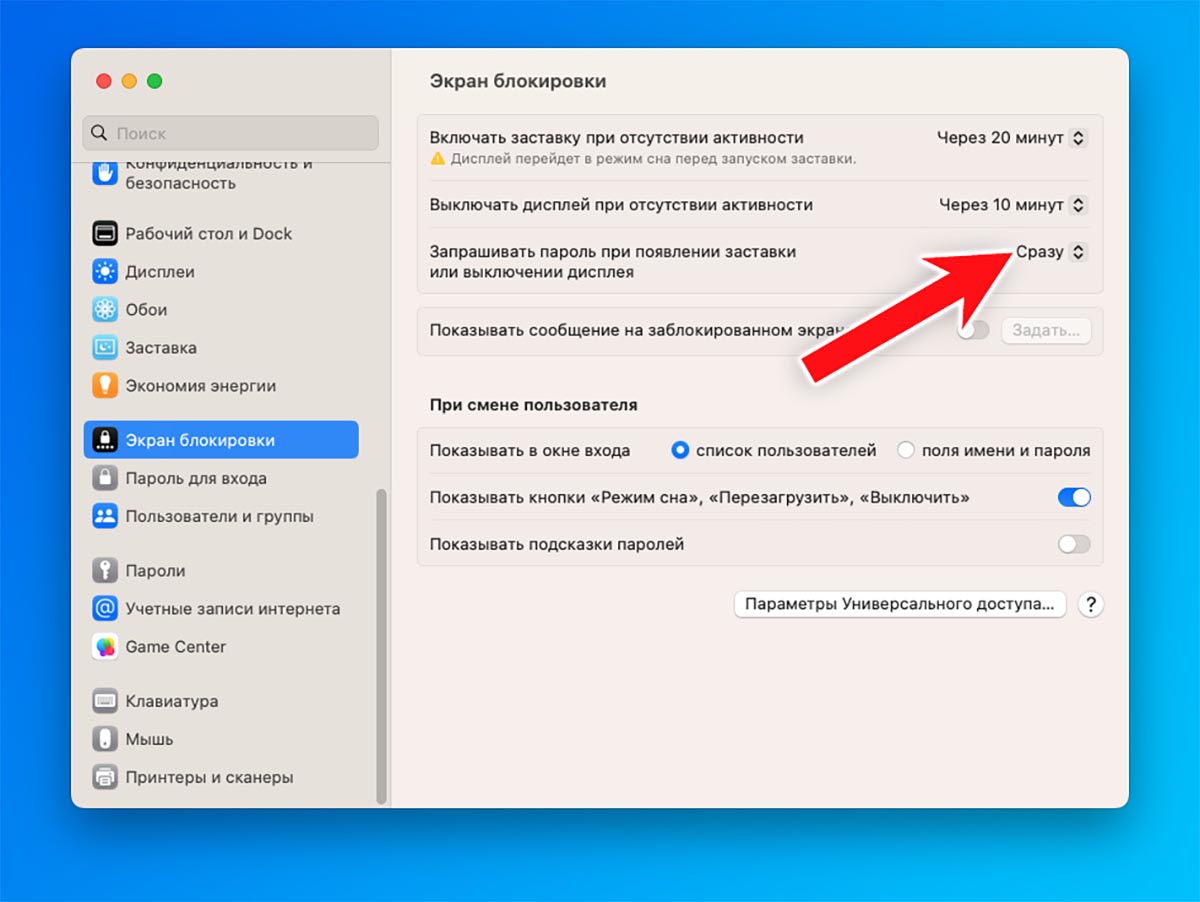
Если часто работаете с компьютером в общественном месте, обязательно сокращайте интервал запроса пароля до минимального значения. Так после активации заставки или выключения экрана компьютер будет сразу же требовать код разблокировки.
Немного чаще придется использовать Touch ID, зато если ненадолго отлучитесь от своего MacBook, он будет блокироваться быстрее.
Как настроить: перейдите в Системные настройки — Экран блокировки и установите моментальную блокировку при отключении экрана или активации заставки.
3. Настройте быструю блокировку системы
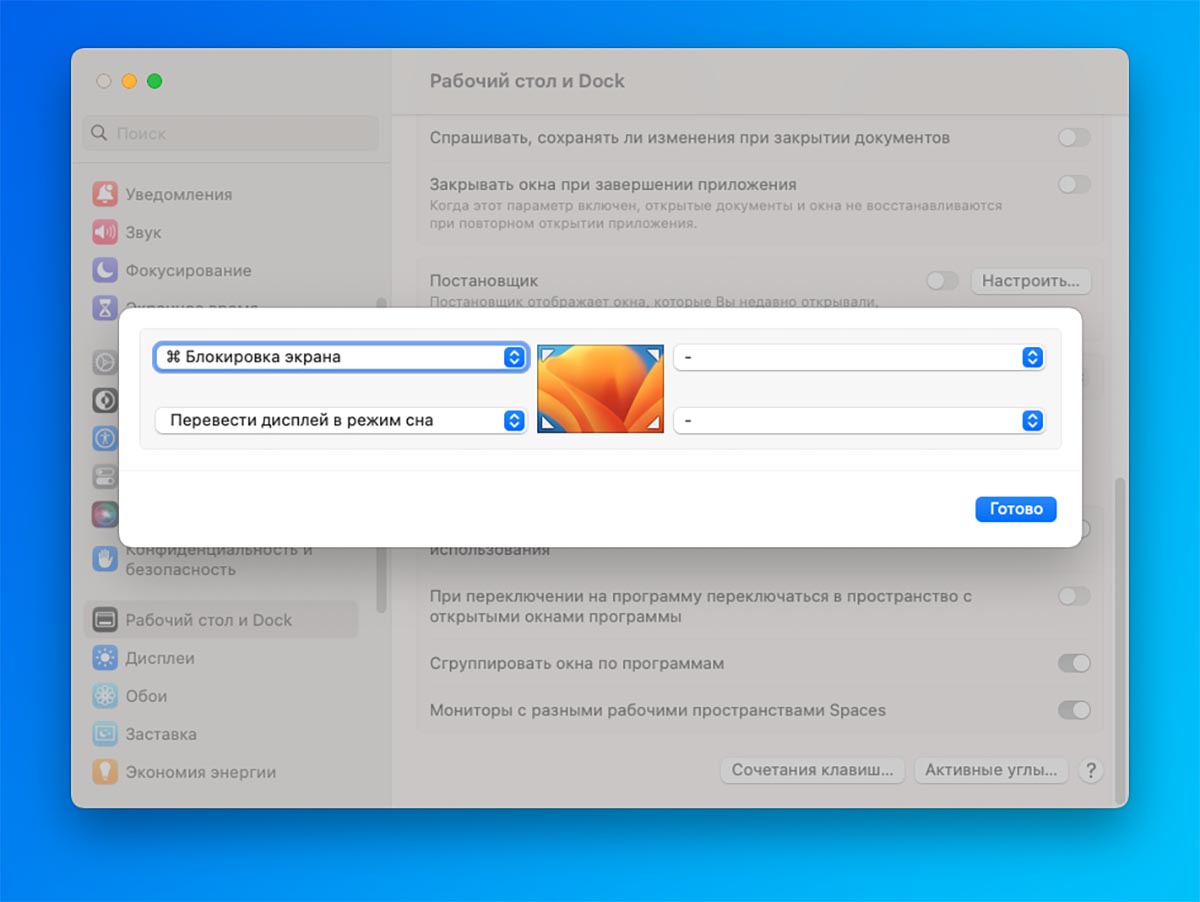
После предыдущей настройки следует обязательно взять за правило блокировать Mac, когда отходите от него. Делать это можно несколькими способами: выучить сочетание клавиш Command + Control + Q или включать блокировки из строки меню — Заблокировать экран.
Есть и более удобный способ — настроить активные углы. С их помощью сможете одним движением курсора блокировать экран, отключать дисплей или активировать заставку.
Как настроить: откройте Системные настройки — Рабочий стол и Dock и нажмите кнопку Активные углы в самом низу списка. Можно настроить разные действия на каждый угол, а для исключения ложных срабатываний следует добавить клавишу—модификатор.
4. Включите выход из учетной записи при бездействии Mac
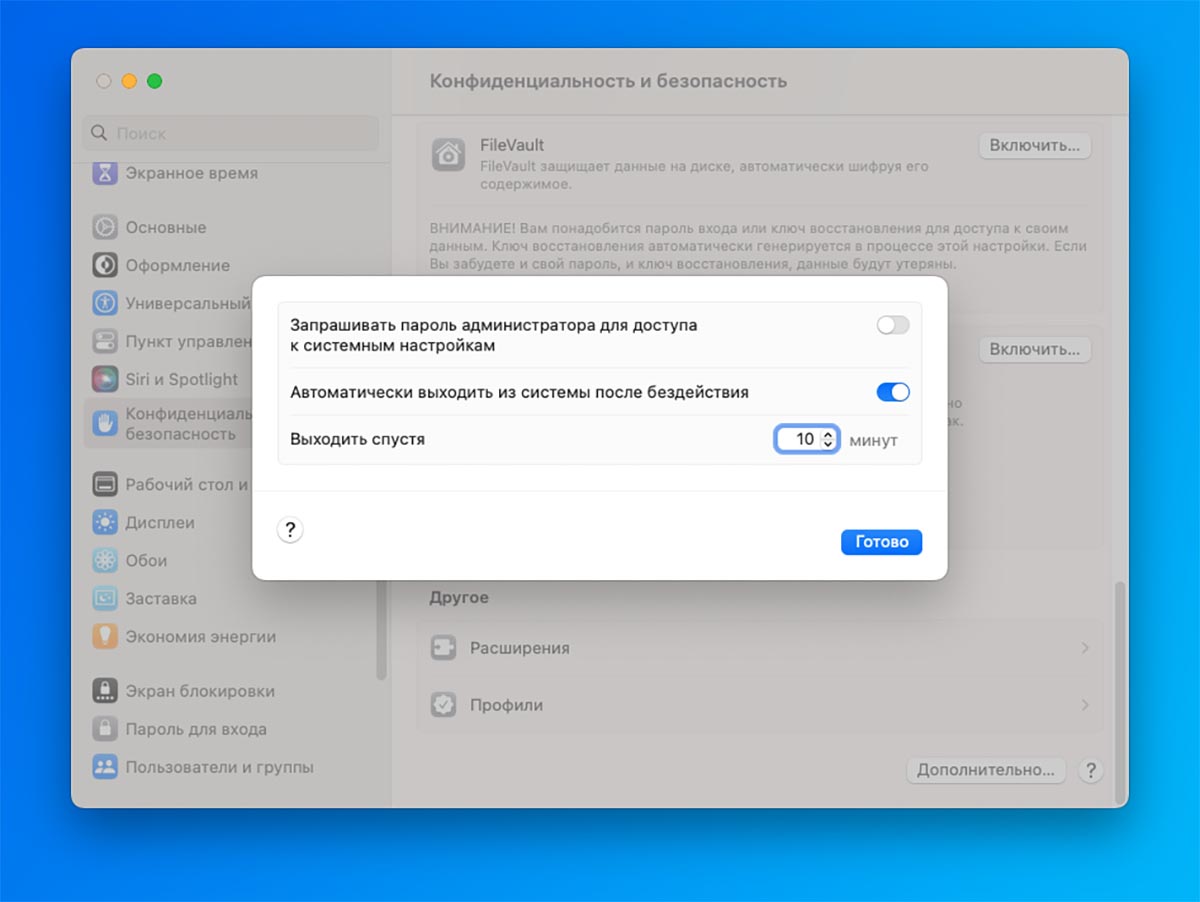
Ещё одна опция, которая позволяет блокировать компьютер при бездействии. Когда устройство надолго останется без присмотра, система не просто заблокирует экран, но и выйдет из вашей учетной записи. Это особенно полезно, когда на Mac отключен автоматический выбор аккаунта и нужно вводить не только пароль, но и логин.
Как настроить: для активации перейдите в Системные настройки — Конфиденциальность и безопасность в самом низу списка найдите кнопку Дополнительно и активируйте тумблер Автоматически выходить из системы после бездействия.
Ниже сможете настроить комфортный интервал срабатывания.
5. Включите шифрование FileVault
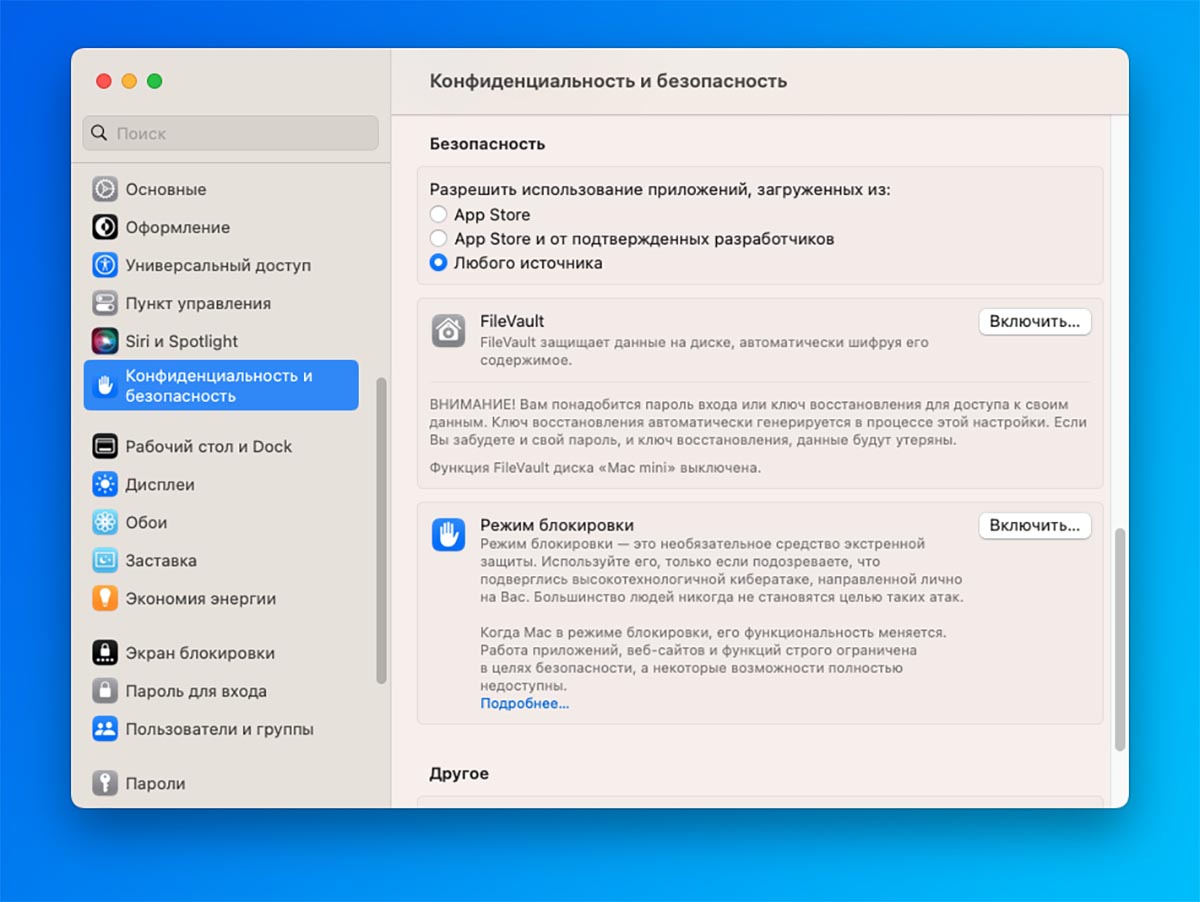
FileVault – это встроенная система шифрования данных, которая пригодится в случае кражи компьютера. Если она активирована, то данные с накопителя заполучить будет очень сложно. Даже если SSD демонтировать и подключить к другому компьютеру, данные с него считать не получится.
Как настроить: откройте Системные настройки — Конфиденциальность и безопасность – FileVault и включите шифрование накопителя. На старых компьютерах это может привести к более долгой загрузке системы.
6. Отключите неиспользуемые опции общего доступа
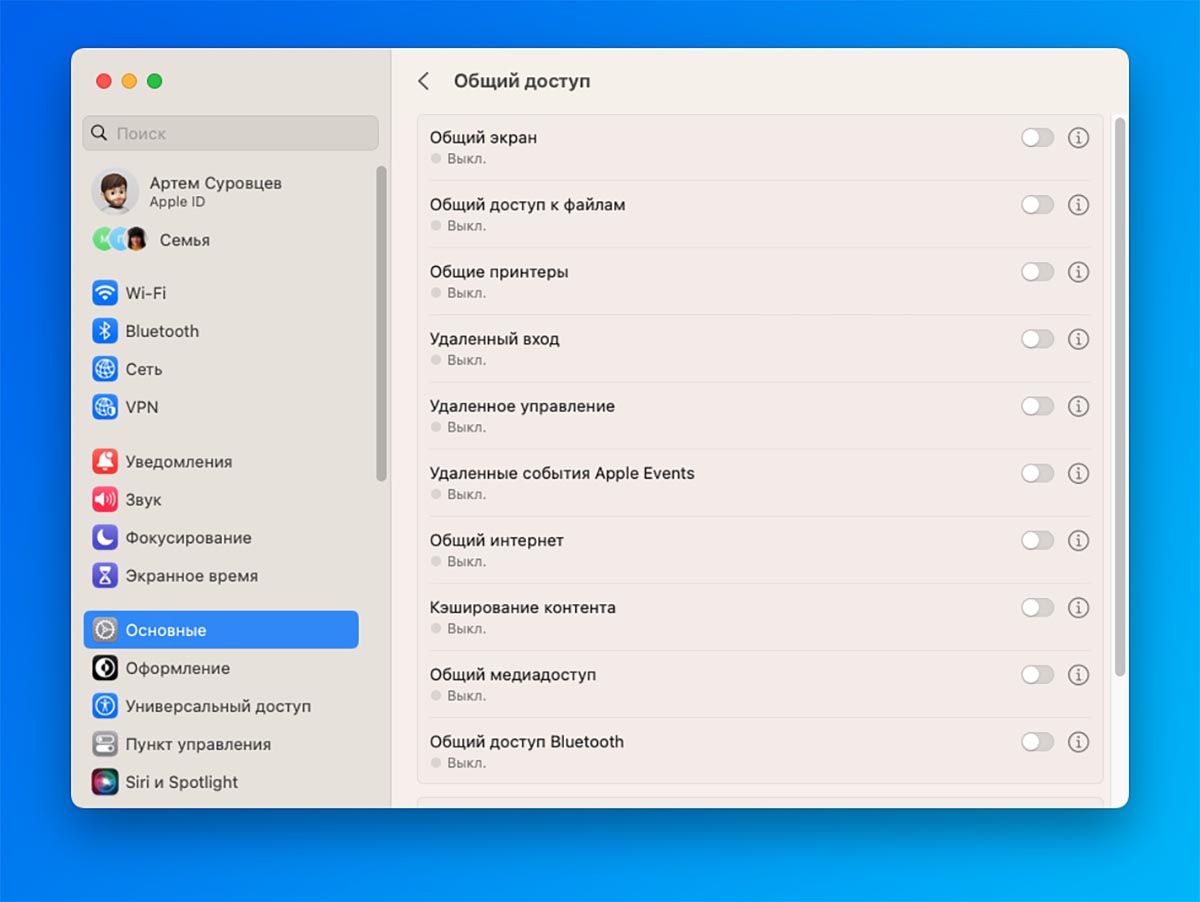
Еще одно слабое место в защите операционной системы это общий доступ к данным, экрану компьютера и возможность удаленного подключения. Фишки нужны для работы специфического ПО или предоставления доступа к компьютеру для других пользователей. Многие владельцы Mac не пользуются такими возможностями и опции в параметрах лучше отключить.
Как настроить: откройте Системные настройки — Основные — Общий доступ и выключите фишки, которые не применяете в работе с компьютером.
7. Активируйте брандмауэр
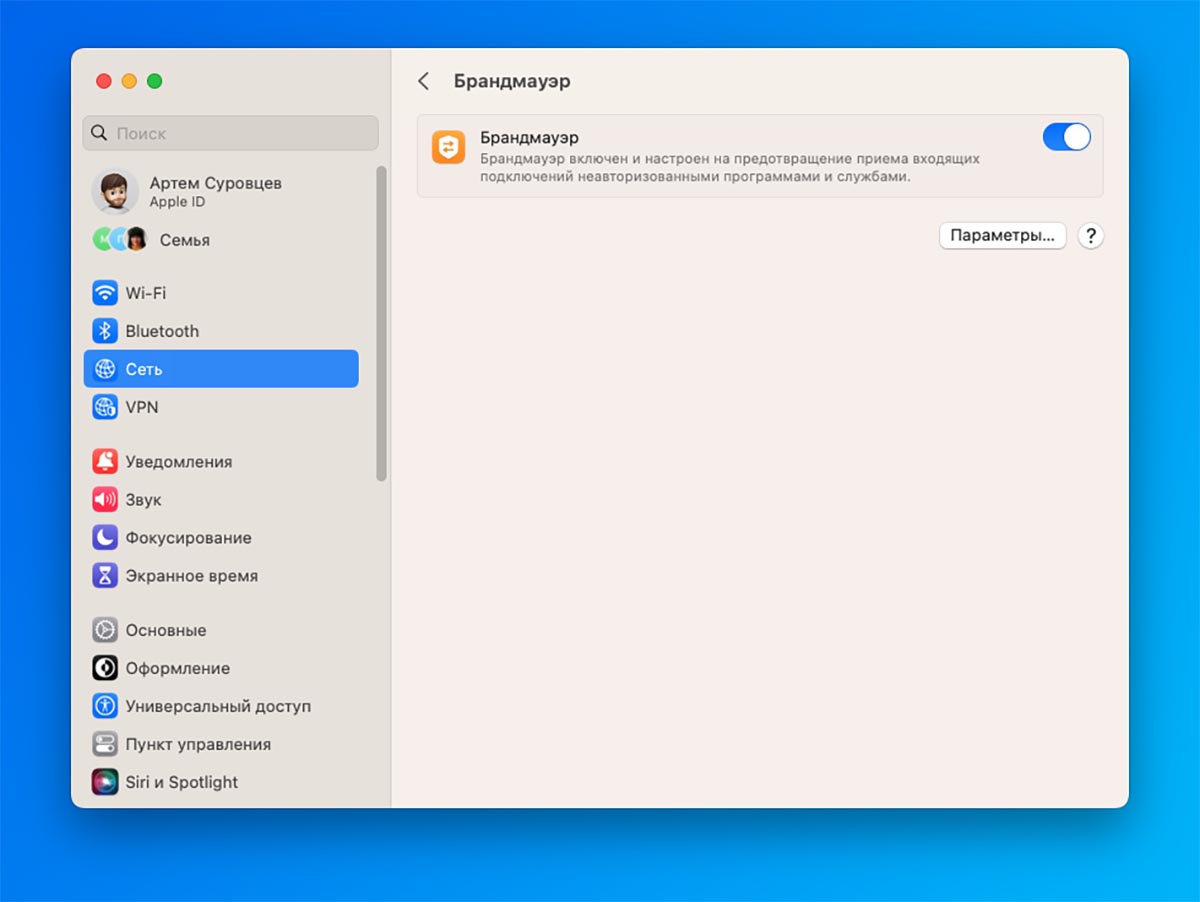
Дополнительной защитой от атак по сети может стать встроенный в macOS брандмауэр. Система заблокирует подозрительные входящие подключения и может и вовсе запретить большинство соединений кроме необходимых для работы ПО и сетевых служб.
Как настроить: перейдите в Системные настройки — Сеть — Брандмауэр и активируйте основной тумблер. При необходимости усильте защиту в дополнительных параметрах этого же раздела настроек.
8. Настройте несколько учетных записей macOS
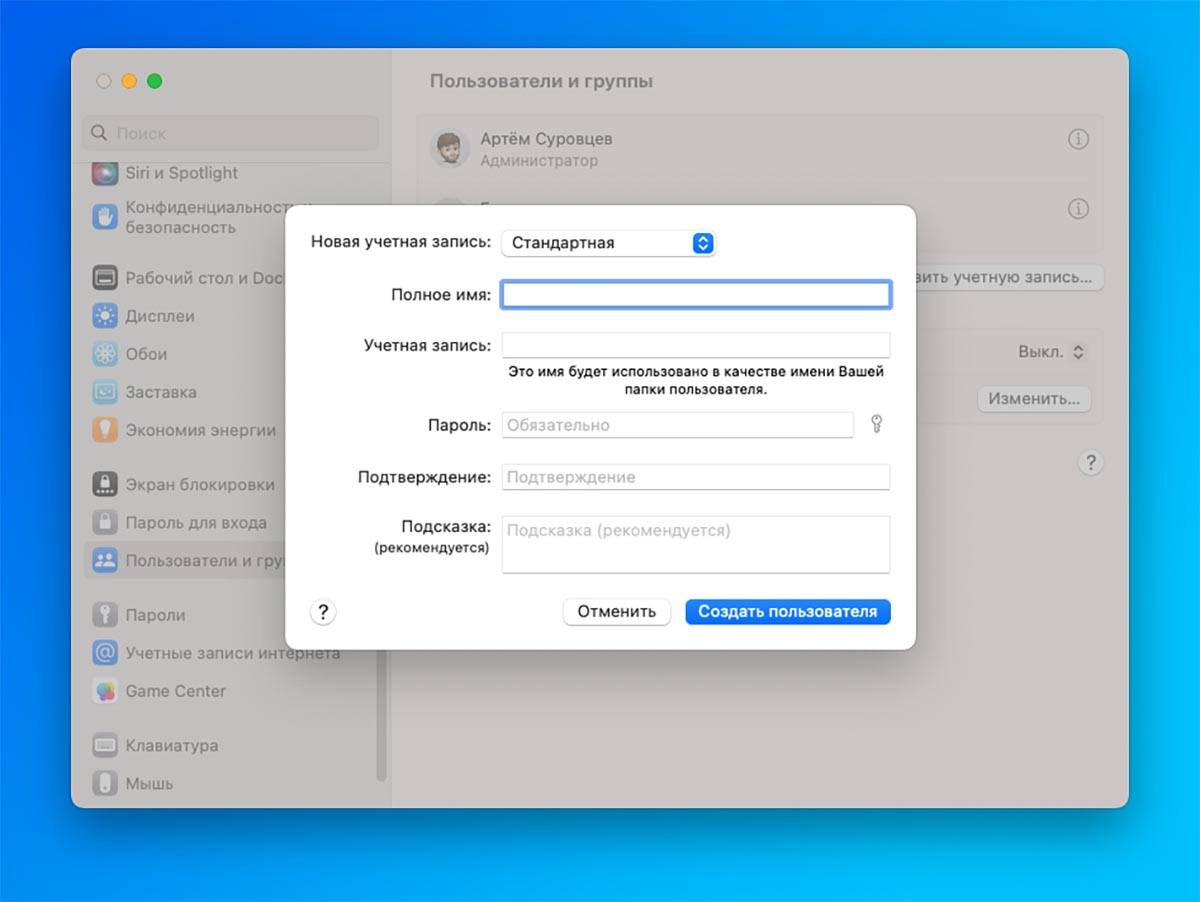
Если за компьютером часто работают другие члены семьи, дети или коллеги по работе, нелишним будет создать несколько аккаунтов для них. Самым часто использующим Mac рекомендуем создавать отдельные аккаунты, а для редких пользователей подойдет гостевая запись.
Как настроить: управление учетками осуществляется в разделе Системные настройки — Пользователи и группы. Подробнее об этих настройках и разных видах записей можете почитать здесь.
9. Регулярно создавайте резервную копию
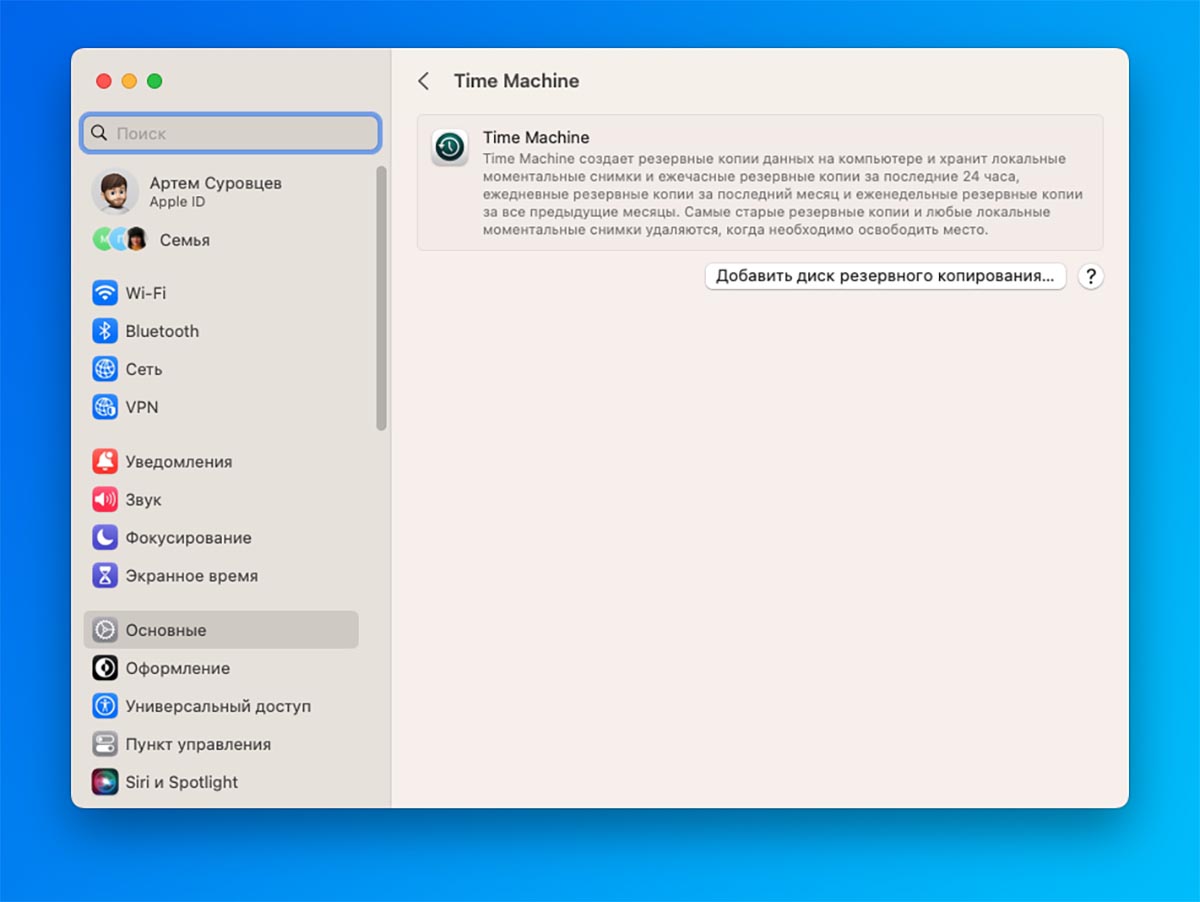
На случай кражи или потери компьютера пригодится актуальный бекап всех данных. Так вы сможете развернуть систему со всеми необходимыми приложениями и файлами на другом устройстве и быстро включиться в рабочий процесс.
Как настроить: ничего проще стандартной системы Time Machine для Mac еще не придумали. Переходите в раздел Системные настройки — Основные — Time Machine, подключайте внешний или сетевой накопитель для бекапов и настраивайте резервное копирование.
10. Используйте опцию Найти Mac
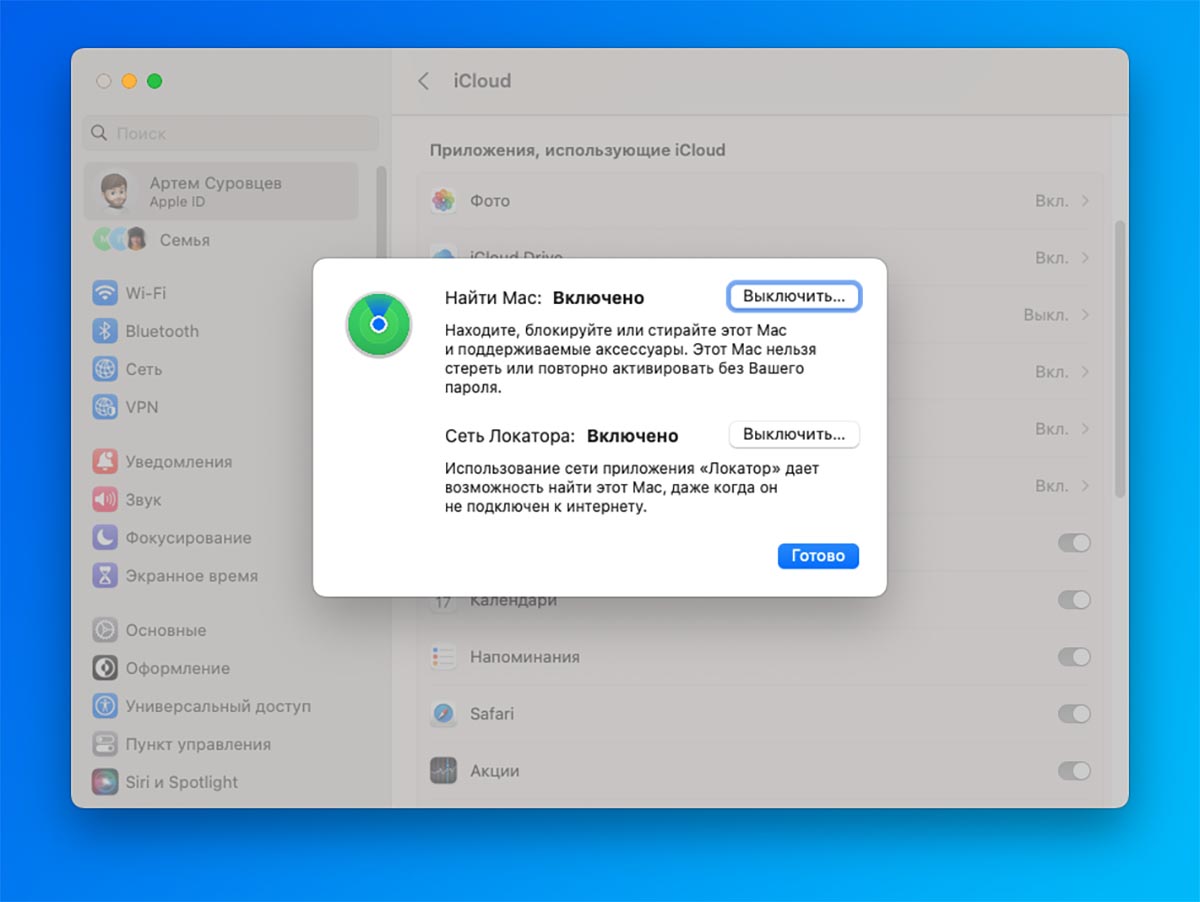
Данная фишка является обязательной для использования не только на iPhone, но и на компьютерах Mac. При подключении к сети украденный или потерянный компьютер может быть обнаружен через приложение Локатор на любом из устройств с вашей учёткой Apple ID. С недавнего времени найти гаджет получится даже если он не подключен к интернету, но рядом присутствуют яблочные девайсы других пользователей.
Как настроить: перейдите в Системные настройки — Учетная запись Apple ID — iCloud, нажмите кнопку для отображения всех приложений для синхронизации с облаком и активируйте опцию Найти Mac.
Теперь данные на вашем Mac будут максимально защищены от атак по сети, на случай потери или кражи компьютера.




 (13 голосов, общий рейтинг: 4.85 из 5)
(13 голосов, общий рейтинг: 4.85 из 5) Пощупал уникальный смартфон realme GT 7 Dream Edition, их всего 1500 штук на всю Россию
Пощупал уникальный смартфон realme GT 7 Dream Edition, их всего 1500 штук на всю Россию











 Задавай вопрос
Задавай вопрос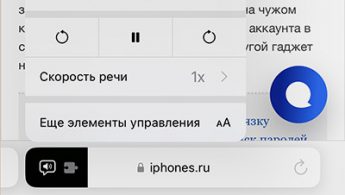


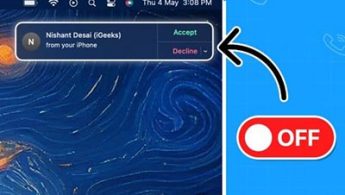
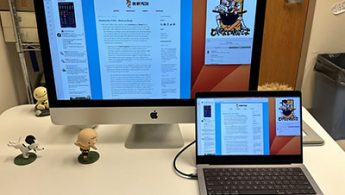





5 комментариев
Форум →