Не всем любителям гаджетов нравятся актуальные ограничения и особенности использования смартфонов Apple. Некоторые в таком случае переходят на Android, но продолжают пользоваться яблочными компьютерами.
В тему: 6 способов передать большие файлы с iPhone на компьютер или другой смартфон
При этом “магия Apple” и некоторые фишки экосистемы работать уже не будут.
Рано или поздно возникнет необходимость передать что-то со смартфона на компьютер или обратно. Мы собрали самые актуальные и удобные способы делиться файлами между macOS и Android.
1. Через приложение Android File Transfer по проводу
Это официальное приложение от Google существует давно и поддерживает последние версии операционных систем. Вы без труда сможете передавать файлы даже на macOS Ventura и Android 12.
Передача данных будет происходить только по проводу, зато скорость — очень быстрая.
► Скачайте и установите приложение Android File Transfer на Mac.
► Подключите смартфон к компьютеру при помощи кабеля.
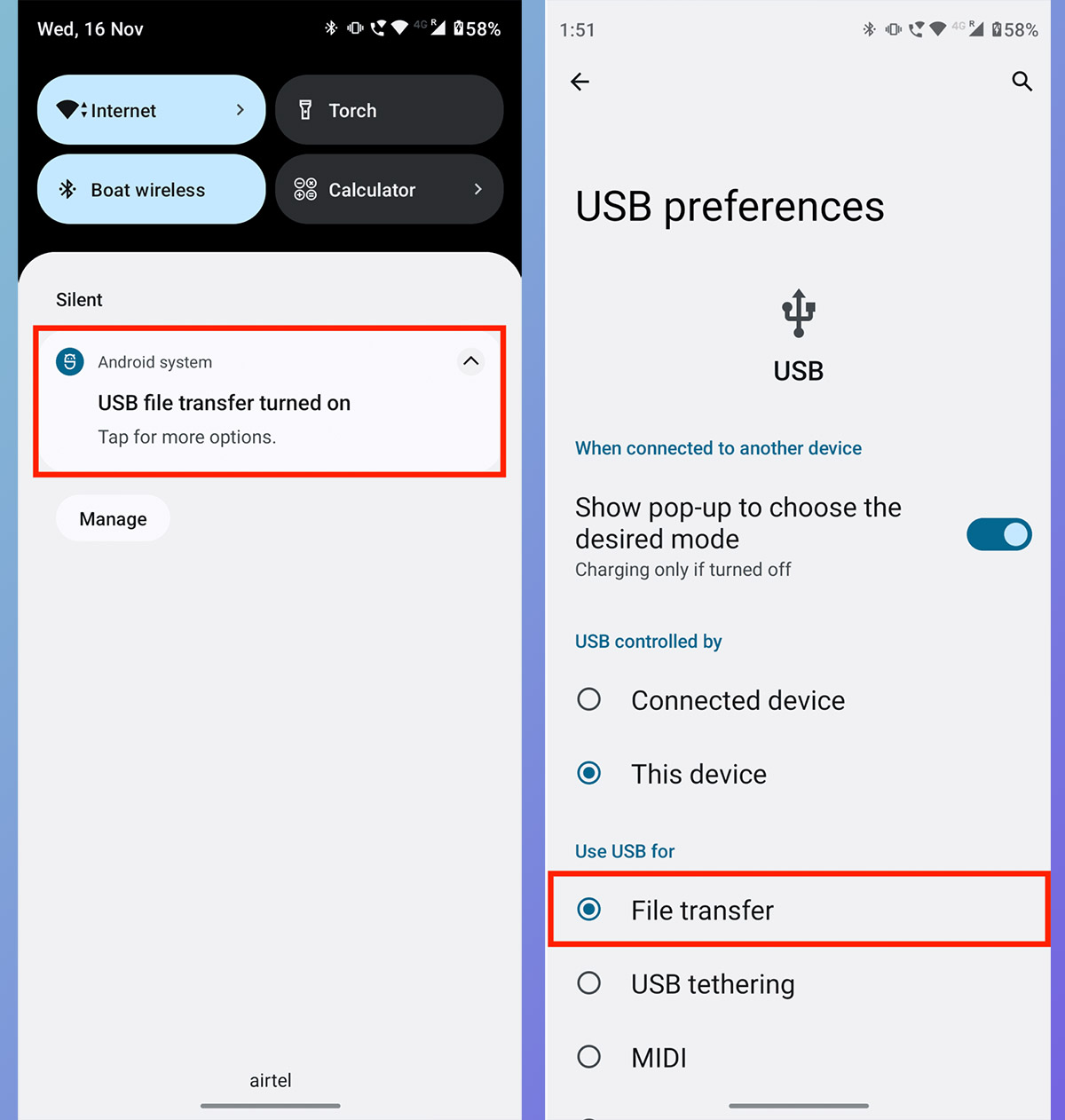
► На экране Android-гаджета выберите режим Передача файлов. Диалоговое окно может находиться в Центре уведомлений.
► На Mac будет автоматически запущено приложение Android File Transfer. Если этого не произошло, запустите программу вручную через Launchpad или Spotlight.
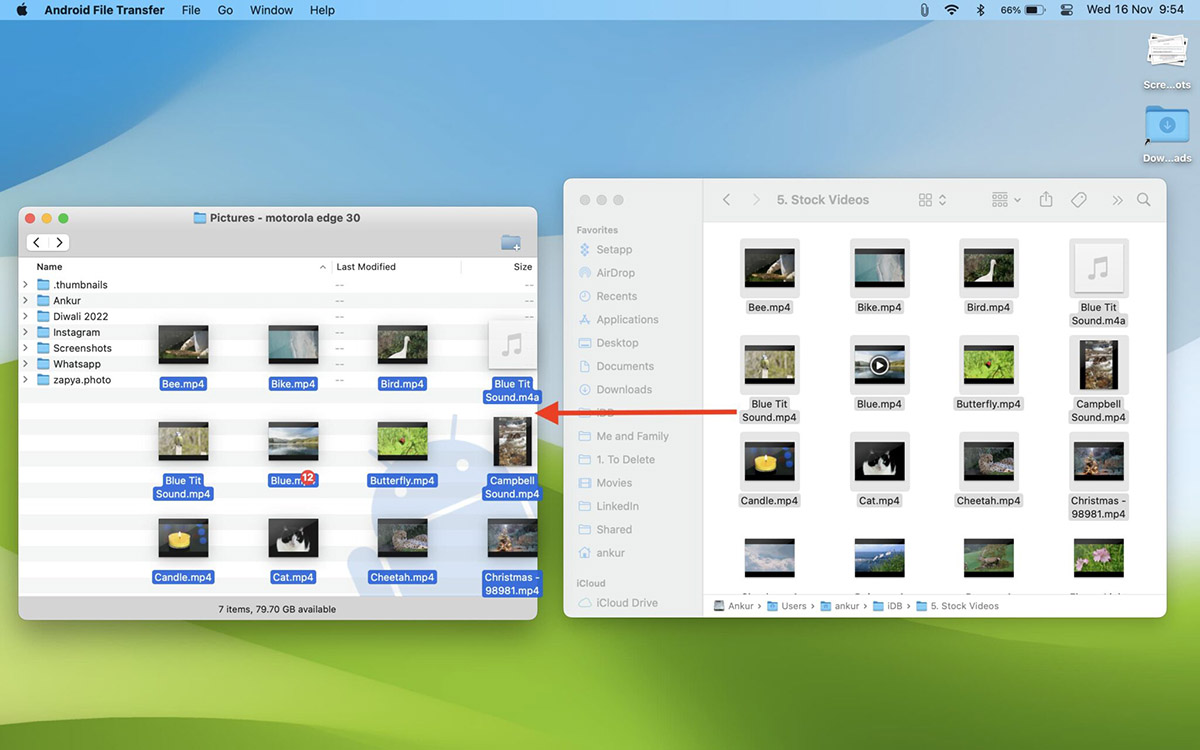
Теперь вы сможете переносить данные в любом направлении как через обычный файловый менеджер. Если перенос данных недоступен, активируйте экран Android-смартфона, чтобы он вышел из спящего режима.
2. Через приложение OpenMTP по проводу
Это утилита от сторонних разработчиков, которая стабильнее работает с файлами большого размера. Программа полностью бесплатная и имеет открытый исходный код.
Работает все, как и в случае с Android File Transfer, только при соединении гаджетов по проводу.
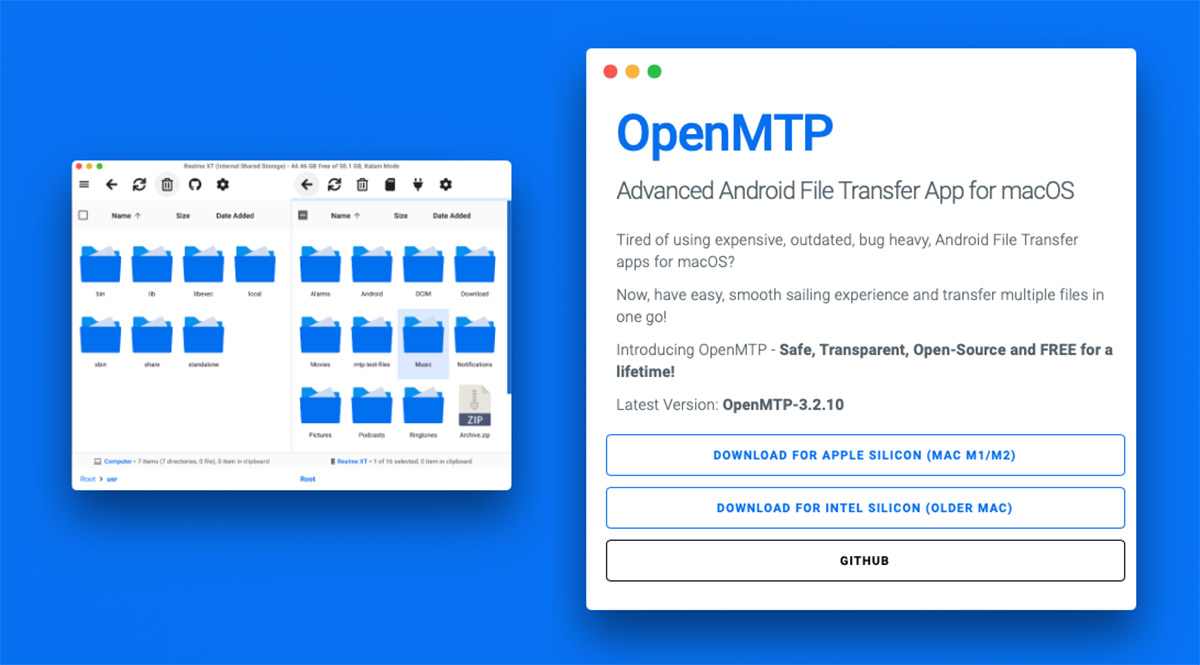
► Скачайте и установите приложение OpenMTP на Mac.
► Подключите смартфон к компьютеру при помощи кабеля.
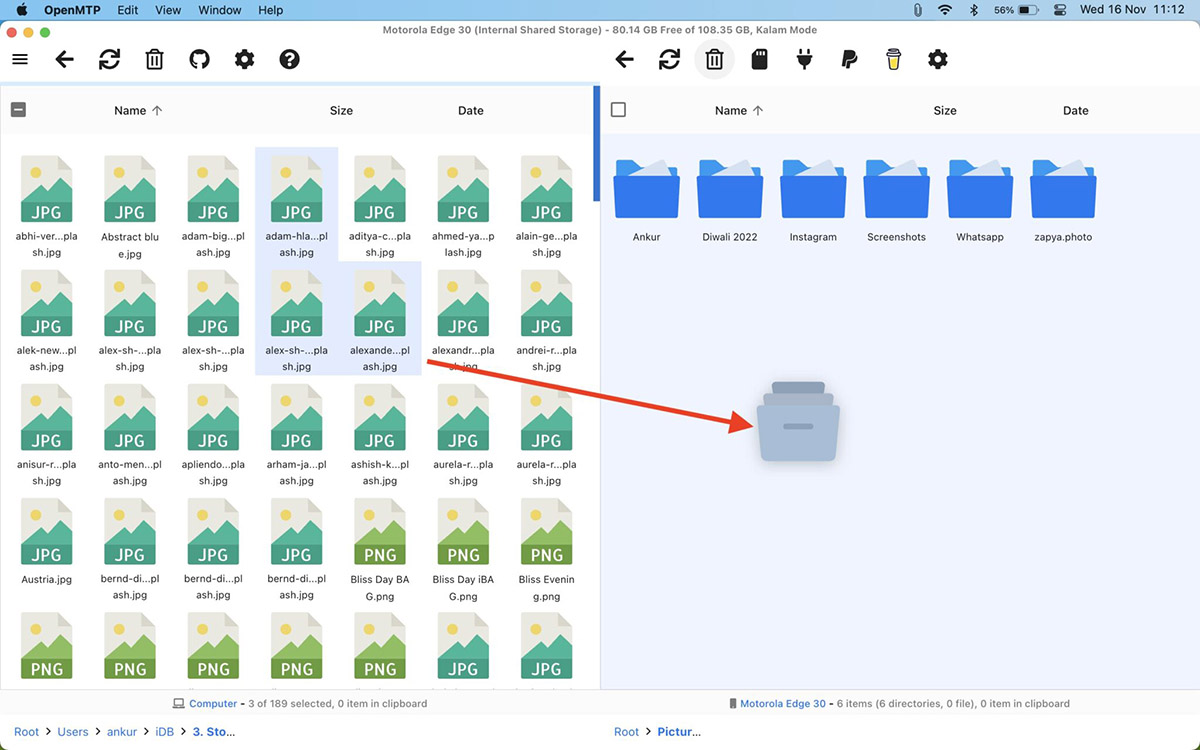
► Запустите OpenMTP на Mac и выдайте разрешение на доступ к данным на смартфоне.
Увидите двухпанельный файловый менеджер с возможностью переноса данных в любом направлении.
3. Прямая передача по Bluetooth
Простой и давно забытый способ трансфера прямиком из 2000-х годов. Будет работать с любым смартфоном или компьютером.
Данные передаются в беспроводном режиме, но скорость и расстояние до ПК будут ограничены. Отправить фото, контакт или документ получится без проблем, а вот длинный ролик или объемный файл лучше передавать другим способом. Зато никаких дополнительных программ устанавливать не придется.
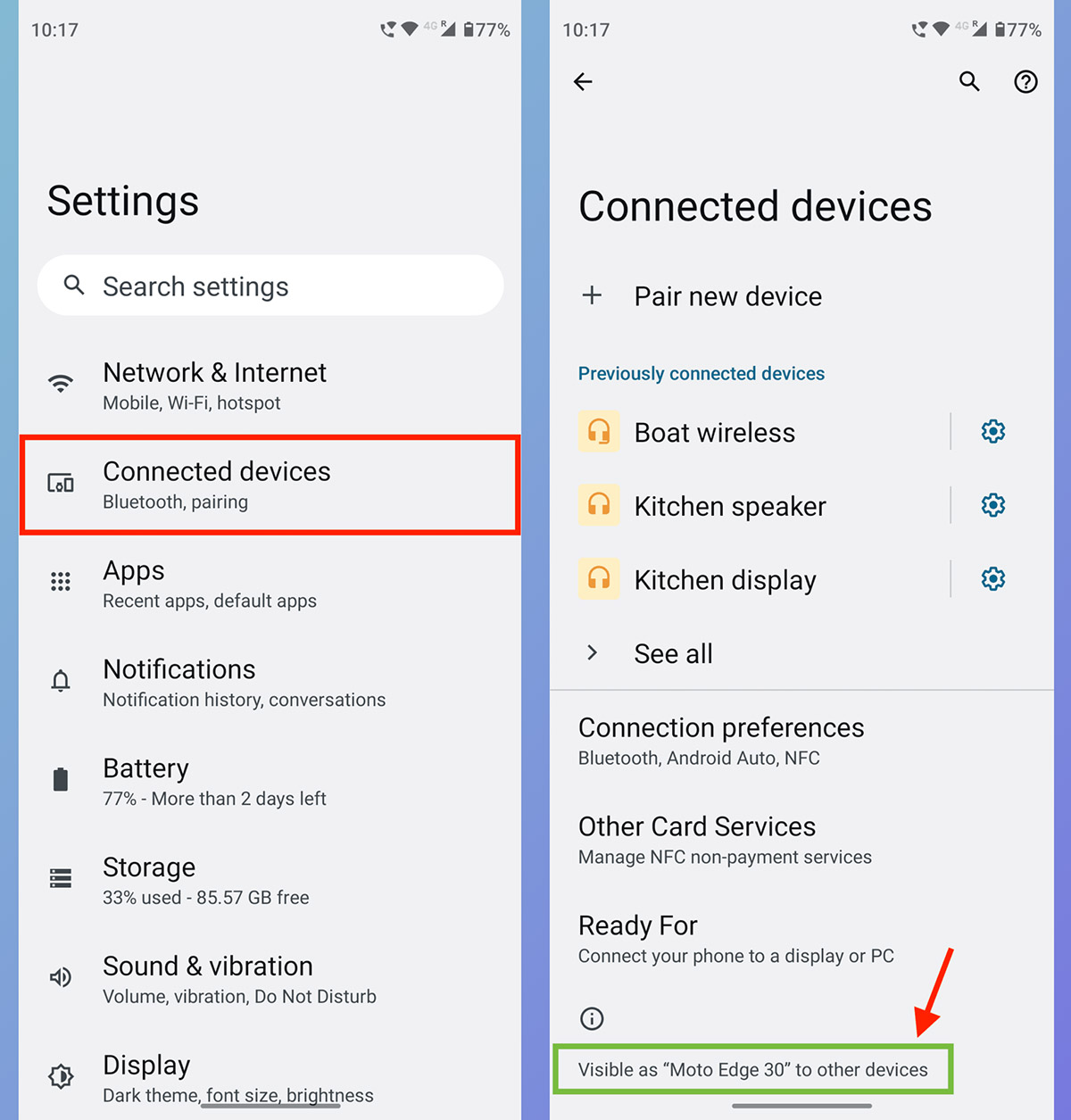
► На смартфоне активируйте режим видимости для обнаружения по Bluetooth. На разных гаджетах фишка может иметь разные названия.
► В macOS перейдите в Системные настройки – Bluetooth и дождитесь появления смартфона в списке обнаруженных устройств.
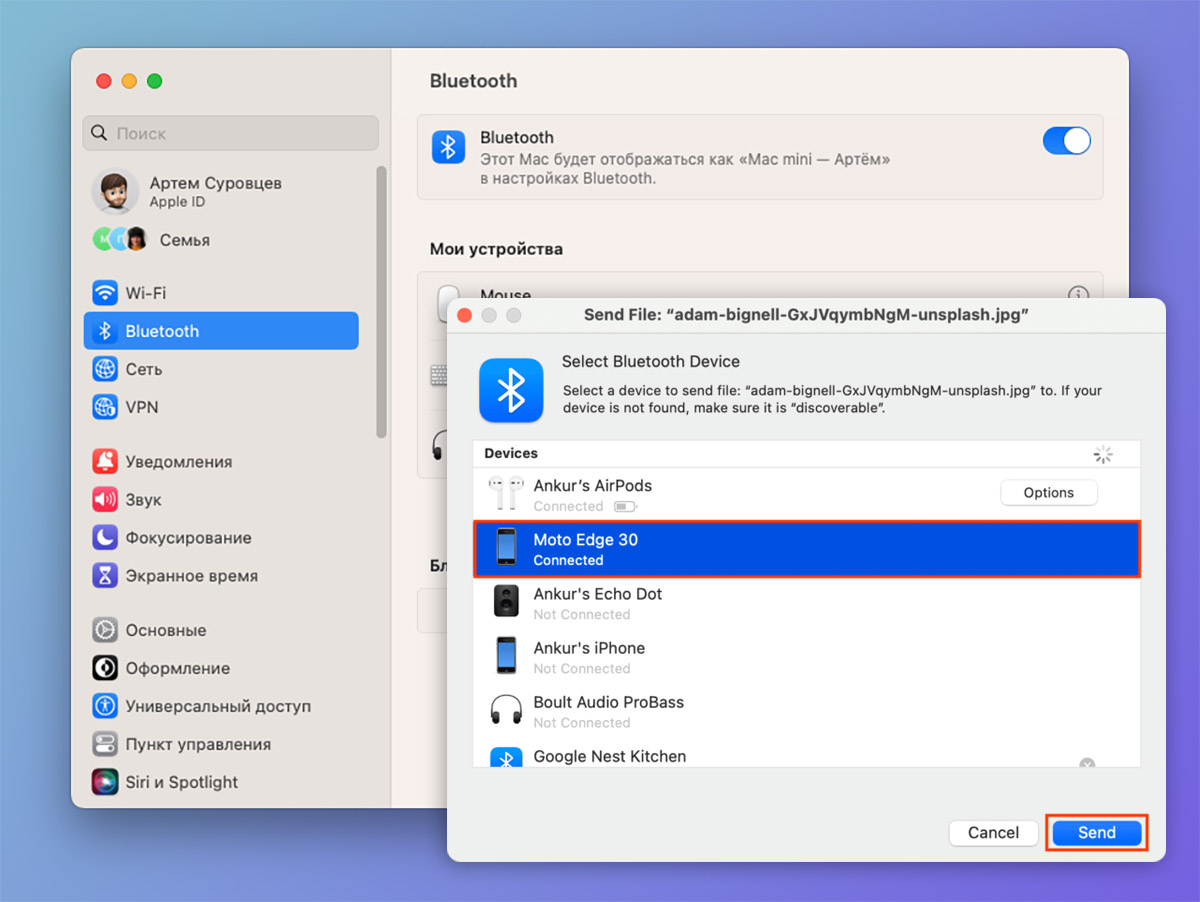
► Нажмите на найденный гаджет и подтвердите сопряжение на смартфоне.
► Компьютер и Android-устройство будут сопряжены для простой передачи файлов между ними.
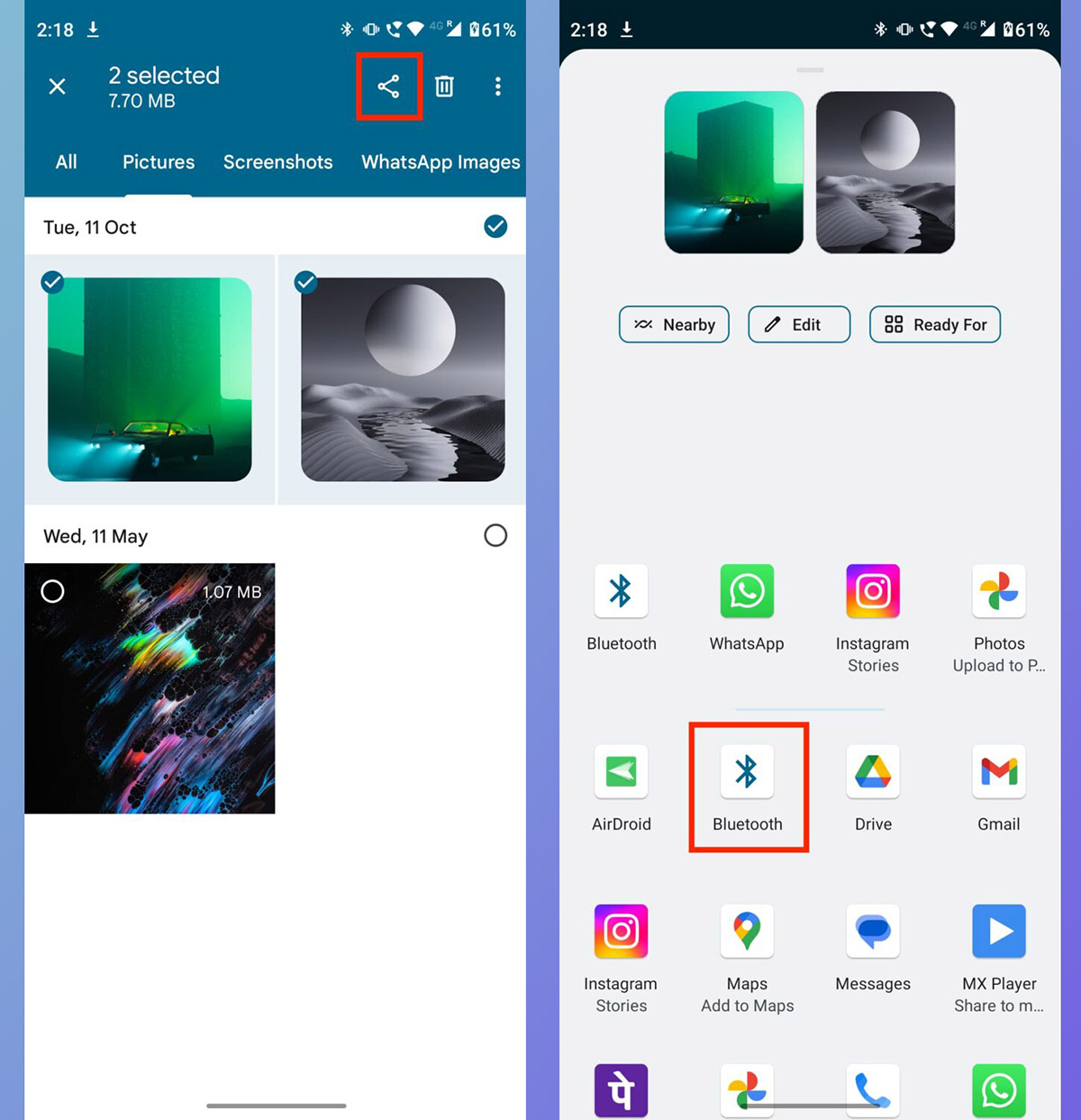
► Для передачи со смартфона перешлите данные на компьютер в меню шаринга.
► Для отправки в обратном направлении запустите стандартную утилиту Обмен файлами по Bluetooth и выберите пересылаемый файл.
Так сможете передавать файлы без проводов на небольшом расстоянии.
4. Трансфер через AirDroid по Wi-Fi
Удобный беспроводной способ передачи данных будет работать, когда гаджеты подключены к одной Wi-Fi сети или точке доступа. Данный при этом будут передаваться напрямую и не попадут на сторонние сервера или сайты.
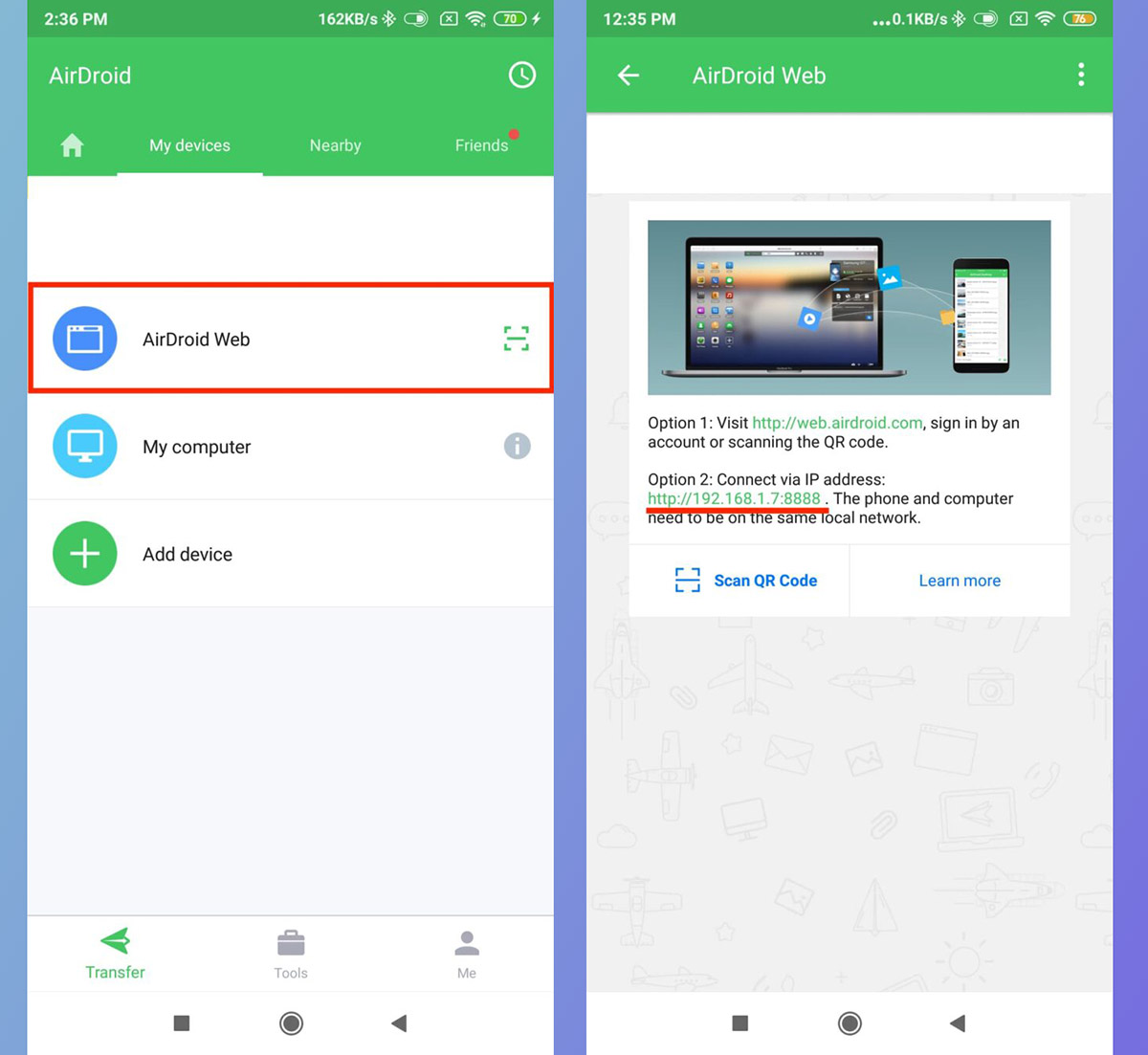
► Загрузите приложение AirDroid на Android-смартфон.
► Запустите программу и перейдите в раздел AirDroid Web.
► На Mac откройте любой браузер и введите адрес из приложения на смартфоне.
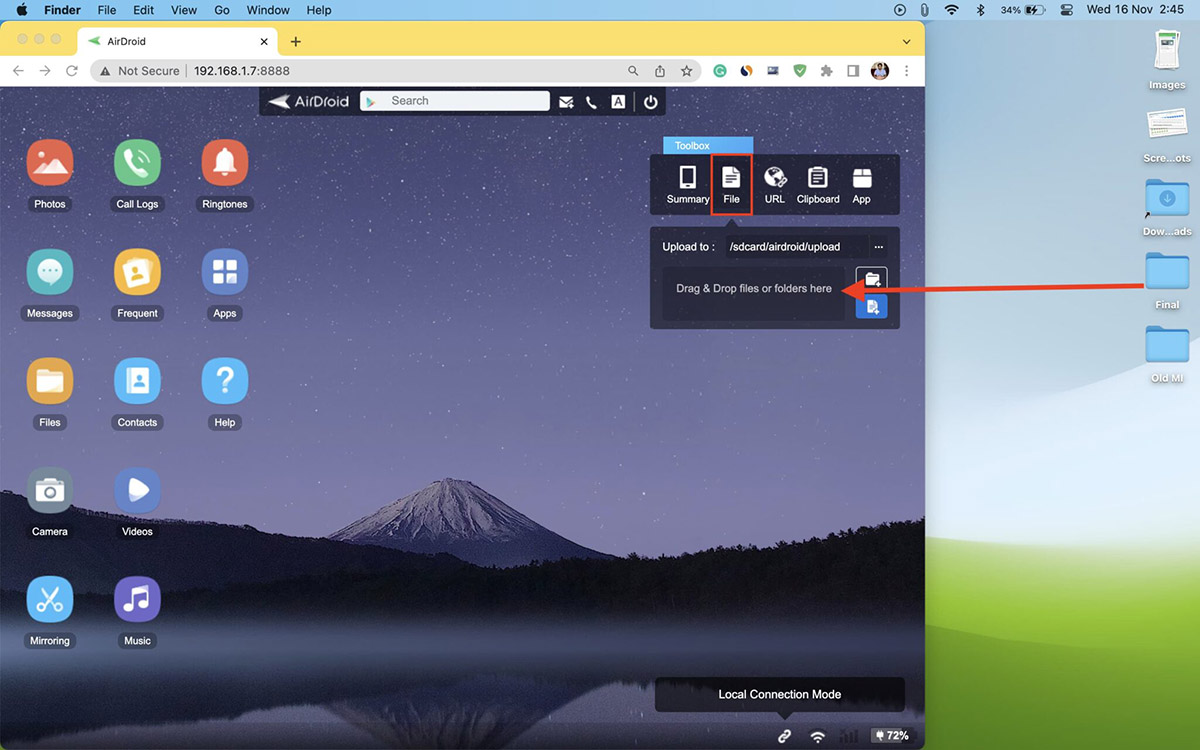
► Перетаскивайте нужный файл прямо в браузер на компьютере, чтобы он отправился на Android-гаджет.
► Если нужно получить данные в обратном направлении, найдите искомый файл в проводнике и сохраните его из браузера на Mac.
Скорость передачи данных будет зависеть от используемого роутера, но это в любом случае быстрее, чем трансфер по протоколу Bluetooth.
5. Передача через SnapDrop в рамках одной сети
Как понятно из названия, этот сервис пытается скопировать работу яблочного аналога AirDrop. Только работает он на любом гаджете без привязки к операционной системе или производителю.
Все данные будут передаваться между устройствами напрямую, но для этого клиенты должны быть подключены к одной Wi-Fi сети.
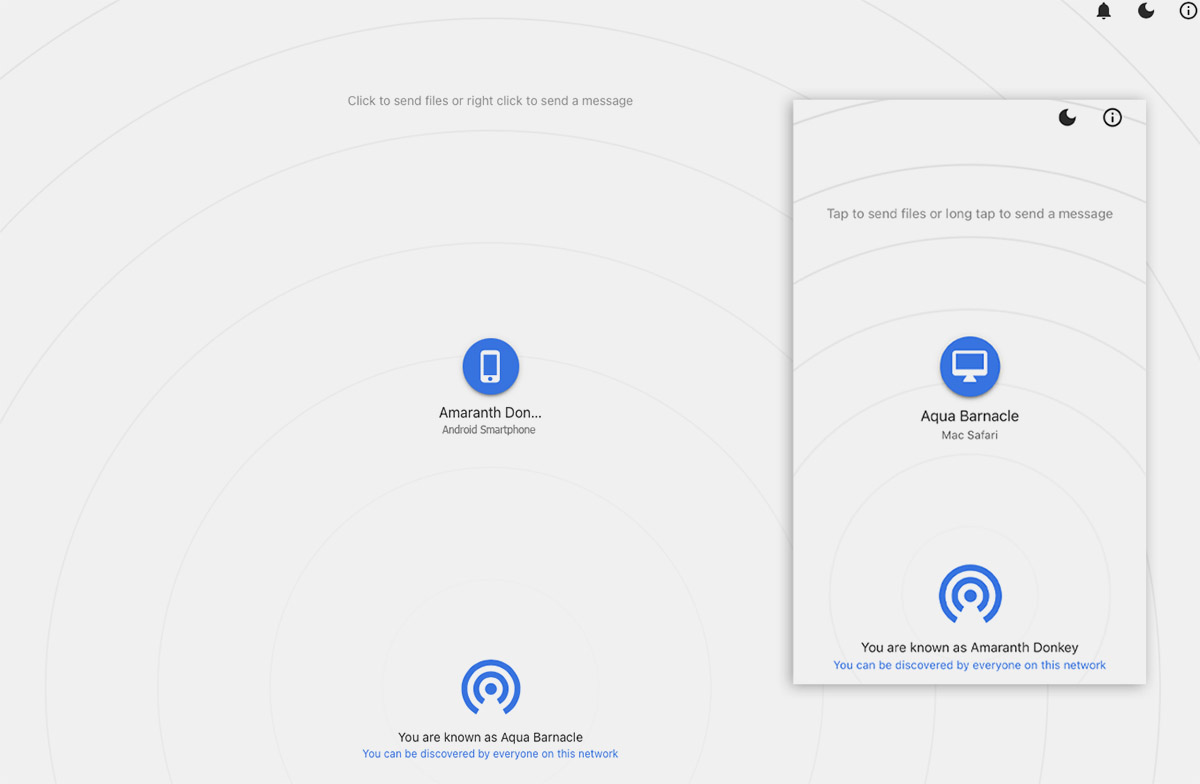
► Откройте страницу сервиса SnapDrop в браузере на каждом из устройств.
► Нажмите на найденный гаджет и отправьте на него файл с текущего смартфона или компьютера.
Вы не сможете просматривать хранилище на втором устройстве удаленно, зато передача данных осуществляется в пару тапов и без дополнительной установки приложений.
6. Пересылка через любой мессенджер или облако
![]()
Кроме указанных выше приложений и сервисов вы всегда можете воспользоваться мессенджером или клиентом облачного хранилища. Этот способ работает без проводов и позволяет не только переносить файлы, но и держать их в облаке, загружая в нужный момент на любом из устройств.
Вам нужно лишь установить клиенты на оба гаджета и авторизоваться в одной учетной записи. После этого сможете синхронизировать папки или отправлять данные в свой чат.
Теперь вы точно сможете подружить яблочный компьютер со смартфоном на Android и передать между ними любые нужные данные.



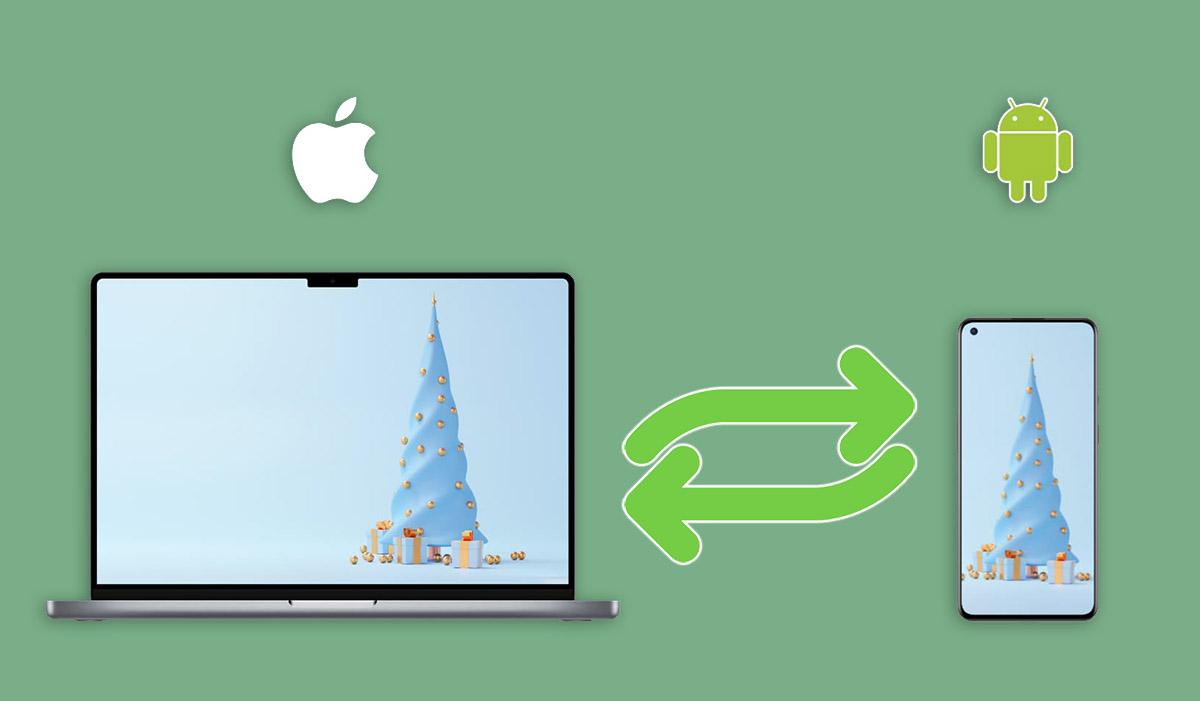

 (13 голосов, общий рейтинг: 4.69 из 5)
(13 голосов, общий рейтинг: 4.69 из 5)




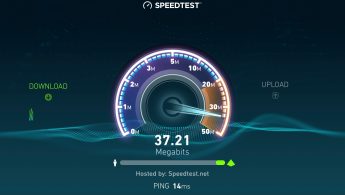


9 комментариев
Форум →Так, а почему не через ИК порт? :D
А еще можно через принтер и сканер.
1. Напечатал с андроид на принтере А4 бумагу с данными и потом отсканировать на мак сразу. Тоже хороший вариант.
2. Или через nfc модуль передать файлы.
3. А можно просто показываешь на дисплее телефона данные и на мак через камеру записываешь их.
4. Так же можно на телефоне и маке поставить программы для dial-up соединения и просто включить микрофон и динамик на маке и они обменяются данными.
5. Можно еще на флешку кинуть с андроид и на маке ее прочесть.
@Closed Name, ахаххах))
@Closed Name, забыли про подключение внешнего CD-rom и флопика.
@Артём Суровцев, и перфокарты))
@Артём Суровцев, У меня мозг сзломался пока я эти пункты придумывал. :)
Спасибо за статью
Лично мне нравится две программы, уже давно использую первая localsend, вторая feem, обе программы перекидывают по wifi и обе кросплатформенные, считай лучше даже чем аирдроп.
@hzhx, Отлично! спасибо!
А то кругом трешовые советы в духе этой статьи
Нашли орфографическую ошибку в новости?
Выделите ее мышью и нажмите Ctrl+Enter.Добавляю песни в iTunes, а они не переносятся на iPhone
Можно ли отключить уведомления об обновлении iOS?
Как на Mac и iPhone создать заметку с цветными шрифтами
Раскладка клавиатуры происходит со второго раза в macOS
Почему во время записи экрана iPhone начинает тормозить
Можно ли попробовать iOS 14, а затем сделать даунгрейд на старую iOS
Почему перестали работать некоторые кнопки на клавиатуре Mac
Как удалить джейлбрейк iOS 12.4