Тема для этой статьи взята из читательской предложки в нашем Telegram. Спасибо за нее читателю с ником @Happppy_Girl.
Тема кастомизации внешнего вида iOS никогда не потеряет свою актуальность, учитывая как редко Apple действительно заметно меняет внешний вид иконок и виджетов, которые все владельцы яблочных смартфонов видят каждый день.
Не реже одного раза в неделю кто-то из друзей или на нашем форуме в Telegram обязательно задаётся вопросом: а как сделать так, чтобы iOS выглядела по-другому? И я понимаю эти вопросы, самому постоянно хочется чего-нибудь свежего в плане редизайна домашнего экрана моего iPhohe.
Учитывая, что в очередной раз тема кастомизации всплыла в читательской предложке, решил собрать в одном материале все актуальные способы изменения визуала мобильной операционки Apple. Да, нужно скачивать дополнительные приложения и немного разбираться с «Командами», но это не страшно. А вот итоговый результат действительно может приятно удивить как вас самих, так и окружающих, которые попросту не поверят что iOS может выглядеть ТАК необычно.
Для удобства разделил материал на несколько подразделов с оглавлением. Смотрите, изучайте и пробуйте в своё удовольствие.
Содержание:
Кастомизация экрана блокировки
1. Как изменить внешний вид уведомлений
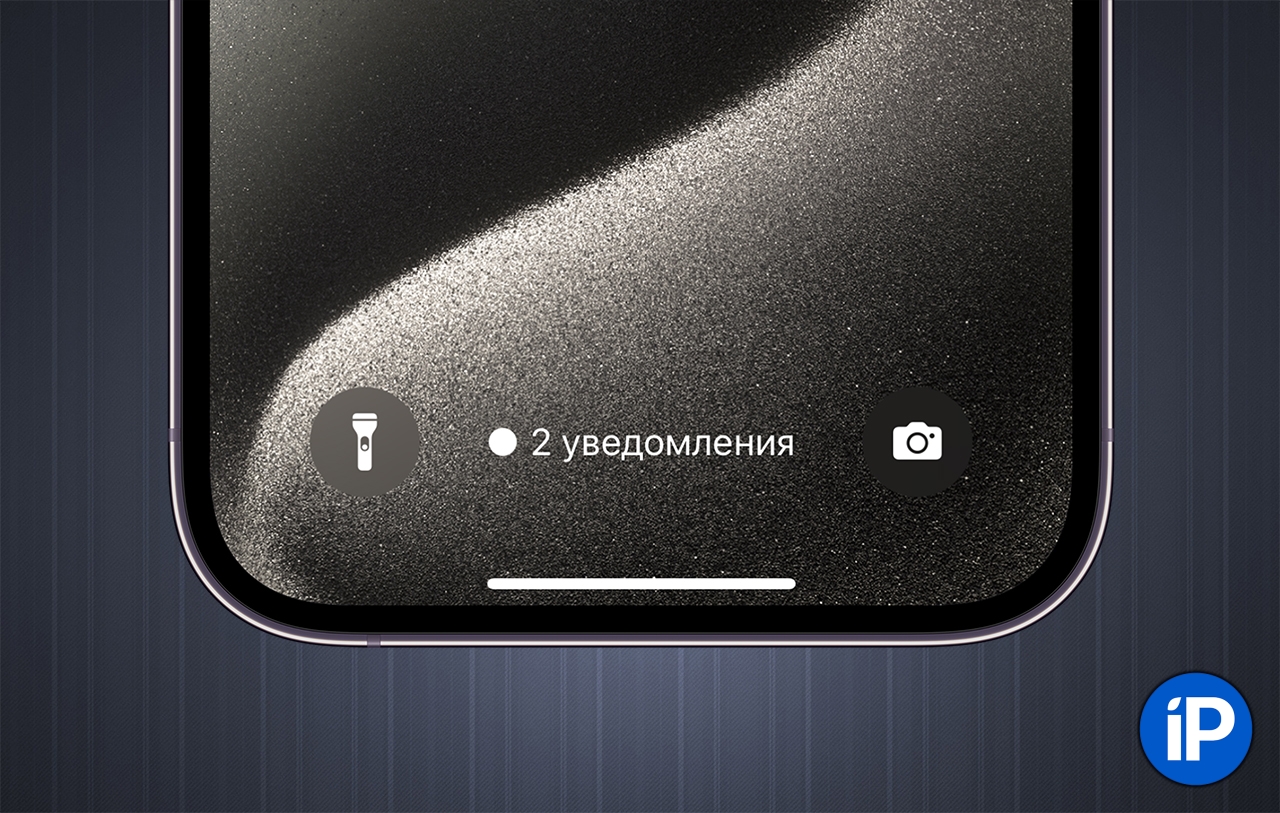
Существуют три варианта отображения уведомлений на заблокированном экране iPhone. Чтобы найти их, нужно сделать следующее:
● Зайдите в Настройки — Уведомления
● Найдите раздел «Отображать как»
● Выберите подходящий вариант отображения между «Количество», «Стопка» и «Список»
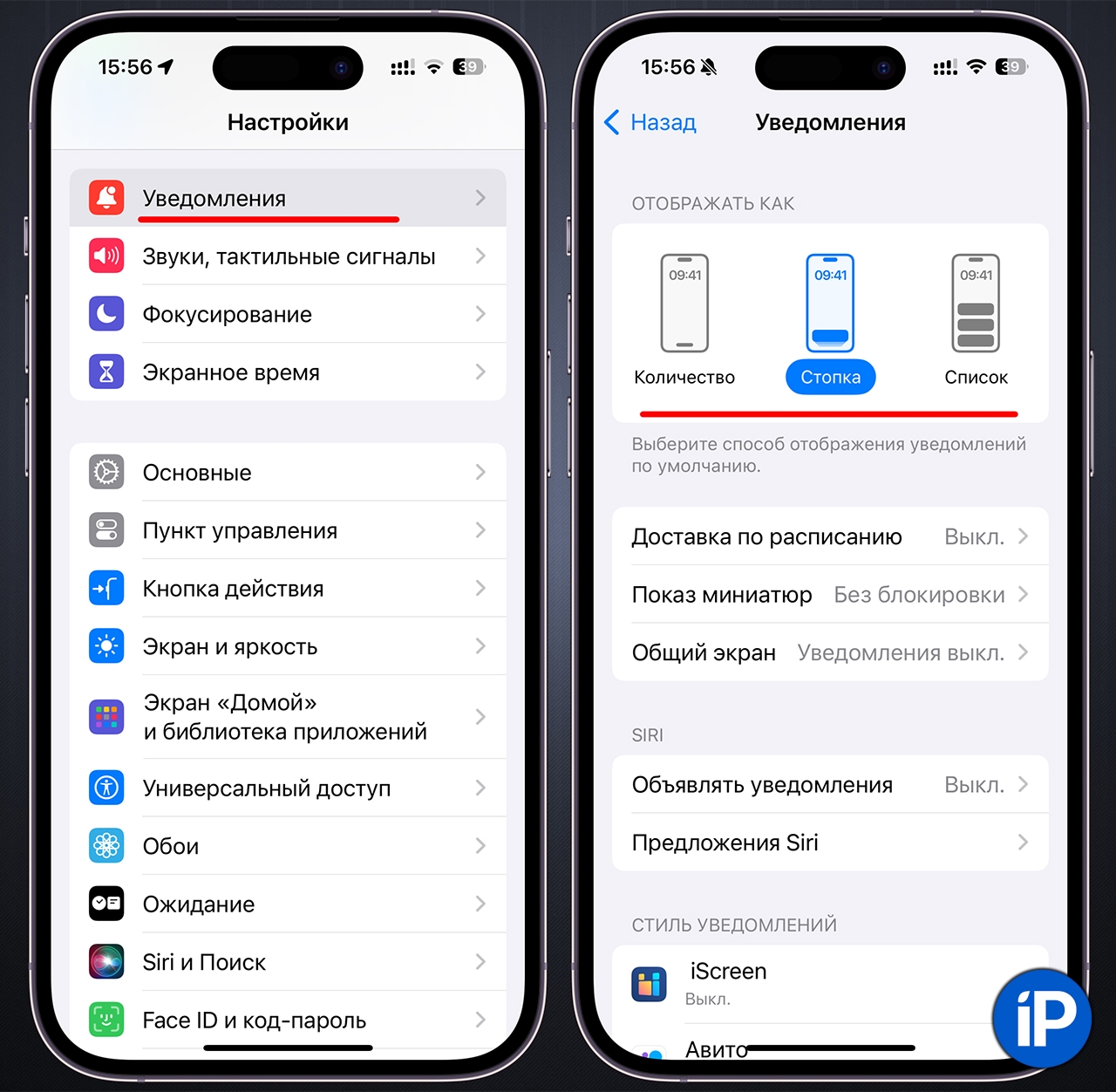
Количество — самый минималистичный вариант оформления, при котором будете видеть только количество пропущенных уведомлений. Нажатием можно раскрывать список уведомлений и скрывать его назад.
Стопка — уведомления собираются в стопку, сверху которой видно самое новое сообщение. Нажатием на стопку можно раскрывать её и прокручивать уведомления.
Список — классический вид уведомлений, который занимает все свободное пространство на экране блокировки.
2. Как добавить новые виджеты для запуска любых приложений на экране блокировки

Если стандартные виджеты уже надоели и неинтересны, попробуйте использовать стороннее приложение для кастомизации экрана блокировки. С помощью него можно поставить запуск любых приложений, создать дополнительную панель с иконками, в реальном времени смотреть загруженность процессора и сетевую активность, и всё это прямо на заблокированном экране своего айфона.
👉 Скачать Lock Launcher из App Store бесплатно.
В приложении Lock Launcher есть пять пунктов меню в нижней части экрана, но нас интересуют только первые два, «Favorites» и «Widgets». Начнём с виджетов.
В этом разделе есть восемь пустых слотов. Тапните на самый первый и выберите любое установленное на айфоне приложение, которое хотите добавить на экран блокировки.
Можно кастомизировать отображаемую иконку, включить или выключить под ней полупрозрачную обложку или изменить её цвет.
После сохранения проделайте то же самое со следующими пустыми слотами по порядку, добавив в каждый по приложению.
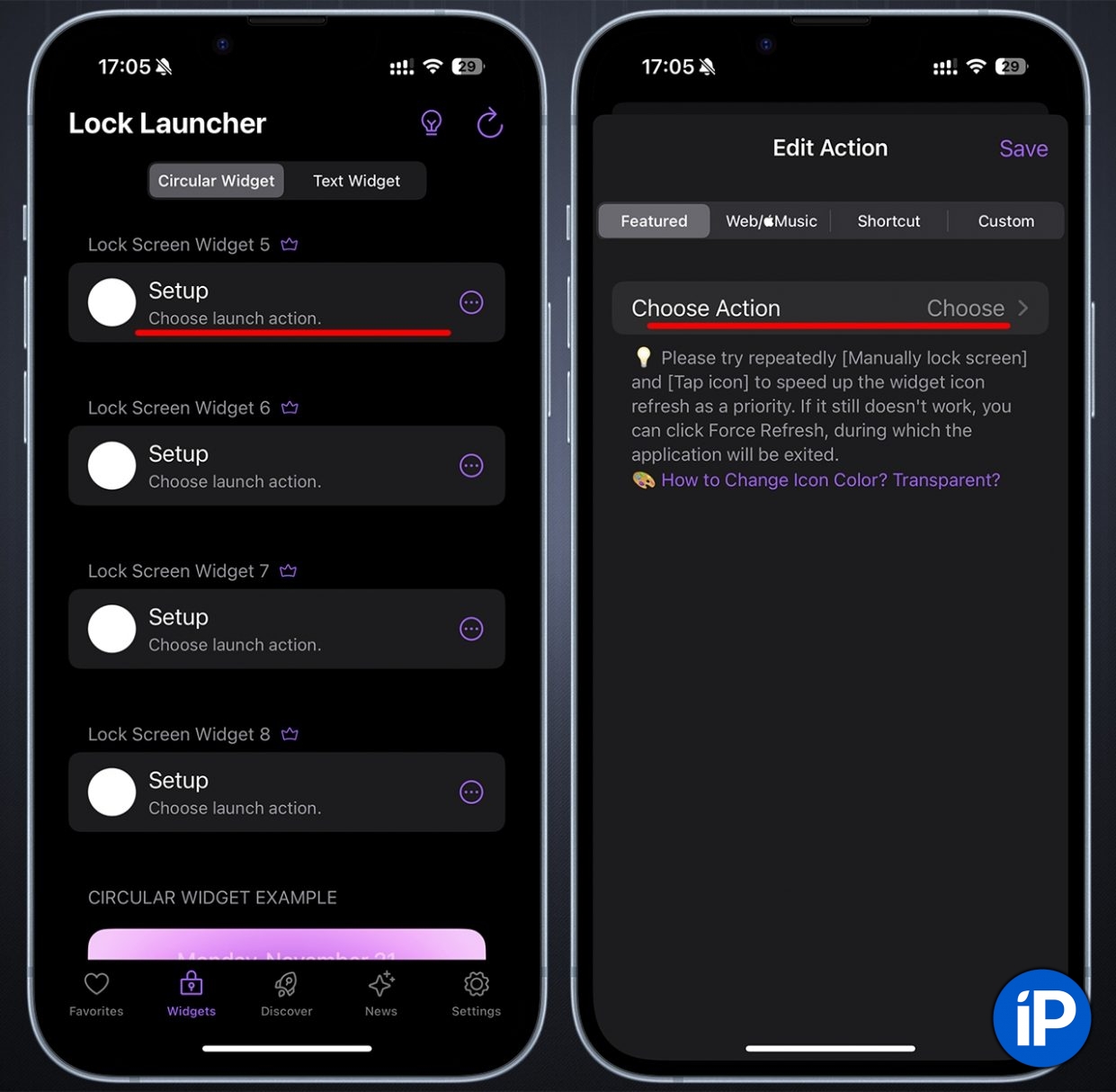
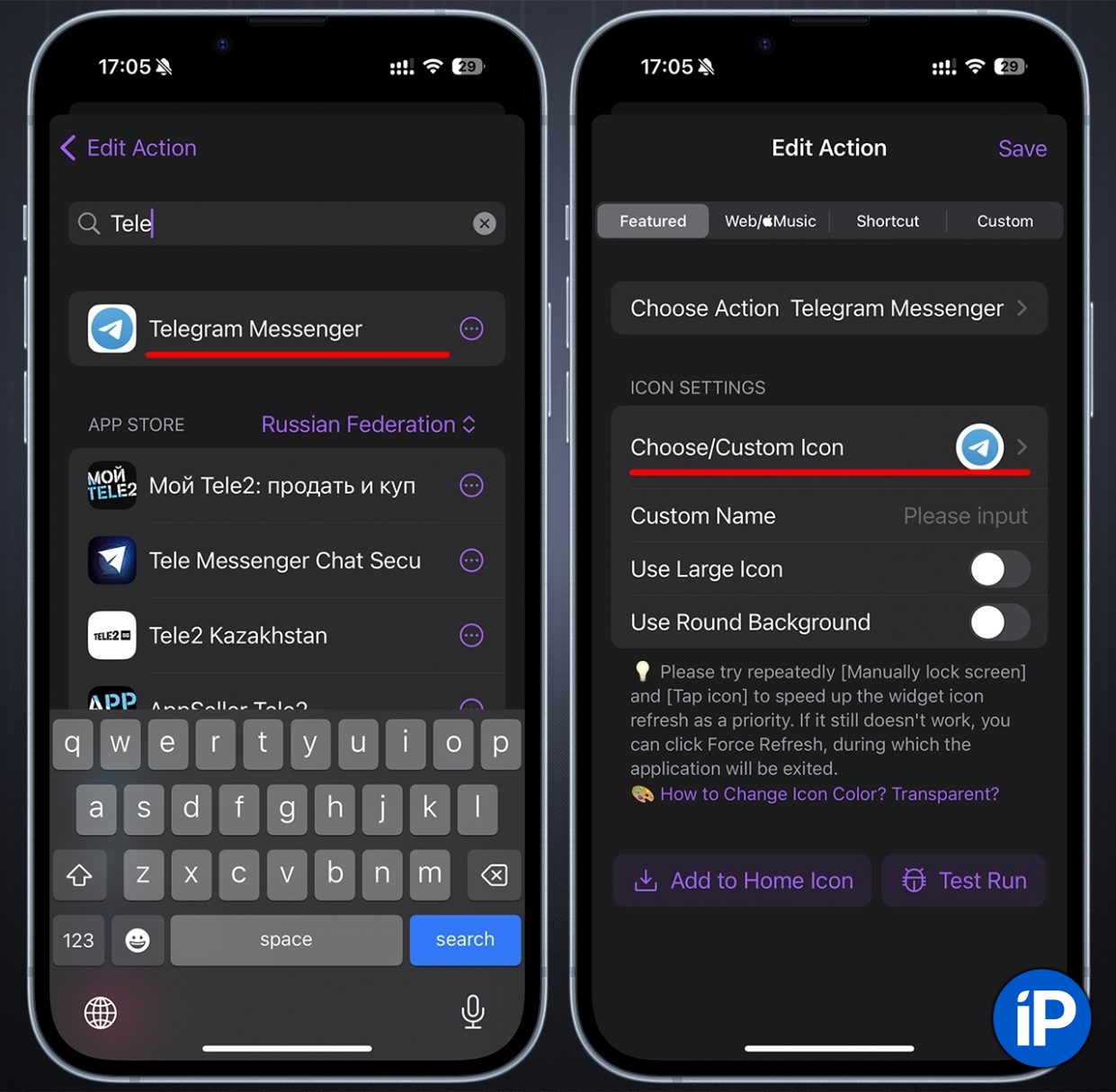
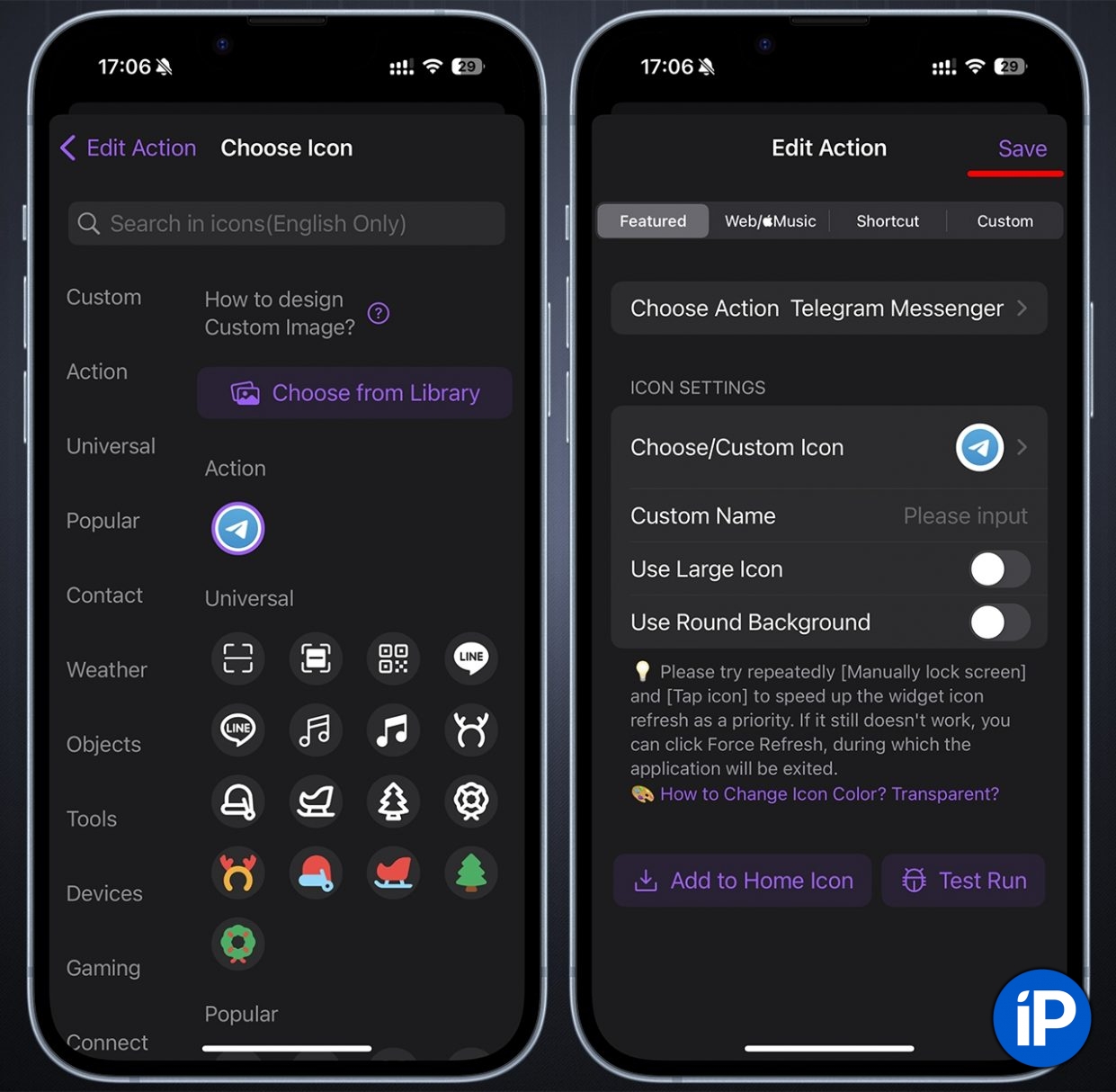
Теперь нужно добавить созданные в Lock Launcher виджеты на экран блокировки:
● Перейдите в «Настройки» – «Обои» и тапните на обоину вашего локскрина
● Нажмите на «Добавить виджеты»
● Выберите из списка Lock Launcher и нажмите на иконку нужного приложения
Проделайте то же самое со всеми остальными созданными ранее в Lock Launcher виджетами и нажмите «Готово» в верхнем правом углу. Теперь у вас есть быстрый доступ к любимым приложениям прямо с экрана блокировки.
При первом запуске может появиться предупреждение о том, что Lock Launcher запускает другое приложение, нужно разрешить ему делать это. В дальнейшем никаких предупреждений не будет.
3. Как добавить дополнительную панель с приложениями на экран блокировки
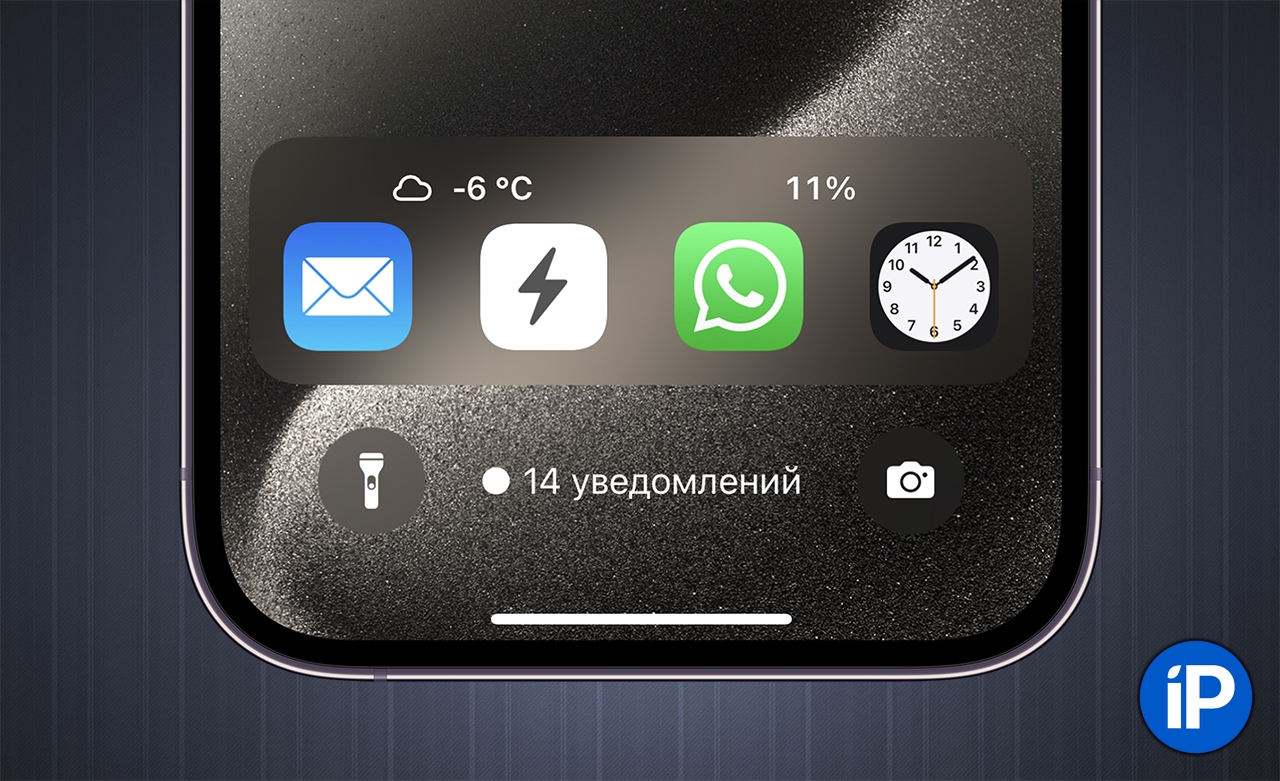
В приложении Lock Launcher перейдите в раздел «Favorites».
В нём также есть один пустой слот и возможность добавить ещё сколько угодно, которые можно заполнить приложениями из библиотеки вашего айфона по вышеописанной схеме.
После заполнения слотов нужно перейти в раздел «Settings», затем «Live activities (Dynamic Island)». Убедитесь, что ползунки «Live activities» и «Show on Lock Screen» находятся в активном положении.
Далее в этом же меню есть параметры «Island Right» и «Island Left». Тапните на каждый по очереди и выберите, что должно отображаться по углам вашего дока с приложениями на экране блокировки. Если у вас iPhone 14 Pro или 14 Pro Max, то созданный док с приложениями будет раскрываться по тапу в динамическом островке.
Напоминаю, что приложение Lock Launcher можно скачать бесплатно, но с ограничениями по количеству создаваемых виджетов. Разблокировка полной версии стоит 349 рублей, что не так много по сравнению с похожими по функционалу аналогами.
Похожие приложения:
● Widgetsmith (скачать из App Store)
● Lock Screen 16 (скачать из App Store)
● ShortFlow (скачать из App Store)
● LockFlow (скачать из App Store)
● Link HUB (скачать из App Store)
Приложение для прозрачных виджетов на рабочий стол
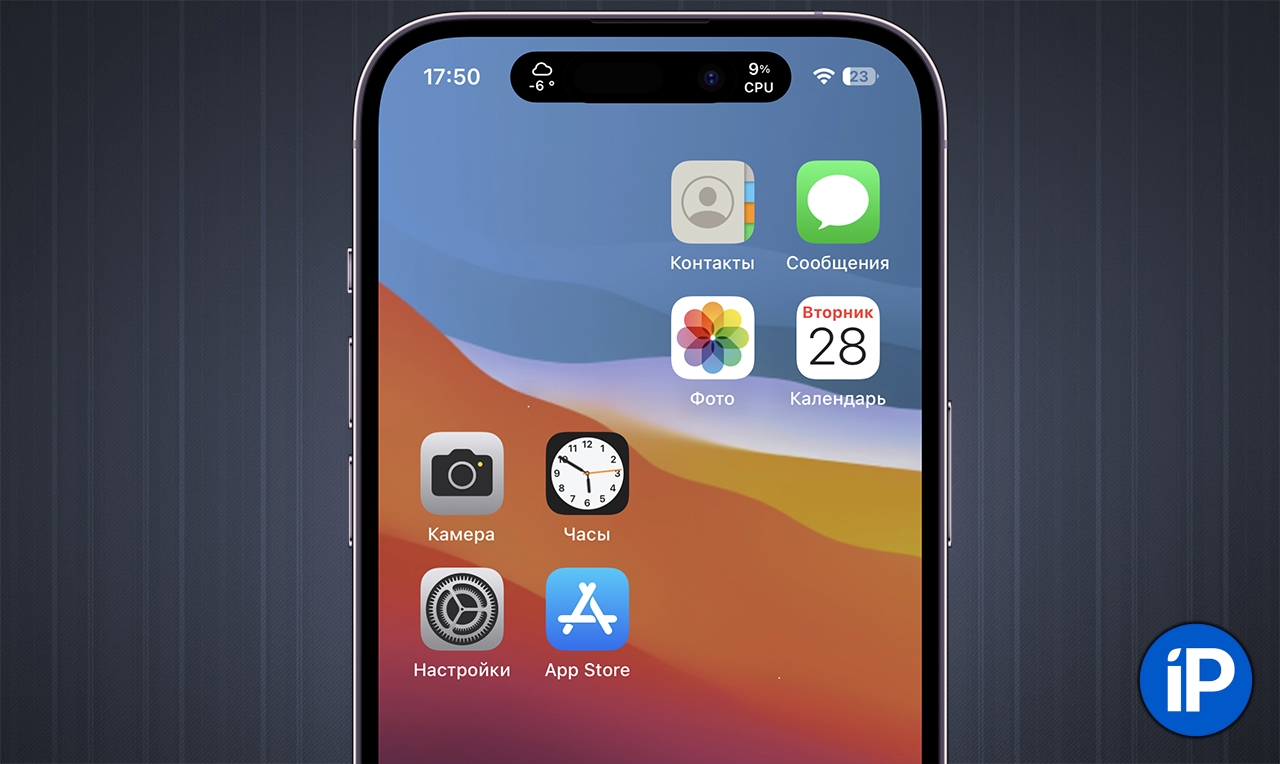
Добавление прозрачных виджетов позволяет размещать иконки на рабочем столе в причудливом порядке, а не в виде «сетки», как задумывала Apple. Для создания таких виджетов можно использовать полностью бесплатное приложение.
👉 Скачать Yidget из App Store бесплатно.
Перед тем, как запускать это приложение, нужно подготовить шаблон для прозрачных виджетов. Для этого перейдите в режим редактирования иконок на рабочем столе и откройте самый правый рабочий стол без иконок с одним лишь Dock.
Сделайте снимок экрана при помощи кнопок увеличения громкости и питания (на iPhone с Face ID) или домой и питания (на iPhone с Touch ID). Должен получиться скриншот с пустым столом без иконок и виджетов на нем.
Затем:
● Запустите приложение Yidget и нажмите кнопку Create
● Выберите только что сделанный снимок экрана в качестве фона и сохраните результат при помощи кнопки в правом нижнем углу
● На рабочем столе добавьте виджет Yidget и переместите его в нужный участок экрана
● Нажмите на виджет и в меню редактирования выберите его положение, чтобы он стал «невидимым»
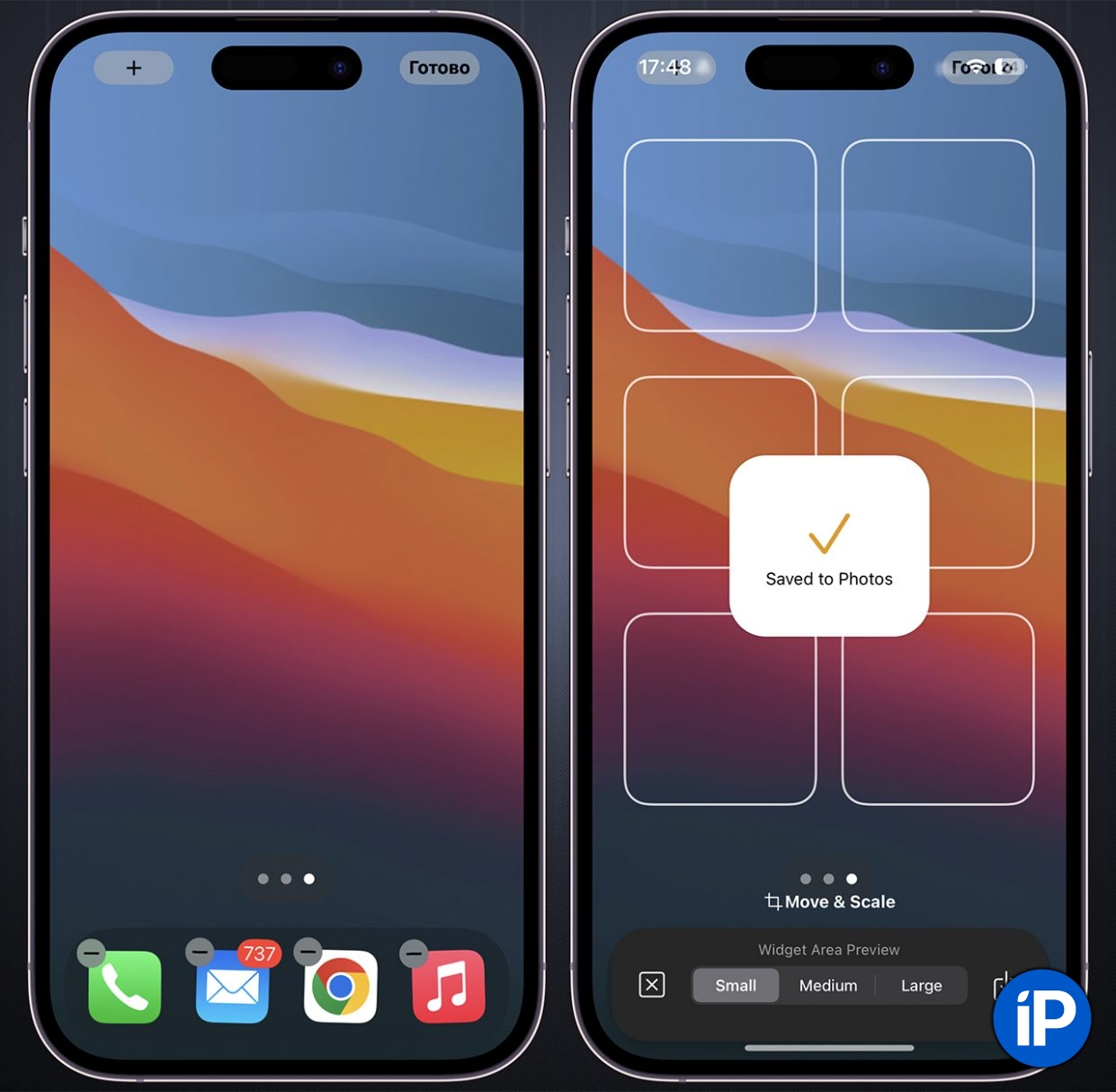
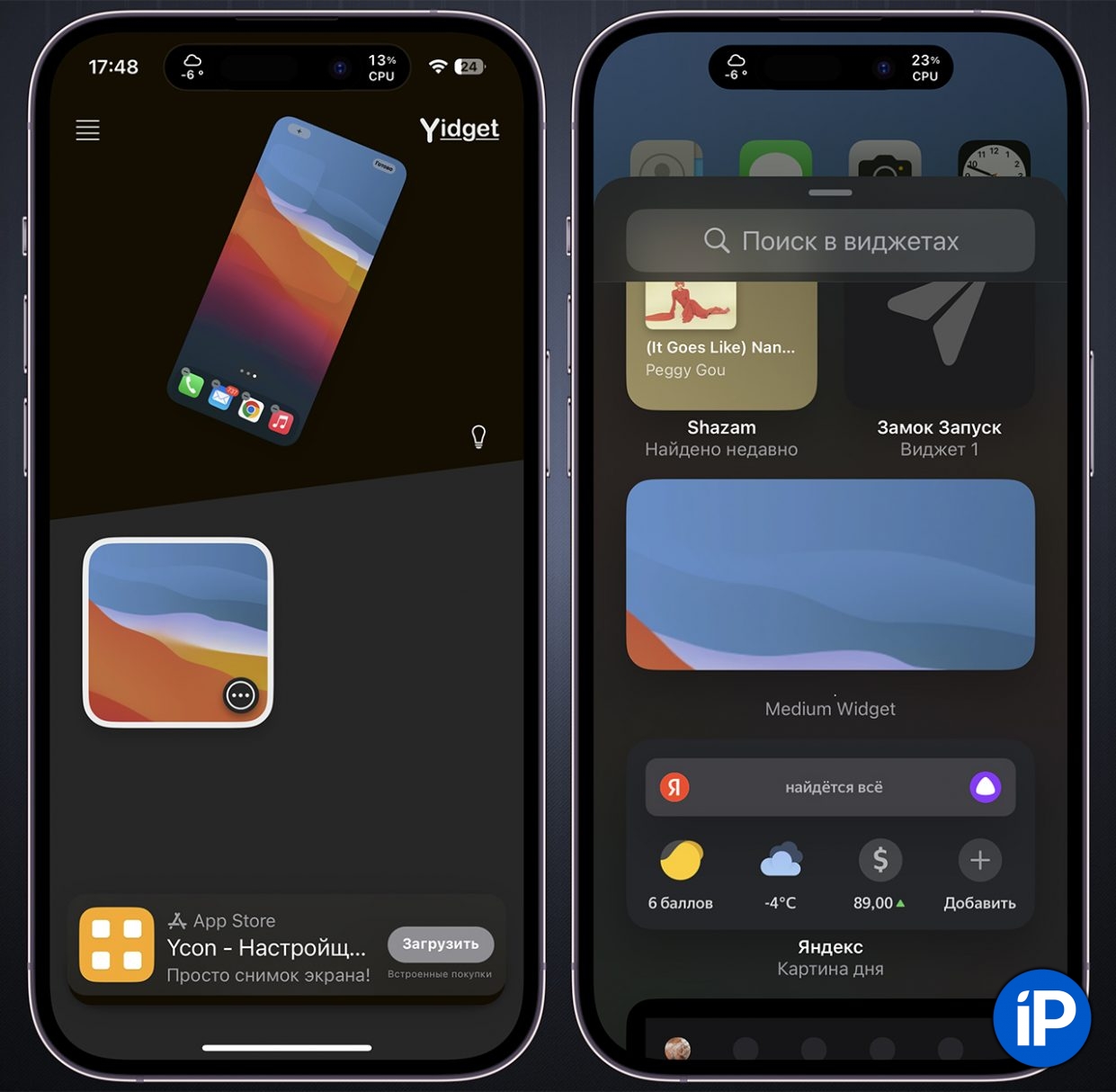
Виджеты имеют одно ограничение, их не получится использовать с динамическими обоями и специальными фоновыми картинками, которые меняются в зависимости от темы оформления. Подойдут только статические обои без эффекта перспективы.
Замена иконок на рабочем столе
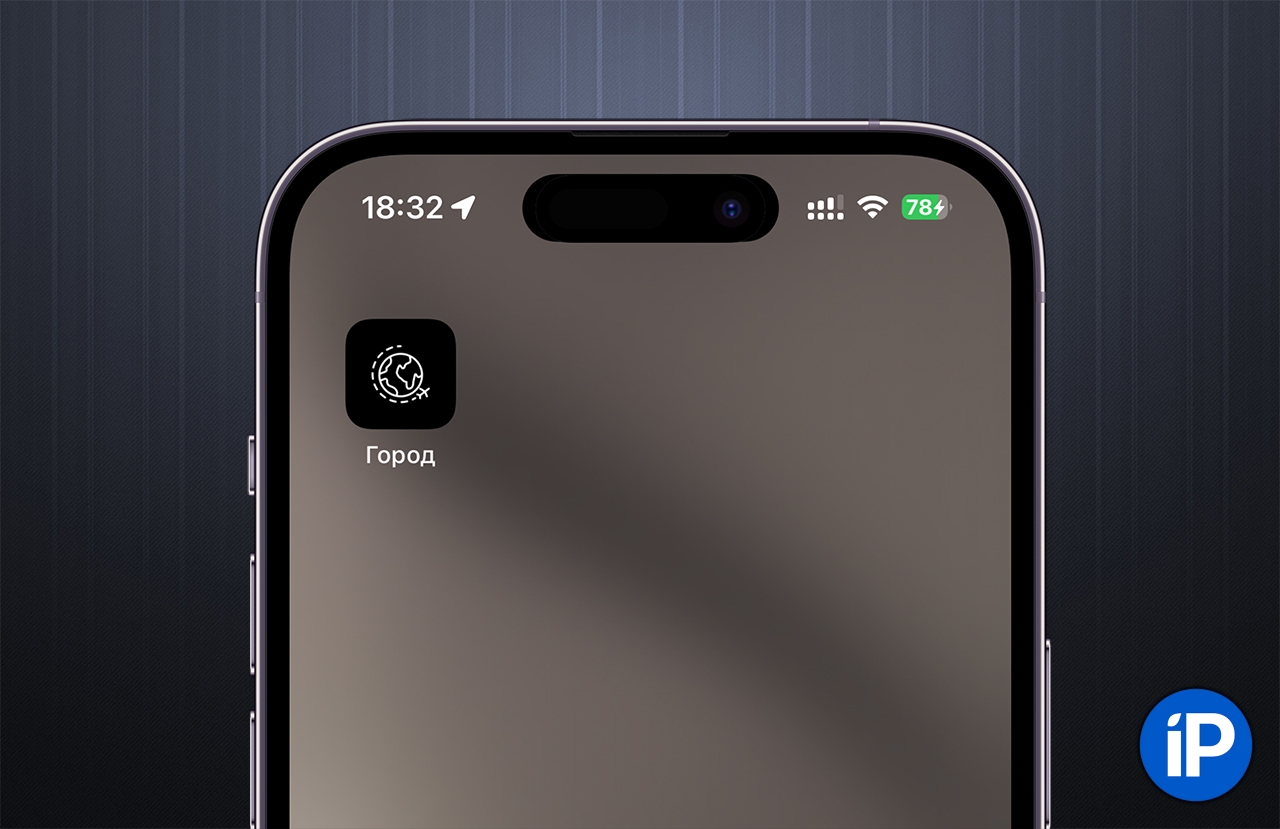
Уже несколько поколений iOS можно заменить абсолютно любую иконку приложения, установленного на айфоне, на любую из вашей галереи по вкусу. Для этого не нужно знать программирование, всё делается достаточно просто.
Подготовили для вас видео-инструкцию, всего дел на одну минуту:
Если смотреть лень, вот текстом:
Сперва скачайте набор иконок, если хотите поменять всю сетку. вот несколько ссылок: 1, 2, 3. Хорошие платные варианты здесь и тут. Так же посмотрите на минималистичные, в стиле Windows 98, плоские и трёхмерные.
Затем:
● Откройте приложение Команды
● Нажмите синий + в правом верхнем углу
● Нажмите «Открыть приложение»
● Нажмите на «Приложение» и выберите нужное
● Нажмите на стрелочку в круге вверху экрана
● Выберите «Добавить на рабочий стол»
● Выберите иконку из медиатеки и переименуйте приложение по вкусу
● Нажмите «Добавить» в верхнем правом углу
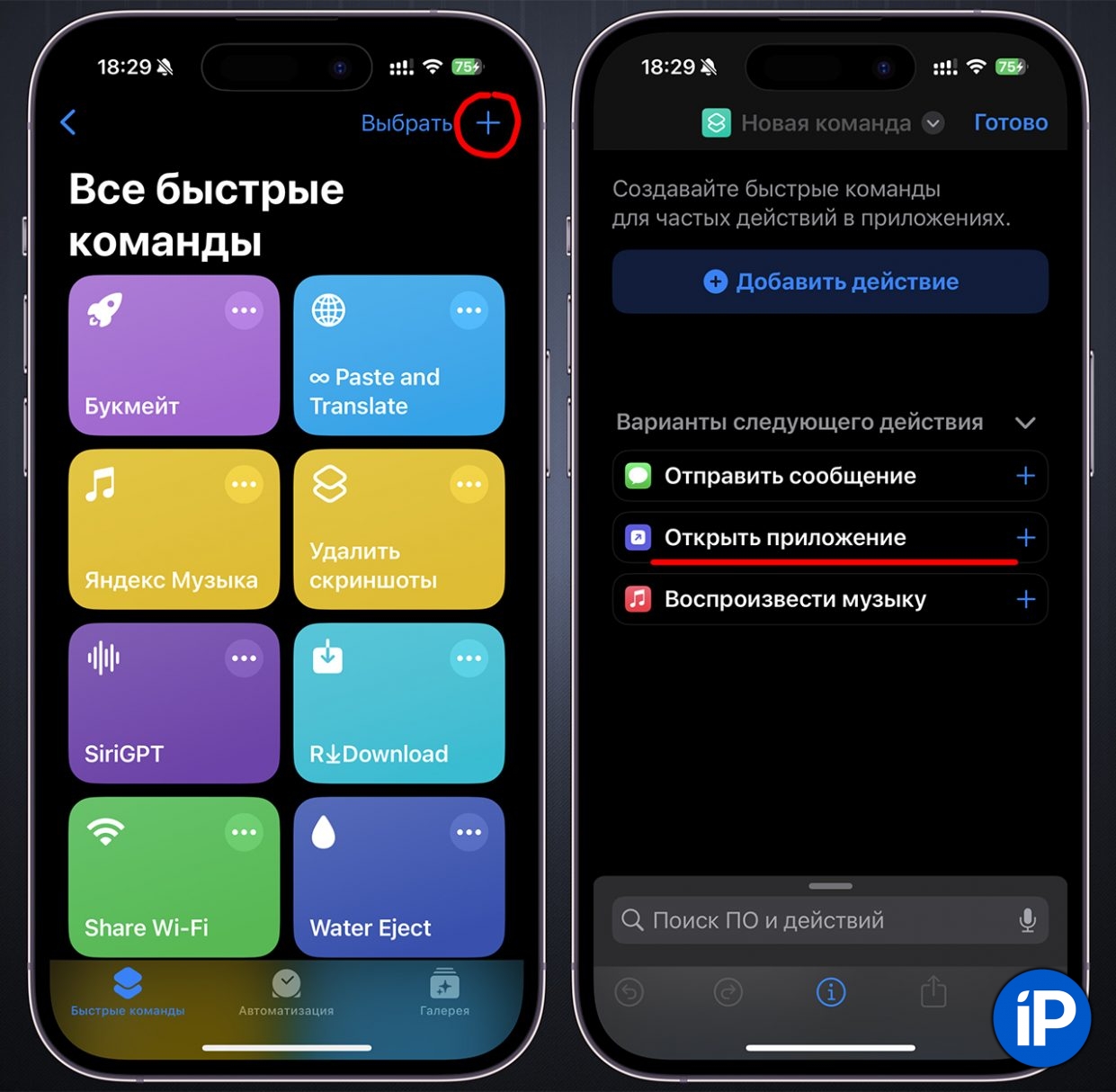
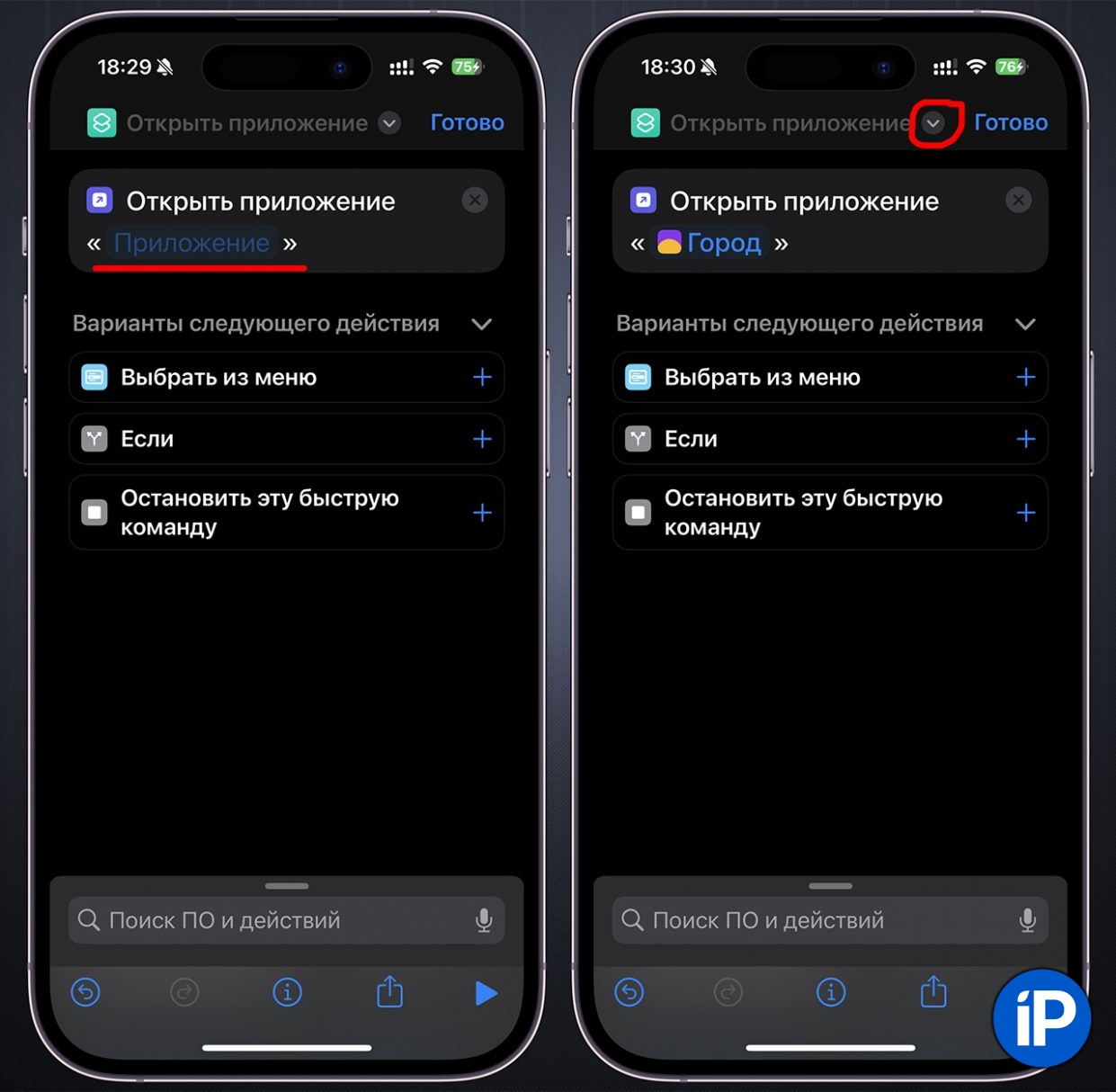
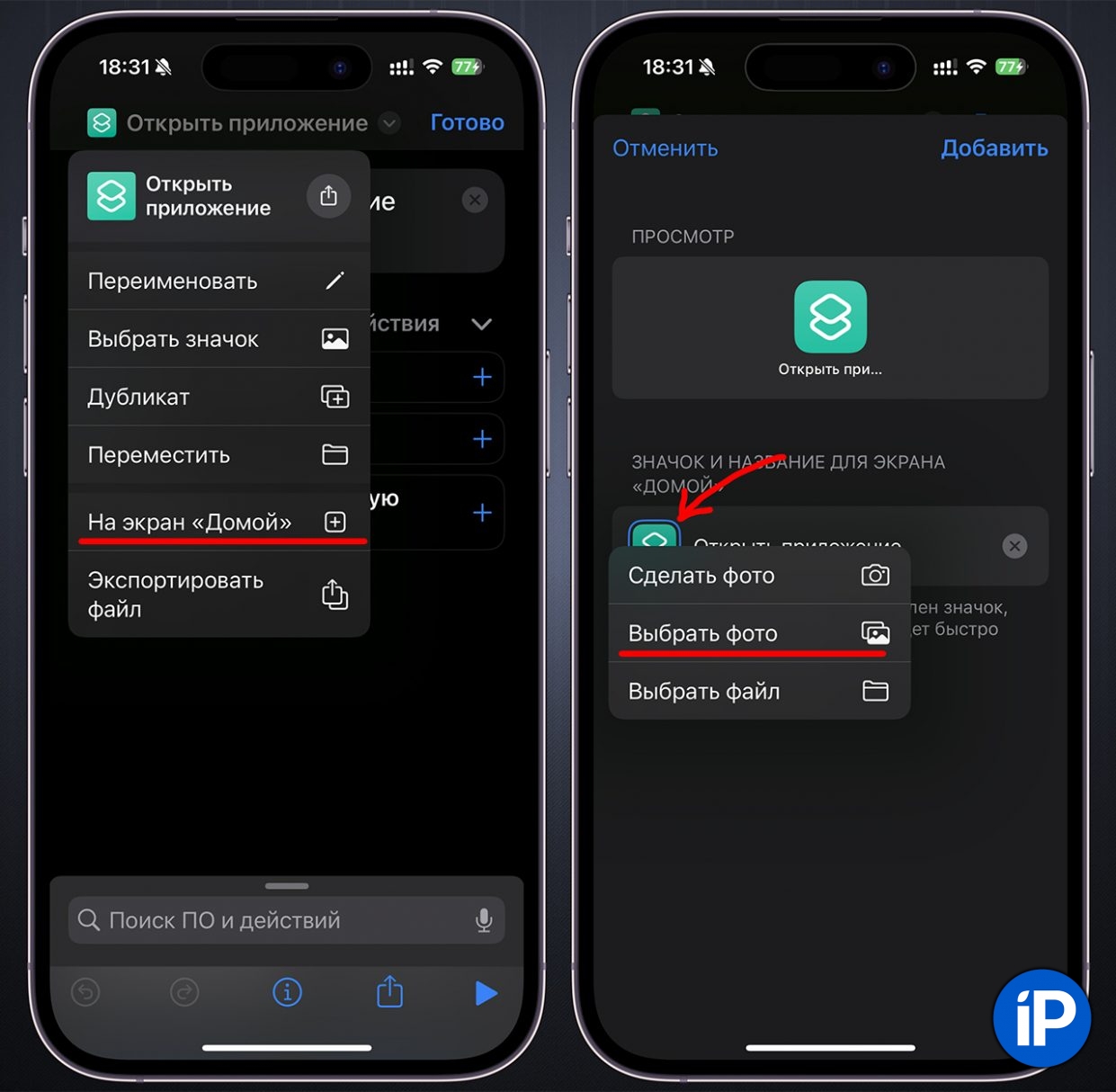
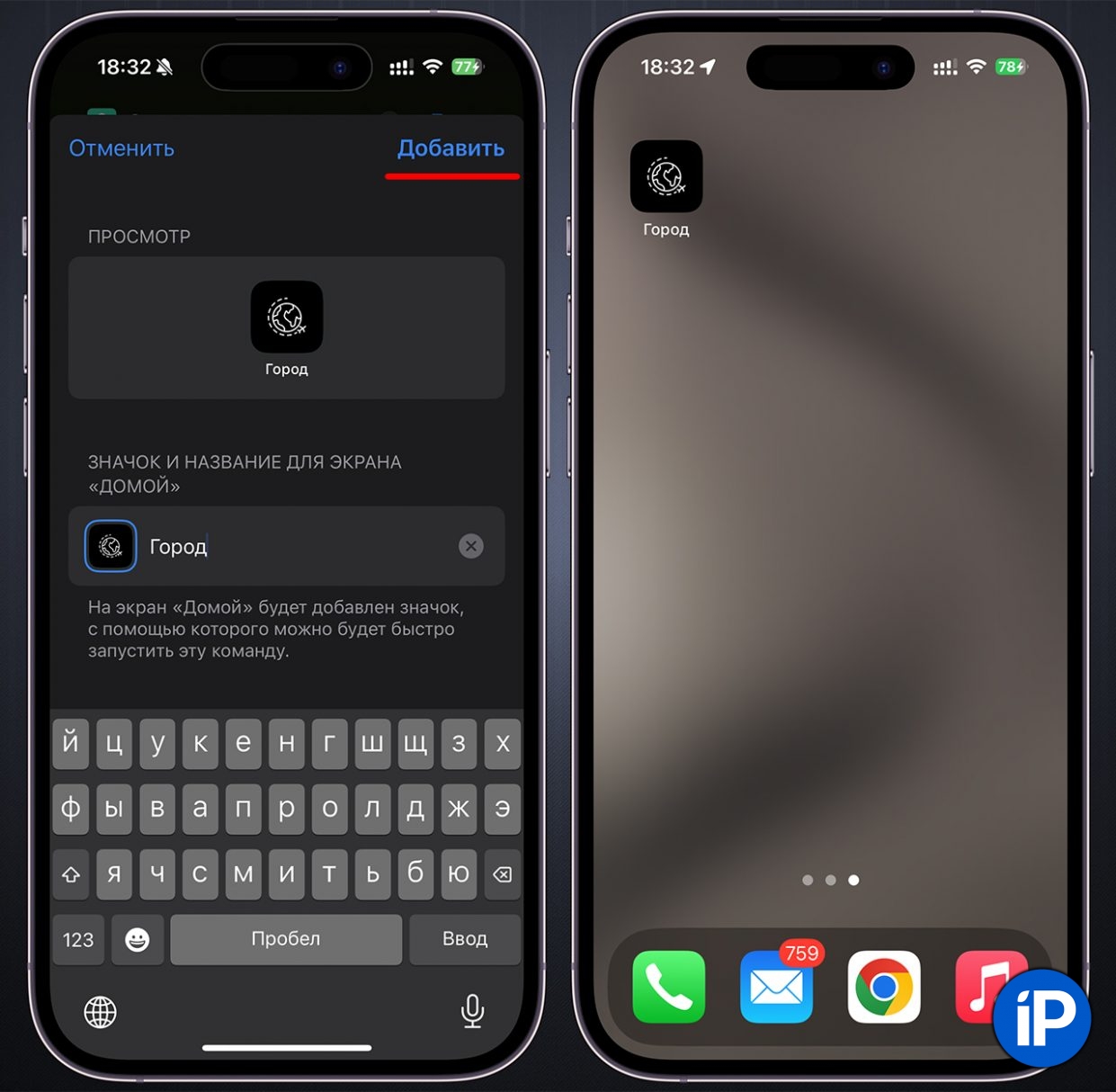
Таким же образом замените все остальные иконки по очереди, создавая для каждой новую команду. Всё зависит от вашей фантазии и количества найденных на просторах интернета паков иконок. В App Store есть множество приложений с уже готовыми наборами иконок, которые можно скачать. Правда большинство таких приложений платные, но вы можете активировать пробный период, насохранять себе иконок и отменить подписку до списания денег.
Несколько таких приложений:
● Themes (скачать из App Store)
● виджеты & темы на айфон (скачать из App Store)
● Темы: Скины, Виджеты Иконки 15 (скачать из App Store)
● Иконки и темы на айфоны OS 16+ (скачать из App Store)
Как замаскировать Dock
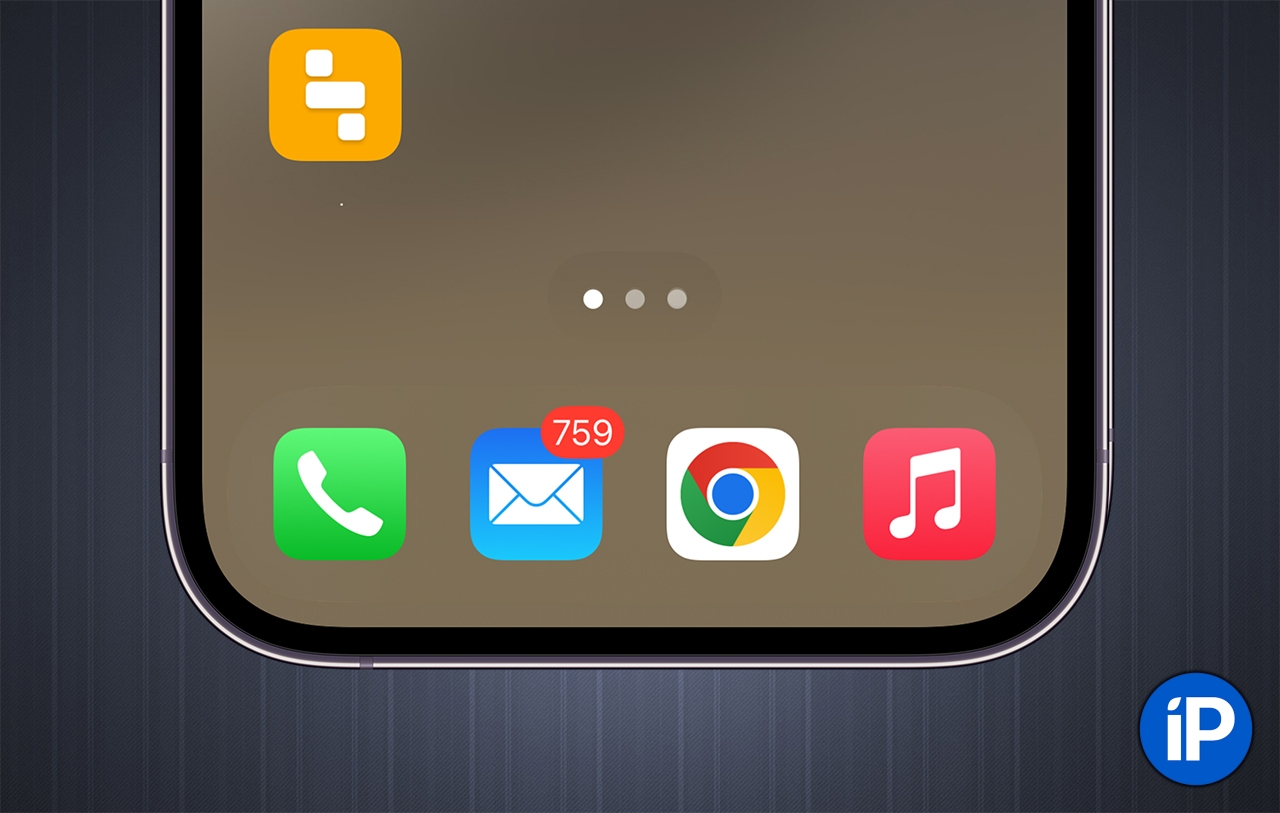
Есть довольно простой способ изменить нижнюю панель на рабочем столе айфона при помощи нестандартных обоев. Раньше приходилось устанавливать строго определенные картинки, а сейчас можно добавить нужный эффект на любое изображение.
Вот как это сделать:
● Загрузите бесплатное приложение Dockland из App Store.
● Сохраните фото обоев в галерее iOS. Если используете стандартную фоновую картинку, ее нужно заранее скачать на смартфон. Например, обои из iOS 17 есть здесь.
● Запустите приложение Dockland и выберите понравившийся стиль обоев. Чтобы сделать панель прозрачной, нужно использовать эффект Gradient.
● Нажмите «+» и загрузите обои из галереи.
● Подстройте яркость или контрастность обоев.
● Нажмите кнопку в правом верхнем углу и сохраните получившуюся картинку.
● Перейдите в Настройки — Обои и установите сохраненную картинку с эффектом.
● При установке обоев для домашнего экрана отключите параллакс и размытие фона.
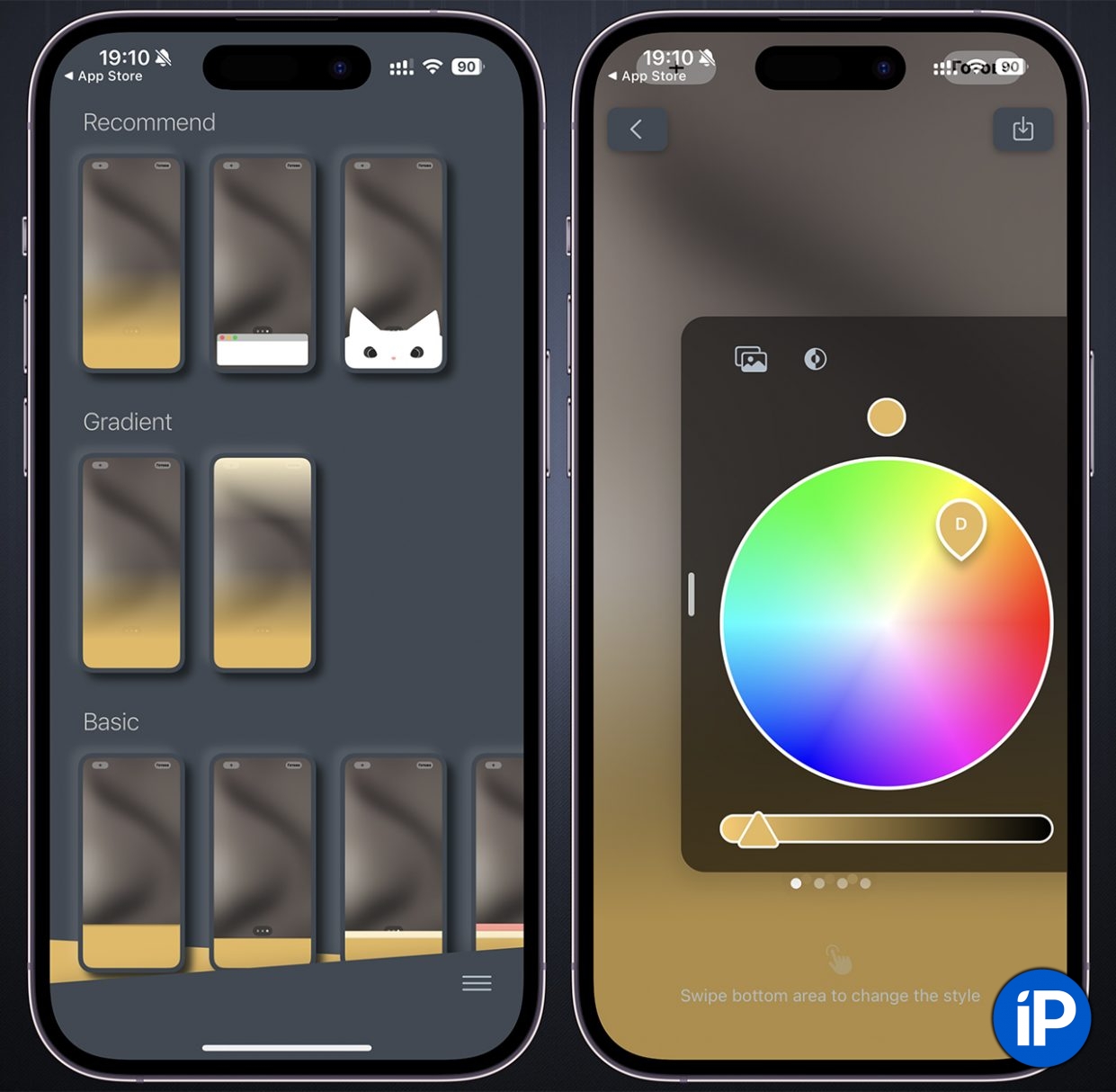
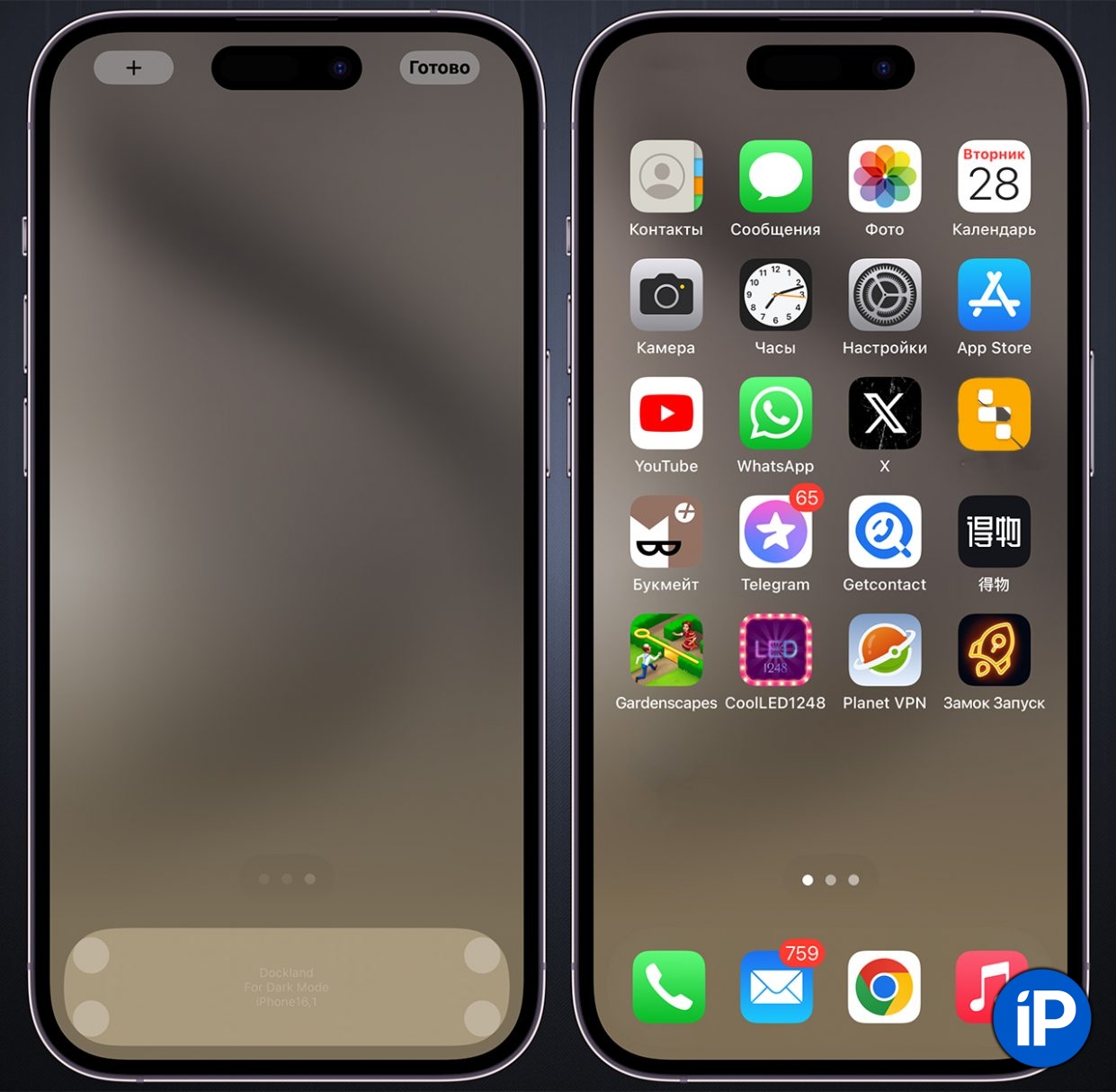
Таким образом, цвет дока «сольётся» с цветом обоев и будет казаться, что никакого дока нет вообще.
Выбирайте однотонные обои для максимального эффекта.
Бонус: кастомные циферблаты на Apple Watch
Это не совсем установка полноценного циферблата, а активация виджета часов на весь экран Apple Watch. Тем не менее, пригодится для разнообразия и чтобы удивить окружающих.
● Скачайте приложение Widgy на iPhone и Apple Watch
● Скачайте zip-архив с циферблатами на iPhone
● Откройте Widgy и перейдите в раздел Watchy
● Нажмите кнопку Import → Import from Files
● Найдите в появившемся окне разархивированный архив и добавьте файлы циферблатов
● Нажмите кнопку Edit под циферблатом в Watchy, затем нажмите на иконку часов в правом верхнем углу и выберите Sync To Watch и вашу модель часов
● Откройте приложение Watchy на Apple Watch и выберите нужный циферблат
Если хотите, чтобы циферблат работал как можно дольше, откройте приложение Watch → Основные → Возврат к циферблату и выберите Через час.
Вот такие актуальные способы кастомизации привычной iOS существуют на сегодняшний день. С помощью этой базы можно изменить свой айфон до неузнаваемости и даже превратить его в Android-смартфон.
Было бы желание, правда? Пользуйтесь, меняйте, наслаждайтесь.
Для тех, кто не хочет ничего устанавливать: Прокачай свой iPhone! Вот 9 колхозных, но прикольных модов интерфейса iOS



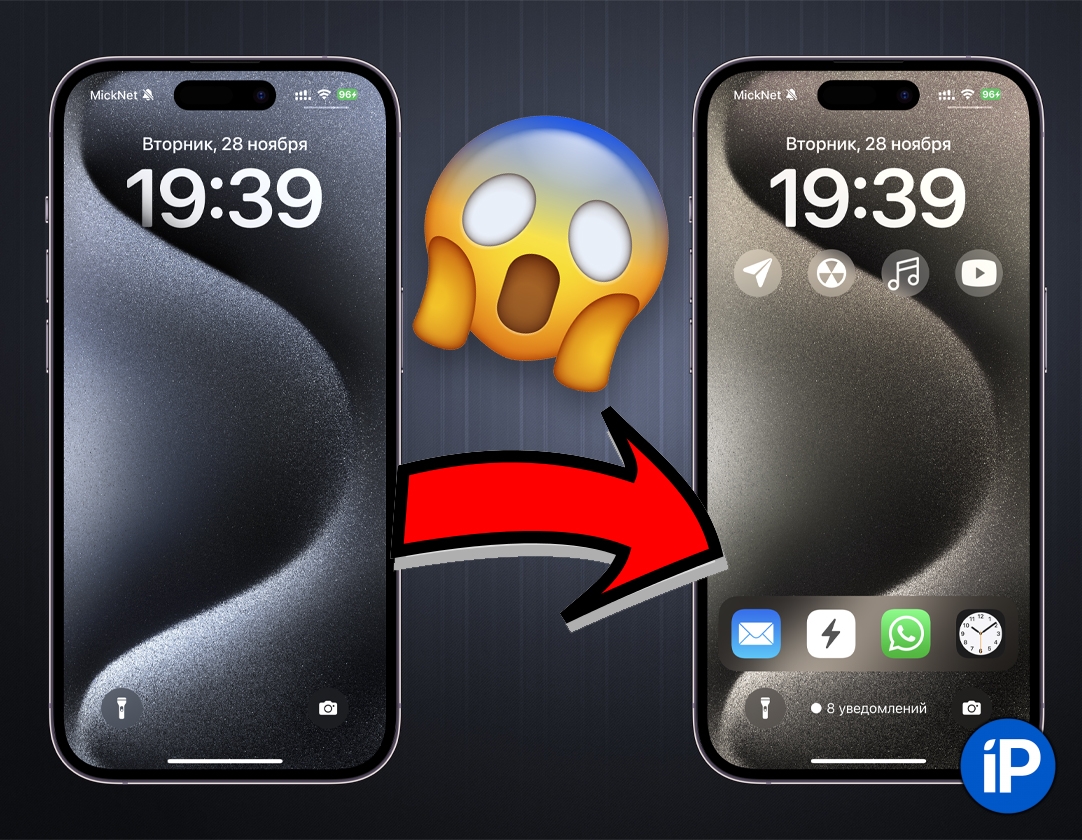

 (23 голосов, общий рейтинг: 4.57 из 5)
(23 голосов, общий рейтинг: 4.57 из 5)







16 комментариев
Форум →когда коту делать нечего, он яйца лижет
Заменить бы еще фонарь на экране блокировки на что то более нужное. Да и 3 способа открытия камеры – это ту мач
@fashi0n, ну фонарь то вещь удобная, я вот часто пользуюсь. Через шторку не так удобно.
Тоже вспомнил кота
Лол. Автор ебаный нуб и идиот. Ты про джейлбрейк слышал? Кастомайза без джейла быть не может, дурной!!!
@Маньяк Извращенец, ты статью то прочитал, умник?
@Маньяк Извращенец, А ты скорлупа или чушпан?
Чего в комментах такие злые
@whoami, секса нету)
Просто купить смартфон на Android. iOS и iPad OS хороша в том виде, в котором она и так есть
@Carter_Mayers, интересно, а на андроиде до сих пор кастомные оболочки копируют яблочный дизайн?)
Часы на обколотых руках обязательно постить надо?
@Whiteman, так не смотрите на руки, смотрите на часы =) Это уже снобизм какой-то… По мне так партаки на теле – личное дело каждого (если че, то у меня нет).
Что вы орёте, нормальная статья, хоть что-то новое от Микка, а то он всё не мог ультра выбросить год)
Ну вообще по-хорошему, часть этих вещей должна наконец-то появится в системе по умолчанию, смена действий на экране блока и расставление иконок с расстоянием разным.
Интересно зачем Apple несёт андроидный колхоз в свой отточеный юзер экспириенс?
Мне кажется прошли те времена, когда избыточно функциональностью и россыпью кнопочек рынок завоевывали. Красота в простоте
Нашли орфографическую ошибку в новости?
Выделите ее мышью и нажмите Ctrl+Enter.Почему после обновления macOS не появился режим Night Shift
Что делать, если один из IMEI на iPhone заблокирован
Как на iPad активировать камеру при помощи Apple Pencil
Как добавить в iPhone события из календаря Google
Как исправить ошибку 0xE8000001 при подключении iPhone?
Как сделать копирование текста и фото удобным на iPhone
Почему возникает ошибка «SIM-карта недействительна» на iPhone
Что делать, если не работает стандартное приложение Погода на iPhone