Многие используют один Mac для работы и развлечений. Днем компьютер трудится над одними задачами, а вечером выполняет совсем другие.
Даже во время трудового дня бывает несколько различных сценариев использования Mac: утром почта и деловая переписка, далее рабочие приложения и общение с коллегами, в обед социальные сети и мессенджеры.
Чтобы не держать все приложения запущенными, можно создать простой скрипт, запускающий и завершающий нужные программы в зависимости от потребностей пользователя.
Зачем это нужно
Так можно быстро переключаться с работы на развлечения, от проектов к общению, от одних задач к другим.
Пригодится подобная фишка владельцам старых моделей Mac, производительности которых не хватает для одновременного запуска всех программ.
Еще подобным способом можно экономить заряд батареи (завершая ненужные приложения) и контролировать свою продуктивность (отключая мессенджеры на время работы).
Как настроить
Отлично справится с поставленной задачей стандартное приложение Automator, возможности которого перекроют потребности даже самых требовательных пользователей.
Для начала можно создать простой скрипт, который мог бы завершать ненужные программы.
Завершение всех приложений
1. Запускаем приложение Automator и создаем новую Программу.
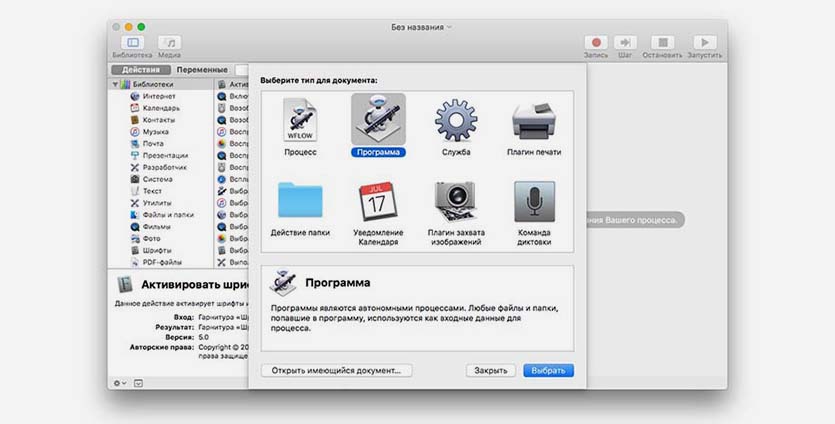
2. В библиотеке действий находим пункт «Завершить все программы».
3. Двойным нажатием добавляем его в наш скрипт.
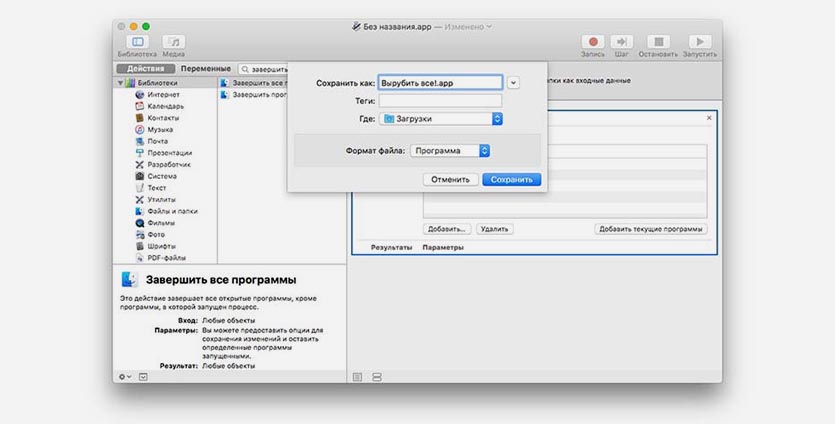
4. Выбираем пункт Файл – Сохранить… в строке меню, указываем название и папку для сохранения.
Вот мы и получили простое приложение, которое при запуске завершает все открытые программы. То, что нужно для стареньких Mac.
На этом можно не останавливаться и добавить некоторые приложения в исключения.
Завершение приложений кроме указанных
1. Открываем уже созданный скрипт в Automator.
2. В правом блоке нажимаем кнопку Добавить.
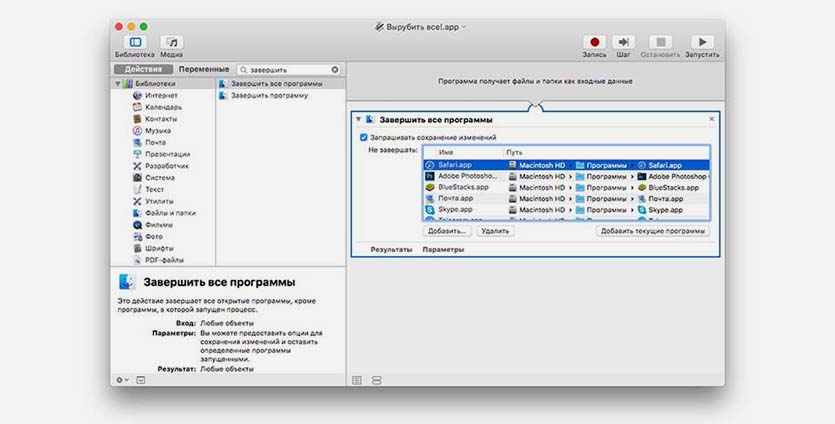
3. Выбираем программы, которые не будут завершены при срабатывании приложения. Так, например, нам хочется оставить запущенным браузер или другую программу.
4. Сохраняем приложение.
Такой сценарий пригодится для быстрого повышения производительности Mac или снижения энергопотребления.
Оставляем несколько самых нужных приложений в списке и одним нажатием завершаем все остальное.
Завершение одних приложений и запуск других
Первоначальный скрипт по завершению программ можно модифицировать и добавить запуск определенных программ.
1. Открываем скрипт в Automator.
2. Находим действие Запустить программу и добавляем его в скрипт.

3. Выбираем нужное приложение. Если необходимо открывать несколько программ, можно продублировать блок.
4. Сохраняем скрипт.
Комбинируя полученные навыки легко создать несколько скриптов для разных сценариев использования.
Например, создаем скрипт, который запускает рабочие приложения, завершая все остальные, затем добавляем скрипт, завершающие рабочие программы и запускающий мессенджеры, браузер, iTunes или VLC плеер.
Наводим красоту
Когда один или несколько скриптов созданы, самое время навести красоту.
1. Находим подходящие иконки для каждого скрипта.
2. Сохраняем иконки в формате *.icns на Mac.
3. Открываем свойства созданных приложений и переносим сохраненную иконку на пиктограмму в свойствах.

4. Проделываем это для всех сохраненных скриптов и переносим их прямо в Док-панель.
5. Для удобства можно добавить разделитель.
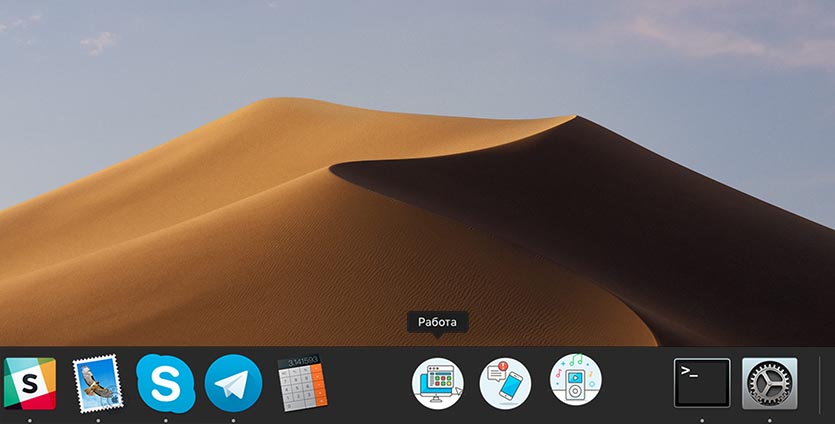
Вот так можно в одно нажатие перевести Mac из рабочего режима в развлекательный, перейти от работы к общению, быстро переключиться на переписку или другие дела.



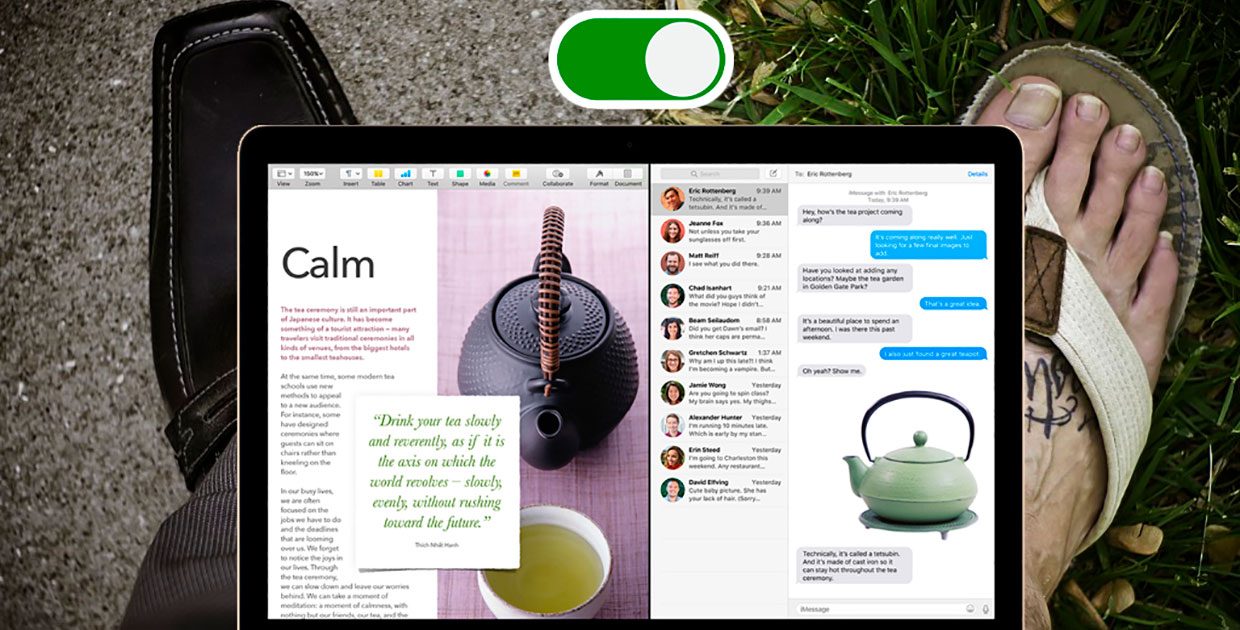

 (2 голосов, общий рейтинг: 4.50 из 5)
(2 голосов, общий рейтинг: 4.50 из 5)







16 комментариев
Форум →Конечно круто, что вы это пишите, это в разы лучше статьи на тему “ой, я айфон потерял”. Но все же автоматору лет 10, как и все описываемым вами фишкам, так что это все малость не актуально. Вам действительно больше писать не о чем, кроме как о фичах многолетней давности?
@Mes Zadrot, почему он вдруг перестал быть актуальным? Пользователи за десять лет настолько отупели?
А я не знал, спасибо огромное! Это отличная вещь. Кстати, где еще фишки автоматора можно посмотреть?
@bigbox1984, Вот, смотрите https://www.iphones.ru/search?q=automator
Какие неухоженные желтые нестриженые грибковые ногти на фото ???
@3002255, Вам лишь бы картинки рассматривать с грибочками !!!! Текст читайте а не глазейте!!!))))
Нажимаем CMD+Shift, Shift отпускаем, но CMD держим и быстро быстро много раз тапаем по Q, я всегда так закрывал и не заморачивался
Задача – закрыть exсel , не сохраняя изменения ни к одном из файлов . Подскажите , плиз, как ? :)
@Vanvik, сохранение во всех документах происходит автоматически с давних времён на MacOS. Пользуйтесь функцией «Версии»
@3002255, как раз не хочу никаких изменений сохранять..
@Vanvik, killall -9, без всякого автоматора, чистый Unix :)
@dimasokol, подробнее можно, плж ?
@Vanvik, экселя нет, но чуть позже похожий пример дам.
@Vanvik, ответ криво как-то закинулся, см. ниже.
@Vanvik, пардон, чуть не забыл.
Если делать как здесь (с использованием Automator), то делаем так:
1) Добавляем действие «Запустить shell-скрипт»
2) Выбираем /bin/bash в списке (уже выбран по умолчанию), вводим сам скрипт:
killall -9 имя_процесса
Не знаю как там называется Excel, предполагаю что будет как-то так:
killall -9 Excel
или
killall -9 “Microsoft Excel”
или как-то так. Можно посмотреть в Activity Monitor. Названия из нескольких слов берутся в кавычки.
Параметр -9 — это SIGKILL, сигнал немедленного убийства процесса, без оповещения его самого (так называемый «килл-девятка»). Если его убрать, то будет использоваться SIGTERM, который относится к завершаемому процессу куда бережнее, но результат для экселя не гарантирую, надо попробовать.
Да, и важно понимать: если в программе включено автосохранение документов, и оно успеет сработать, то все эти манипуляции проводить уже поздно.
@dimasokol, Во, спасибочки! Буду пробовать :)
Нашли орфографическую ошибку в новости?
Выделите ее мышью и нажмите Ctrl+Enter.Что делать, если пропала вибрация в будильнике на Apple Watch
В iTunes (macOS Sierra) в Музыке пропали иконки. Как вернуть?
iPhone постоянно требует обновления настроек оператора, что делать?
Как узнать, какие места посещает владелец iPhone?
Как отредактировать контакты на iPhone?
Почему новые приложения не отображаются на рабочем столе iPhone с iOS 14
Как в YouTube на iPhone выбрать 4K разрешение для видео
Почему iCloud не работает по LTE