Все чаще убеждаюсь, что маководы со стажем не знают даже примитивных приемов работы с macOS. Они не вникают, ленятся разбираться, не хотят заморачиваться и даже забывают об удобных особенностей системы.
На этом моменте подключаемся мы, изучаем каждую фишку вдоль и поперек и выдаем готовые сценарии ее использования. Пожалуйста.
На этот раз мы выделили 5 крутых возможностей Mac, которые вы забыли, используете неполноценно или не знаете.
Как делать скриншоты стандартными средствами ОС

Во-первых, вы можете использовать приложением «Снимок экрана», которое установлено на каждый Mac по умолчанию.
Откройте приложение, перейдите в меню «Снимок» и используйте один и из предложенных вариантов:
- «Выбранная область» — выберите участок экрана, который попадет на скриншот (Command + 4)
- «Окно» — выберите окно, которое нужно снять (Command + 5)
- «Экран» — скриншот экрана целиком (Command + 3)
- «Экран с задержкой» — скриншот экрана целиком с задержкой 10 секунд (Command + Option + 3)
Когда вы выберите тип скриншота, который хотите использовать, на экране появится окно подсказки. Не обращайте на него внимания, оно не попадет в кадр.
После съемки сможете сохранить снимок в любое место на жестком диске. А в настройках есть функция добавления курсора на скриншот, чтобы сделать его более наглядным или показать конкретный объект, о котором идет речь.

Во-вторых, у вас есть возможность использовать глобальные сочетания клавиш для съемки экрана своего компьютера:
- Command + Shift + 3 — снимок всего экрана
- Command + Shift + 4 — снимок выбранной области
- Command + Shift + 4 и выберите окно — снимок окна
- Command + Shift + 6 — снимок содержимого панели Touch Bar
Все снимки сохраняются на рабочий стол. Чтобы изменить это, откройте программу «Терминал», введите команду «defaults write com.apple.screencapture location», добавьте пробел, перетащите желаемую папку в окно приложения и активируйте действие через Enter.
Чтобы изменения вступили в силу сразу, используйте команду «killall SystemUIServer».
Если добавить к этим комбинациям кнопку Control, снимки экрана вообще не будут сохраняться в виде отдельных файлов. Вместо этого они останутся в буфере обмена для вставки в графический редактор и другие приложения. Это будет более привычно для тех, кто недавно перешел с Windows.
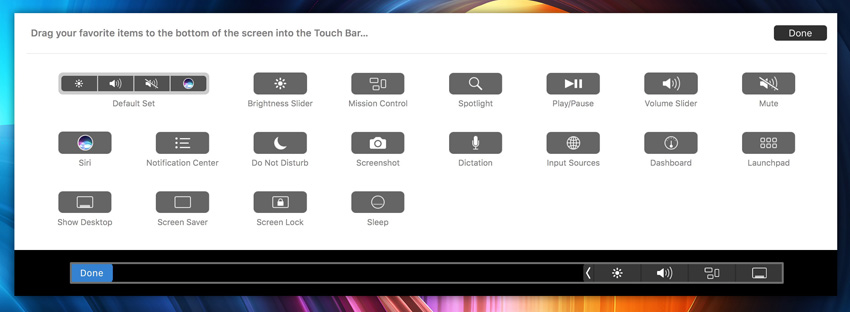
В-третьих, если у вас современный MacBook Pro с Touch Bar, вы можете вывести отдельную кнопку для съемки экрана на него.
Работа с ней почти не отличается от использования сочетаний клавиш.
Скриншоты супер-полезные. Они помогут быстро поделиться с собеседником конкретной информацией или научить его использовать любой элемент приложения или операционной системы.
Как добавить папку iCloud Drive на панель Dock
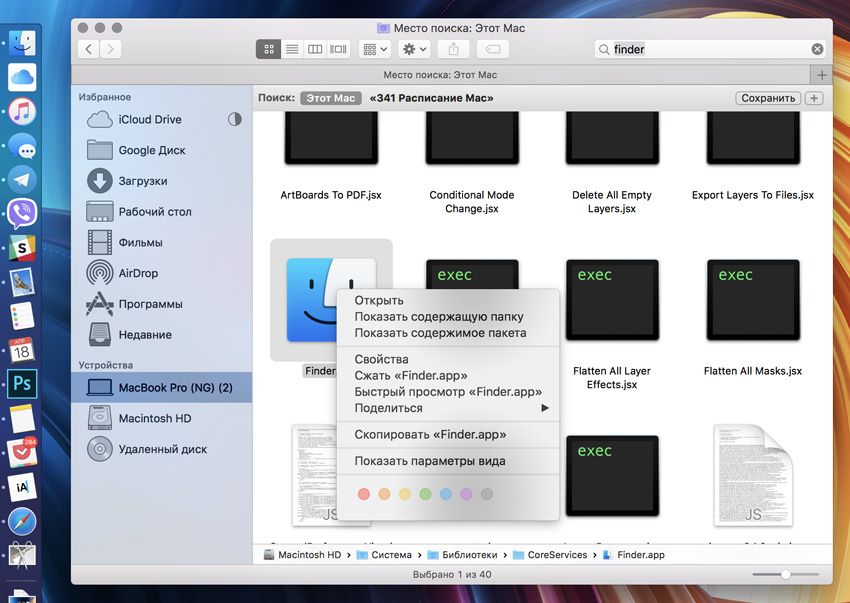
Во-первых, вы можете найти приложение Finder через поисковую систему файлового менеджера Mac.
Просто введите запрос «Finder» в поисковой строке, выберите расположение «Этот Mac» и нажмите на «Показать содержимое пакета» в меню дополнительных действий.
После этого перейдите в каталог Contents > Applications и перетяните в Dock приложение iCloud Drive.
Теперь переходить к содержимому вашего облачного хранилища Apple вы сможете с помощью одного тапа. Если вы используете его настолько же активно как я, для вас это будет супер-актуально.
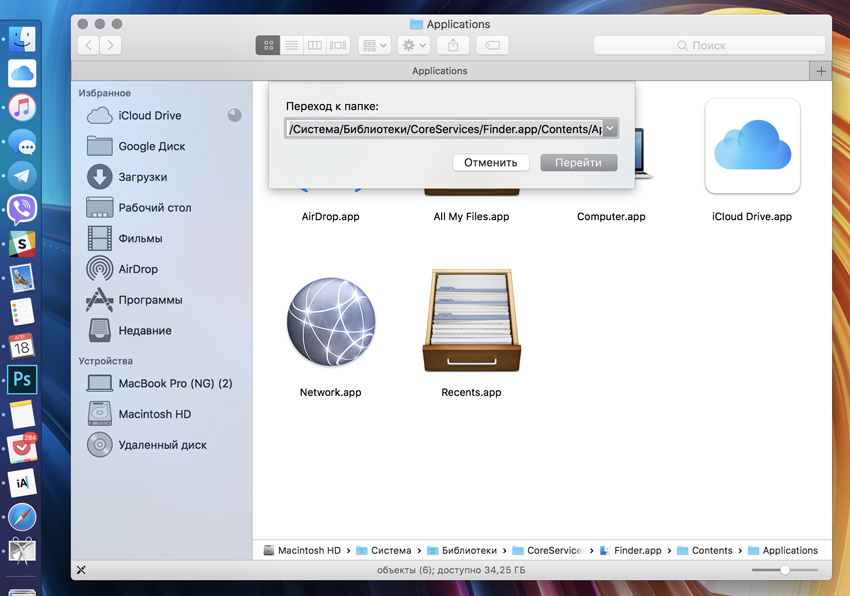
Во-вторых, вы можете использовать меню «Переход» > «Переход к папке» или сочетание клавиш Shift + Command + G.
В этом меню нужно просто ввести путь к каталогу дополнительных приложений Finder «/System/Library/CoreServices/Finder.app/Contents/Applications/» и нажать кнопку «Перейти».
Теперь просто перетяните в Dock приложение iCloud Drive.
В этом же каталоге также есть ярлыки для быстрого перехода к AirDrop, сетевым ресурсам, всем и последним документам — все это вы также можете вынести на панель быстрого доступа.
Как включать и выключать свой Mac по расписанию
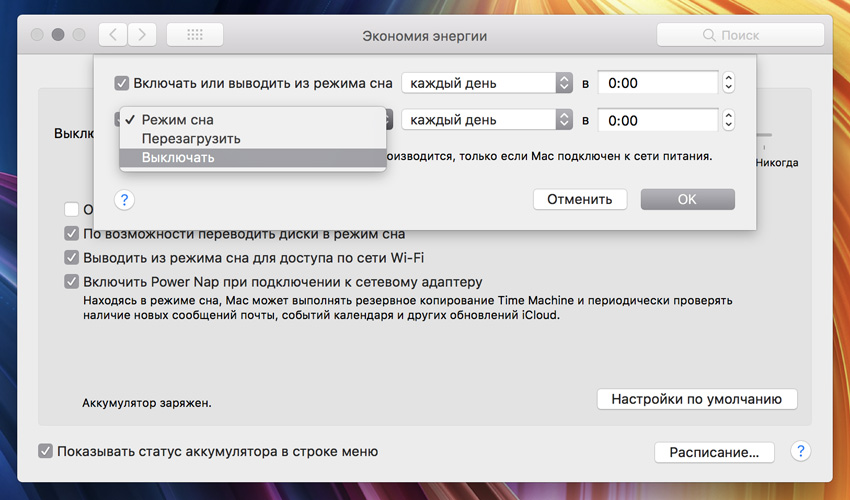
Настроить эту возможность можно в меню «Системные настройки» > «Экономия энергии» > «Расписание».
Здесь два пункта:
- «Включать или выходить из режима сна»
- «Режим сна», «Перезагрузить» и «Выключать»
Для каждой из этих возможностей можно настроить время и дни активности: выходные, будние или конкретные по неделе. А вот одновременно использовать сон, перезагрузку и выключение не получится.
Сценариев использования этой системы предостаточно. Например, я включаю выключение ночью, если смотрю фильм на своем MacBook Pro в постели и не уверен, что не засну под него.
Это помогает мне не оказываться с разряженным ноутбуком утром, когда уже нужно ехать по делам на целый день.
Плохо только, что для автоматического включения Mac должен быть подключен к источнику питания, а для корректного выключения устройства, оно не должно находиться в режиме сна.
Как настроить работу с текстом во всей системе

Для начала перейдите в меню «Системные настройки» > «Клавиатура» > «Текст». А теперь у меня для вас несколько рекомендаций по настройке.
Во-первых, обязательно используйте клавиатурные сокращения.
Например, «–» у меня трансформируется в одно тире нормального размера «—», а банальное сочетание букв «ng» вводит адрес моей электронной почты, которая у меня используется и как логин для всевозможных сервисов, и в рабочих целях.
Обратите внимание, настройки автоматической замены синхронизируются между устройствами, которые привязаны к одному Apple ID.
Во-вторых, разберитесь с автоматическими заменами и корректировками.
Не отказывайтесь от того, чтобы система сама начинала каждое предложение с большой буквы, а также от интеллектуальной замены двойных и одиночных кавычек. В нормальном тексте должны быть «», "" предназначены только для кода.
Более того, установите контроль правописания. Вы можете использовать стандартные словари, но я предпочитаю продвинутый пакет «ОРФО 2016».
Как и какие сочетания клавиш нужно использовать
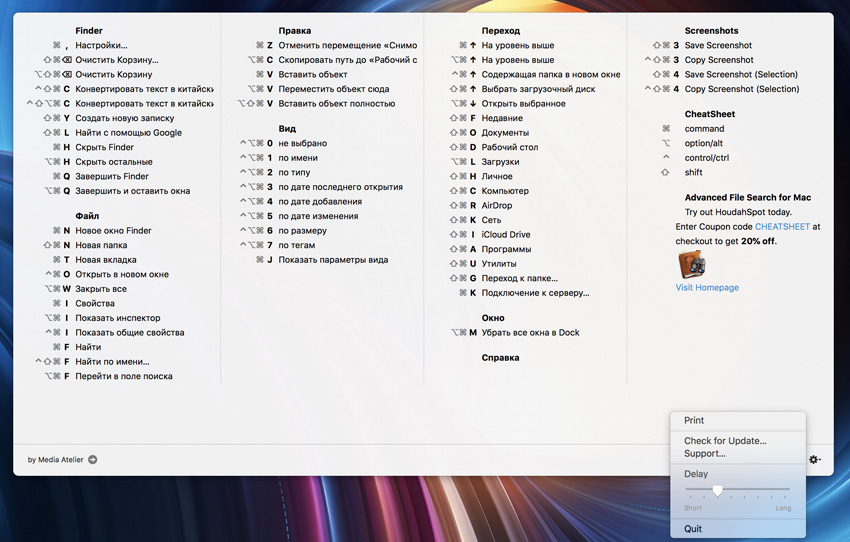
Я выбрал только самые распространенные сочетания клавиш, которые чаще всего используются в macOS. Вы должны выучить их, чтобы проще управлять операционной системой и приложениями.
Вот некоторые:
- Command + M — свернуть окно
- Command + W — закрыть окно
- Option + Command + W — закрыть все окна приложения
- Command + Tab — переключиться на предыдущую программу
- Command + Q — закрыть приложение
- Command + Option + Escape — принудительно закрыть программу, если она зависла
- Command + T — создать новую вкладку в Safari
- Control + Tab — переключиться на следующую вкладку в Safari
- Command + X — вырезать
- Command + C — копировать
- Command + V — вставить
- Command + F — найти
Это только немногие комбинации клавиш, которые я рекомендую вам запоминать.
А лучше установите бесплатное приложение CheatSheet, которое показывает все сочетания клавиш для текущего приложения после длительного нажатия на Command.
⭐ Спасибо re:Store за полезную информацию.



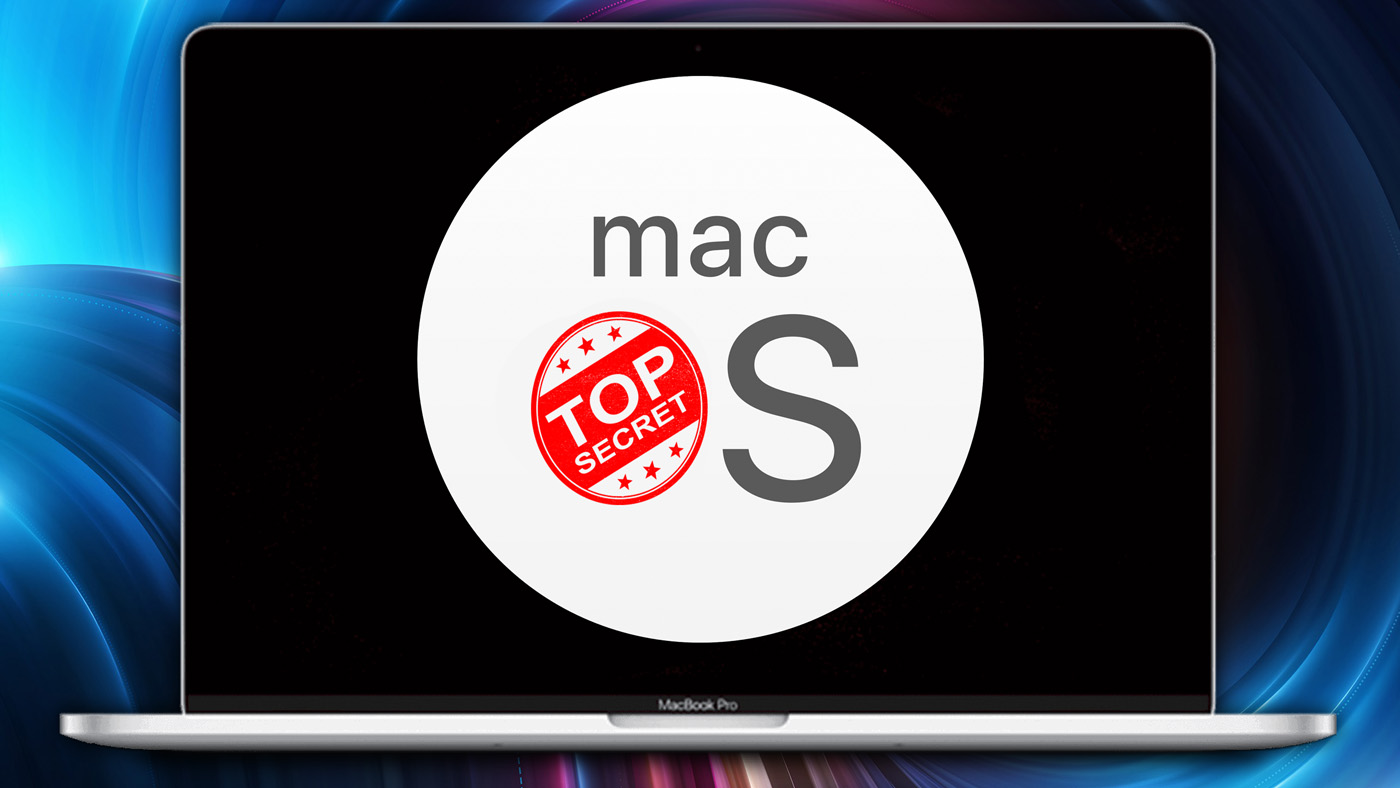

 (5 голосов, общий рейтинг: 4.60 из 5)
(5 голосов, общий рейтинг: 4.60 из 5)





23 комментариев
Форум →Вырезать файлы в маке всё же можно, есть даже горячии клавиши.
@PavelDemyanov, можно копировать, а потом переместить файлы ;0
Ниразу не было таких статей и вот опять…
@boshlin, спорю, половиной не пользовались
@Николай Гриценко, Статья хорошая, для многих полезная. Правильный выбор направления!
@Bonobo, спасибо большое за мнение!
@Николай Гриценко, Пиши чаще или ВСЕ уйдут..
@Николай Гриценко, Данный тип статей надо повторять т.к. приходят новые пользователи редко пользующиеся “поиском”…
@Bonobo, тоже верно
@Николай Гриценко, по оформлению: направленность статей в ленте должна быть более выраженной “заметной” (лайв хак, утилиты, трёп, хобби и т.д)
@Bonobo, это уже к главному редактору
Спасибо, не пользовался приложением для скриншотов, не знал, как вынести ярлык айклауда на док, и не слышал о приложении, которое показывает сочетания клавиш
@technov, спасибо за отзыв!
«Снимки сохраняются на рабочий стол» – у меня в iCloud Drive/Снимок экрана
«…killall SystemUIServer» – ничего не меняет, но после одного сохранения в нужную
папку, с нужным расширением, запоминает параметры сохранения снимка.
А статья нужная! :)
@Palenque, Спасибо за мнение!
Screeshots to other format in terminal
defaults write com.apple.screencapture type jpg;killall SystemUIServer
defaults write com.apple.screencapture type PDF;killall SystemUIServer
defaults write com.apple.screencapture type gif;killall SystemUIServer
show hidden files folders
defaults write com.apple.Finder AppleShowAllFiles true
killall Finder
@badmin, спасибо
Скоро статьи с «полезными забытыми возможностями» будут описывать Cmd-C/Cmd-V. Уровень катится примерно куда-то туда.
Про вещи типа Automator как будто не знает уже вообще никто.
@dimasokol, Знаем и обязательно расскажем тем, кто не знает
Подскажите, а выключается по расписанию даже если ноут в закрытом/сложенном положении находится(экран не открыт)?
@z0ne, нет, на момент выключения MAC должен быть в активном состоянии. Только что проверил это
@Николай Грицаенко, обидно досадно. За ночь в неактивном положении ноут сжирает ~15% заряда куда-то
Нашли орфографическую ошибку в новости?
Выделите ее мышью и нажмите Ctrl+Enter.Почему iPhone пытается подключиться к старому почтовому ящику, который давно удален
Какой блок питания подойдет для быстрой зарядки MacBook Pro
После обновления до iOS 10 не работают приложения
Как убрать таймер отключения и перезагрузки в macOS
Как настроить параметры вида в Finder отдельно для разных папок?
Как откатиться с iOS 13 на iOS 12 без потери данных
Почему Apple Watch неправильно измеряют пульс
Вспышка iPhone не работает на холоде