В последнее время все чаще замечаю, что даже активные пользователи экосистемы Apple могут не знать самых примитивных фич совместной работы iPhone, Apple Watch и Mac.
Обычно они или просто не сталкивались с ними, или не углублялись в изучение системы настолько сильно, или невнимательно читали свежие выпуски советов на iPhones.ru.
Проводим небольшой ликбез. Выбрали наиболее востребованные и самые полезные возможности экосистемы Apple, которые просто стыдно не знать.
1. Универсальный буфер обмена между системами
Вы можете использовать удобный общий буфер обмена между своими iPhone, iPad и Mac.
Он даст возможность скопировать текст, изображение, видео и другой контент на одном устройстве и тут же вставить его на другом. Они будут переносить его в буфер обмена друг друга автоматически.
Копируете текст на iPhone > вставляете его на Mac. Вот это да! А как настроить?
На macOS: Зайдите в меню «Системные настройки» > «Основные» и включите «Разрешить Handoff между этим Mac и Вашими устройствами iCloud».
На iOS: Зайдите в меню «Настройки» > «Основные» > Handoff и включите Handoff.
Чтобы использовать универсальный буфер обмена, нужны iPhone или iPad на iOS 10 и выше, а также компьютер на macOS Sierra и выше. Они должны быть подключены к одному Apple ID, находиться в одной сети Wi-Fi со включенным Bluetooth.
2. Простейший обмен паролями от сетей Wi-Fi
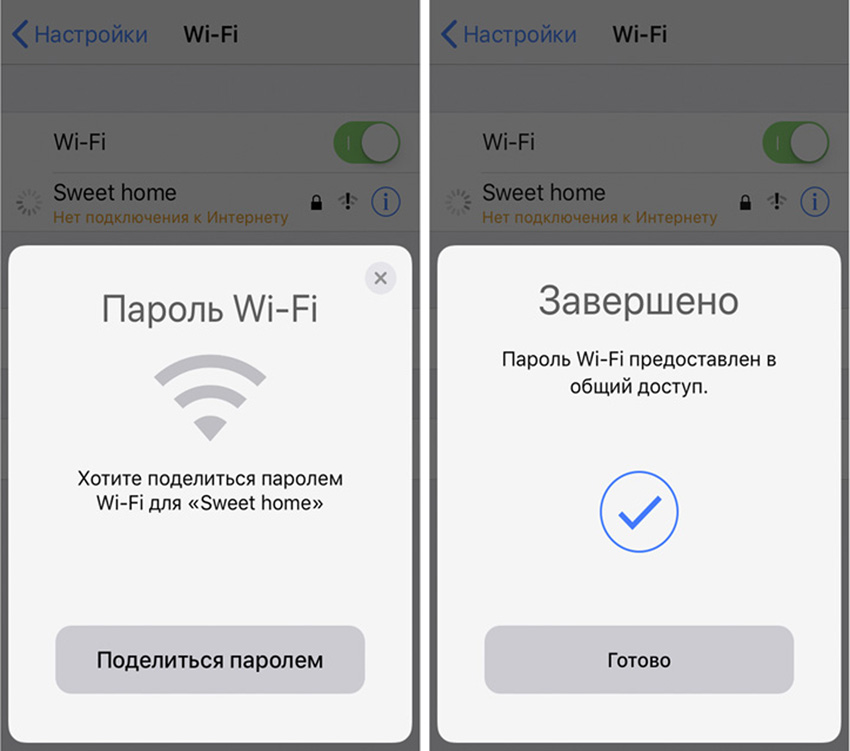
У вас есть отличная возможность быстро поделиться паролем от домашнего или офисного Wi-Fi с гостем, который неожиданно пожаловал к вам и просит подключиться к беспроводному интернету.
Во-первых, вы можете просто не помнить пароль от Wi-Fi, особенно если речь об офисном. В целях безопасности многие часто вводят туда набор из 20-ти случайных знаков, который хранится на бумажке только в сейфе у шефа.
Во-вторых, вы можете использовать пароль от своего домашнего Wi-Fi не только для него, поэтому не хотите даже произносить его вслух.
И в первом, и во втором случае на выручку придет эта полезная фишка экосистемы Apple.
Как: Пусть гость попробует подключиться к вашему Wi-Fi и как раз остановится на вводе пароля. Теперь просто поднесите свой iPhone или iPad к его iPhone или iPad. Когда появится окно подтверждения, согласитесь на передачу пароля.
Для использования этой фишки оба устройства должны быть на iOS 11 или более новой версии ОС.
3. Общие сообщения и звонки на iPhone и Mac
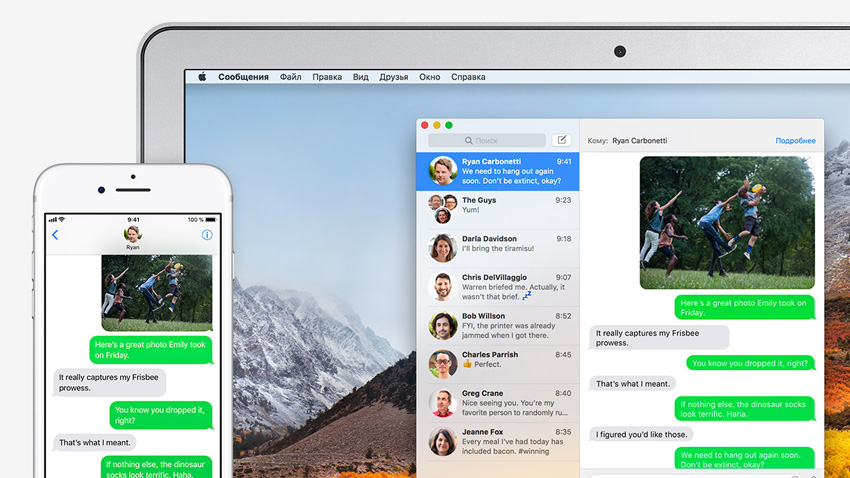
Если вы используете несколько устройств Apple, можете принимать вызовы и сообщения с iPhone на другие устройства. Это может быть еще один iPad, Mac или даже еще один iPhone.
Например, это очень удобно, когда ваш iPhone находится в другой комнате или даже просто на противоположной стороне стола.
Шаг 1. Включаем общие звонки на iPhone: Зайдите в меню «Настройки» > «Телефон» > «Вызовы на другие устройства» и включите «Разрешить вызовы».
Шаг 2. Включаем общие звонки на iPad: Зайдите в меню «Настройки» > FaceTime и включите «Вызовы с iPhone».
Шаг 3. Включаем общие звонки на macOS: Зайдите в приложение FaceTime > «Настройки» и включите «Вызовы с iPhone».
Шаг 4. Включаем общие сообщения на iOS: Зайдите в меню «Настройки» > «Сообщения» > «Переадресация» на iPhone и выберите устройства, которые смогут принимать ваши сообщения.
Шаг 5. Включаем общие сообщения на macOS: Зайдите в приложение «Сообщения» > меню «Сообщение» > «Настройки» > «Учетные записи» и выберите учетные записи.
Обратите внимание, чтобы схема работала, ваши iPhone и iPad должны быть на iOS 8 и выше, а Mac на OS X Yosemite и выше. Они должны быть привязаны к одному Apple ID и FaceTime (iMessage), а также быть в общей сети Wi-Fi.
4. Интеллектуальный модем Instant Hotspot
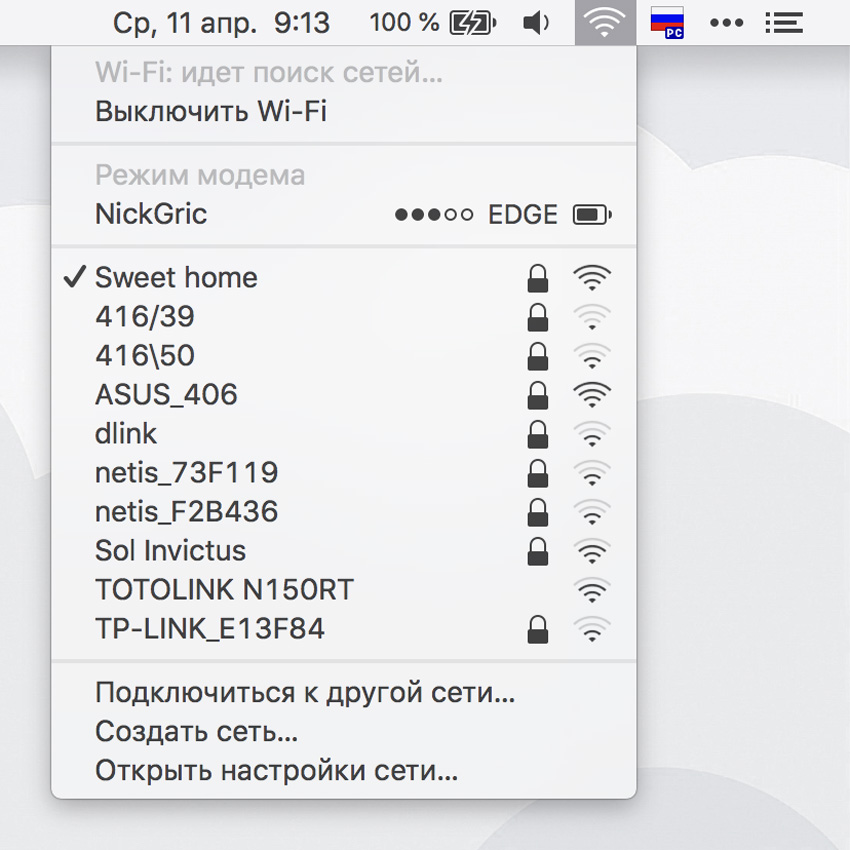
Как: На iPad или Mac нужно просто перейти в меню Wi-Fi и выбрать iPhone в качестве беспроводной сети.
По факту, это обычный режим модема, но Apple была бы совсем другой компанией, если бы не перевернула его с ног на голову. Она ускорила подключение и процесс передачи интернета в разы и назвала все это Instant Hotspot.
Чтобы фича нормально работала, нужен iPhone или iPad на iOS 8 и выше, а также Mac на macOS Sierra и выше. Они должны быть подключены к одному Apple ID и со включенным Bluetooth.
Плохо только, что Instant Hotspot не может обходить ограничения сотовых операторов, которые иногда запрещают использовать iPhone в роли модема.
5. Авторазблокировка Mac через Apple Watch
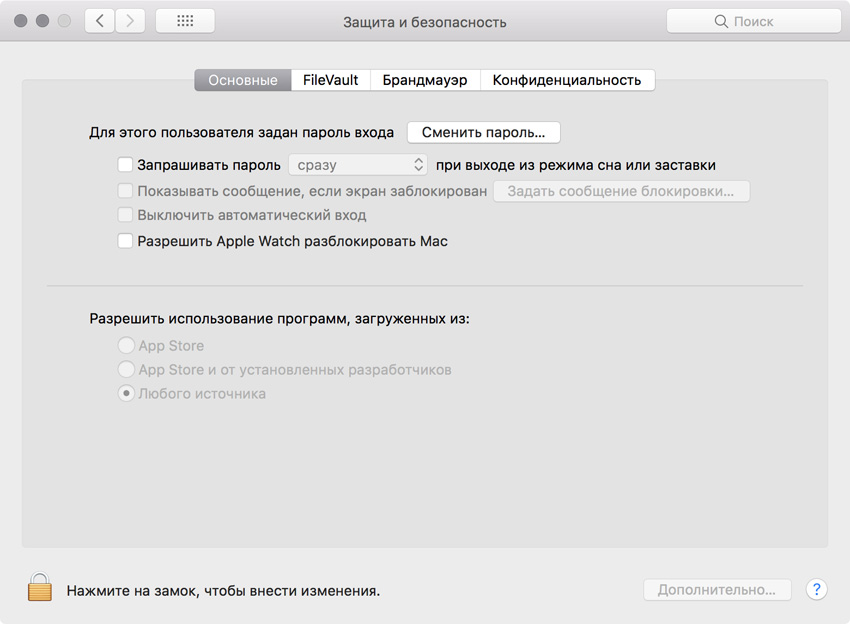
Чуть ли не единственная фишка, которая связывает Apple Watch и Mac. Вы можете быстро разблокировать свой компьютер без ввода пароля, если умные часы у вас на запястье. Это очень удобно.
Как: На Mac перейдите в меню «Системные настройки» > «Защита и безопасность» > «Основные» и включите «Разрешить Apple Watch разблокировать Mac».
Чтобы использовать эту возможность, Apple Watch должны быть на watchOS 3 или более новой, а Mac на macOS Sierra и выше. Она заработает на устройствах под управлением одного Apple ID, которые защищены паролем.
Вы просто подходите к компьютеру, активируете его экран, он понимает, что рядом Apple Watch и сам вводит пароль. Работает почти как магия.
6. Совместная работа приложений через Handoff
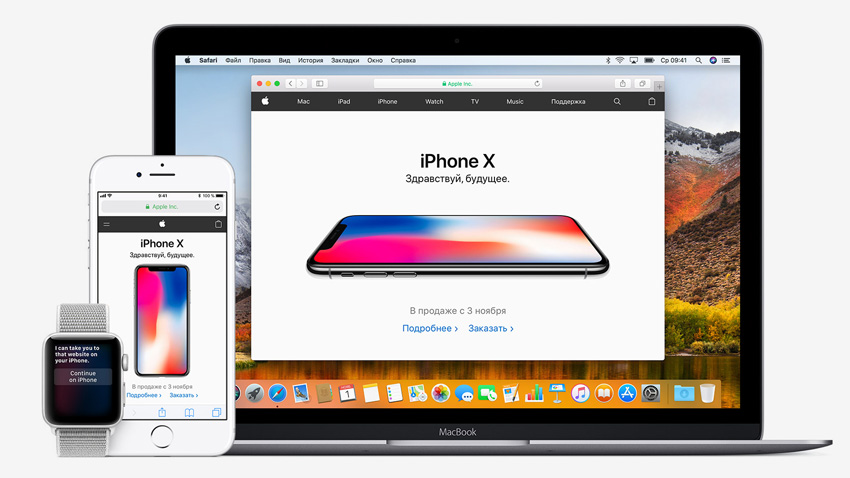
С помощью Handoff вы можете начать работу с документами, страницами в интернете и другими данные на одном устройстве, а продолжить ее на другом.
На iOS: Перейдите в меню «Настройки» > «Основные» > Handoff и включите Handoff.
На Mac: Перейдите в меню «Системные настройки» > «Основные» и включите «Разрешить Handoff между этим Mac и Вашими устройствами iCloud».
Например, вы только едете на работу в метро и вам приходит срочная задача от начальства — нужно в течение часа собрать отчет. Открываете Numbers на iPhone и начинаете вбивать туда основные данные, формировать таблицу и так далее. А когда приезжаете в офис, доводите ее до ума уже на Mac.
Что интересно, переход между устройствами происходит моментально. Нужно просто нажать на иконку, которая появится у края Dock или активировать ее через меню многозадачности iPhone или iPad.
Для работы Handoff нужны iPhone или iPad на iOS 8 и выше, а также Mac на OS X Yosemite и выше. Они должны быть привязаны к одному Apple ID, находиться в одной сети Wi-Fi со включенным Bluetooth.
7. Настройка нового iPhone на базе старого
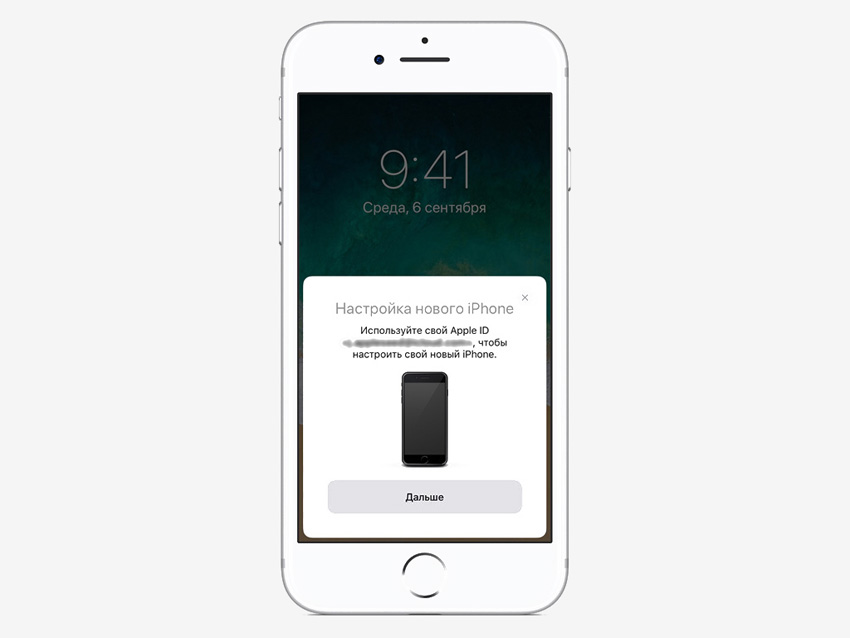
Если вы купили новый iPhone или iPad, а продать старый еще не успели, можете очень просто перенести данные между ними без резервных копий и дополнительных устройств.
Как: Включите новый iPhone и поднесите к нему старый. Когда появится сообщение с предложением перенести данные с одного девайса на второй, соглашайтесь и следуйте инструкциям на экране.
Устройства используют связку Wi-Fi и Bluetooth по аналогии с AirDrop, поэтому перенос данных происходит очень быстро.
Для использования этой фишки оба устройства должны быть на iOS 11 или более новой версии ОС.
8. Поиск потерянного iPhone через Apple Watch
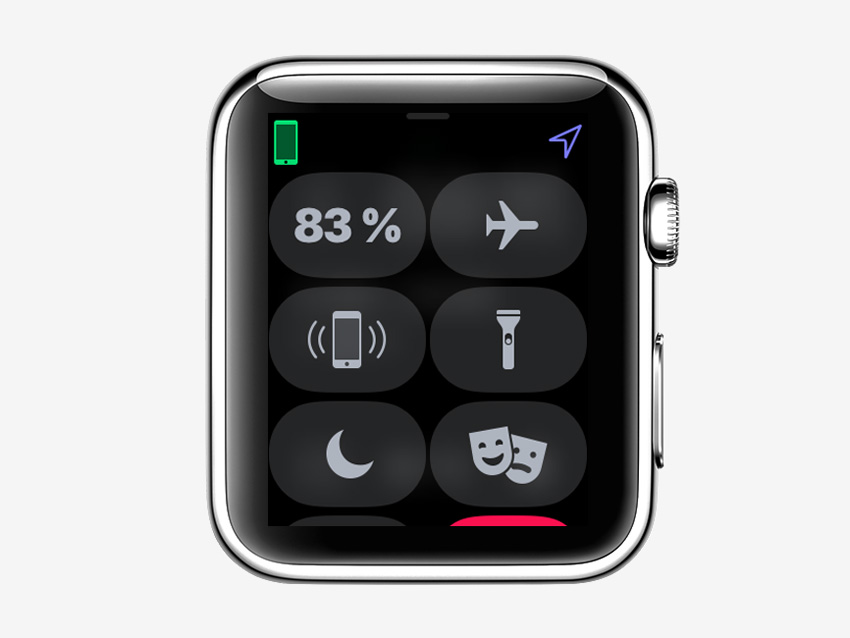
Уверен, вы неоднократно теряли iPhone дома или в офисе. В таком случае я обычно беру телефон у жены или коллег и звоню на свой номер, чтобы найти его. Но что делать, если позвонить не с чего? Можно использовать Apple Watch.
Как раз для таких случаев Apple встроила в умные часы систему для быстрого поиска iPhone.
Как: Откройте «Пункт управления» на Apple Watch и нажмите на кнопку с изображением телефона.
После активации этой фичи iPhone начнет разрываться противной пронзительной трелью, и вы сможете найти его даже в большом помещении.
9. Автоматическая загрузка треков Apple Music
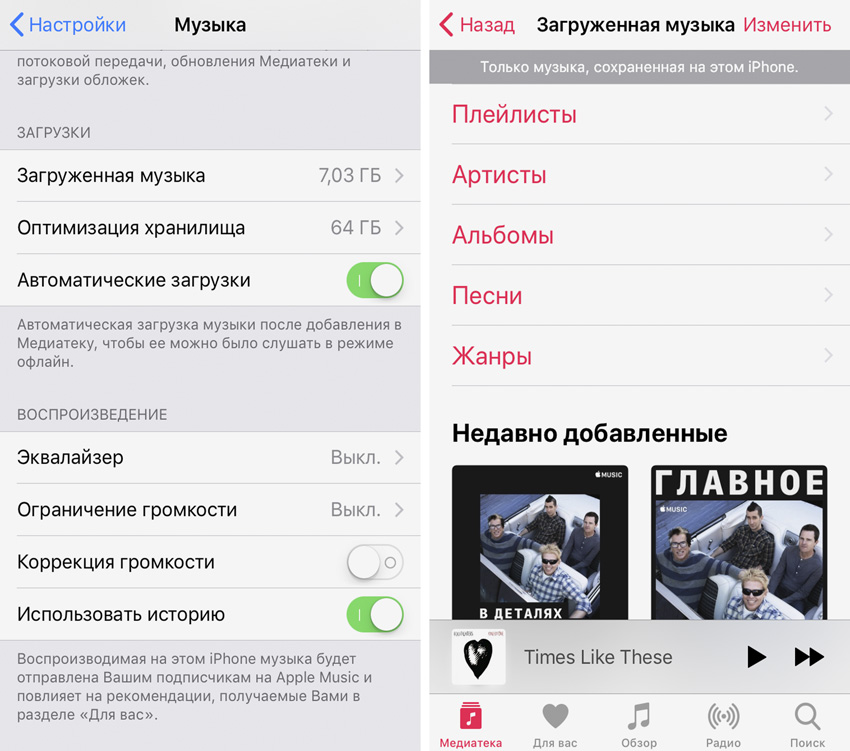
Редактировать медиатеку Apple Music на iPhone сложно, особенно если вы меломан, и количество музыки на ваших устройствах превосходит несколько сотен треков. Для этого я рекомендую использовать Mac.
На iOS: Перейдите в меню «Настройки» > «Музыка» и активируйте два переключателя: «Медиатека iCloud» и «Автоматические загрузки».
На Mac: Зайдите в приложение iTunes > «Настройки» и включите «Медиатека iCloud».
Теперь на iPhone будут синхронизироваться все изменения, которые вы будете производить на Mac. Более того, все новые композиции будут автоматически загружаться в память смартфона, чтобы у вас был доступ к ним без привязки к интернету.


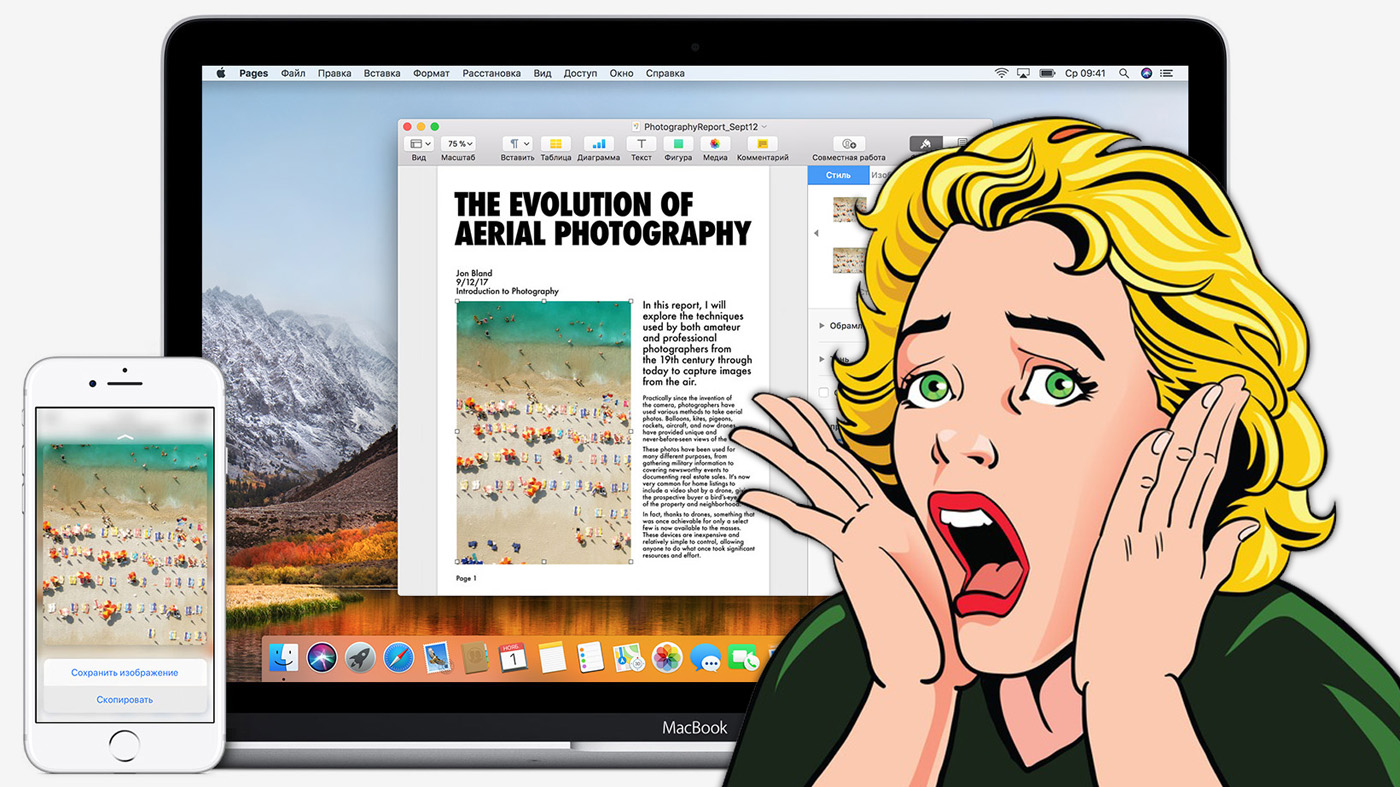












 Задавай вопрос
Задавай вопрос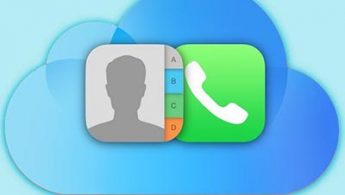
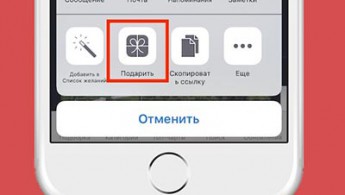

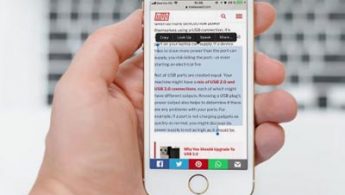
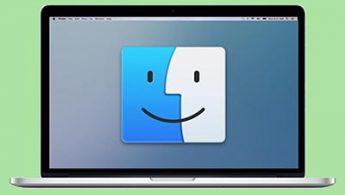
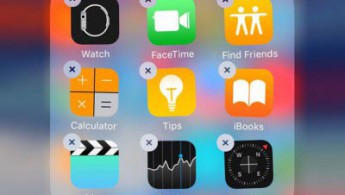
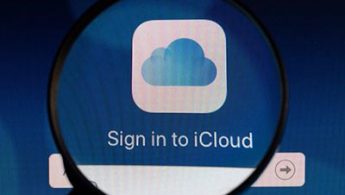


19 комментариев
Форум →