Современные модели Mac оснащаются быстрыми, но довольно скромными по объему SSD-накопителями. 128 или 256 Гб быстро забиваются полезными данными, играми, документами и контентом.
Со временем появляется нехватка свободного места, быстрая очистка не дает результатов, а анализ загруженности системы указывает главного пожирателя пространства – раздел «Другое».
Что попадает в категорию «Другое»
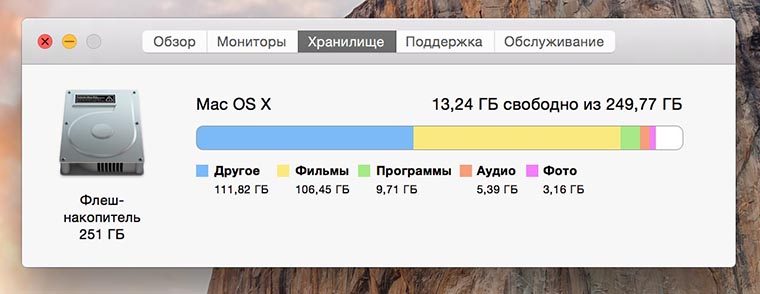
В данную категорию система относит:
- документы, которые хранятся на диске или в кэше приложений (например, при автоматическом сохранении);
- архивы и образы дисков;
- временные файлы и данные пользователя;
- файлы библиотек, кэш приложений, плагины, дополнения и расширения программ;
- файлы виртуальных машин.
Как видите, перечень довольно обширный, прочитав его, в памяти сразу возникает несколько ассоциаций.
Возможно, где-то сохранили пару установочных архивов для программ или игр, сделали резервную копию документов либо устанавливали вторую ОС через виртуальную машину, а потом банально забыли об этом.
Почему не стоит доверять автоматическим «клинерам» и «оптимайзерам»
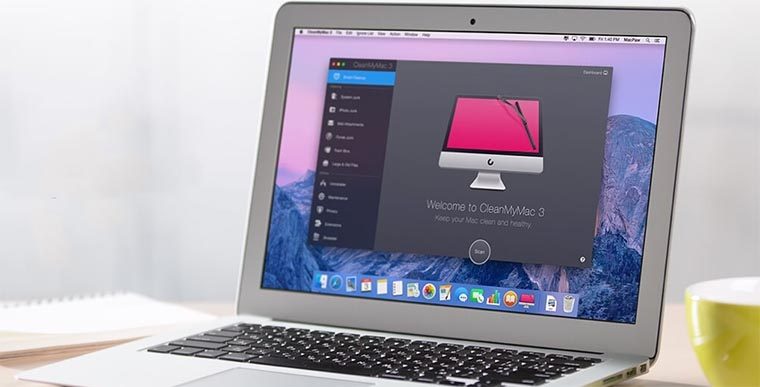
Утилиты-клинеры, самой популярной из которых является CleanMyMac, не позволяют в полной мере удалять весь системный кэш и мусор.
Я лично не имею ничего против утилиты от MacPaw, но сам давно отказался от её использования.
Разработчики подобных программ закладывают в алгоритмы очистки все места и закоулки macOS, которые следует проверять при поиске мусора и кэша. Если предоставить программе слишком большое пространство, велика вероятность удаления нужных данных. Так программисты указывают пути и папки, в которые по умолчанию сохраняют свои данные и документы большинство программ.
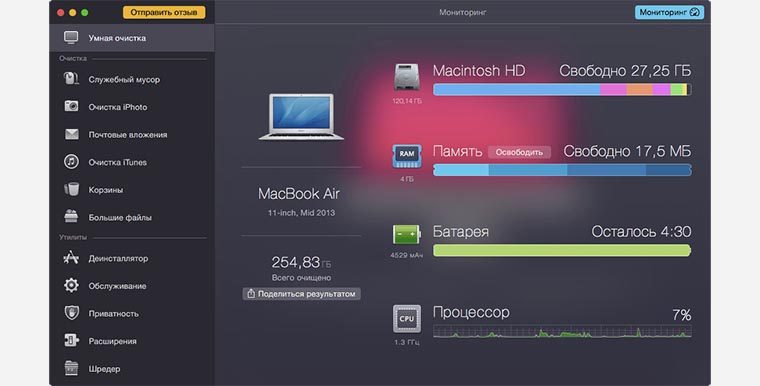
После очередного обновления сторонние приложения могут начать использовать другую папку или местоположение временной директории, а утилита для очистки уже не будет знать, где искать этот мусор.
Разработчики клинеров стараются держать руку на пульсе и регулярно обновлять подобные данные, но уследить за всеми приложениями просто невозможно.
Иногда у разработчиков просыпается жадность и новые правила очистки они называют ключевым обновлением, требуя оплату лицензии даже у текущих пользователей программы.
Для максимально эффективной очистки системы без ручной чистки и удаления не обойтись.
Как искать «Другое» на Mac
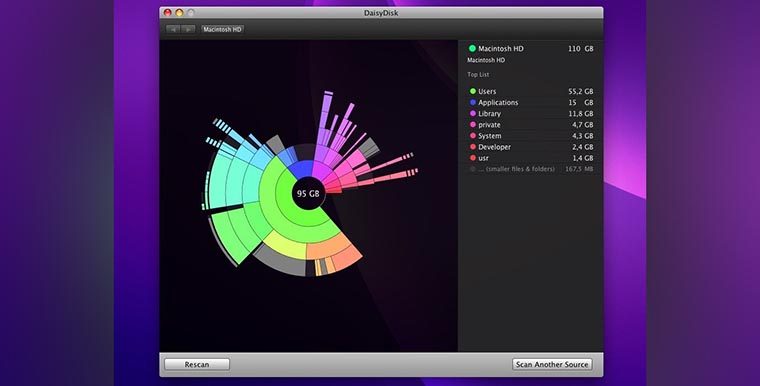
Вместо автоматического «клинера» лучше обзавестись толковым «информером». Давно пользуюсь утилитой DaisyDisk, которая наглядно отображает структуру файлов и папок в системе. С её помощью в пару кликов можно оказаться в самой «прожорливой» директории и вручную очистить её.
Разработчикам подобных приложений нет смысла обманывать и наживаться на платных обновлениях. По сути утилита лишь выводит диаграмму занятого места, а что именно удалять – решает сам пользователь.
1. Для начала просмотрите паку Загрузки и Документы на предмет больших файлов, архивов документов или недокачанных данных.
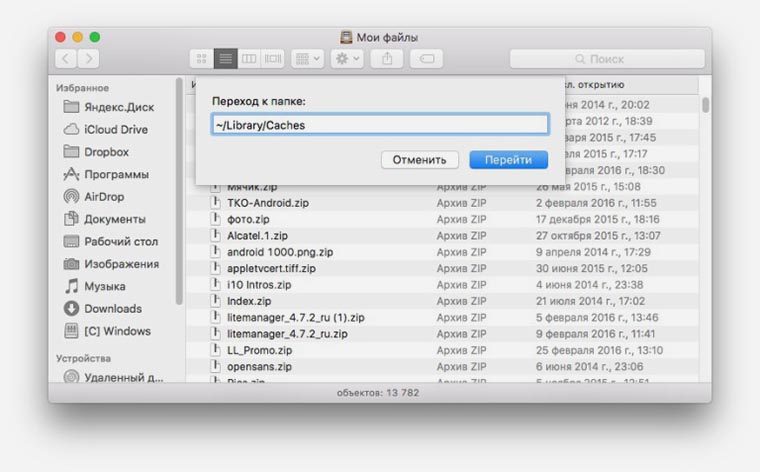
2. Посмотрите папку с кэшем по пути ~/Library/Caches/. Там часто хранятся данные даже давно удаленных программ и игр.
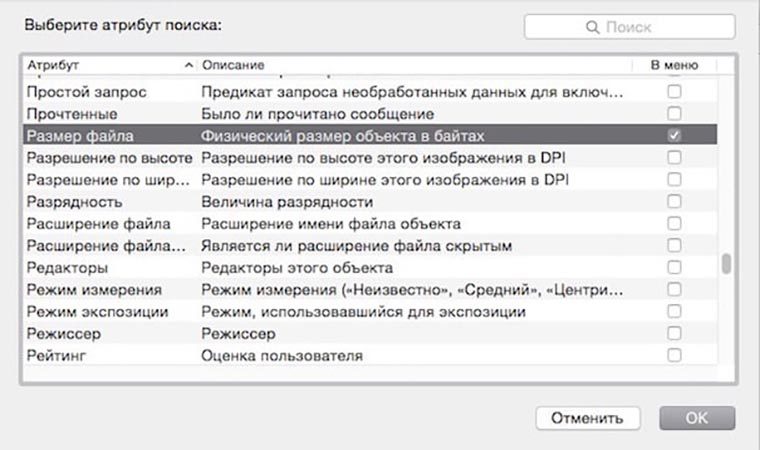
3. При помощи Смарт-папки можете отыскать самые больший файлы в системе (создайте умную папку с фильтром на размер файла больше 150-200 Мб).
4. Попробуйте утилиту DaisyDisk (есть бесплатная пробная версия) для поиска мусора в системе.
Есть еще одна причина «исчезновения» памяти на Mac
Иногда определенный объем дискового пространства не занят никакими данными, а система просто не воспринимает его.
Такое происходит, если на Mac давно не производили чистую установку macOS, а лишь обновлялись поверх установленной системы.
Нужно произвести проверку диска на ошибки штатными средствами.
1. Отключите систему шифрования FileVault на время проверки и устранения ошибок.
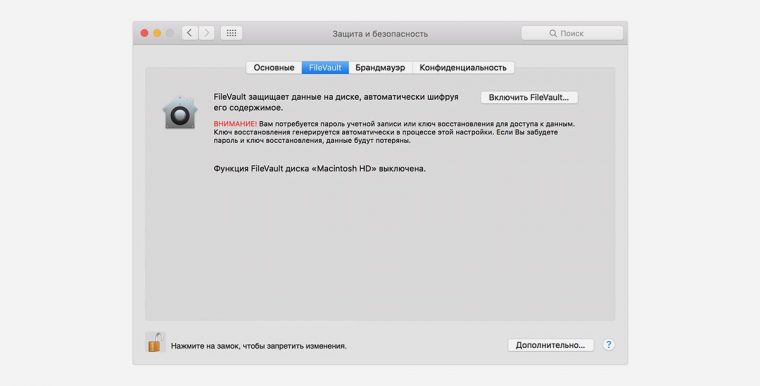
Перейдите в Системные настройки – Защита и безопасность и перейдите на вкладку FileVault. Нажмите на значок замка и введите пароль администратора. Отключите FileVault.
2. Загрузите Mac в Безопасном режиме. Для этого в самом начале загрузки компьютера зажмите клавишу Shift.
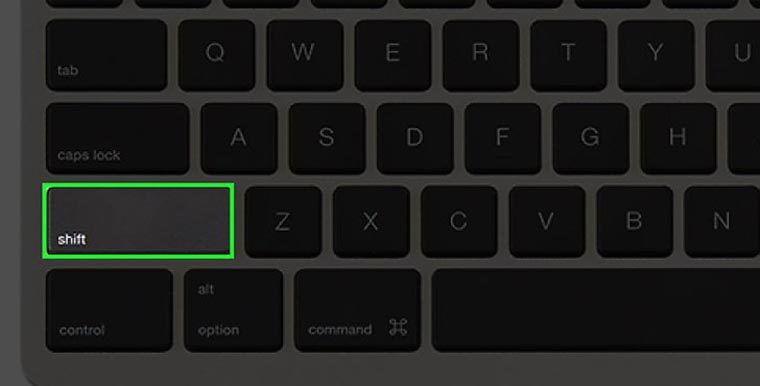
Компьютер загрузится из специальной области на диске. Так можно быстро протестировать системный раздел на предмет ошибок.
3. Воспользуйтесь Дисковой утилитой. Запустите приложение из меню безопасного режима, выберите системный диск и перейдите в раздел Первая помощь.
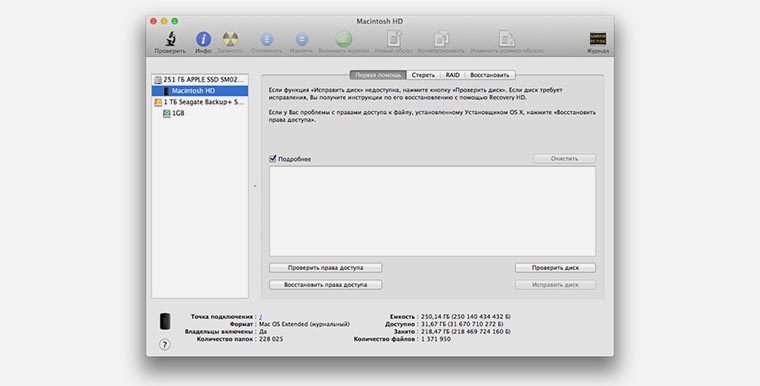
Запустите проверку диска и дождитесь её завершения. Если в процессе появятся ошибки, воспользуйтесь кнопкой Исправить диск.
4. После окончания процедуры проверки перезагрузите Mac и не забудьте заново включить шифрование FileVault (Системные настройки – Защита и безопасность).
После всех проделанных манипуляций раздел «Другое» просто обязан серьезно сбросить вес.



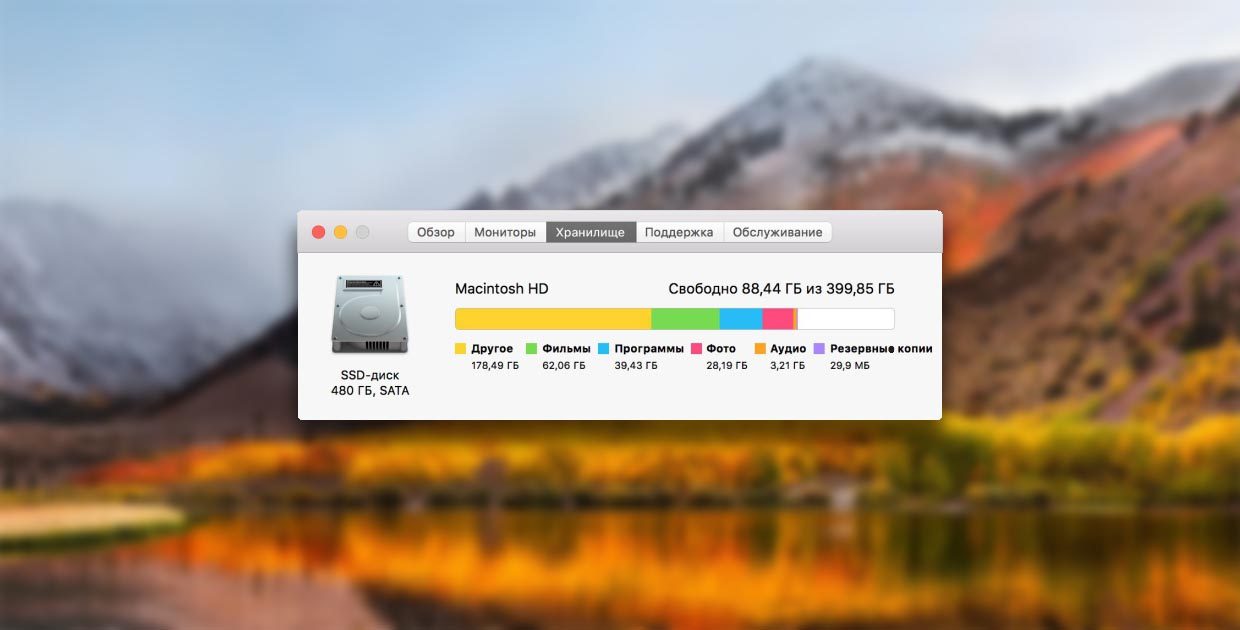

 (18 голосов, общий рейтинг: 4.22 из 5)
(18 голосов, общий рейтинг: 4.22 из 5)







16 комментариев
Форум →Нет ничего лучше OmniDiskSweeper
@Ontry, Зачем эта ерунда нужна? Это что, Windows что ли? К тому же с Сиирры добавили управление местом на диске.
о, рекламка
Daisy disk удобная шляпа, но отключение и включение шифрования даёт адскую нагрузку на ssd.
Прочитал о том что клинмаймак плохой а дэйзи диск оказывается хороший. Спасибо но у меня клинмаймак
@potatoonair, а у меня обе утилиты есть. И прекрасно живут ))
Все это туфта. Я нашел единственный действенный способ удалить лишнее из этого раздела “другое”. На самом деле бОльшую часть этого раздела занимают копии тайм машины, которые автоматически создаются при накатывании обновления системы. И чем больше этих обновлений (например если вы ставите все Беты) тем больше этих копий создает система. Удалить их легко:
1. В терминале набираем: “sudo tmutil listlocalsnapshots /” – высветится список всех существующих копий.
2. Удаляем каждую копию следующей командой: “tmutil deletelocalsnapshots 2017-12-02-122136” – где строка из цифр это название копии из списка что отобразился при выполнении первой команды.
После удаления никакие перезагрузки не нужны. Результат буден виден почти сразу (может система кое-какое время потратит на пересчет свободного места).
@hexegg, вроде-бы по завершении копирования Time Machine эти копии система должна очищать.
@Phonerz, у меня тайм машина настроена вообще на внешний диск. тем не менее, эти бэкапы системы появляются после каждого обновления.
Давненько таких статей небыло на ресурсе! Спасибо.
Странно, что не было приписанные, что разработчики из Украины :D
@svida, и что с того, что разработка с Украины? Там не бывает толковых программеров??
Что за система? У меня не показываются пояснения как на скриншоте (нужно нажимать курсорором).
P.S. Больше всего места занимают документы и система (по примерно 150GB), а остальное совсем мало.
Память – это другое..
а у меня вообще нет такого раздела как «Другое».
Как теперь жить????…
Вся семья пользуется програмкой, покупайте, рекомендую
Нашли орфографическую ошибку в новости?
Выделите ее мышью и нажмите Ctrl+Enter.Как сохранить все скидочные и бонусные карты в iPhone
Как установить iOS 16.4 beta 1 на iPhone и включить ввод свайпом для русской клавиатуры
Как менять циферблаты Apple Watch автоматически по времени суток
Почему iPhone не может переподключиться к роутеру
Почему на iPhone не видно открытые вкладки Safari с Mac
Почему умные розетки и выключатели с HomeKit иногда недоступны в приложении Дом
Как в macOS узнать лимит свободного места в Почте
Как перенести медиатеку iCloud?