Смена рабочего или домашнего компьютера – неизбежный процесс, который происходит раз в несколько лет.
Разработчики из Apple сделали все возможное, чтобы перенос данных при этом был максимально быстрым и удобным.
Вот несколько простых шагов, которые нужно сделать для переноса данных со старого Mac на новый.
Какие требования
Для того, чтобы успешно перенести данные с одного Mac на другой, нужно:
1. Компьютеры должны работать под управлением OS X Snow Leopard 10.6.8 или более новой версией системы.
2. Компьютеру, с которого осуществляется перенос, должно быть присвоено имя (Системные настройки – Общий доступ – Имя компьютера).
3. Оба компьютера должны быть подключены к сети и источнику питания.
Как перенести данные
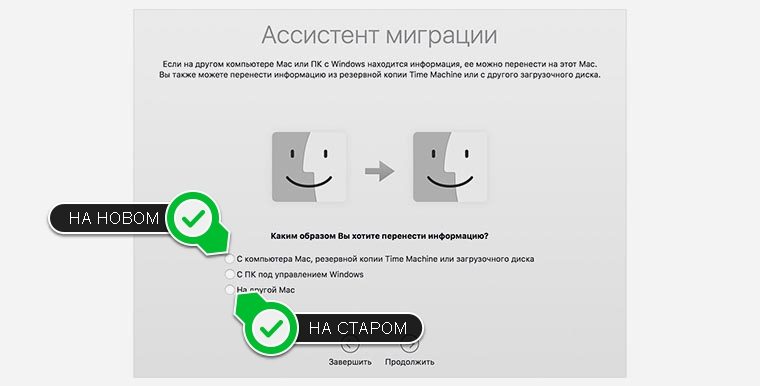
1. Если на обоих Mac установлена система OS X El Capitan или новее, достаточно будет подключить оба устройства к одной Wi-Fi сети.
В противном случае старый Mac нужно соединить с новым через FireWire, Thunderbolt или USB Type-C. Возможен перенос данных с использованием режима внешнего жесткого диска.
2. Далее на новом компьютере следует запустить утилиту Ассистентом миграции и выбрать пункт С компьютера Mac, из резервной копии Time Machine или с загрузочного диска. Утилита является предустановленной и есть в каждом Mac из коробки.
3. На старом Mac аналогично запускаем утилиту Ассистентом миграции и выбираем пункт На другой Mac.
Если старый Mac подключен в режиме внешнего диска на нем ничего делать не нужно, Ассистент миграции на новом компьютере самостоятельно распознает подключенный загрузочный диск и предложит перенести данные с него.
Остается дождаться окончания процесса.
Как перенести данные через Time Machine
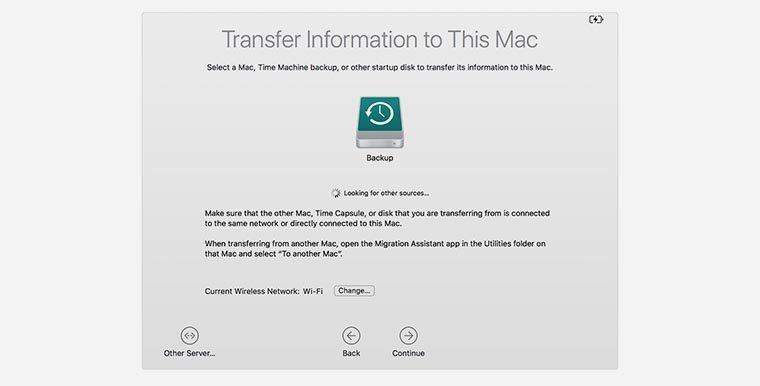
Когда нет возможности напрямую подключить старый Mac к новому или он продается перед покупкой второго девайса, можно воспользоваться утилитой резервного копирования для переноса данных.
1. На старом Mac следует создать резервную копию в ручном или автоматическом режиме. Копия может храниться на сетевом диске или съемном накопителе.
2. На новом Mac следует запустить утилиту Ассистент миграции и выбрать пункт С компьютера Mac, из резервной копии Time Machine или с загрузочного диска.
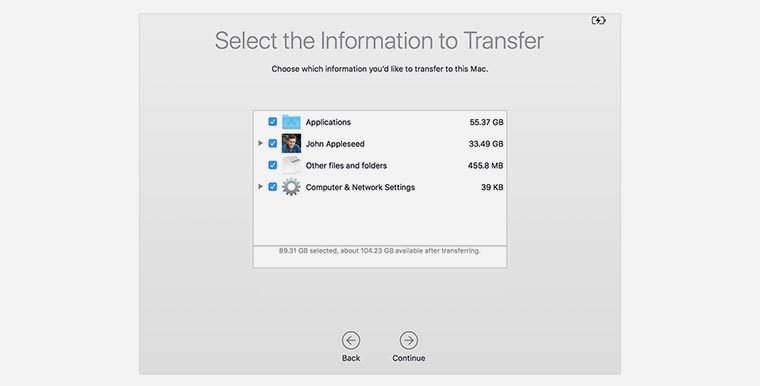
3. На следующем шаге следует выбрать копию из Time Machine и отметить нужные для переноса данные. Можно скопировать документы, приложения, данные учетной записи и настройки. Утилита позволяет не копировать любой из видов данных.
Если на новом Mac уже есть учетная запись с аналогичным именем система попросит переименовать её или заменить, записав данные со старого компьютера поверх данных на новом.
После окончания процедуры переноса получите привычную рабочую среду со всеми параметрами, настройками и программами.
⭐ Спасибо re:Store за полезную информацию.



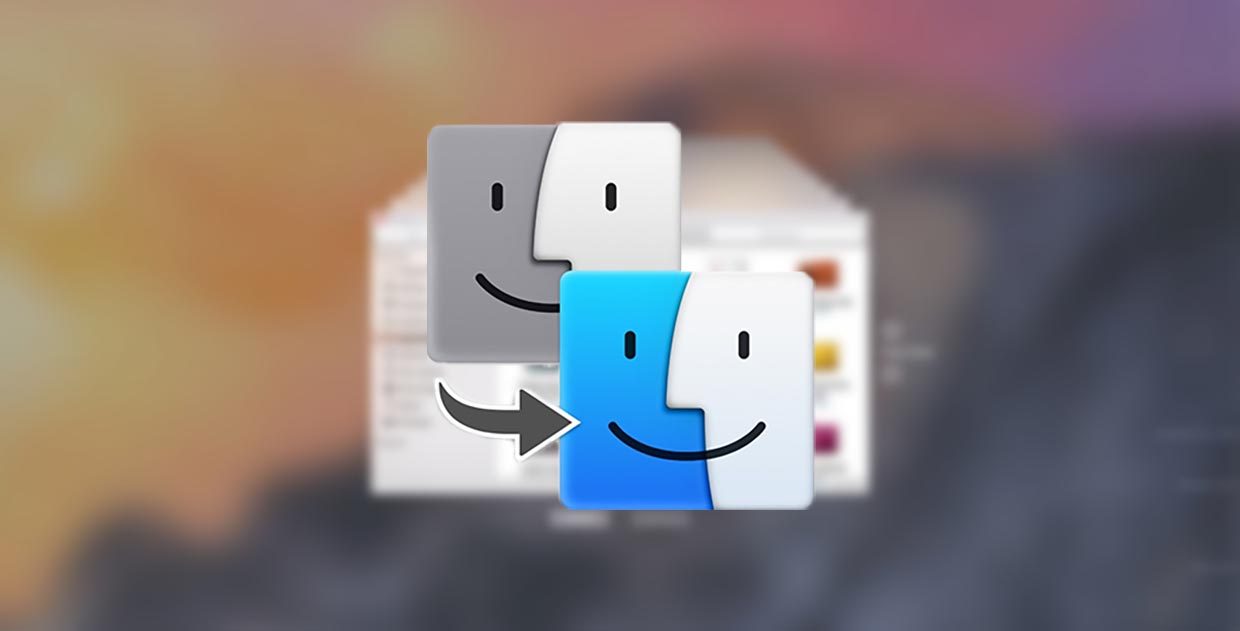







4 комментария
Форум →HiSierra – при копировании данных на сетевой NAS, через TM создала файл пустышку. Все данные ушли в Новокосино )))
В требования необходимо добавить: одинаковая FS (Case-sensitive). т.е. если Mac старый с FS Case-sensitive, то не получится перенести на новый Mac данные без Case-sensivite FS.
Ссс – carbon copy cloner рулит!
Он перенесет еще все системные файлы, настройки и софт включая серийники. Посути это будет машина один в один, не отличимая от старой. А так как в статье написано половина не перенесется…
А как быть в случае, если копия создана через ТМ (1Тб), а новый комп с 256 Гб накопителем?
Получится?
Нашли орфографическую ошибку в новости?
Выделите ее мышью и нажмите Ctrl+Enter.Как устранить смещение фронтальной камеры на iPhone
Не работает универсальный буфер обмена в macOS Sierra
Как сохранить оригиналы фото из iCloud?
Как изменить рингтон для разных контактов на Mac
Как настроить смещение времени на Apple Watch
Как в Safari на Mac включить режим «картинка в картинке» для YouTube
Как активировать FaceTime, находясь за границей?
Почему iPhone очень долго заряжается