Согласно статистике, 60% читателей нашего сайта при использовании Mac выбирают стандартный браузер Safari. Это приложение отлично оптимизировано и интегрировано в систему, пользоваться им одно удовольствие.
Далеко не все владельцы компьютеров Mac знают и используют горячие клавиши в Safari, а ведь они в разы ускоряют рабочий процесс и делают работу с программой еще удобнее.
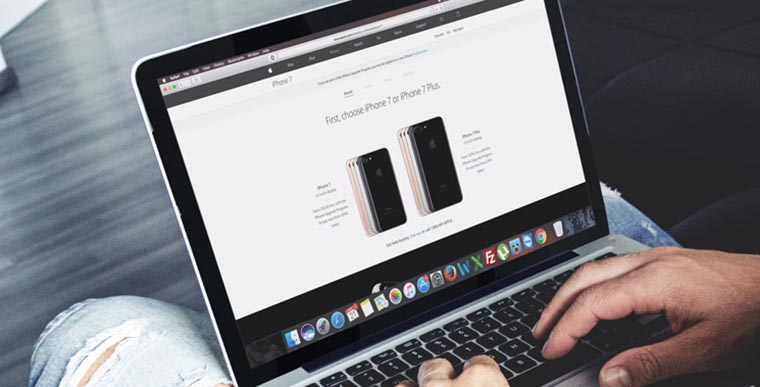
1. Переход на следующую/предыдущую вкладку
Когда открываешь одну из страниц в фоновой вкладке, хочется сразу посмотреть её и быстро вернуться назад. Для этого можно использовать сочетание клавиш Shift+Command+← или Shift+Command+→.
Для циклической прокрутки можно использовать другое сочетание Control+Tab или Control+Shift+Tab.
Работает все как Command+Tab с приложениями, только с вкладками Safari.
2. Открытие конкретной вкладки
Еще не забыл, что вкладки в Safari можно закреплять? Для этого достаточно перетянуть нужную в левую часть программы. Чтобы в дальнейшем быстро вернуться на одну из начальных вкладок, используй сочетание клавиш Command+цифра.
Сразу же попадешь на соответствующую вкладку, нумерация ведется слева направо.
3. Создание новой вкладки
Нажатие на клавиши Command+T приведет к открытию новой вкладки с фокусом на адресной строке. Можно сразу начинать вбивать что-то в поиск вместо долгих перемещений курсора.
4. Закрытие вкладки
Сочетание клавиш Command+W мгновенно закрывает активную вкладку. Очень удобно и гораздо быстрее, чем тянуться к миниатюрному крестику.
Главное – не торопись, ведь можно промахнуться и нажать Command+Q, что приведет к закрытию браузера.
5. Открытие ссылок в фоне
При наличии трехкнопочной мыши средняя клавиша удобно отправляет открытые ссылки в новую вкладку браузера. С обычной мышью или тачпадом то же самое делает сочетание Command+нажатие на ссылку. А Command+Shift+нажатие на ссылку приведет к открытию новой вкладки и переходу на неё.
6. Отправка страницы по почте
Самый малоизвестный, но полезный шорткат – Command+I. Он сразу же создает новое электронное письмо и помещает в него всю открытую страницу. В письме будет содержаться весь текст с сайта и картинки.
7. Отправка ссылки по почте
Еще чаще можно пользоваться сочетанием Command+Shift+I. C его помощью быстро отправишь по почте ссылку на интересную статью или обзор.
8. Переход вперед/назад
Если не любишь открывать страницы в фоновом режиме, то оценишь такое сочетание клавиш: Command+[ и Command+].
Это будет равноценно нажатию на кнопки вперед/назад на панели Safari или боковому свайпу по тачпаду.
9. Изменение масштаба
Когда создатель сайта перемудрил со шрифтами и ты не можешь разобрать мелкий текст на странице, пригодится пара шорткатов Command+клавиша «+» и Command+клавиша «-». Так можно быстро увеличить масштаб страницы или уменьшить его.
Сочетание Command+0 вернет исходный масштаб.
10. Прокрутка страницы
Если читаешь длинную статью, пригодится шорткат для прокрутки страницы. Нажимай Пробел или Option+↓, чтобы спуститься ниже по тексту либо Shift+Пробел или Option+↑, чтобы подняться выше.
11. Переход в начало/конец страницы
Когда хочешь открыть статью и сразу перейти к написанию комментария, нажимай Command+↓. Чтобы потом вернуться вверх для открытия другой статьи или раздела на сайте, нажимай Command+↑.
12. Открытие нового приватного окна
Для быстрого открытия нового окна Safari с включенным приватным режимом используй сочетание Command+Shift+N. В таком режиме не ведется статистика посещений и не отслеживается активность пользователя.
13. Открытие/скрытие боковой панели
Этот блок содержит закладки, отложенные статьи или общие ссылки. В большинстве случаев он не нужен на экране, но бывает необходимо быстро открыть что-то из него.
Запомни шорткат Command+Shift+L. Он отвечает за боковую панель в Safari.
14. Фокус на адресную строку
Когда нужно перейти на другой сайт или вбить что-то в поиск, самым быстрым решением будет сочетание клавиш Command+L. После этого можешь начинать писать или выбрать что-то из доступных закладок.
15. Добавление смайлов
Если не можешь жить без емодзи и смайлов, запомни сочетание Command+Ctrl+Пробел. Оно открывает меню с дополнительными символами, которые пригодятся в переписке.
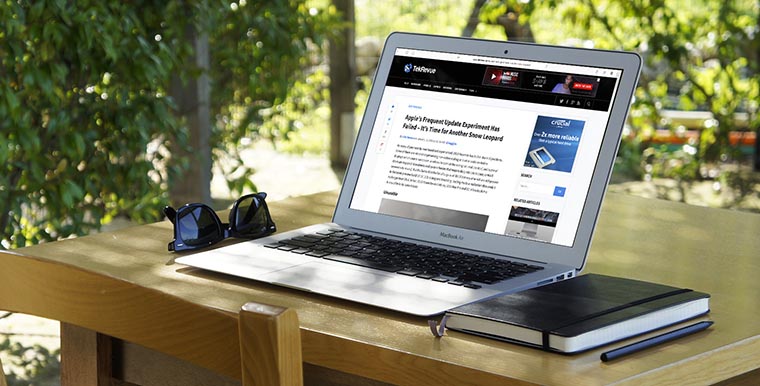
Вот так можно увеличить скорость работы с браузером. Такие действия мы совершаем несколько раз в минуту и каждый раз для этого перемещаем палец на мышь или тачпад, вместо этого можно быстро нажать на горячие кнопки и сэкономить пару секунд.
⭐ Спасибо re:Store за полезную и интересную информацию.













5 комментариев
Форум →это все не только в сафари, но и в любом другом браузере.
А еще есть отличная прога CheatSheet, которая показывает все доступные в этом месте шорткаты, стоит только зажать cmd
@ado1, https://www.iphones.ru/iNotes/555183
@Артём Суровцев, тем более
Удерживание cmd для создания новой вкладки работает также при нажатии на кнопки “Назад”-“Вперёд”
Спасибо, это было полезно! Не все сочетания знал ☺️
Нашли орфографическую ошибку в новости?
Выделите ее мышью и нажмите Ctrl+Enter.Как просматривать старые версии текстовых документов на Mac
Как настроить приоритет сетевых подключений в macOS
Почему iPhone подключается к сети Wi-Fi не с первого раза
Как на iPhone превратить Live-фото в видео. Без команд и сторонних приложений
Почему на iPhone не приходит код для двухфакторной аутентификации
Как отключить автоматическое переключение AirPods на Mac
iPhone не видит обновления
Как на iPhone включить дополнительное напоминание о важном событии