С выходом iOS 9 Apple представила новую функцию Picture in Picture (PiP — «картинка в картинке»). С ее помощью можно существенно расширить мультизадачность системы: просмотр видео в отдельном окне поверх других приложений с возможностью перемещения. Работает PiP исключительно с планшетами iPad.
И пока пользователи браузера Opera уже давно используют данное решение в связке с компьютерами Mac…
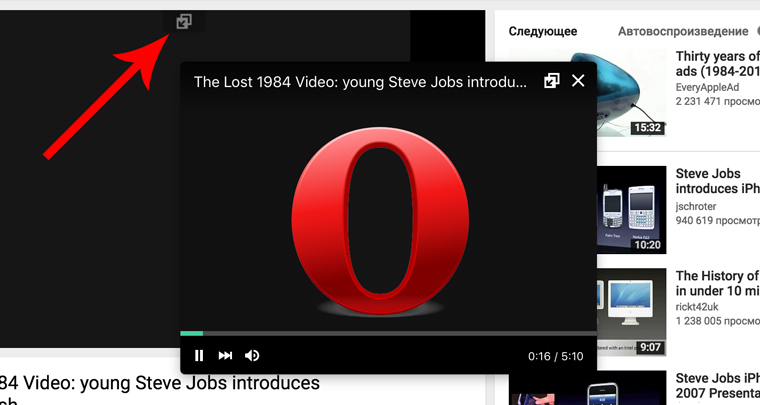
разработчики Apple созрели на интеграцию «картинки в картинке» лишь с выходом macOS Sierra. Но и тут не обошлось без подводных камней.
Давайте разберемся, как работает картинка в картинке с популярными сайтами, вроде Apple, Vimeo и как заставить ее работать с видеохостингом YouTube.
Как включить Картинку в картинке (PiP)
Первоочередное условие — PiP работает исключительно в браузере Safari и плеере iTunes. Рассмотрим принцип работы функции на примере сервиса Vimeo.
1. Откройте любое видео на сервисе Vimeo.com.
2. Начните воспроизведение видео и наведите курсор на ролик. Обратите внимание на кнопку, расположенную в нижнем правом углу.
3. Нажмите на переключатель режима «картинка в картинке». Видео откроется в отдельном окне поверх всех запущенных приложений.
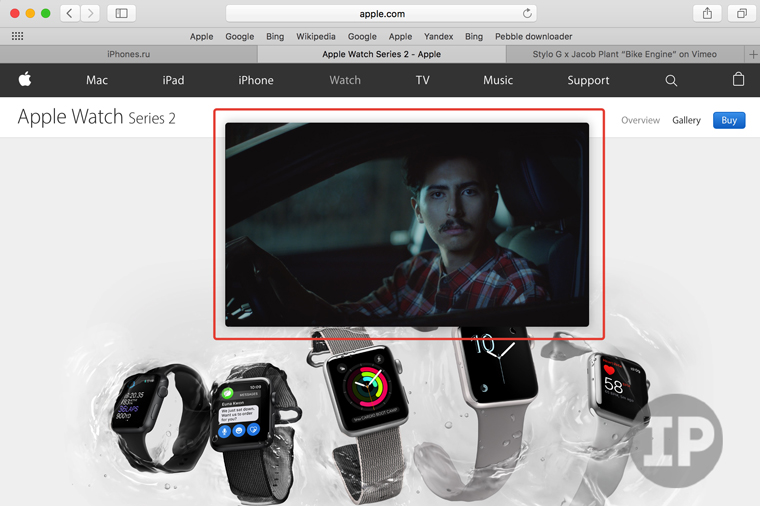
Теперь вы можете перемещать окно с видео в любую точку экрана. Обратите внимание, что окно автоматически позиционируется с привязкой к границам экрана. Для свободного перемещения необходимо зажать клавишу CMD.
Обратите внимание, что режим картинка в картинке не работает если соответствующая вкладка в браузере Safari будет закрыта.
Как включить Картинку в картинке в YouTube
Несмотря на то, что Apple разослала необходимые API для разработчиков, компания Google не спешит интегрировать функцию PiP для своего сервиса YouTube. Специальной кнопки во время воспроизведения вы не найдете и для включения режима необходимо выполнить следующее.
1. Запустите ролик на YouTube.
2. Наведите курсор на окно воспроизведение. Кликните правой кнопкой мыши (щелчок двумя пальцами по трекпаду). Откроется меню YouTube плеера. Не закрывайте его, а повторно кликнет правой кнопкой мыши.
3. Откроется контекстное меню браузера Safari в котором есть нужный нам пункт Войти в режим Картинка в картинке.
Выбираем и наше видео открывается в отдельном окне, поверх открытых приложений.
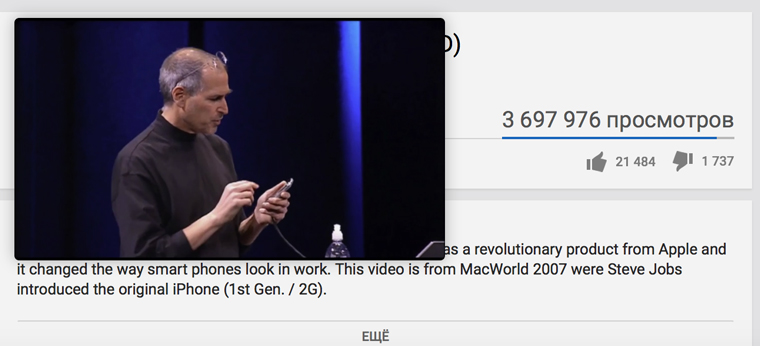
Использование режима «Картинка в картинке» облегчает взаимодействие с системой macOS Sierra. Теперь вы можете смотреть видеоролики, не беспокоясь, что фильм пропадет после очередного перехода в приложение или разворачивания окна.
Cпасибо re:Store за полезную инструкцию.


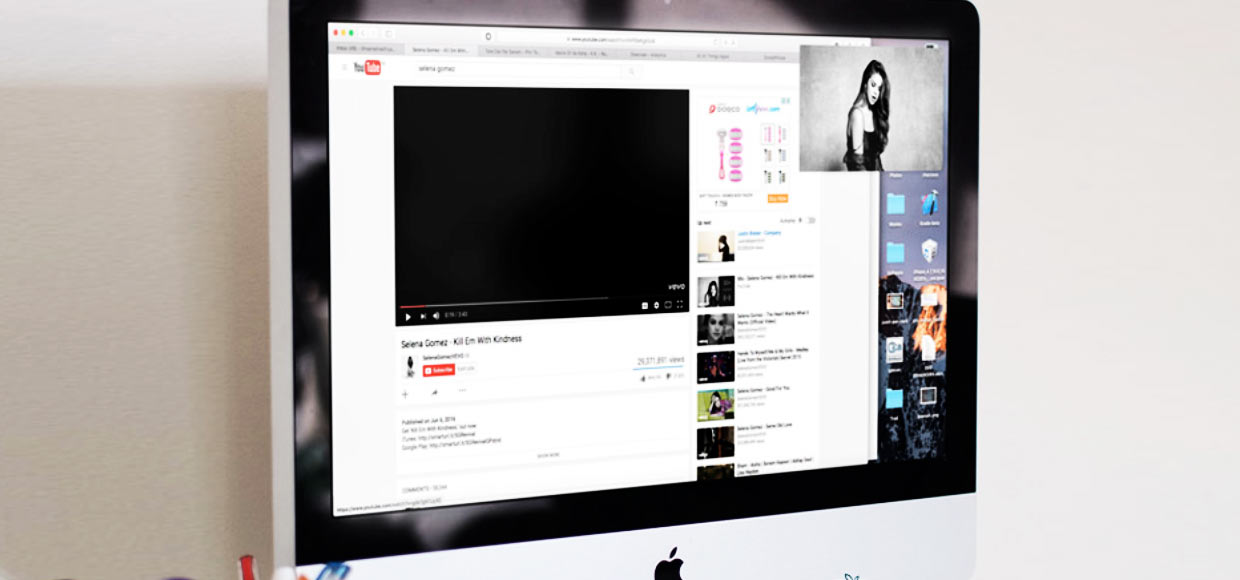
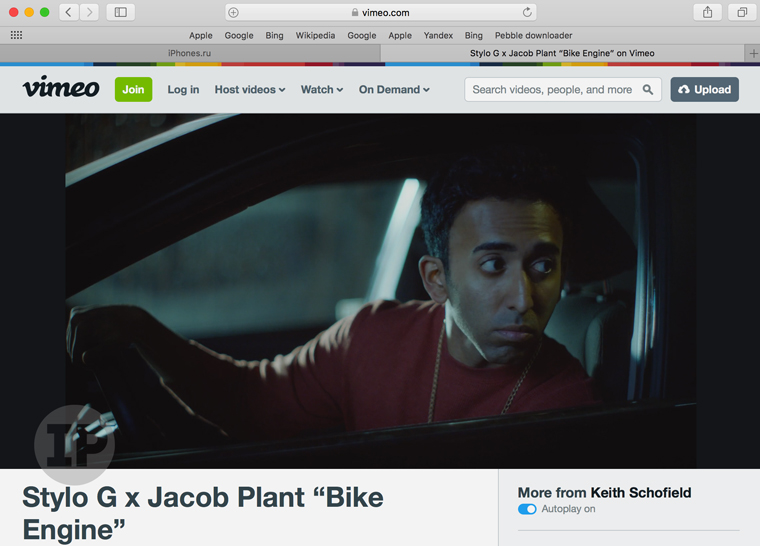
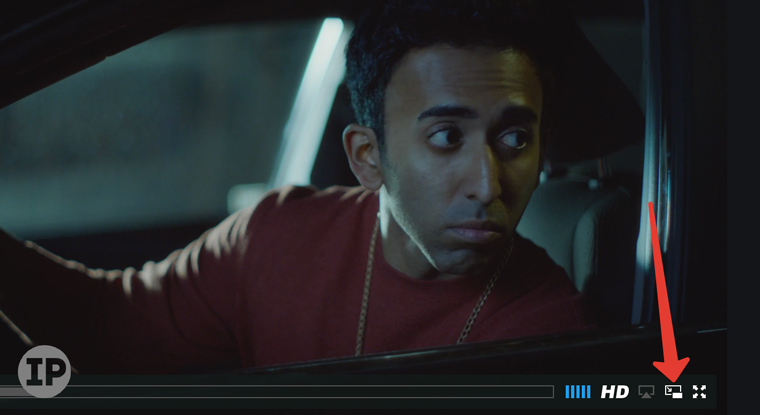
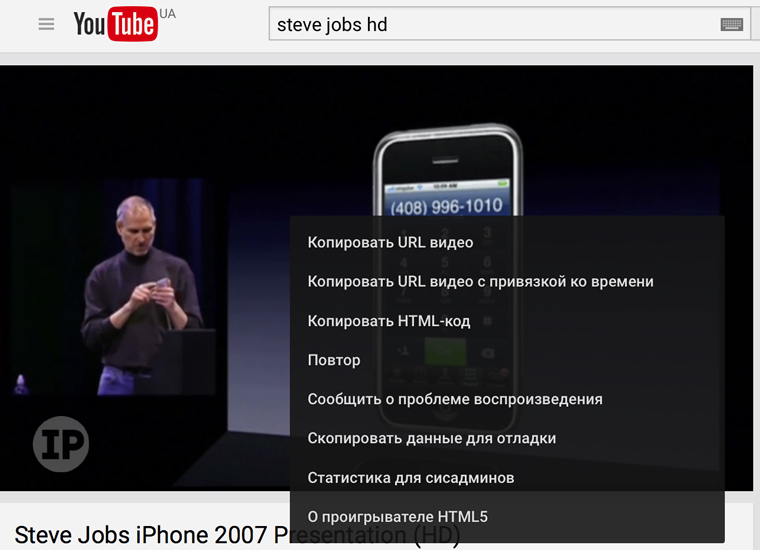
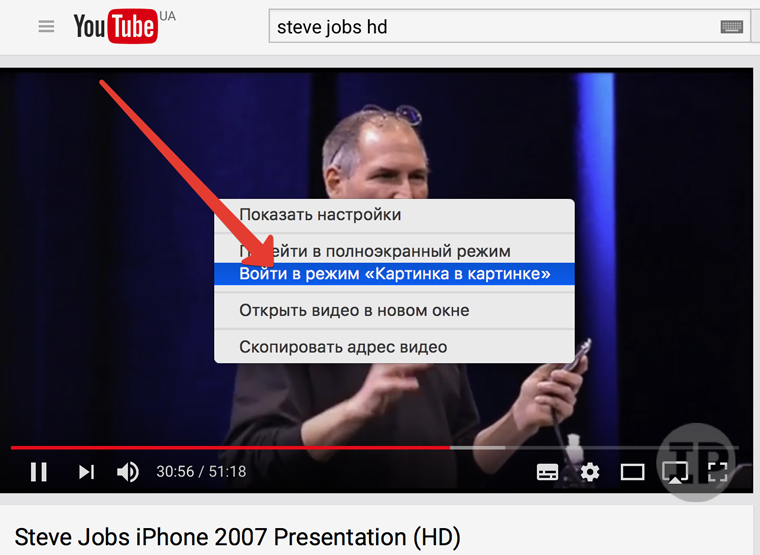

 (14 голосов, общий рейтинг: 4.14 из 5)
(14 голосов, общий рейтинг: 4.14 из 5)










 Задавай вопрос
Задавай вопрос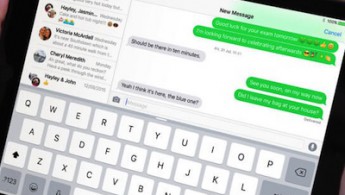
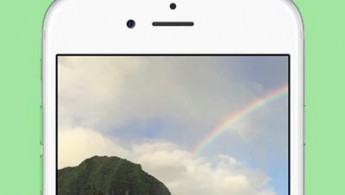
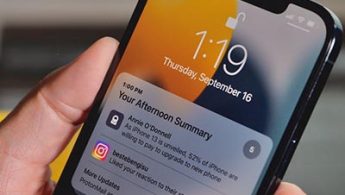


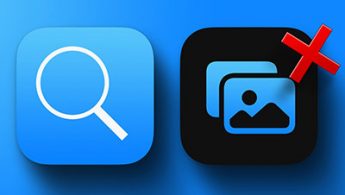
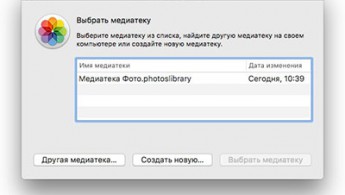



13 комментариев
Форум →