9 полезных команд.
В прошлый понедельник в статье 5 простых и полезных команд для начала работы с «Терминалом» в OS X была анонсирована серия статей о приемах работы с командной строкой на Mac.
Цель всех этих статей — расширить кругозор читателя и дать ему общее представление о том, на что способна командная строка в OS X и как это можно использовать для автоматизации своего труда. Чтобы читатель задумался о том, не стоит ли ему оптимизировать выполнение каких-то задач и работать эффективнее. Иногда 5-10 строк кода могут подарить несколько свободных часов.
Сегодня поговорим о командах для просмотра и изменения системной информации. Если вы пока не собрались ничего автоматизировать, то, имейте ввиду, что все описанное ниже можно сделать и без командной строки (стандартными средствами, либо с помощью сторонних утилит). Но через консоль быстрее и проще, чем через графический интерфейс. Просто надо к ней немного привыкнуть.
1. Собираем информацию о системе в файл

Утилита system_profiler выдает подробный отчет о системе, если не добавлять параметр «>file.txt», то вся эта информация отобразится на экране, а в противном случае сохранится в файл:
[code]
$ system_profiler >file.txt
[/code]
Зачем нужен такой файл, если такая же информация есть в меню «Об этом Mac»?
Во-первых, по текстовому файлу можно сделать поиск. Не надо искать на какой вкладке находится нужная информация, пролистывать длинные списки (к примеру, список установленных программ). Надо просто ввести искомые слова.
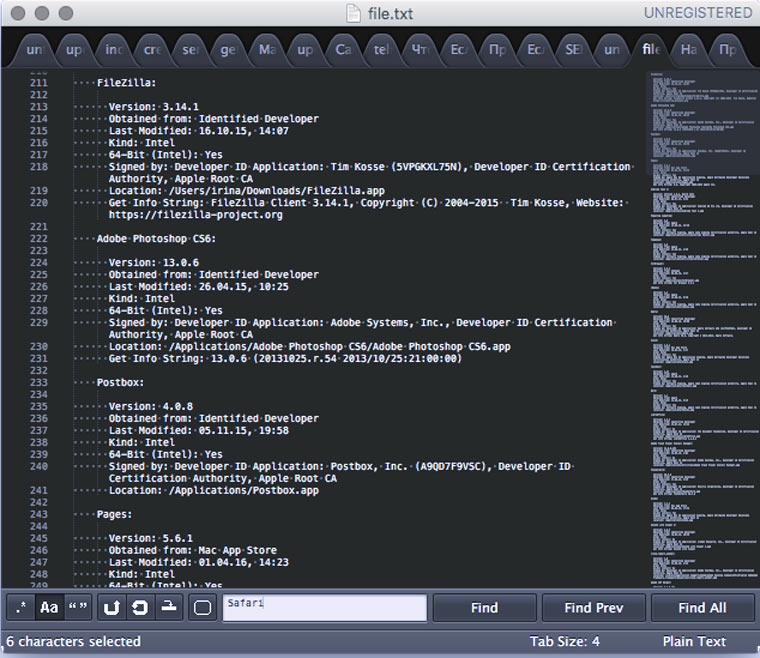
Во-вторых, послать такой файл другу на просмотр, чтобы получить совет, удобнее, чем делать скрины. А в третьих, файл, который создает system_profiler, можно использовать для контроля выполнения автоматизирующих скриптов (к примеру, для проверки версии «Редактора скриптов», чтобы знать точно какие команды на Apple Script/JavaScript поддерживаются компьютером). Или проверять перед запуском скрипта, хватит ли свободного места на диске для сохранения результатов его выполнения.
2. Меняем настройки
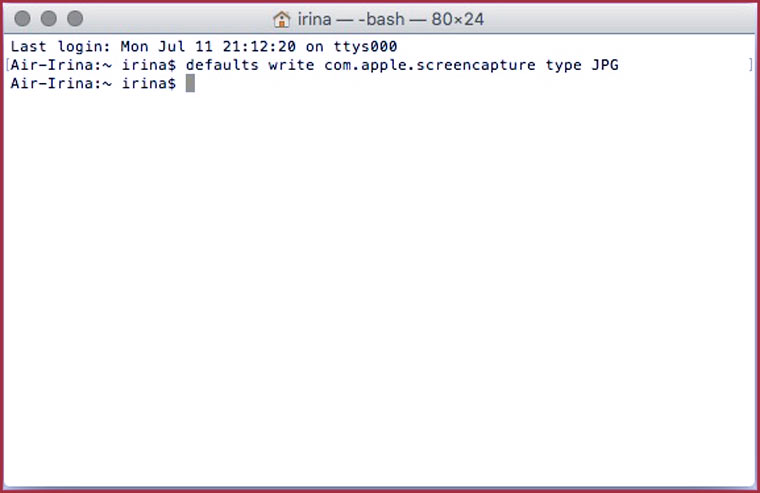
С помощью командной строки можно регулировать настройки. Этот пример меняет расширение по умолчанию для скриншотов:
[code]
$ defaults write com.apple.screencapture type JPG
[/code]
Аналогичным образом можно изменить многое. Например, включить отображение скрытых файлов в Finder:
[code]
$ defaults write com.apple.finder AppleShowAllFiles -bool YES
[/code]
Или разрешить выделение текста в QuickLook:
[code]
$ defaults write com.apple.finder QLEnableTextSelection -bool TRUE
[/code]
Всплывающие уведомления для iTunes:
[code]
$ defaults write com.apple.dock itunes-notifications -bool TRUE
[/code]
Еcли вы часто меняете какие-то настройки, то можете выяснить, как это делать с помощью консоли, сохранить эти команды в исполняемый файл и запускать его по мере необходимости.
3. Какие приложения жрут больше всего CPU и памяти?
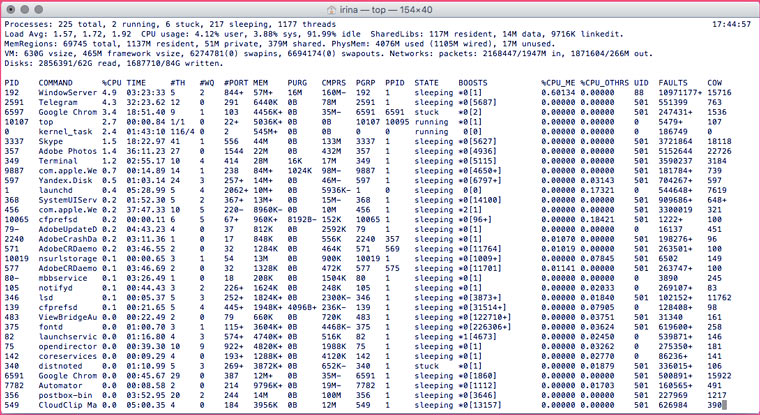
Если Mac вдруг начал притормаживать, то следует посмотреть, что больше всего загружает процессор?
[code]
$ top -o cpu
[/code]
А что занимает оперативную память?
[code]
$ top -o mem
[/code]
4. Завершаем приложения из командной строки
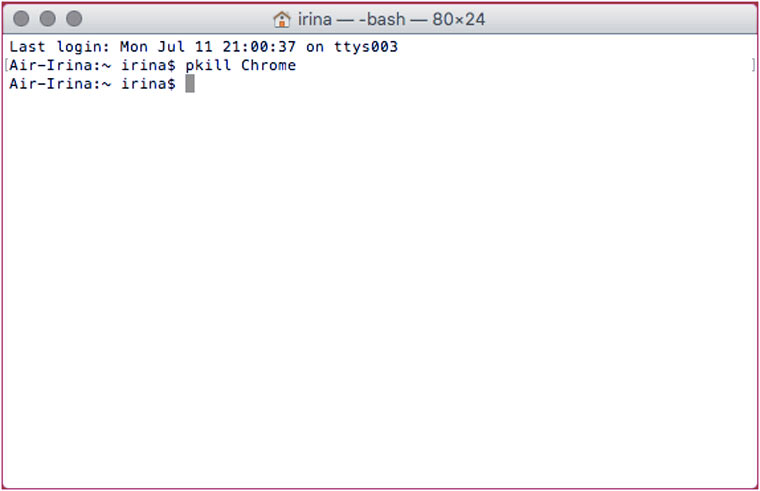
После того как корень зла найден, то можно выкорчевать его, не выходя из командной строки. Эта команда закроет браузер Chrome:
[code]
$ pkill Chrome
[/code]
pkill можно использовать для аварийного завершения программ, когда они перестают отвечать. Со мной один раз было, когда Command + Option + Escape предательски завис, а через командную строку приложение удачно отключилось.
5. Узнаем свой IP
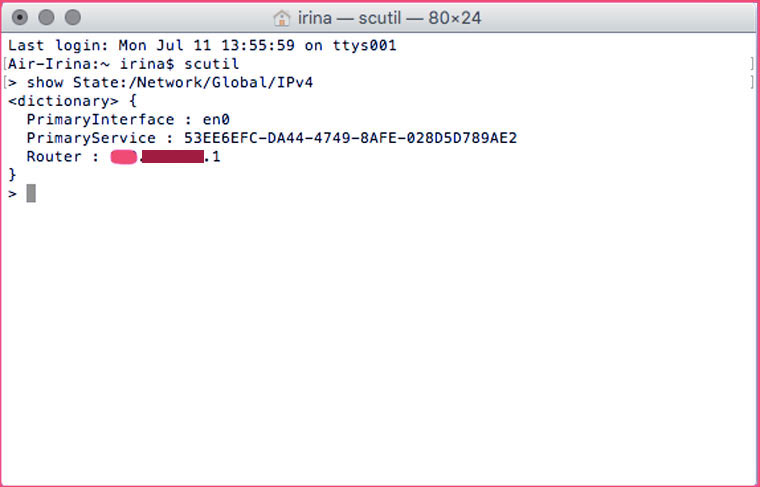
А это команда нужна чтобы узнать свой IP-адрес, когда нет желания делать это через браузер (к примеру, в нем настроены прокси).
[code]
$ scutil
> show State:/Network/Global/IPv4
[/code]
Чтобы закончить работу с утилитой scutil наберите команду:
[code]
> exit
[/code]
Или закройте окно «Терминала».
6. Узнаем своего провайдера или на каком этапе возникли проблемы с инетом
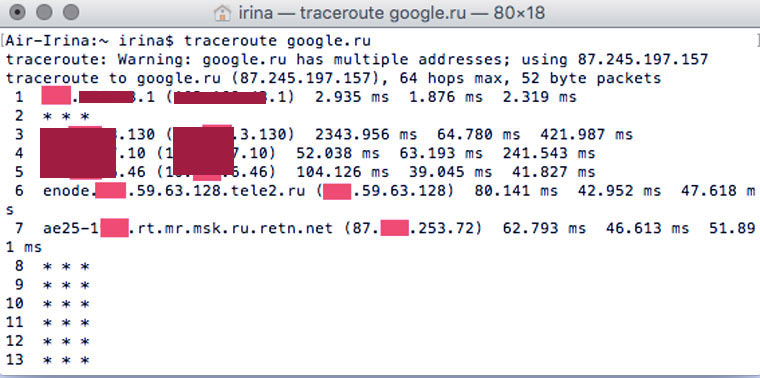
Бывает, что интернет внезапно перестает работать. И надо выяснить, следует ли звонить провайдеру или достаточно просто перезагрузить роутер (который стоит в другой комнате). Чтобы зря не ходить, можно использовать утилиту traceroute, которая укажет на каком этапе возникли проблемы с соединением:
[code]
$ traceroute google.ru
[/code]
Еще с ее помощью можно выяснить имя интернет-провайдера, которым пользуешься.
7. Какие диски установлены в системе
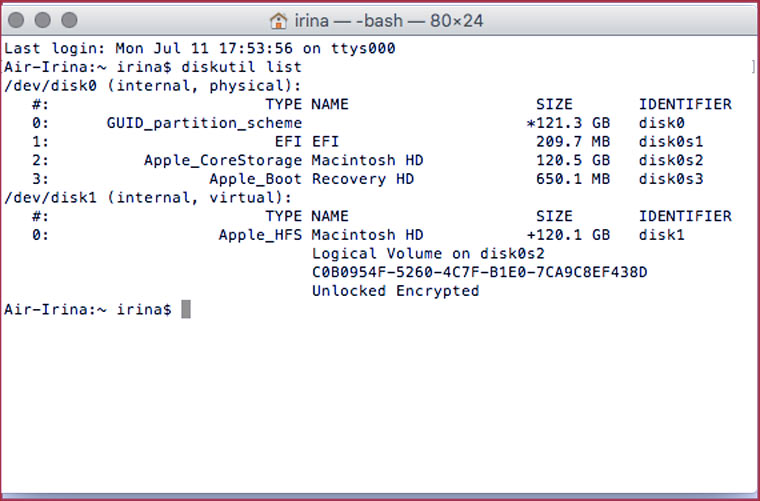
А эта команда отобразит список всех дисков, установленных в системе вместе с их именами и емкостью:
[code]
$ diskutil list
[/code]
8. Тестируем диск на наличие ошибок
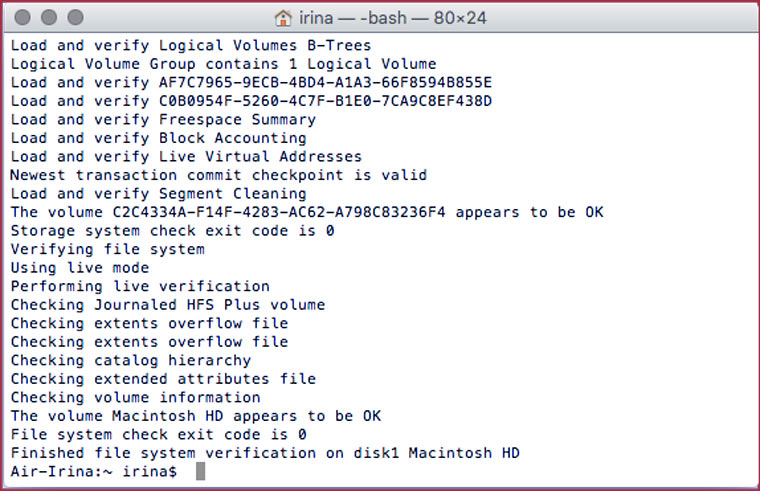
Еще с помощью этой утилиты можно проверить диск на наличие ошибок:
[code]
$ diskutil verifyVolume /
[/code]
Если после проверки появилось сообщение “The volume Macintosh HD was found corrupt and needs to be repaired”, то надо ввести следующую команду для устранения неполадок с диском:
[code]
diskutil repairvolume /
[/code]
Вместо / (основной диск), можно поставить /Volumes/[имя диска], который мы узнали в предыдущем пункте.
9. Измеряем скорость интернета
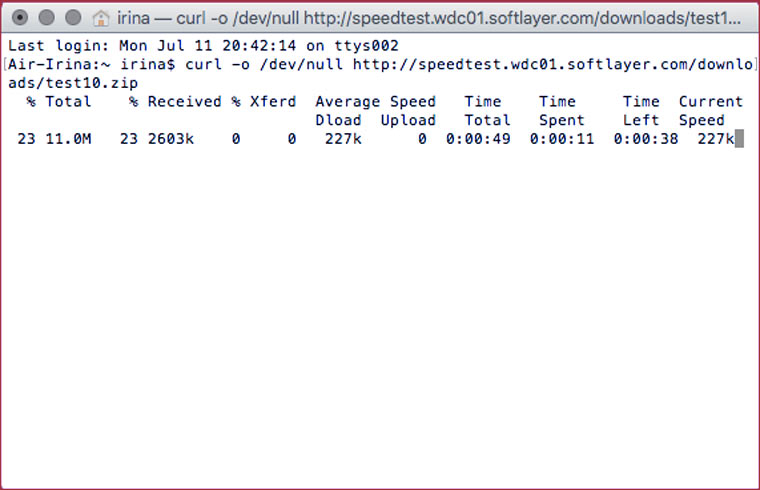
А вот простая команда для измерения скорости интернета. Она нужна в тех случаях, когда надо сообщить службе поддержки точную скорость интернета (они иногда задают такие вопросы), но она настолько низкая, что сайты для ее измерения не загружаются:
[code]
curl -o /dev/null http://speedtest.wdc01.softlayer.com/downloads/test10.zip
[/code]
Продолжение следует. В следующем выпуске будет подборка команд для автоматизации работы в интернете.



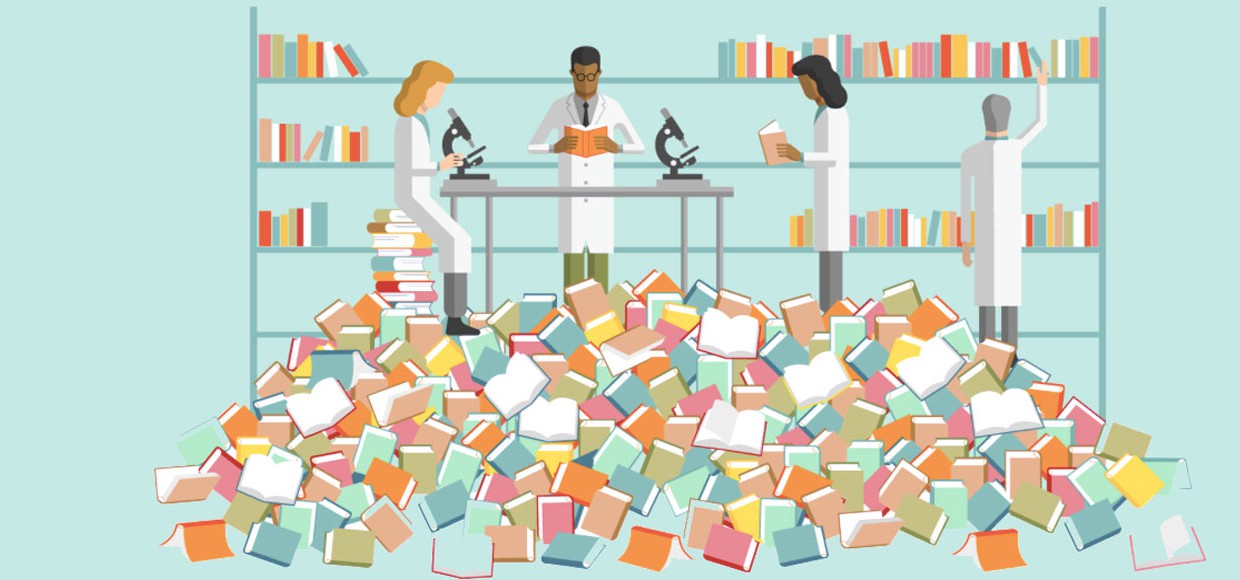

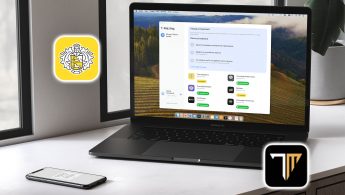


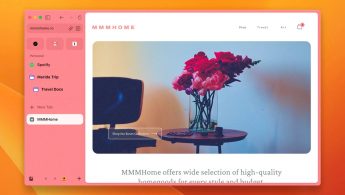



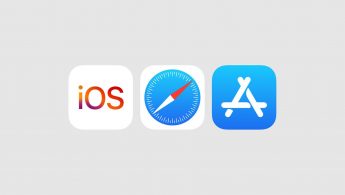


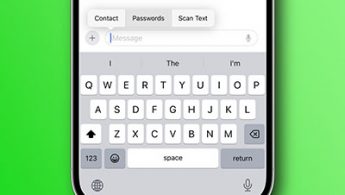
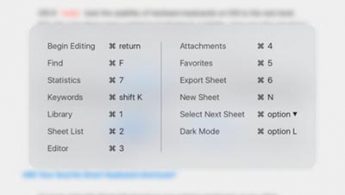
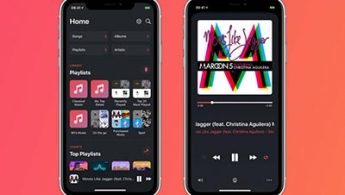

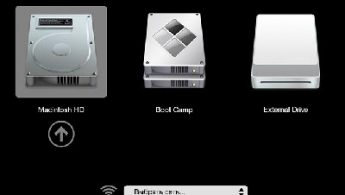

🙈 Комментарии 8