Окончательно перешёл на Mac почти 5 лет назад. До этого сталкивался с macOS по работе, поэтому общий стаж знакомства с системой ещё больше. Казалось бы, могу назвать себя экспертом.
Тем не менее, регулярно натыкаюсь на новые возможности, о которых даже не подозревал. Вот полсотни тех, с которыми познакомился в последнее время. Для удобства разделил их по приложениям.
Finder
Изначально кажется, что macOS — закрытая операционная система, которую невозможно подстроить под себя. Но один только Finder доказывает обратное.
1. Добавить файлы в боковое меню
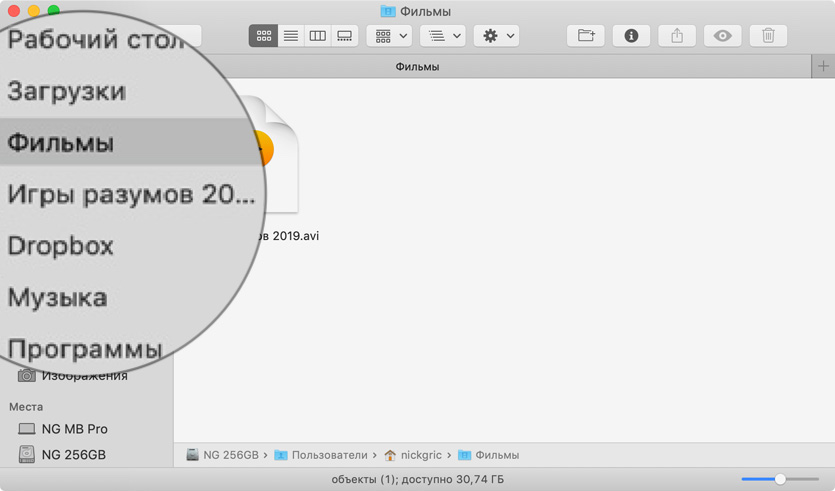
Просто перетащите файл в него, удерживая ⌘Command
С добавлением папок в боковое меню нет ровным счётом никаких проблем. У меня здесь с десяток дополнительных по работе и для жизни.
А вот файлы сюда добавлять я раньше не умел. Оказывается, это очень просто.
Сюда можно поместить, как вариант, таблицы с рабочими расчётами для максимально быстрого доступа.
2. Перенести папки на панель инструментов
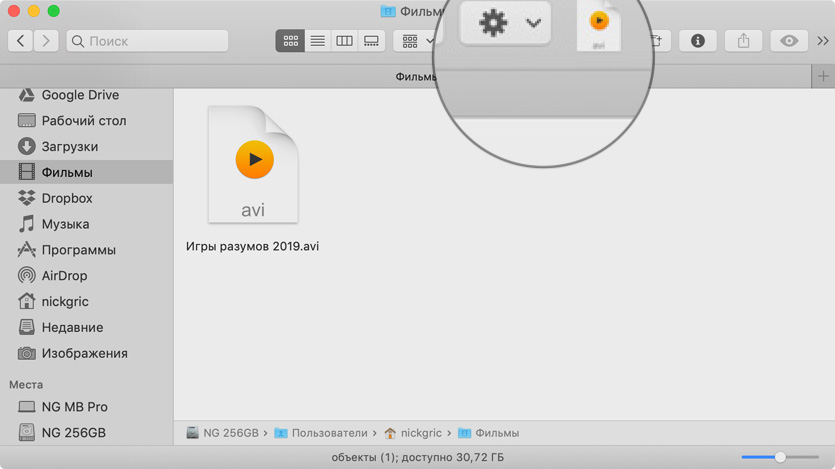
Чтобы закрепить файлы или папки в ней, удерживайте ⌘Command
Ещё один способ ускорить доступ к файлам и папкам — перенести их на панель инструментов.
3. Создать ярлык папки в Dock
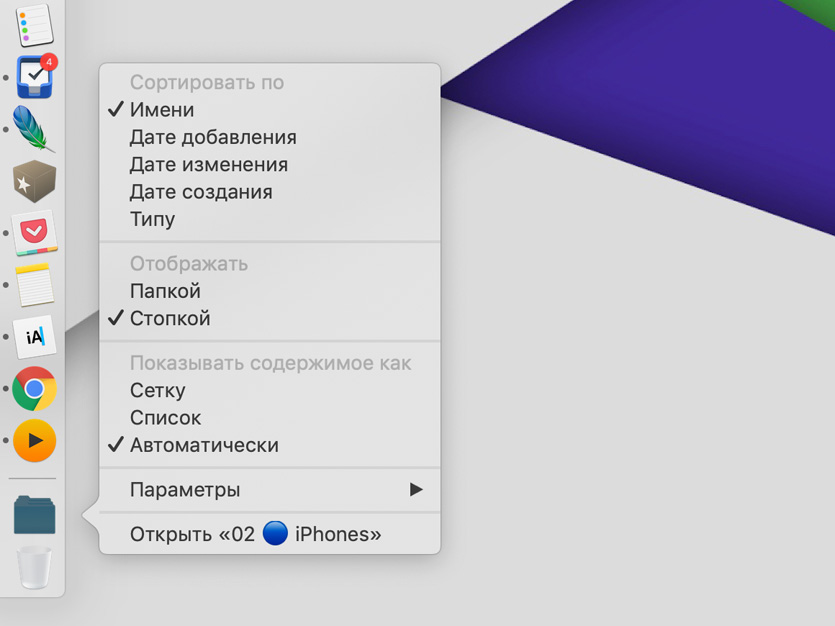
Выберите «Добавить в Dock» из контекстного меню любого элемента в боковом меню Finder
Для начала файл или папку нужно добавить в боковое меню, а оттуда что угодно легко переносится и в Dock
4. Сделать умный ярлык для файла
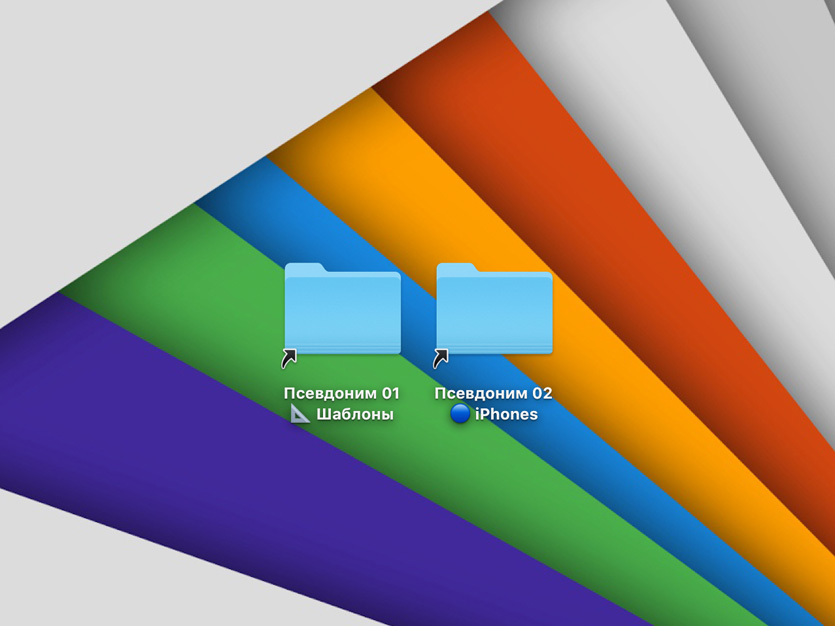
Выберите возможность «Создать псевдоним» из контекстного меню файла в Finder
Привычных ярлыков, которые хорошо знакомы всем по Windows, в macOS нет. Но вместо них в системе есть псевдонимы.
В отличие от ярлыков, псевдонимы привязываются именно к файлу или папке, а не к их местоположению. Поэтому перемещать оригиналы можно вообще без ограничений. Это очень удобно.
5. Изменить стандартную папку
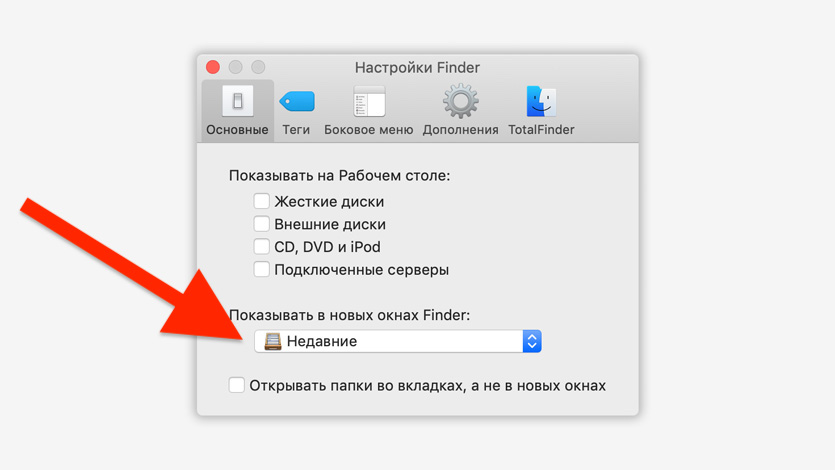
Перейдите в меню Finder > «Настройки» > «Основные» и выберите папку в пункте «Показывать в новых окнах Finder»
По умолчанию Finder в новых окнах открывает папку с недавними файлами. Тем не менее, это можно изменить.
Кстати, можно создать папку с псевдонимами своих самых востребованных файлов и задать её по умолчанию для новых окон Finder. Лайфхак.
6. Перезагрузить Finder
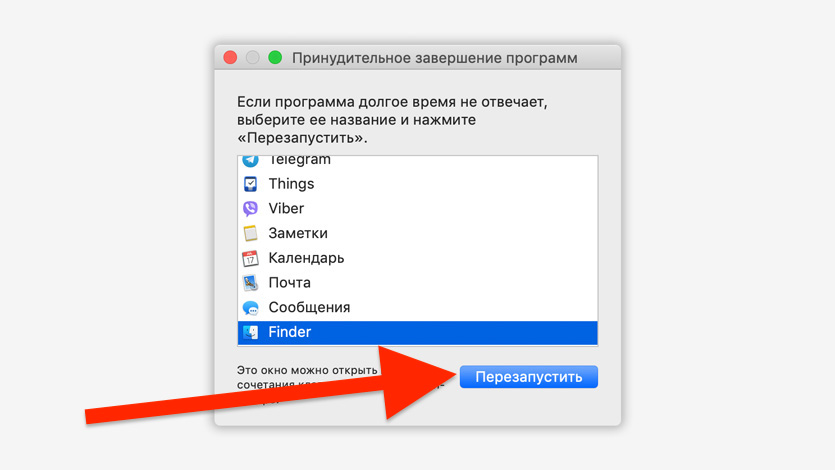
Откройте системное меню , перейдите в меню «Завершить принудительно», выберите Finder и нажмите «Перезапустить»
Честно, macOS куда стабильнее, чем Windows. Но и здесь приложения иногда зависают. Большинство программ можно принудительно завершить через контекстное меню Dock, но с Finder такой приём не подойдёт.
Перезагрузить Finder можно через отдельное меню операционной системы.
7. Переименовать несколько файлов за раз
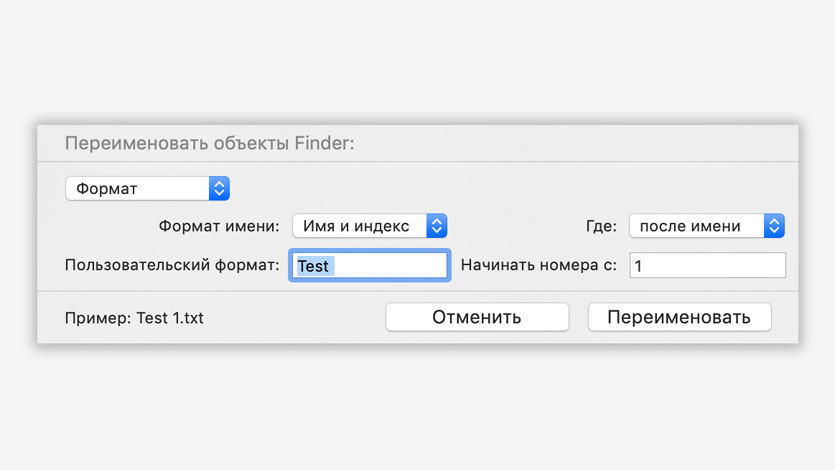
Выделите несколько файлов в Finder, вызовите контекстное меню и выберите «Переименовать объекты»
Немногие знают, что в Finder встроен многофункциональный инструмент для группового переименования файлов — активировать его проще простого.
С помощью него можно добавить или заменить текст в имени, пронумеровать файлы и даже вписать в название дату.
8. Создать умную папку для поиска
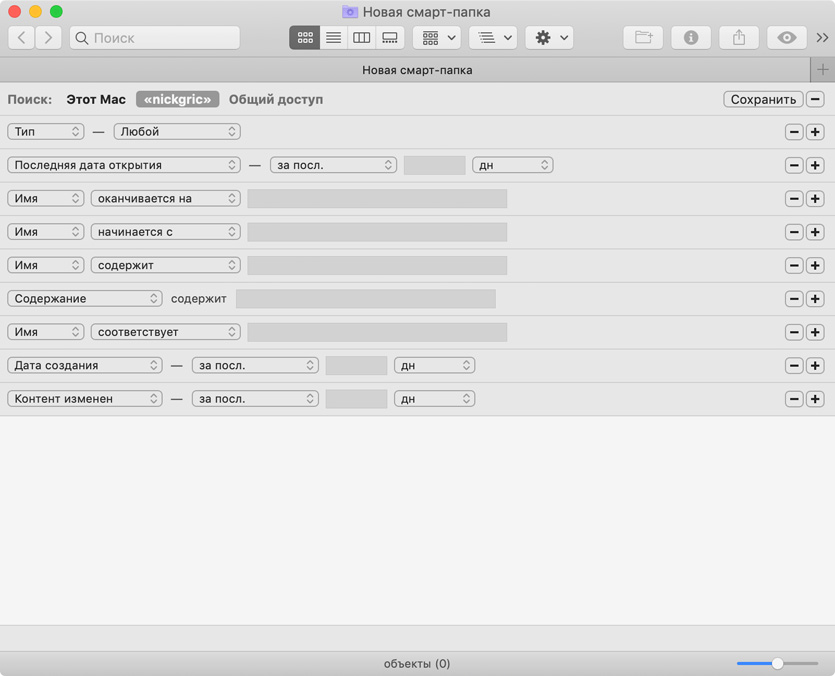
Нажмите на пункт «Новая смарт-папка» в меню «Файл» в Finder
Ещё один удобный инструмент Finder — смарт-папки. По сути, с помощью него можно создать специальный поисковый фильтр с несколькими условиями и получать быстрый доступ к самой важной информации.
9. Добавить хлебные крошки для навигации
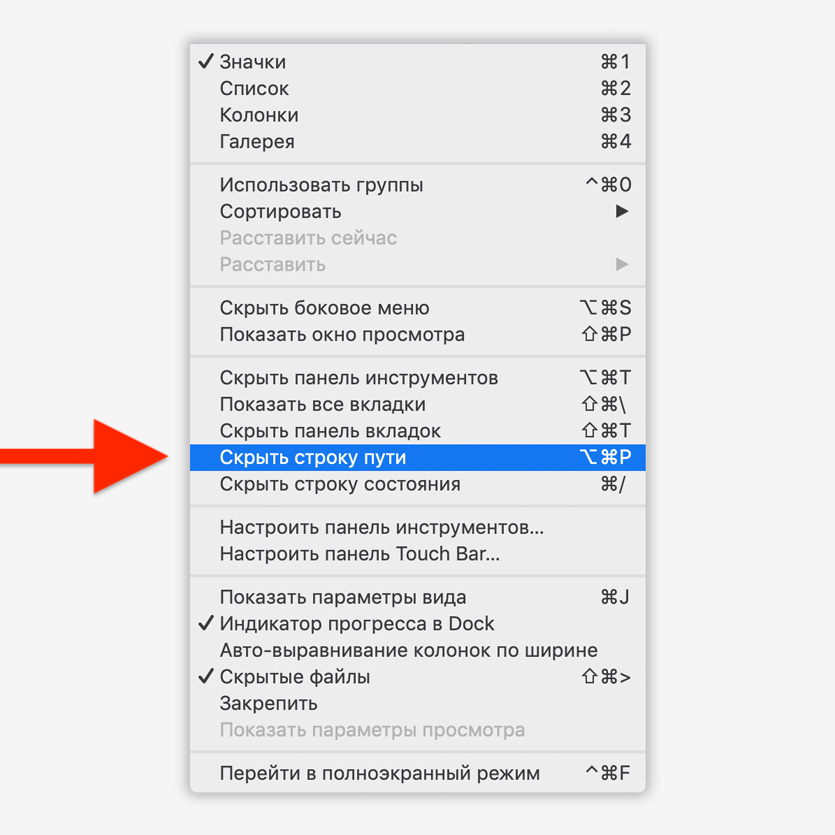
Включите «Показать строку пути» в меню «Вид» в Finder
Хлебные крошки — это и есть путь к файлу или папке. Их можно поместить в нижнюю часть окна и переходить к любому каталогу с помощью двойного нажатия.
10. Быстро открыть новую вкладку
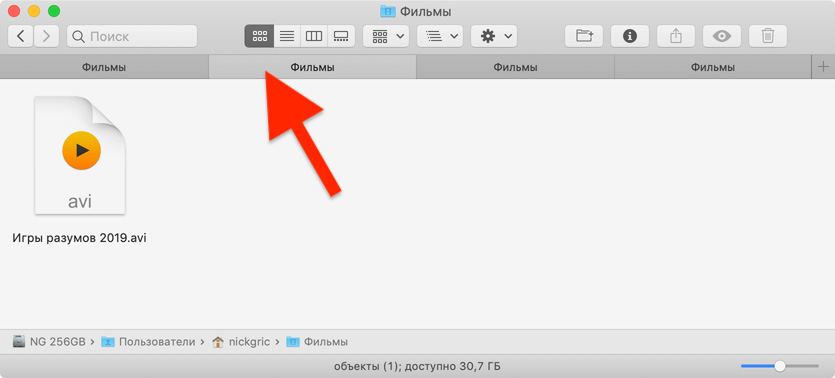
Для этого нажмите ⌘Command + T
Да-да, в Finder тоже есть вкладки, и добавить новую можно простым сочетанием клавиш.
Safari
Safari — самый простой браузер, который только можно придумать, поэтому он быстрый и энергоэффективный. Но и у него есть интересные фишки, которые обязательно нужно попробовать.
11. Быстро перейти в адресную строку
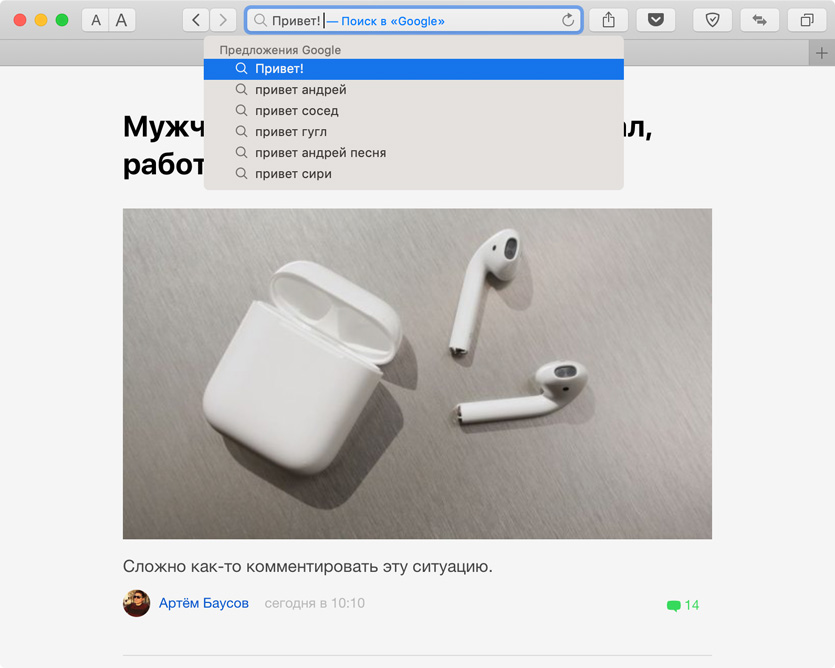
Для этого нажмите ⌘Command + L
После использования этого сочетания клавиш фокус ввода тут же переместится в адресную строку, и вы сможете ввести домен сайта или поисковый запрос.
12. Определить разрешение изображения
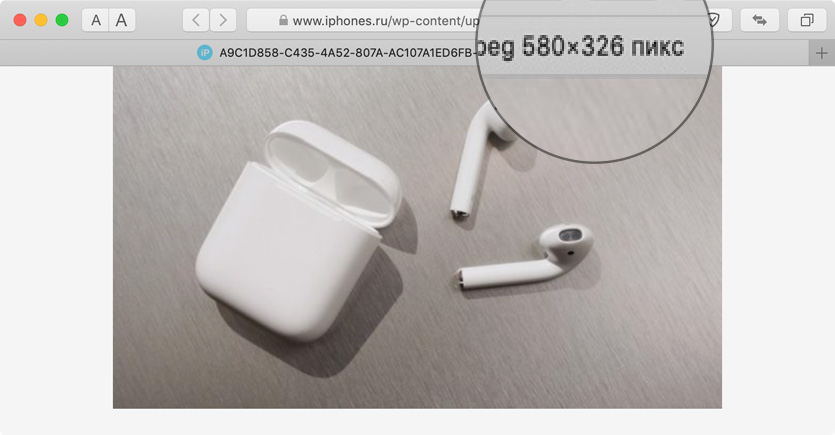
Просто откройте его в новой вкладке
Посмотрите на имя вкладки изображения — в конце него будет указано разрешение картинки.
13. Включить значки для открытых вкладок
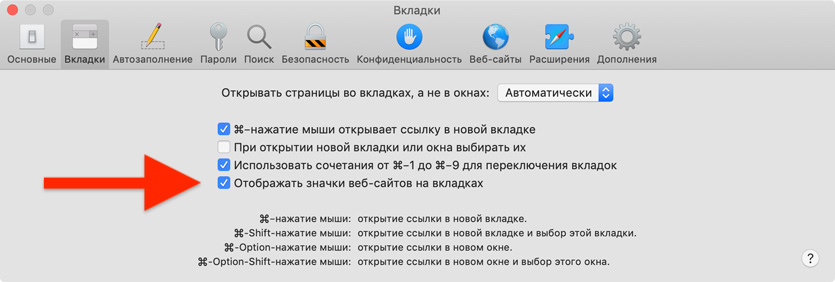
Активируйте «Отображать значки веб-сайтов на вкладках» в меню «Вкладки» в «Настройках» браузера
Эта относительно новая фишка даёт возможность быстрее ориентироваться во всех открытых вкладках операционной системы.
14. Переключаться между вкладками
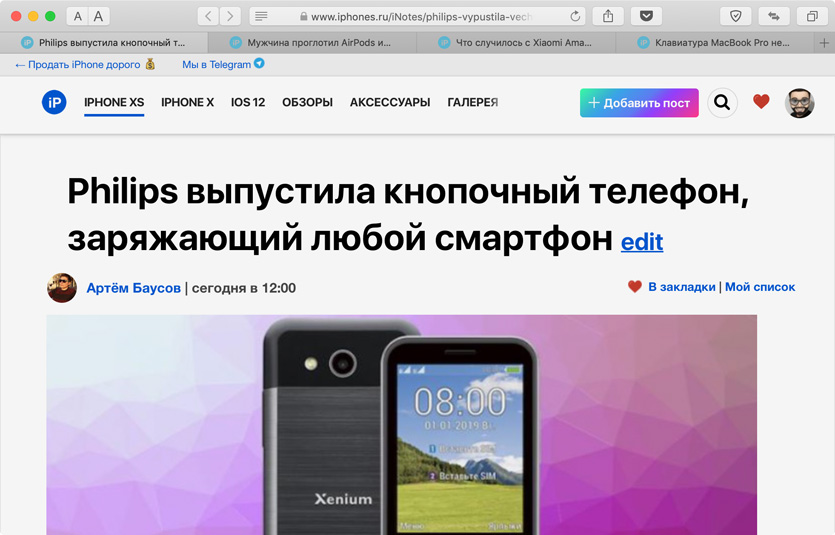
Используйте ⌘Command и цифры 1–9, которые эквивалентны номерам вкладок
Сочетания клавиш для переключения между вкладками — это супер-удобно.
15. Показать все сохранённые пароли
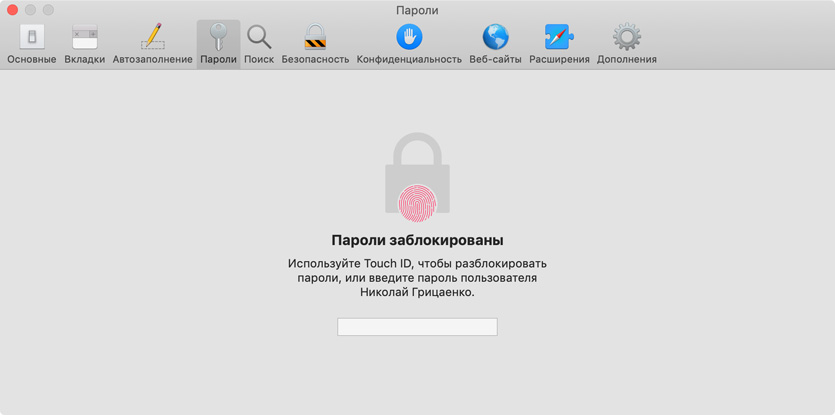
Просмотреть их можно в меню «Пароли» в «Настройках»
Чтобы увидеть пароль конкретной учётной записи, нужно просто выбрать её в перечне.
Обратите внимание на жёлтые отметки с восклицательными знаками. Они указывают на пароли, которые повторяются.
Spotlight
Spotlight — уникальная поисковая система, встроенная в macOS. Но с помощью неё можно не только искать информацию на жёстком диске своего компьютера.
16. Искать информацию по конкретному типу
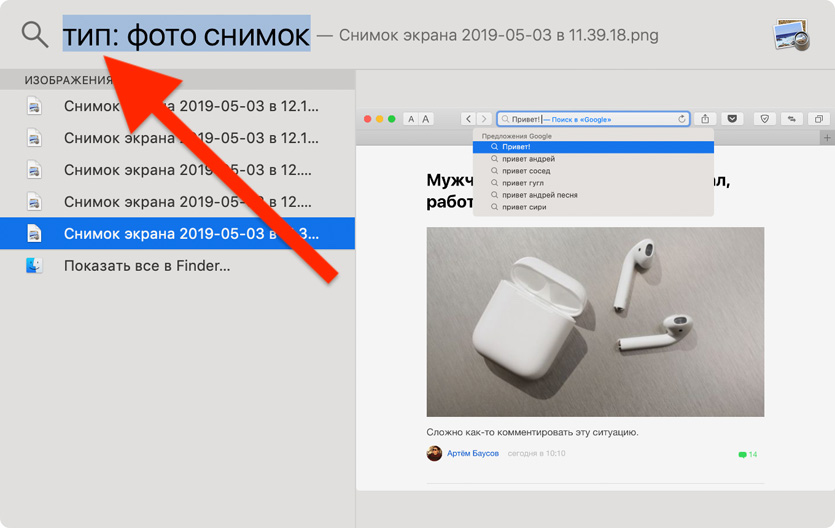
Просто введите команду «Тип:» и его название перед запросом
После команды без пробела можно использовать «аудио», «таблицы», «изображения» и многие другие типы данных, которые будут использованы для поиска.
17. Получить определение слова
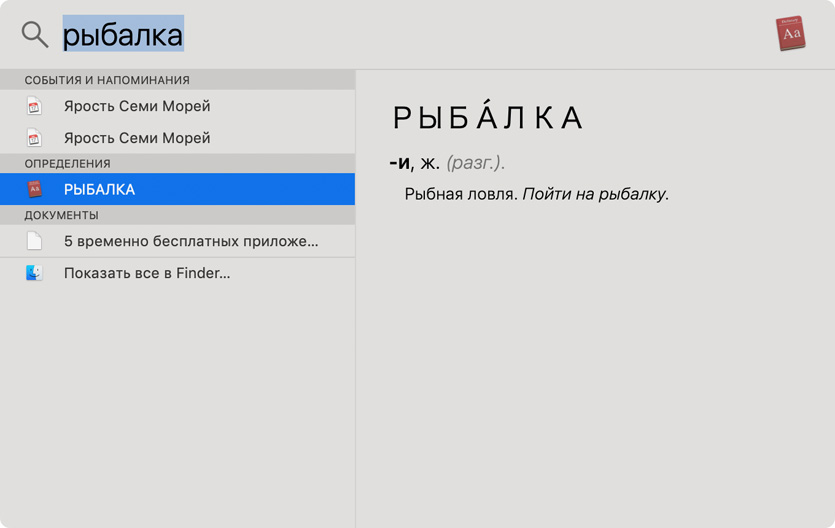
Введите слово и тут же получите его определение в словаре
Spotlight умеет искать данные из встроенного в операционную систему словаря. Используйте это!
18. Посчитать выражение
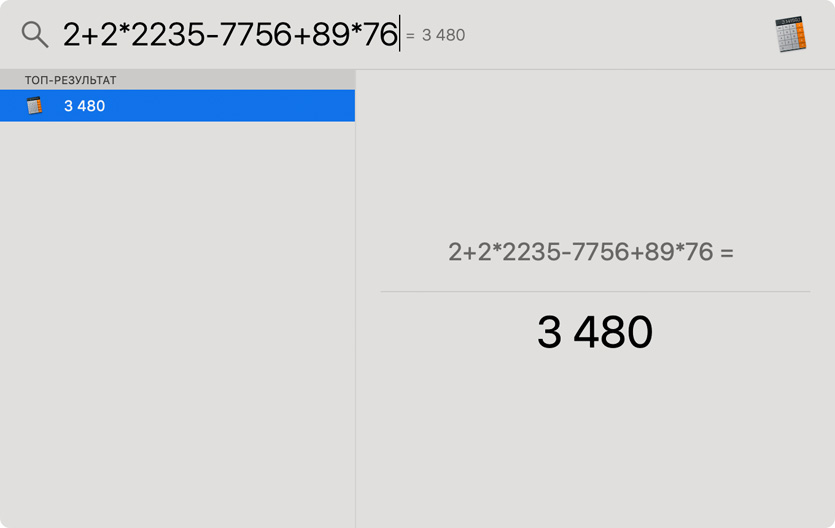
В поисковую систему macOS встроен калькулятор
Поисковая система Mac ловко взаимодействует с «Калькулятором» и умеет считать как самые примитивные выражения, так и сложные тригонометрические функции.
19. Конвертировать величины
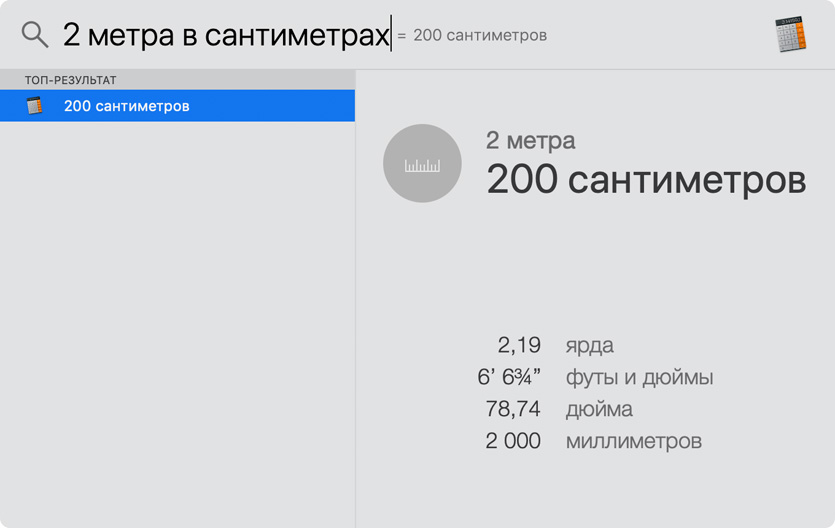
Spotlight даже умеет переводить величины
Я не сумел найти ни одной физической величины, про которую Spotlight не знает. С курсами валют поисковая система также дружит.
20. Исключить папки из поиска
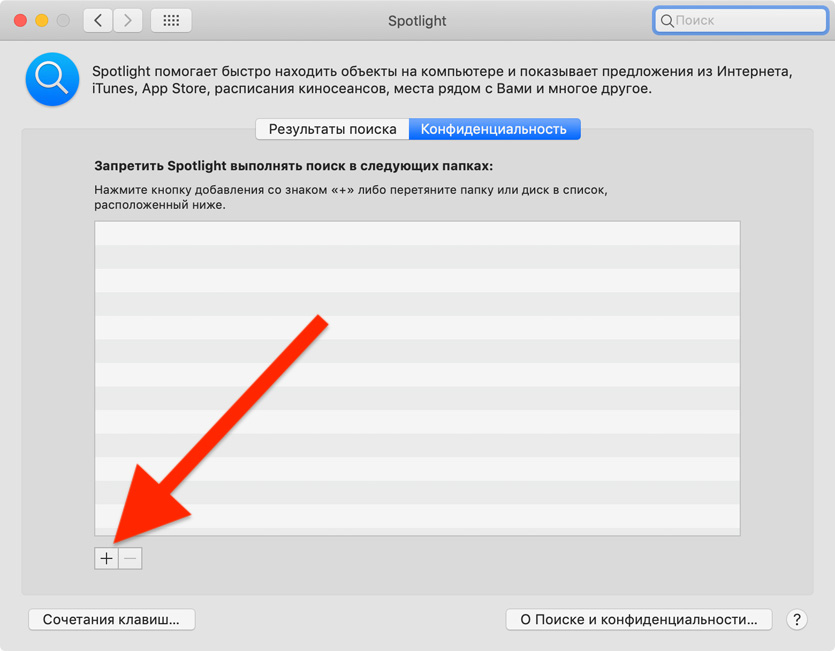
Это можно сделать в разделе «Конфиденциальность» в меню «Системные настройки» > Spotlight
Если на диске вашего компьютера есть какие-то секретные материалы, лучше исключить их из поиска Spotlight — просто на всякий случай.
«Строка меню»
Даже «Строку меню» вашего Mac можно гибко настроить под себя. Для этого нужно знать всего несколько простых хитростей, которые изменят ваш взгляд на этот элемент системы.
21. Скрыть строку меню
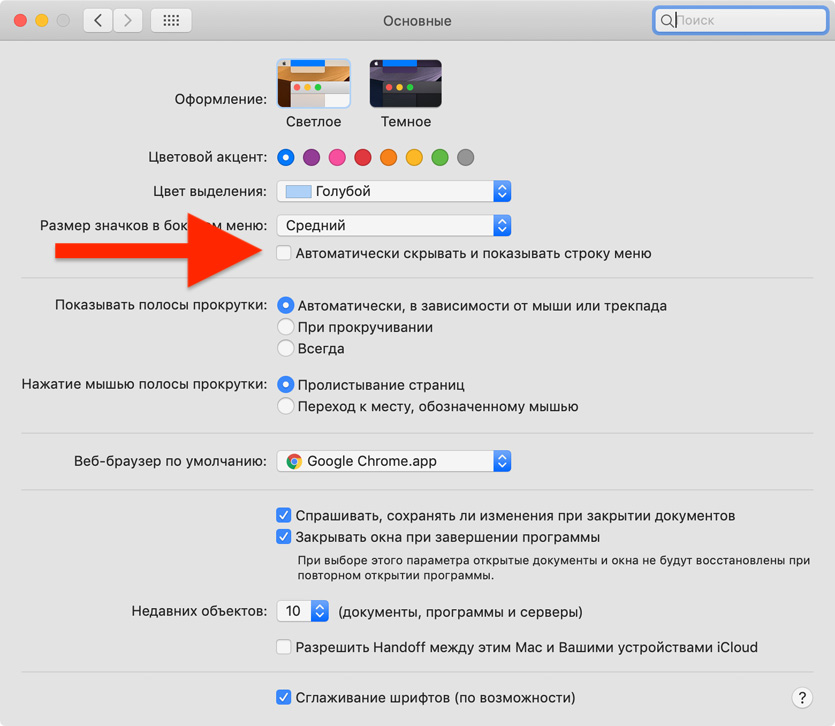
Скрыть строку меню можно через «Системные настройки» > «Основные»
Если вы активно пользуетесь сочетаниями клавиш, строка меню практически бесполезна — она только место на экране занимает. Её можно автоматически скрывать с экрана. При этом она будет появляться, если подвести курсор к верхнему краю.
22. Переместить иконки в строке меню
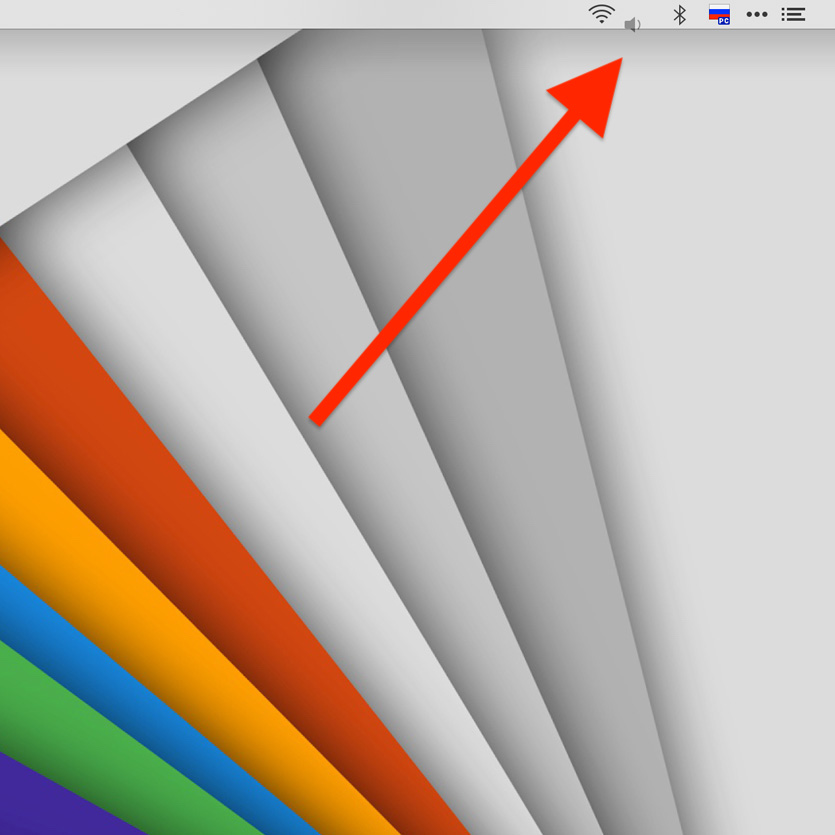
Просто перетяните их, зажав ⌘Command
Таким образом можно легко изменить порядок значков в правой части строки меню по своему усмотрению.
23. Удалять иконки в строке меню
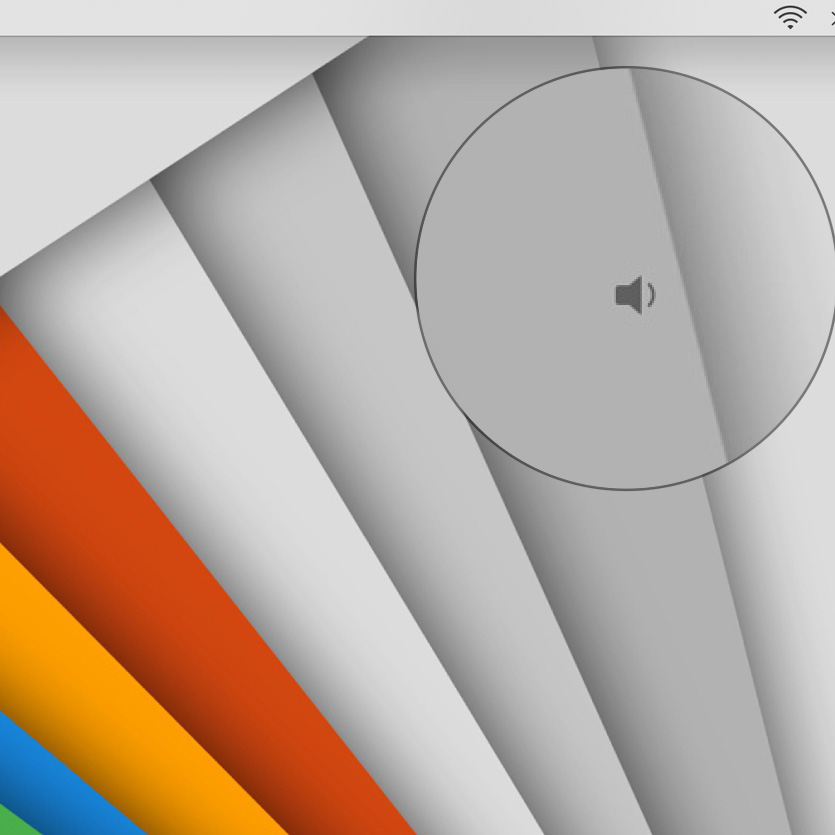
Нужно «выкинуть» их оттуда с зажатым ⌘Command, но это работает не со всеми значками
Жаль, удалить абсолютно все значки из строки меню таким образом не выйдет при всем желании — для этого лучше воспользоваться специальной программой Bartender 3.
24. Добавить проценты для батарейки
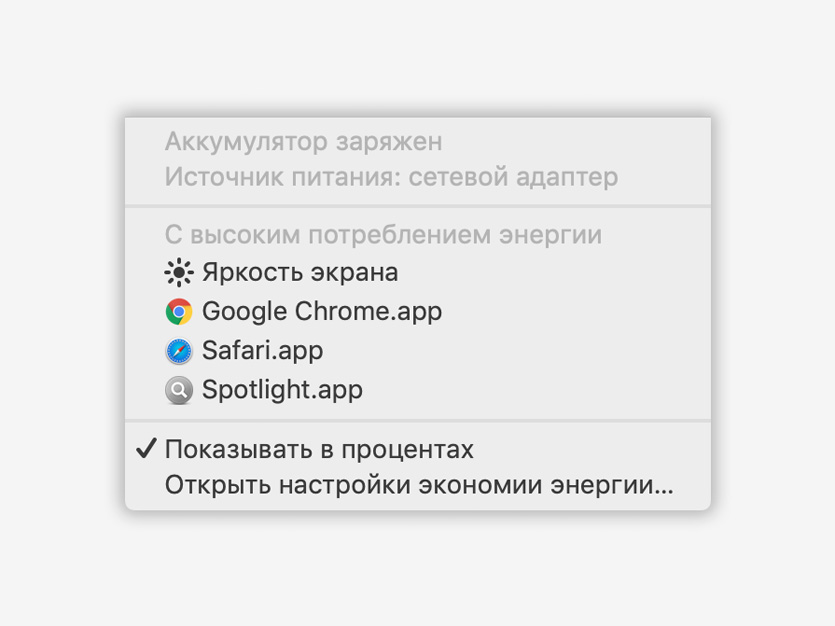
Нажмите на батарейку и выберите «Показывать в процентах»
Добавьте проценты для батарейки, чтобы точно знать, насколько она заряжена.
25. Изменить отображение даты и времени
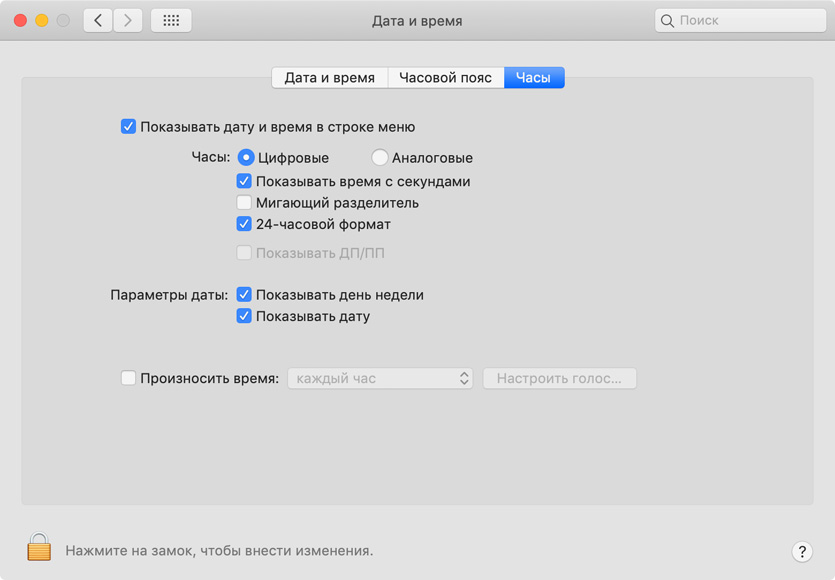
Изменить варианты отображения даты и времени можно в меню «Системные настройки» > «Дата и время» > «Часы»
Вы можете использовать цифровые или аналоговые часы, добавить к ним день недели и дату, изменить формат времени.
Siri
Я практически не использую Siri на iPhone и Apple Watch, но на Mac голосовой ассистент у меня востребован в разы больше. Все потому, что командовать им можно, занимаясь другими задачами.
26. Открыть любое приложение
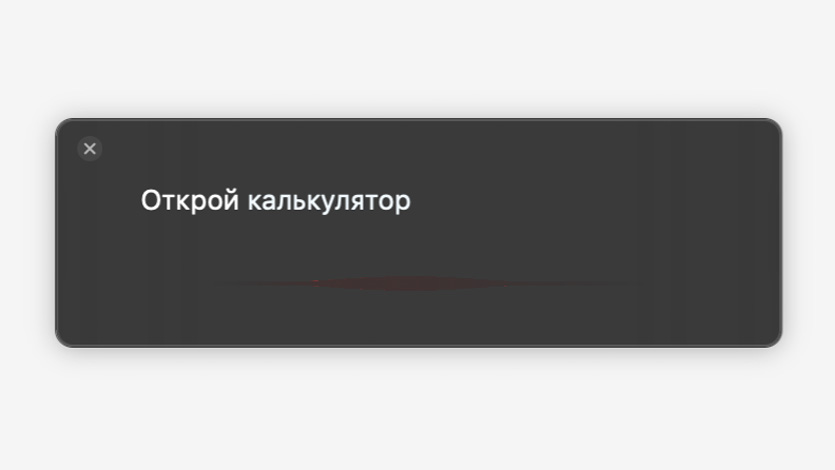
Достаточно сказать «Открой» и название приложения
С помощью Siri круто переключаться между приложениями. Например, набирая этот текст, я одновременно могу попросить её запустить графический редактор, чтобы обработать снимки.
27. Показать файлы за последнее время
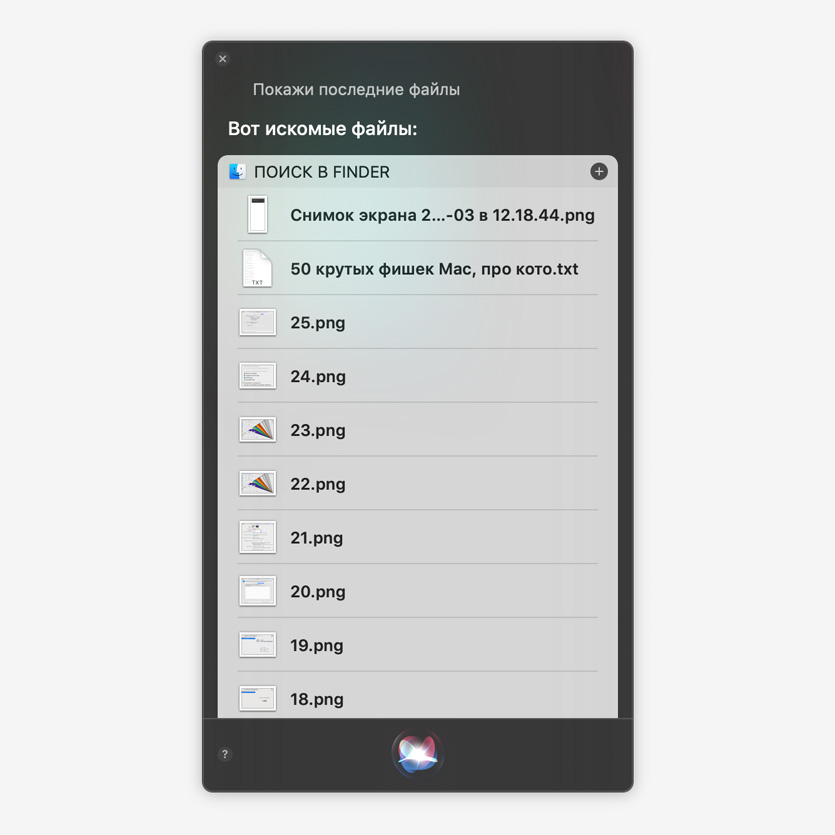
Нужно попросить Siri «Покажи последние файлы»
Голосовой ассистент может показать недавние документы в небольшом окошке в углу экрана, и вы легко перетащите их в документ без дополнительных манипуляций.
28. Управлять настройками системы
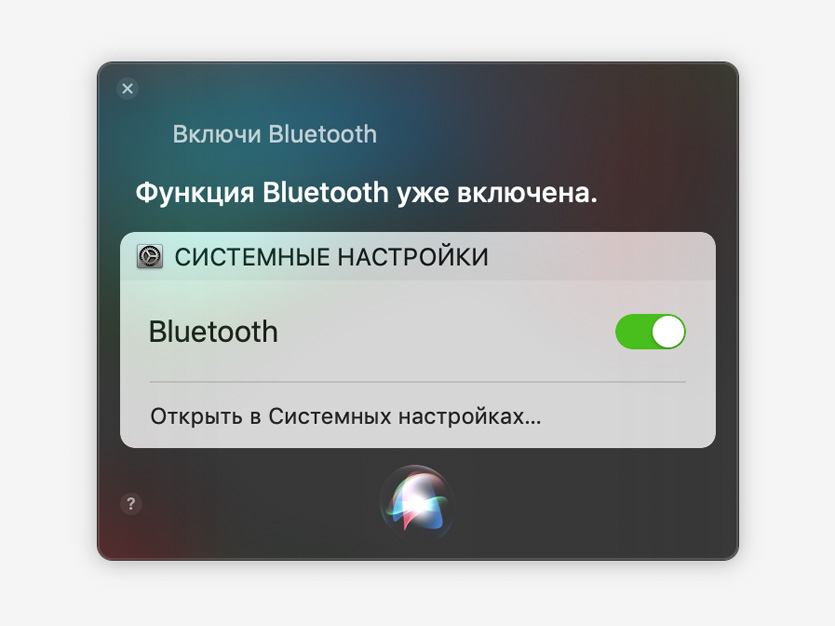
Команд достаточно: «Включи Bluetooth», «Отключи Wi-Fi», «Прибавь громкость», «Уменьши яркость» и так далее
У Siri есть доступ ко всем основным настройкам, которые можно быстро изменить голосом.
29. Искать файлы в интернете
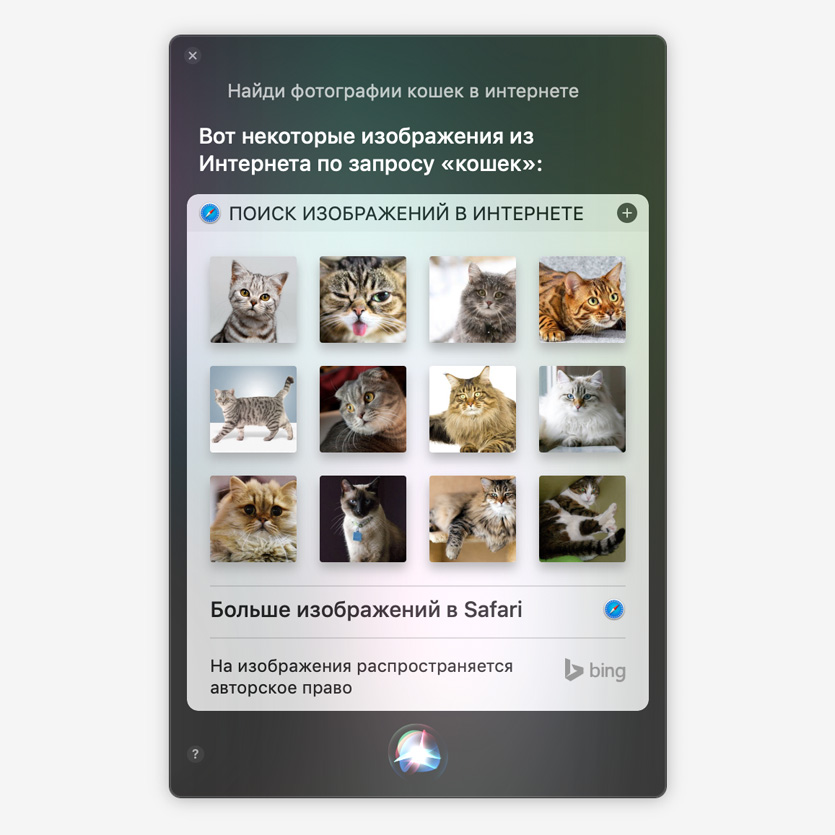
Можно, например, сказать «Найди кошек в интернете»
Siri может найти изображения для вашего текста, пока вы его набираете — просто попросите её об этом.
30. Узнать информацию про компьютер
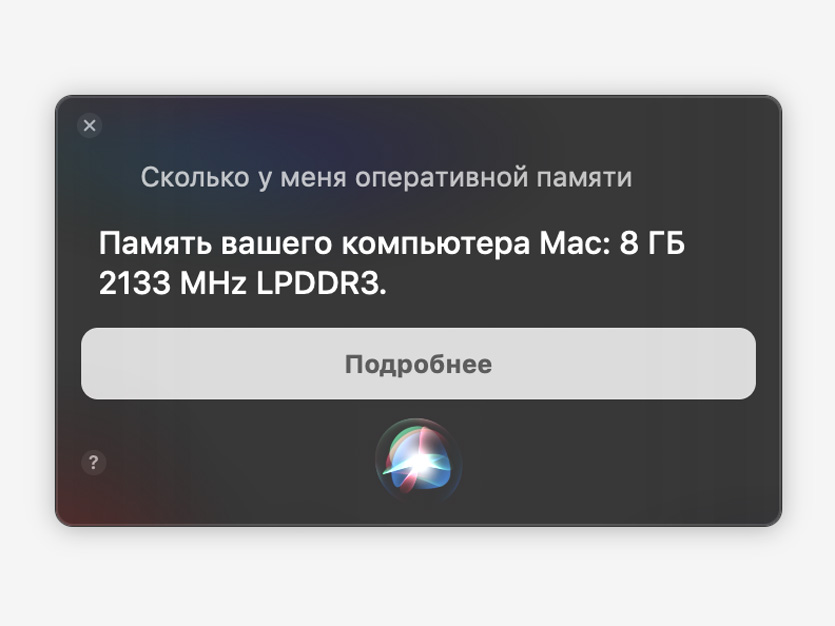
Siri знает про ваш компьютер абсолютно все: «Какой процессор у этого Mac», «Сколько оперативной памяти у моего Mac», «Какой серийный номер у этого Mac»
Конечно, можно просто перейти в меню «Об этом Mac», но куда интересней попросить рассказать про него Siri.
Жесты
В последнее время на Windows ситуация с трекпадами немного улучшилась, но до Mac им очень далеко. Кстати, вот набор жестов, которые вам обязательно нужно знать.
31. Запустить меню со всеми приложениями
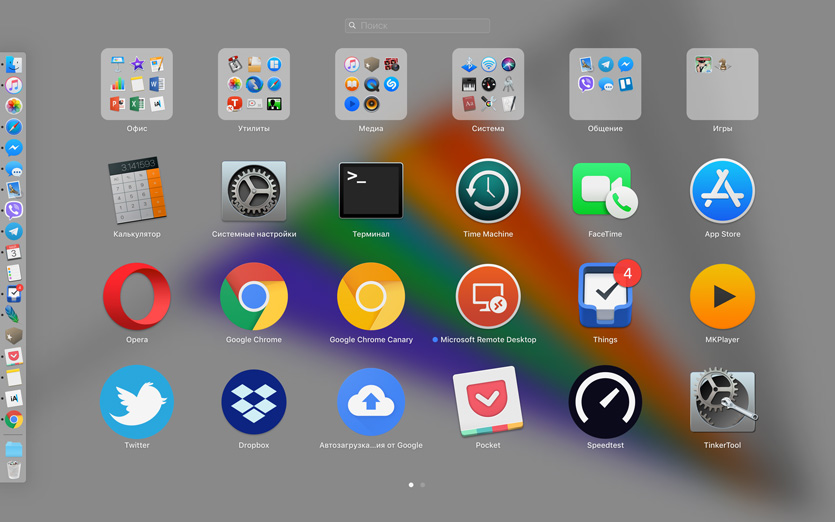
Для этого сведите вместе четыре пальца
Это меню называется Launchpad — в него попадают ярлыки абсолютно всех приложений, которые вы устанавливаете на Mac.
32. Показать рабочий стол
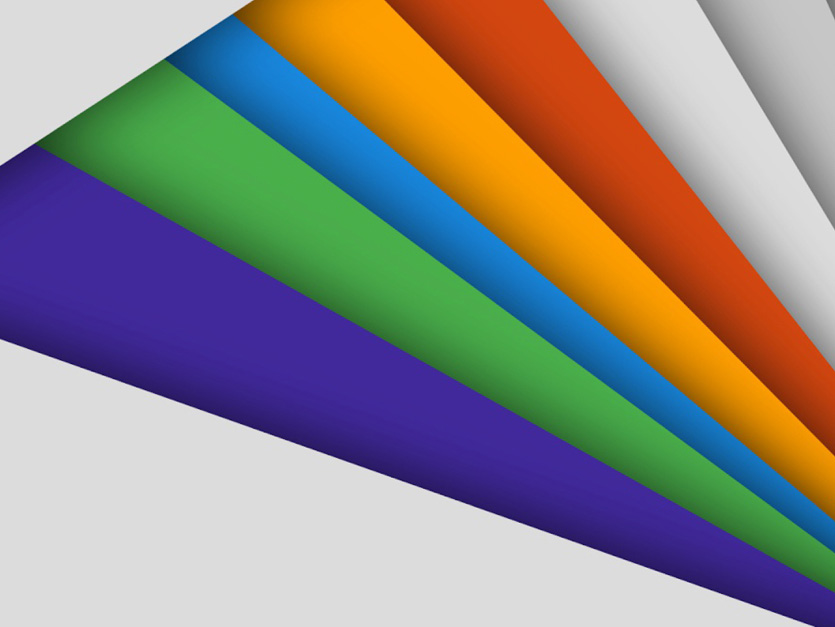
Просто разведите четыре пальца
Это аналог функции «Свернуть все окна» из Windows. Я не знал о ней, как минимум, год с начала использования Mac.
33. Переключение между рабочими столами
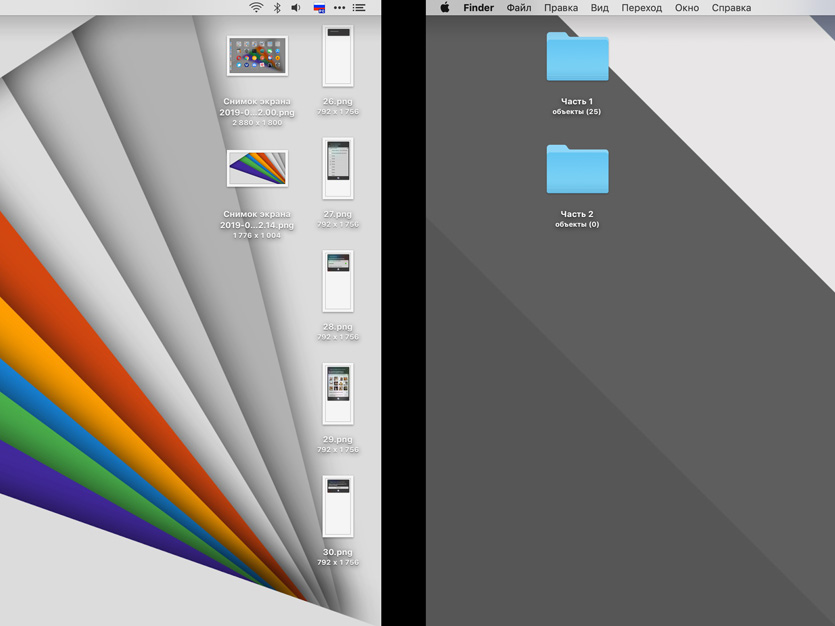
Смахивайте влево и вправо четырьмя пальцами
Так вы можете переключаться не только между рабочими столами, но и между приложениями, открытыми на весь экран.
34. Открыть меню активных приложений
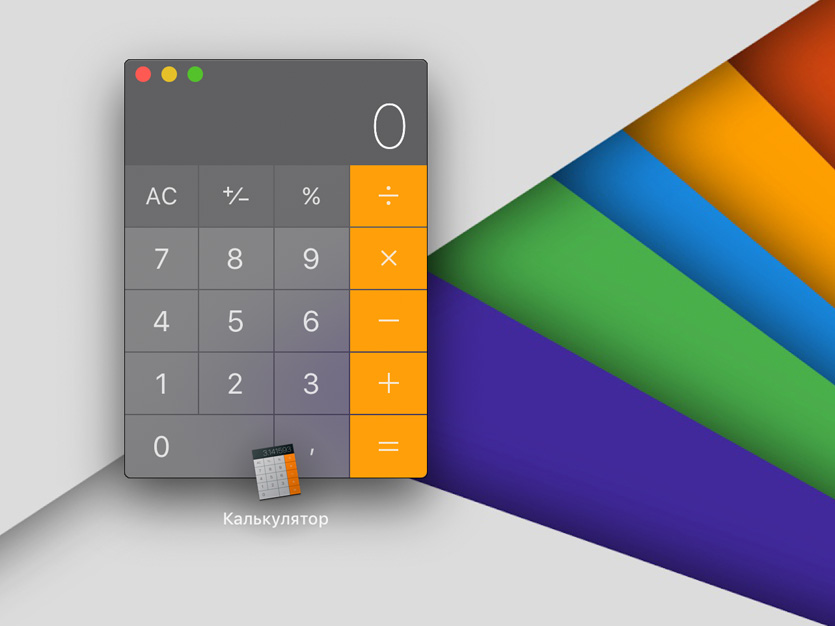
Смахните четырьмя пальцами вверх
Меню активных приложений называется Mission Control. Оно показывает окна всех активных программ и даёт возможность удобно перемещаться между ними.
Кстати, если навести курсор на окна любого приложения и смахнуть вверх двумя пальцами, они увеличатся.
35. Перемотать трек в iTunes
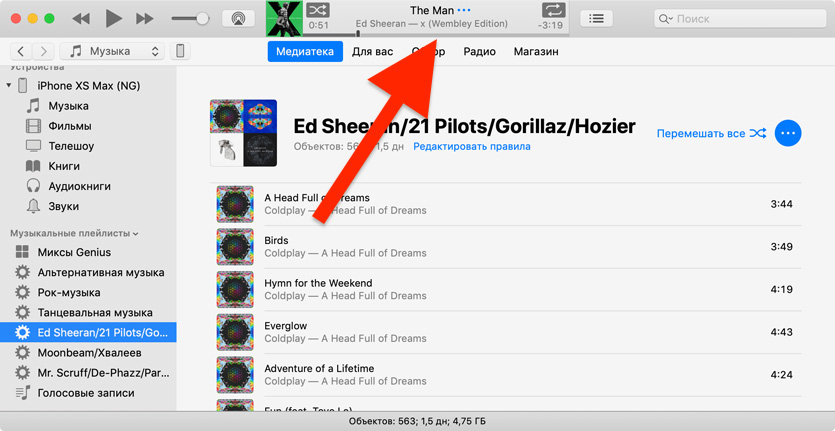
Наведите курсор на прогресс-бар и смахивайте влево и вправо двумя пальцами
Перематывать музыкальные композиции свайпами очень удобно — так можно найти самый интересный фрагмент трека.
«Терминал»
«Терминал» открывает доступ к тем настройках операционной системы, которые почти никогда нельзя активировать ни одним другим образом.
36. Заставить свой Mac говорить
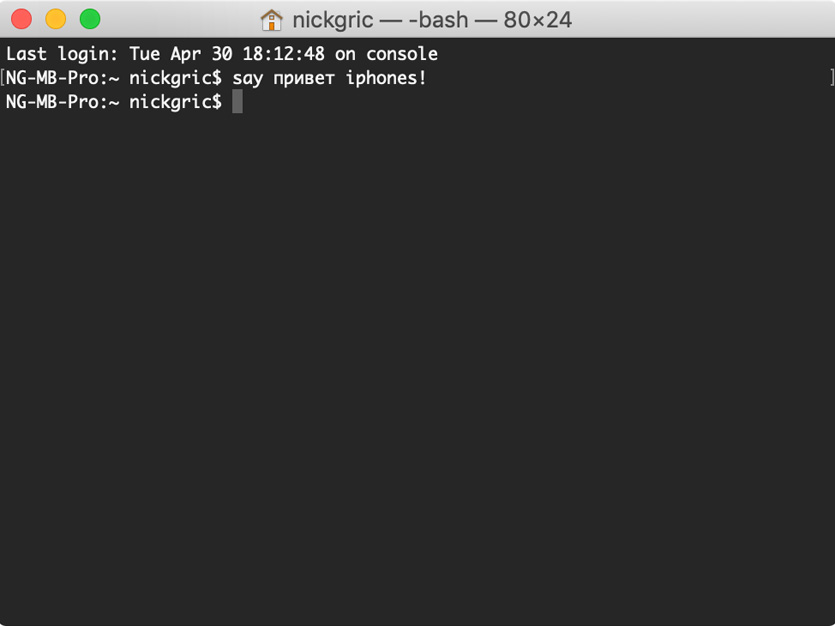
Для этого введите фразу после команды Say
«Терминал» говорит голосом Siri и прекрасно справляется с русским языком.
Вот только превратить его в аудиокнигу не выйдет. Он читает ровно один абзац, а второй и дальше воспринимает как отдельные команды, поэтому на них останавливается.
37. Запретить Mac переходить в режим сна
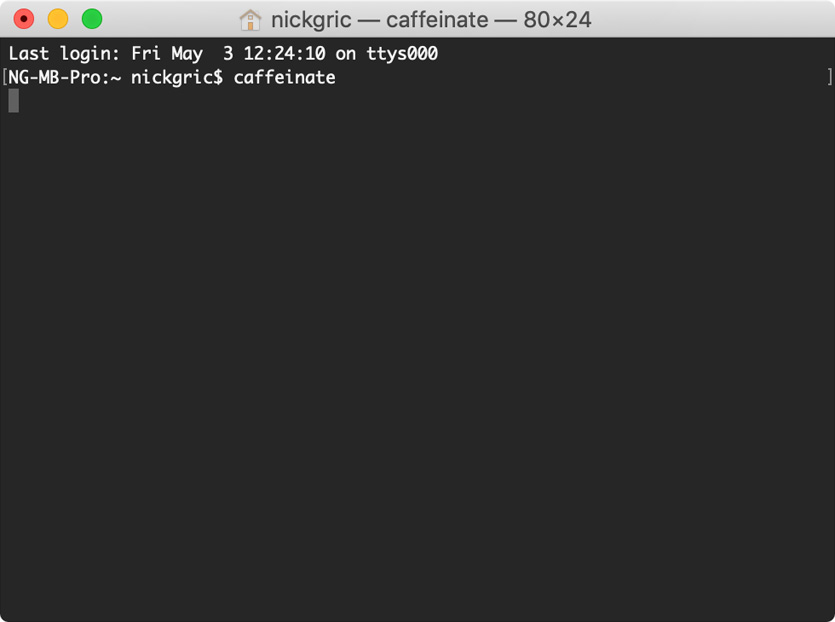
Включить запрет можно командой Caffeinate
Когда macOS переходит в режим сна, ставит на паузу многие активные приложения — особенно при работе Mac от аккумулятора.
Чтобы избежать этого можно использовать специальную команду для «Терминала», когда будет активна до его выключения.
38. Показать скрытые файлы в Finder
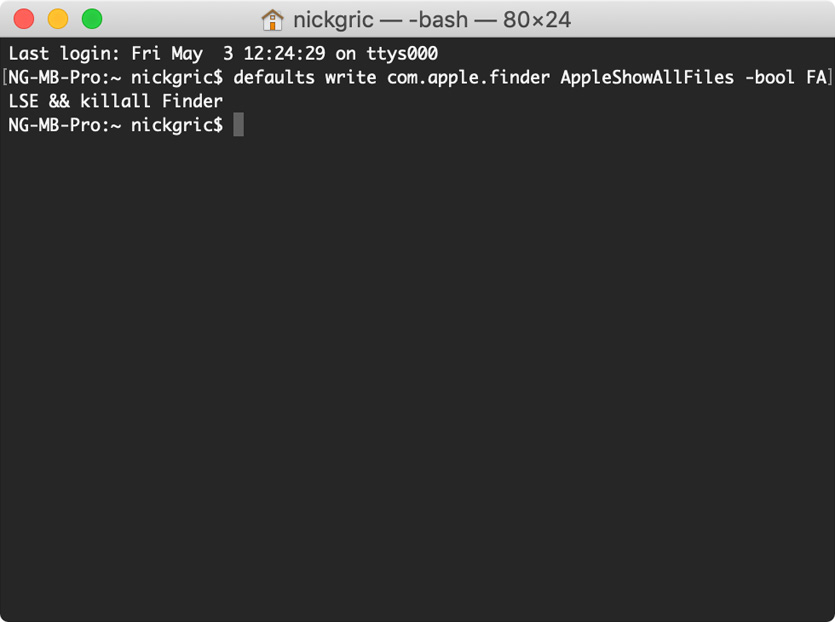
Показать: defaults write com.apple.finder AppleShowAllFiles -bool TRUE && killall Finder; скрыть: defaults write com.apple.finder AppleShowAllFiles -bool FALSE && killall Finder
Редактирование скрытых файлов системы может понадобиться для её более гибкой настройки.
39. Скрыть папки от посторонних глаз
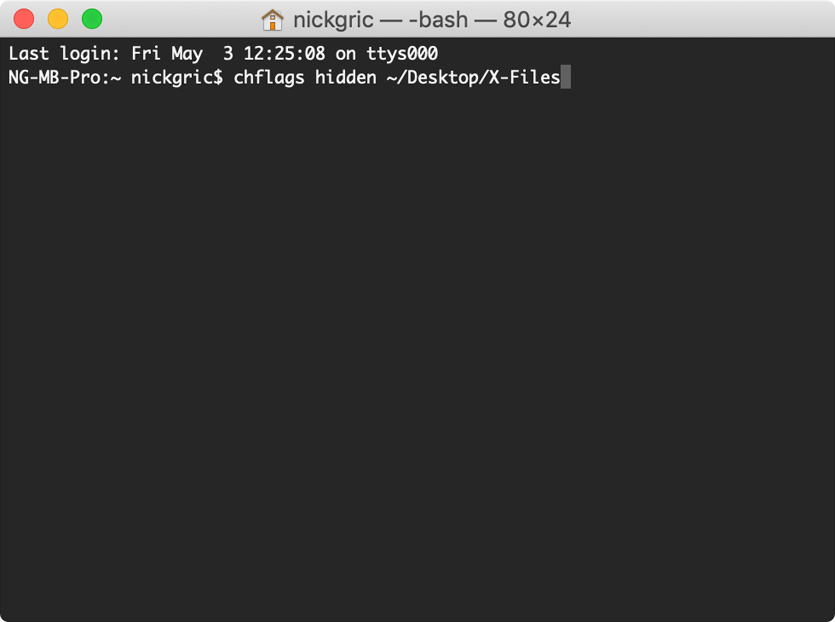
Введите команду chflags hidden ~/Desktop/X-Files, чтобы скрыть папку, и chflags nohidden ~/Desktop/Secret, чтобы снова показать её. ~/Desktop/X-Files — путь и название папки
Таким образом можно скрыть с компьютера какие-то тайные документы, получить доступ к которым не получится.
40. Отключить тень для скриншотов
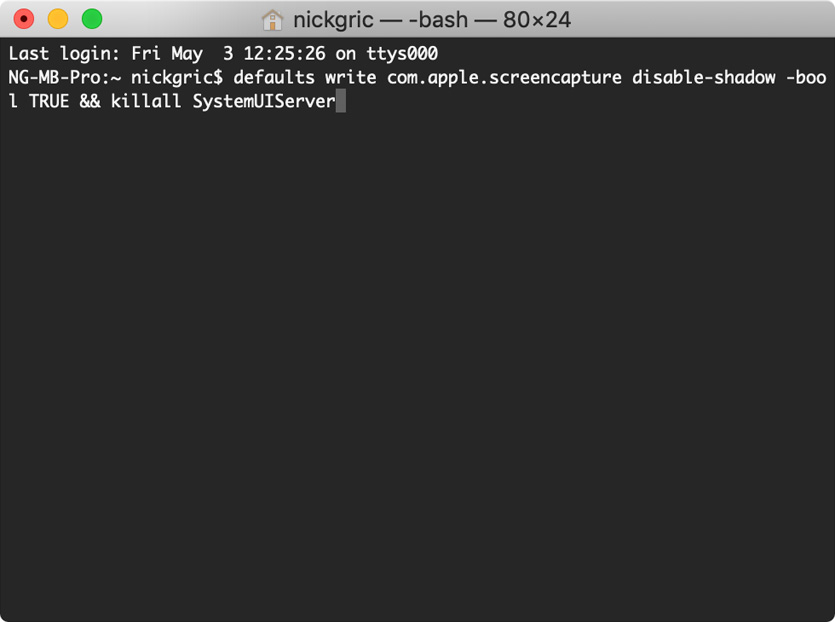
Отключить: defaults write com.apple.screencapture disable-shadow -bool TRUE && killall SystemUIServer; вернуть: defaults write com.apple.screencapture disable-shadow -bool FALSE && killall SystemUIServer
По умолчанию снимки экрана создаются с нелепой тенью, которая только мешает их использовать. Советую отключить её.
41. Поменять формат снимков экрана
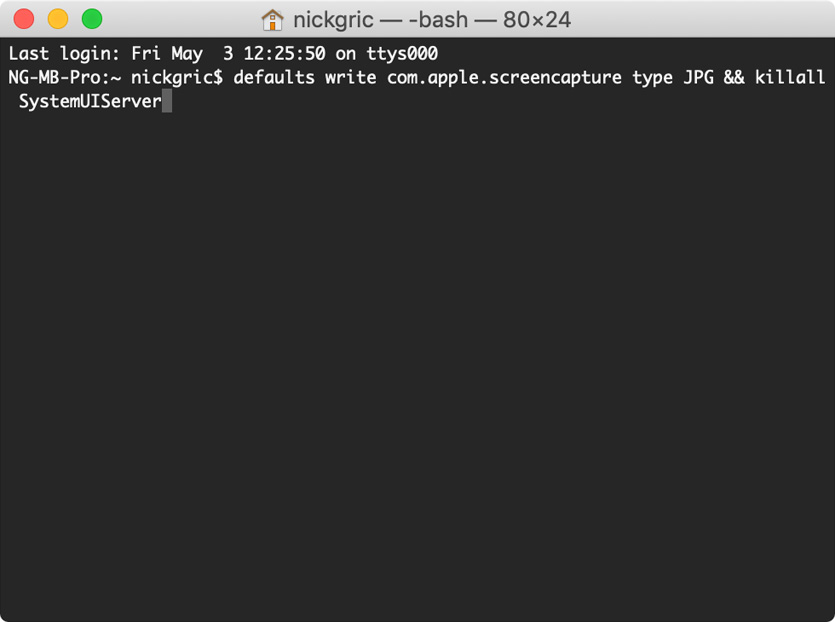
На JPG: defaults write com.apple.screencapture type JPG && killall SystemUIServer
Стандартный формат для снимков экрана — PNG. Он отличается высоким качеством, но большим объёмом. Вместо него можно использовать JPG, который не такой чёткий, но весит заметно меньше.
42. Изменить место сохранения скриншотов
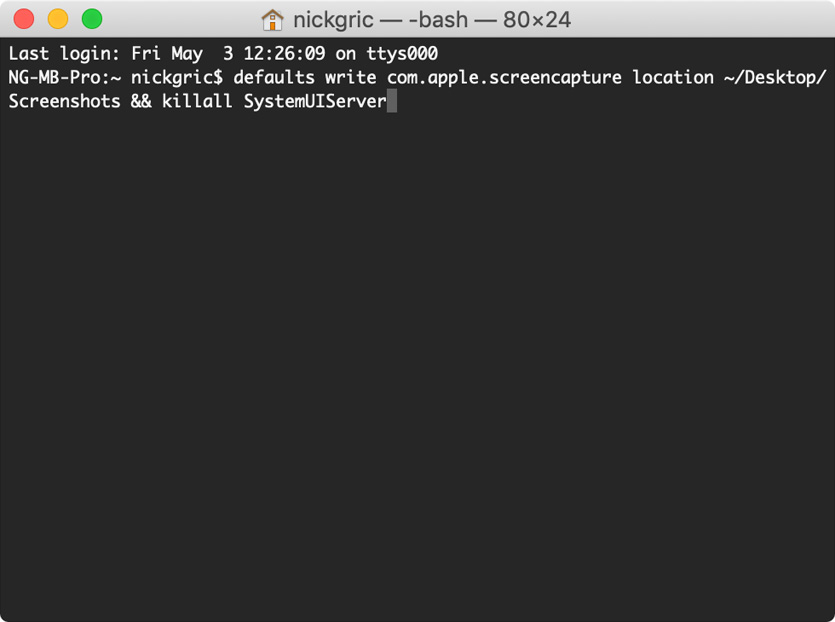
Вот команда: defaults write com.apple.screencapture location ~/Desktop/Screenshots && killall SystemUIServer, ~/Desktop/Screenshots — путь и имя папки
По умолчанию снимки экрана сохраняются на рабочий стол. Но это можно изменить с помощью данной команды.
43. Проверить доступность сервера
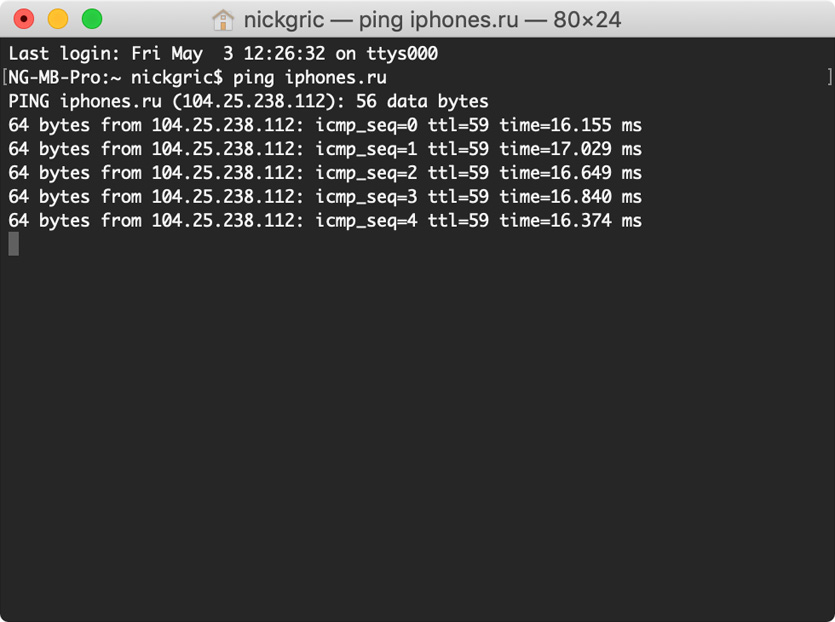
Просто введите команду Ping, а потом необходимый домен сайта
С помощью этой команды можно проверить, есть связь с каким-то конкретным сайтом или сервером или нет, а также проанализировать его задержку.
44. Добавить текст на экран входа
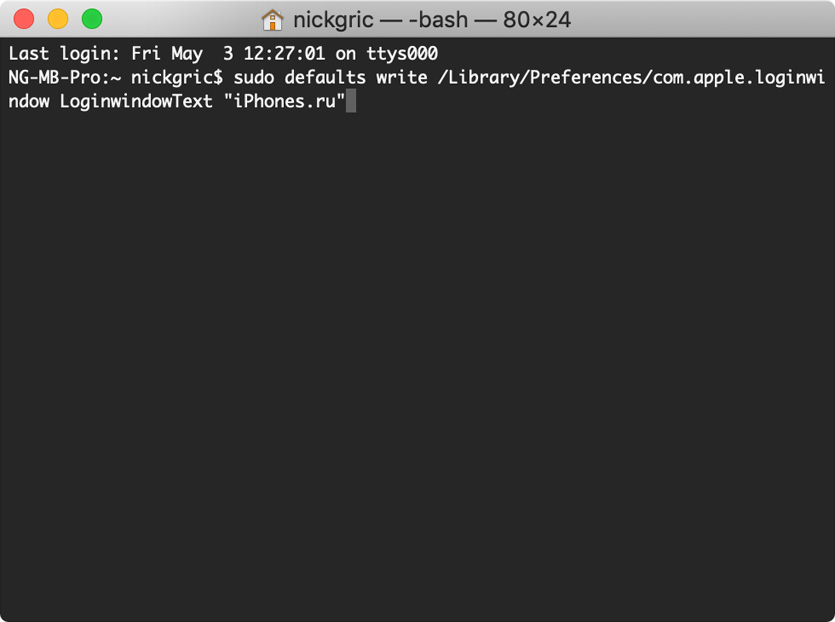
sudo defaults write /Library/Preferences/com.apple.loginwindow LoginwindowText "iPhones.ru», где "iPhones.ru" — надпись внутри кавычек для экрана входа
Вы можете добавить надпись на экран входа Mac. Она может стать подсказкой для пароля учётной записи.
45. Просмотреть историю команд «Терминала»
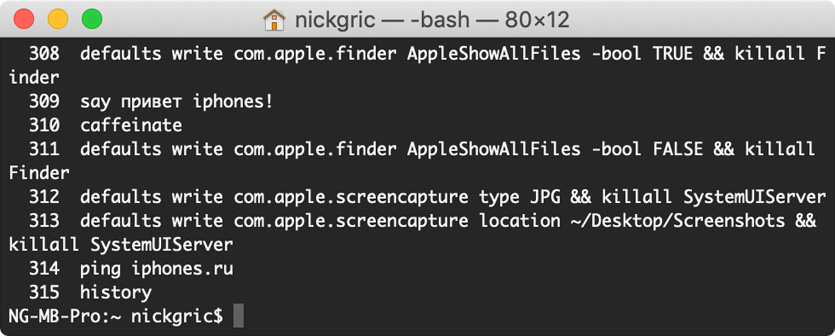
Просто введите команду History
Так вы сможете просмотреть все последние команды, которые вводили в «Терминал».
Другое
В macOS слишком много интересных возможностей, чтобы включить их даже в настолько объёмный материал. Вот ещё пять интересных, которые я рекомендую попробовать.
46. Вставить текст без исходного форматирования
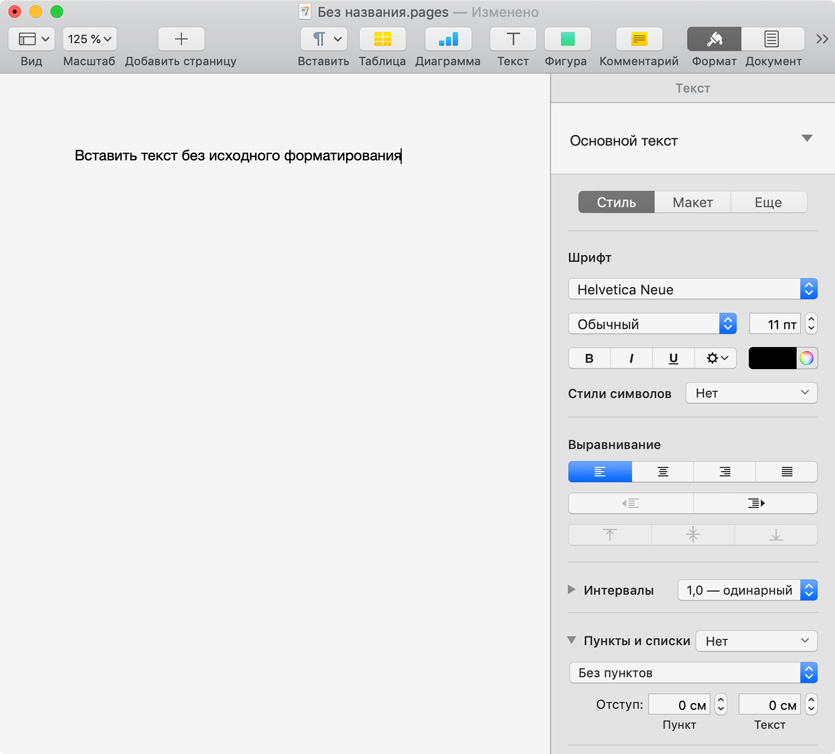
Для этого используйте сочетание клавиш ⌘Command + ⌥Option + ⇧Shift + V
Этот приём особенно полезен, когда вы копируете информацию из интернета в Pages или Word. С помощью него вы сможете вставить текст с использованием текущего форматирования вашего документа, а не сайта.
47. Изменить фон для экрана блокировки
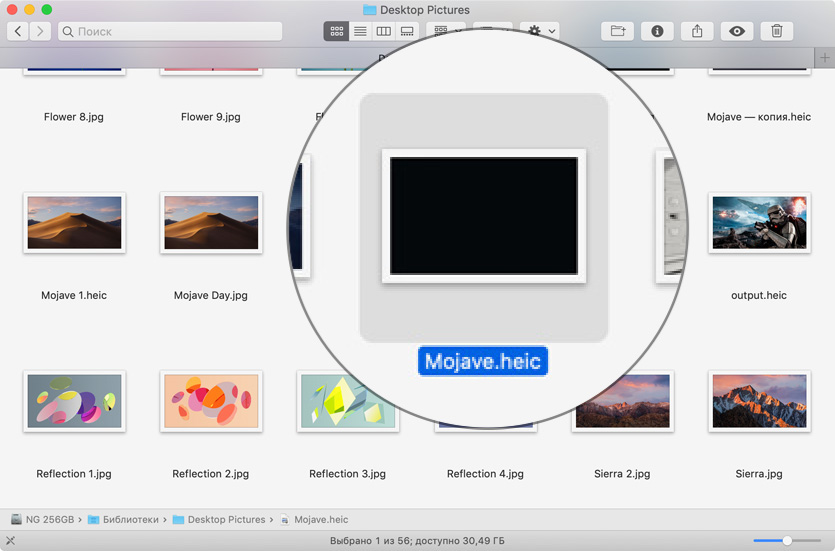
Зайдите в /Library/Desktop Pictures/ через меню «Переход» > «Переход к папке» в Finder и замените Mojave.heic картинкой с таким же названием
После выхода macOS Mojave на экране блокировки Mac после перезагрузки красуются не обои вашего рабочего стола, а стандартный фон с пустыней Мохаве. Но это можно изменить.
48. Задать новую иконку для папки или программы
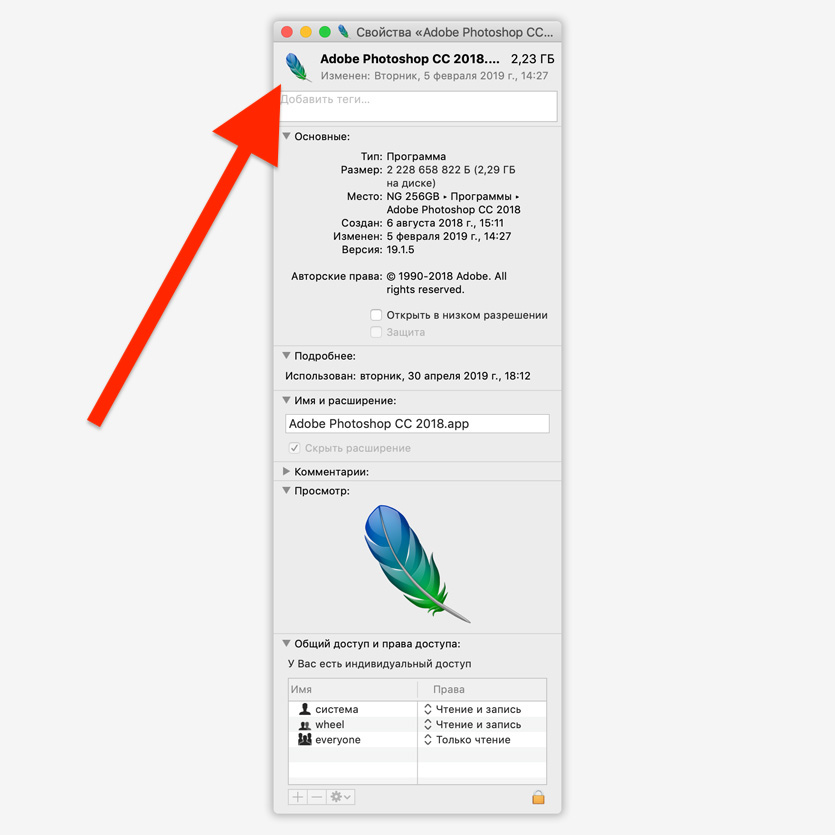
Скопируйте всю или часть картинки из любого графического редактора, откройте «Свойства» программы или папки, выделите её иконку и вставьте через ⌘Command + V
Например, мне не нравятся иконки приложений Adobe, поэтому на своём Mac я их обязательно меняю. Но вы можете найти этой фишке любое другое применение.
49. Заблокировать свой Mac моментально
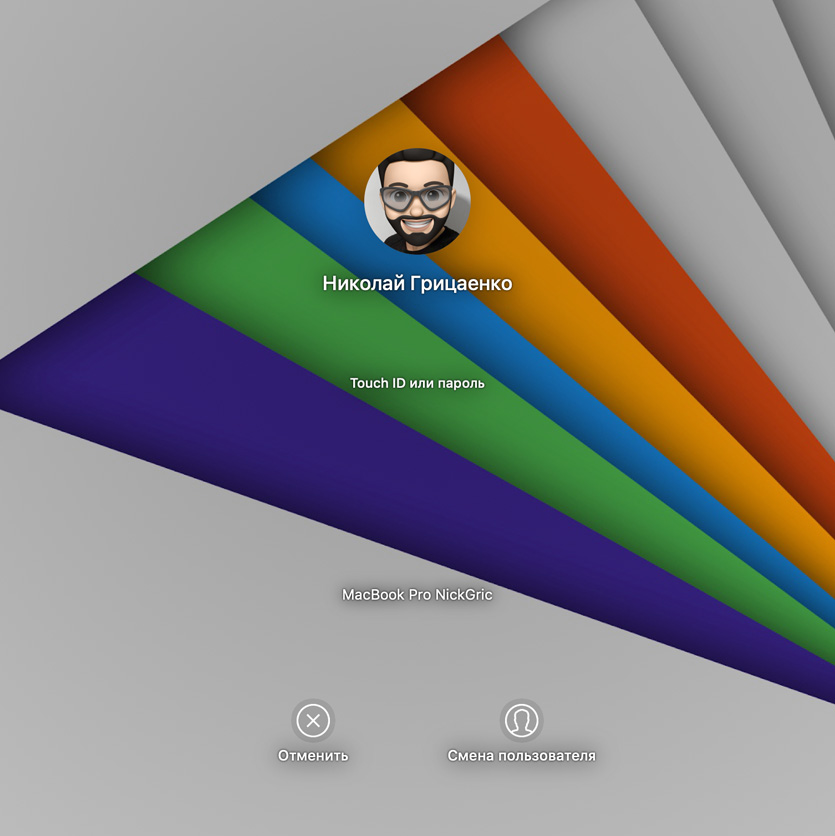
Для этого используйте сочетание клавиш ⌘Command + ⌃Control + Q
Если вам нужно срочно отойти от компьютера, лучше заблокируйте его вот таким сочетанием клавиш. Так вы обезопасите свои файлы.
50. Выбрать приложение для файлов по умолчанию
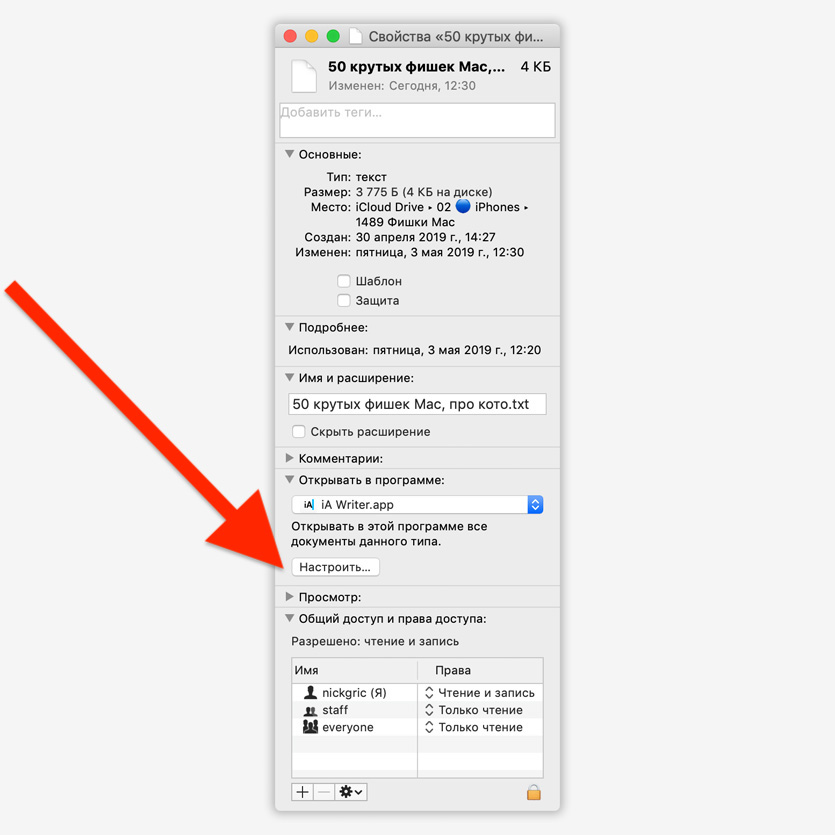
Перейдите в «Свойства» файла нужного типа, выберите приложение в меню «Открывать в программе» и нажмите «Настроить»
После этой нехитрой манипуляции все файлы заданного формата будут открываться через новое приложение.
Все это приёмы работы с macOS, которыми в последнее время начал пользоваться я. Если вы знаете какие-то другие, обязательно напишите, и мы тоже возьмём их на вооружение.



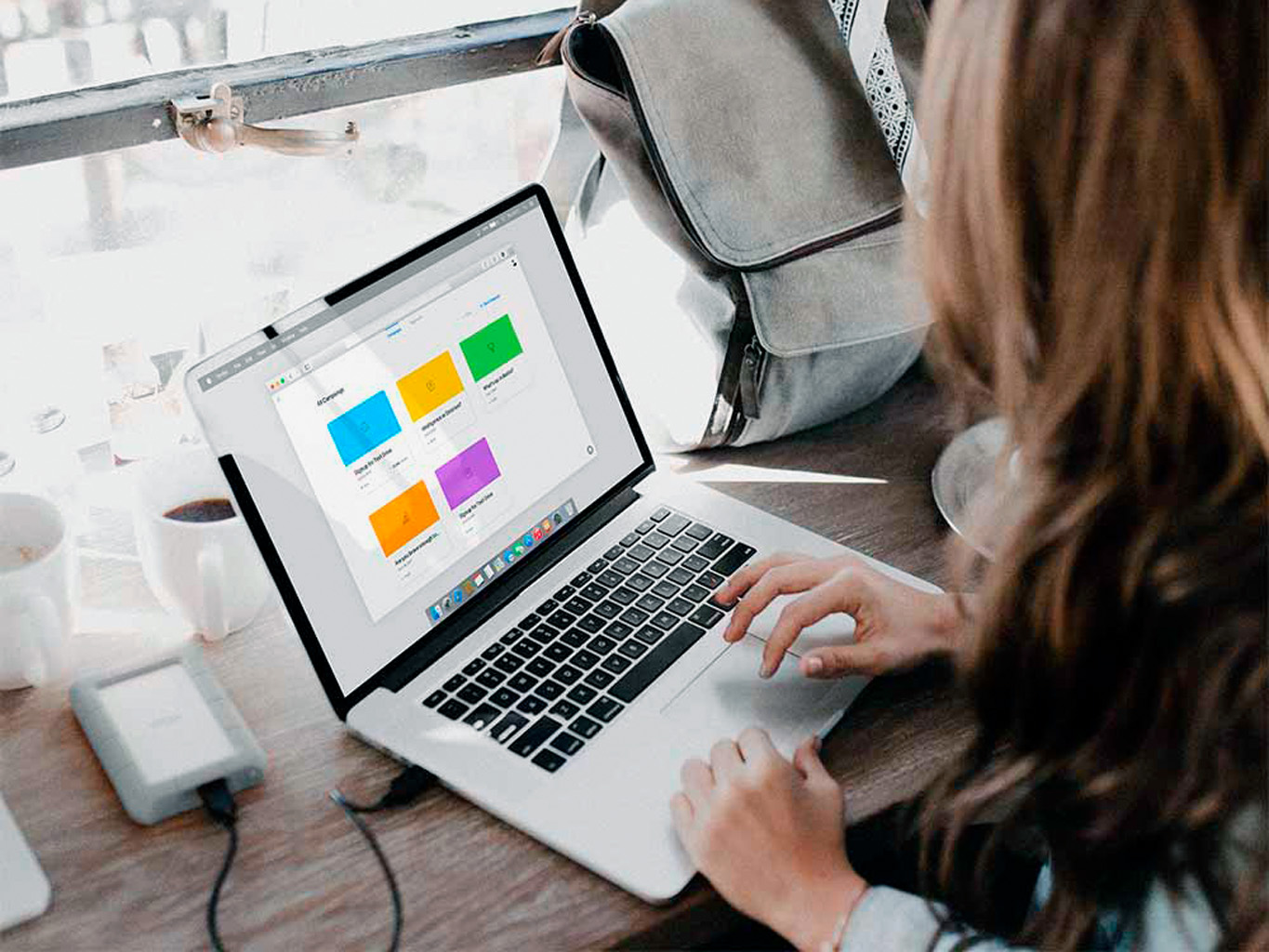

 (64 голосов, общий рейтинг: 4.83 из 5)
(64 голосов, общий рейтинг: 4.83 из 5)







68 комментариев
Форум →?? Парочка действительно была полезна
@Denis Deniskin, Спасибо большое за отзыв, значит не зря столько времени потратил на настолько большой материал)
СПАСИБО! + Вам однозначно!!!
@iWanderer, Спасибо большое за отзыв ;) Рад, что зашла подборка)
@Николай Грицаенко, да: не всё знал; СПАСИБО – Вам!!! А вообще – в своё время, когда переходил на Мак (дай бог памяти, в каком это году! ))) ), читал книгу Дэвида Пога. Это журналист/продвинутый пользователь из США; описывает каждую новую ОСю, но, к сожалению, на русский язык переведено очень мало. Но пишет – просто, доступно, очень подробно. Поищите – настоятельно рекомендую!
@iWanderer, Добро, записал, посмотрю обязательно) Спасибо!
@Николай Грицаенко, кстати, про скриншоты, мак сохраняя png сохраняет альфа-канал, в результате вставляете вы в power point, а потом сохраняете в PDF и у вас все вставленные картинки с обводкой, при этом в keynote все нормально. Поборол только сохранением скринов в jpg, обводка той командой, что нашёл на просторах интернета не помогала.
Сейчас попробую этот вариант.
@tamtam, интересно, не сталкивался с этим — вообще софт от Microsoft не использую, правда
@Николай Грицаенко, и по калькулятору, аккуратнее с расчетом %. Не считает он их правильно. Я про 100+30% и 100-30%. ((( А так удобно, конечно
“Safari — самый простой браузер, который только можно придумать, поэтому он быстрый и энергоэффективный.”
Простой, быстрый, эффективный и на нём прелестно глючит ютуб. Ни одно видео длиной дольше 10 минут не посмотришь. Какая-то херня там ломается и приходится перезагружать страницу.
@GarryBarry, все равно работает лучше Хрома, хоть его по работе и приходится часто использовать
@Николай Грицаенко, может ты знаешь способ, как это исправить? Был бы благодарен.
@GarryBarry, обновляться до последних версий macOS и надеяться, что проблема уйдёт — другого не знаю. Я вообще в последнее время Хромом все чаще пользуюсь, хоть он и батарейку дико разряжает — там таких проблем нет.
@Николай Грицаенко, ну вот я тоже батарейку разряжать не люблю понапрасну)
Ладно, спасибо за советы, anyway
@GarryBarry, попробуйте ещё почистить куки — в разделе конфиденциальность в настройках
@GarryBarry, я думал только у меня такое.
Жесть как бесит.
@Artemboroda, бывает, не спорю, но у меня не так часто, если честно
@GarryBarry, странно, у меня нет проблем ни на прошке ни на старом air
@near, +! у меня тоже не оч свежий Эйр; подобной проблемы не наблюдал.
@GarryBarry, может это какое-то расширение вызывает.
@Phonerz, кстати, вот это вполне вероятно
@GarryBarry, никогда не было такой проблемы: из расширений только adblock, и всегда последняя версия системы
@Silmaril, adblock на самом деле довольно косячный. Юзайте форк ublock origin для макоси
Николай, вот за это спасибо ?? Неделя, как пересел на мак – статья очень кстати.
33. Переключение между рабочими столами
34. Открыть меню активных приложений
Достаточно 3 пальцев
@GarryBarry, не всегда. Если в настройках включено перетаскивание тремя пальцами, то нужно четыре — с четырьмя работает всегда
@Roxteddy, большое пожалуйста!)
Спасибо за старание, но вот только ниче нового я не узнал))
@iVillain, Пожалуйста! Тогда поделитесь своими интересными наблюдениями! Или тут или мне в Телегу, спасибо ;)
Действительно не знал, ведь у меня нет мака
@stepanidze1, жаль, пора переходить на Мак ;)
Спасибо за подборку, полезное дело делаете :)
38. Показать и снова спрятать скрытые файлы в Finder можно проще
⌘Command + Shift + .
@aymac, отличный лайфхак, спасибо!
Перешёл на Мак только в декабре 2016, первые 3 дня матом все крыл и хотел продать, сейчас связка Мак, Айфон, Айпэд просто незаменима. Имеющиеся Виндовс и Андроид просто в топку.
@Dobriy, согласен
Сири на маке кто-то вообще использует?!
Вот сюрприз, честно) Сразу после обновления выключил эту дуру и отовсюду удалил иконки.
@dimasokol, я почти не пользуюсь на айфоне (только в машине), но на маке в работе очень удобно — особенно в наушниках
@Николай Грицаенко, да я уже понял из статьи-то) Но у меня, мягко говоря, немаленькая выборка пользователей маков вокруг (минимум 100+ человек). Ни разу не наблюдал их разговоров с компьютером, в наушниках или без, и прекрасно понимаю почему: это ноутбук, тут руками всё делается в разы быстрее. А учитывая то, что Сири — самая тупая из всех ассистентов (даже тут видно, она ищет «кошек», а не «кошка»), то руками ещё и в разы надёжнее.
@dimasokol, в том и прикол, что сири можно просить, пока что-то другое делаешь))
@dimasokol, в некоторых моментах сири на маке довольно полезна. Например мне часто надо узнавать текущее время в том или ином городе, быстрее спрашивать сири.
@slalompics, как вариант ;)
@slalompics, ну это либо штучная задача, либо в конечном итоге удобнее настроить виджет в Dashboard, например.
Кстати, по теме статьи. Заметил, что новые пользователи маков уже воспринимают Dashboard как некую секретную функцию, т.к. по умолчанию он выключен. Может, его стоило бы упомянуть?
@dimasokol, давно я его не открывал
Спасибо! Было несколько полезных!
Было бы здорово видеть больше статей про mac
@sergeyc, спасибо за фидбек
cmd + T = ?
@Gidrotehniks, кстати, работает это не только в Finder
Самая простая блокировка экрана, это в настройках, где заставка, есть выбор «угловых команд», что-то типа этого. И можно настроить любой угол экрана на команду.
Выбираешь левый нижний на режим сна.
И всё. Достаточно, небрежно смахнуть курсор в нижний левый угол и комп заблокирован
@Jobs, вот никогда не понимал как люди используют эту фичу. Я уже больше 10 лет на маках, использую почти все известные шорткаты и лайфхаки, но к этой фиче так и не привык и в итоге с ужасом отключил, потому что постоянно какая нибудь угловая команда выскакивала тогда когда мне это совсем не надо.
@slalompics, тут реально аккуратно нужно быть — у меня только нижние углы и только достаточно просты команды
Можно Вашу обоину пожалуйста;)
@upup, если это вы писали в телегу, то уже сбросил ;)
Ещё из полезного. CTRL+ALT +D делает Док внизу экрана сворачиваемым. Удобно, окна программ шире.
Еще удобно смотреть скорость wifi подключения, нажимая на значок wifi в правом верхнем углу с нажатым alt. А так же управлять таким же способом способом вывода звука.
Меню принудительного завершения программ (тут в статье в начале списка идёт) удобнее вызывать клавишами ALT+CMD+ESC.
Рабочие столы можно листать ещё CTRL+стрелочками в лево/право.
Из программ можно выходить по быстрому CMD+Q.
@nnm1, Спасибо, сохранил себе несколько сокращений, не знал сам про них!
@nnm1, ещё закрыть текущую вкладку (где угодно) — Cmd + W.
@inciter, по сочетаниям клавиш можно отдельный гайд делать по сути)
@Николай Грицаенко, да, есть такое :) Свитчерам с винды, особенно привыкшим даже copy/paste делать через гуй и менюшки, порой сложновато.
@inciter, каждый проходил через это)
А никто не знает, как сделать, чтоб Finder сразу на весь экран открывался, а не мелким квадратом, бесит жутко. И переодически слетает сортировка и файлы вперемешку лежат, очень часто прям.
И самое главное, есть папка с фото например, нажимаю быстрый просмотр и дальше стрелками вбок листаю, так вот листается только фото строкой в Finder, а дальше если только вниз нажать и в другую сторону листать.
Почему нельзя, чтоб они листались все по порядку?
@jam111, по быстрому просмотру — это не баг, а фишка)))
по финдеру странно — у меня всегда сохраняет размер
Дружит спотлайт с валютами.
введите 10$ и он покажет в рублях
@k4m454k, согласен, знаками не понимает, сейчас исправлю
@nickgric спасибо за подборку, многого не знал или забыл, особенно 46 – шикарно! Но – вы хвалите сафари и вообще вы на маке, но браузер по-умолчанию – хром (см. скрин в п. 21), как так?
@MrHuggin, по работе проще с ним сейчас — особенно перевод текста не с английского — с европейских и азиатских языков. На Сафари расширение нормальное перестало работать, другого пока не нашёл для этого. На Хроме это встроенная функция
Заголовок неоднозначный, обещают 50 которых я не знал, а я почти все знаю.
6. Перезагрузить Finder – проще Option + Right Click на иконке Finder и там Relaunch
В жизни бы не подумал, что из терминала можно пинговать! ?
А так, есть пара моментов, о которых не знал
Огонь, спасибо! Пару взял на заметку
@sulaevomsk, пожалуйста!
Нашли орфографическую ошибку в новости?
Выделите ее мышью и нажмите Ctrl+Enter.Как на iPhone или Mac отключить звук в Live-фото
Как добавить клавишу Insert на Mac
Как узнать сроки гарантийного обслуживания iPhone, Mac и другой техники Apple
На фотографиях в iPhone появился восклицательный знак?
Как на iPhone создать Воспоминание из определённых фотографий в приложении Фото
На Mac появляется ошибка «На компьютере недостаточно памяти». Что делать?
Перестали отображаться уведомления в приложении Календарь на iPhone
Почему не работает автоматическое обновление приложений в iOS