Старый-добрый QuickTime поможет разрезать, склеить и повернуть видео с минимальными затратами времени.
Наша жизнь нераздельно связана с видео. С помощью смартфона мы часто делаем фотографии и снимаем видео; загружаем фильмы в iTunes и качаем ролики с YouTube. В списке популярных вопросов от человека, который не знаком с профессиональным монтажом и не имеет представления как работать с такими редакторами, как Final Cut Pro X или iMovie, периодически возникают следующие:
- как обрезать видео;
- как склеить видео;
- как совместить два видео в одно;
- как повернуть видео.
Под рукой есть Mac и нет желания копаться в стороннем софте. Впрочем, Apple уже позаботилась о нас. На все заданные выше вопросы ответит стандартный плеер QuickTime.
Проблемные форматы
По умолчанию, практически все современные мобильные устройства кодируют видео в популярном формате MPEG-4. Зарекомендовавший себя алгоритм сжатия, позволяет добиться максимального качества при минимальном размере конечного файла. Техника Apple, помимо MPEG-4, предпочитает и еще один формат QuickTime – .mov.
Все видеоформаты, которые сможет открыть встроенный в OS X плеер, ограничивается следующим списком (подробнее – на сайте Apple):
- Quicktime .mov;
- MPEG4 (.mp4, .m4v);
- MPEG-1;
- 3GPP, 3GPP2, AVCHD, DV.
Капризный формат .avi потребует предварительного преобразования программными средствами плеера. Увы, процесс конвертации не всегда окачивается благополучно.
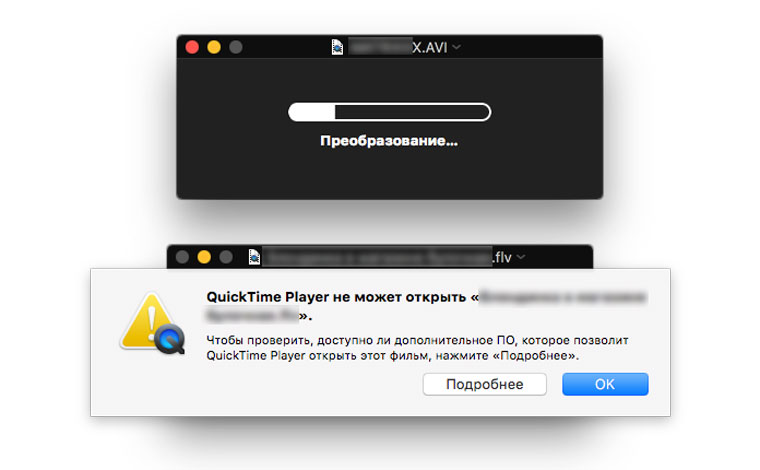
Так или иначе, быстрая обработка видео, снятого на смартфон или загруженного с видеохостинга, с высокой долей вероятности будет поддерживаться QuickTime.
Быстрая обрезка видео
Итак, у нас есть файл исходник в подходящем формате, в котором нужно оставить несколько удачных кадров, а часть видео обрезать. Открываем видео с помощью QuickTime Player и приступаем к «отсечению лишнего».

Для того, чтобы открыть таймлайн с возможностью редактирования, нажмите комбинацию клавиш CMD + T. На экране тут же появится знакомая по iOS панель форматирования видео.
Расположенные по бокам желтые ограничители позволяют моментально обрезать исходный видеоролик. Еле заметная красная линия информирует о текущем месте воспроизведения. Таким образом вы можете обрезать начало и конец видео.
Разделение видео и компоновка
QuickTime позволяет без труда убрать и лишние фрагменты видео. Перейдите к нужному кадру и нажмите комбинацию клавиш CMD + Y. Видео будет разделено именно в этом месте.
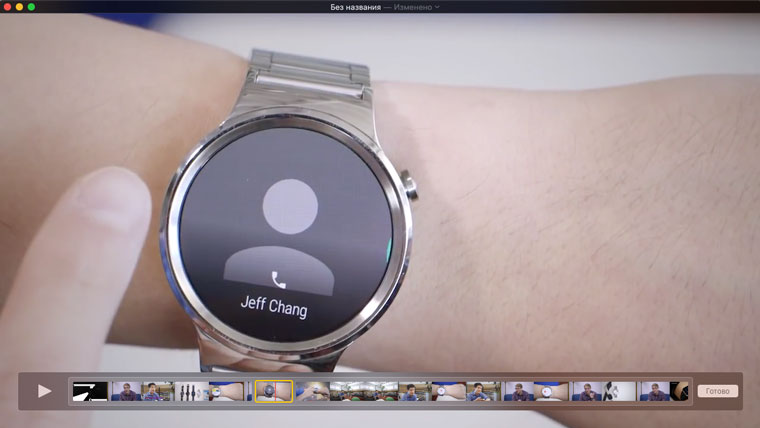
Ухватившись за красный ползунок, перемещайте его по таймлайну. В местах, где требуется разделить видео, повторно нажимайте CMD + Y.
Для удаления ненужных фрагментов достаточно подсветить его (кадры попадут в фокус желтой рамки) и нажать клавишу BackSpace. Компоновка разделенных фрагментов осуществляется с помощью их перетаскивания и размещения в нужном порядке по всей длине таймлайна.
Поворот видео
Если в обрабатываемом видео нет необходимости вырезать лишние фрагменты, а требуется перевернуть его с первого по последний кадр, можно воспользоваться комбинацией клавиш CMD + Shift + R (поворот на 90 градусов влево) и CMD + Shift + L (поворот на 90 градусов вправо). Повторное нажатие будет приводить к повороту с шагом в 90 градусов.

Используя встроенный в плеер QuickTime редактор, вызвать который можно с помощью клавиш CMD + Y, вы можете поворачивать отдельные обрезанные фрагменты, пользуясь уже знакомыми CMD + Shift + R и CMD + Shift + L.
Склеивание видео
Предусмотрен в QuickTime и инструмент для склеивания нескольких видеофайлов в один. Выполнить это можно с помощью двух простых шагов:
- Откройте первое видео с помощью QuickTime.
- На экран открытого ролика перетяните второе видео из Finder.
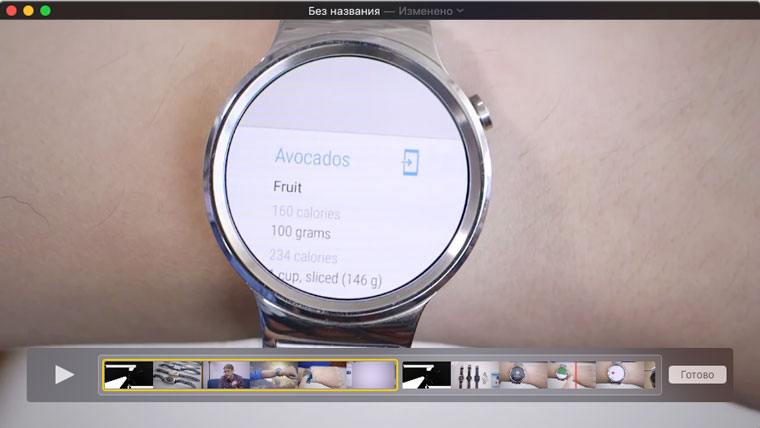
Откроется таймлайн, с помощью которого вы можете переставить видео местами и произвести операции обрезки и компоновки, описанные в перечисленных выше пунктах.
Независимо от операции, которую вы выполняли с исходным видео, после окончания редактирования потребуется нажать Готово, а затем сохранить вновь созданный ролик. Сделать это можно через меню Файл – Экспортировать, либо через закрытие плеера (щелчок по красному крестику) с указанием директории для сохранения во всплывающем меню. Через несколько минут видео со всеми изменениями будет готово.










7 комментариев
Форум →попробовал! все режет, клеит – красота! но: “не удалось декодировать видео” вылазит при сохранении – в любых форматах. не могу сохранить результат…
Не знал, спасибо.
Сверхполезно!
о как! а я iMovie и FCPX всегда юзаю
Есть что-то подобное для музыки?
Ахереть. Не знал, что КТ на столько крут. :/
почему если просто перевернуть видео и сохранить, размер файла уменьшается в два раза? происходит ли пересжатие видео в этом случае?
Нашли орфографическую ошибку в новости?
Выделите ее мышью и нажмите Ctrl+Enter.Почему пропало приложение Камера из Пункта управления iPhone
Как вводить символ на iPhone и iPad
Как включить LTE на iPhone
Как использовать Apple Music, когда живешь в двух странах?
Раскладка клавиатуры происходит со второго раза в macOS
Не работают работать звонки и сообщения на Mac после покупки нового айфона. Не работает связка Continuity
Как стримить видео с компьютера на iPhone или iPad
Как выводить звук с телевизора или Apple TV на колонку HomePod