Умение работать с максимальной производительностью – это то, к чему стремится каждый пользователь. Несколько приложений в Меню баре помогут сэкономить уйму времени.
Меню Бар – это область экрана в среде OS X, на которой вы можете наблюдать часы, состояние сети WiFi и языковую раскладку с одной стороны, и системное «яблочко» и главное меню запущенных приложений с другой. Используя дополнительное ПО, можно существенно повысить практичность зачастую «мертвой» строки, превратив ее из чисто информативной в функциональную.
Избавляемся от лишнего
Состояние сети WiFi, текущая раскладка клавиатуры, имя пользователя, дата… Вы уверены, что вся эта информация жизненно необходима во время набора текста или серфинга? Первым делом давайте избавимся от лишних иконок. Сделать это можно с помощью меню Системных настроек, поочередно заходя в пункт, отвечающий за вывод той или иной пиктограммы, но лучше всего воспользоваться комплексным решением – приложением Bartender.
Bartender распространяется бесплатно (предусмотрены 4 недели trial-работы без ограничения функциональности). Загрузить ее можно с официального сайта разработчика Surtees Studios.
Перенесите распакованный архив в папку с Программами и запускайте приложение. В Меню Баре появятся три точки – иконка Bartender. Щелкните по ней и откройте настройки приложения. Перейдите на вкладку Menu Items.
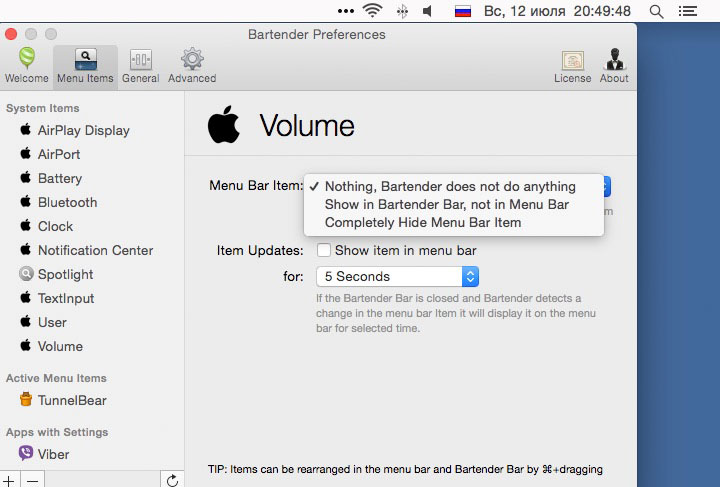
В организованном списке будут отображаться те приложения, которые периодически (или постоянно) выводятся в верхней строке меню. Поочередно выбирая каждое из них, обращайте внимание на выпадающий список Menu Bar Item. Для скрытия ненужных пиктрограмм достаточно выбрать пункт Nothing (Не отображать).
Используя Bartender, вы можете убрать докучающие приложения и заменить их на более функциональные, чем мы и займемся в следующих пунктах данной инструкции.
Быстрое отображение открытых вкладок в Safari
В процессе активного серфинга, уже спустя час-два мониторинга интернет ресурсов, среди десятков открытых вкладок в браузере Safari начинается настоящая путаница. Разумеется, в Apple предусмотрели возможность отображения списка открытых вкладок, но намного удобнее это сделать из Меню Бар. Все, что потребуется для этого – миниатюрное приложение CloudyTabs.
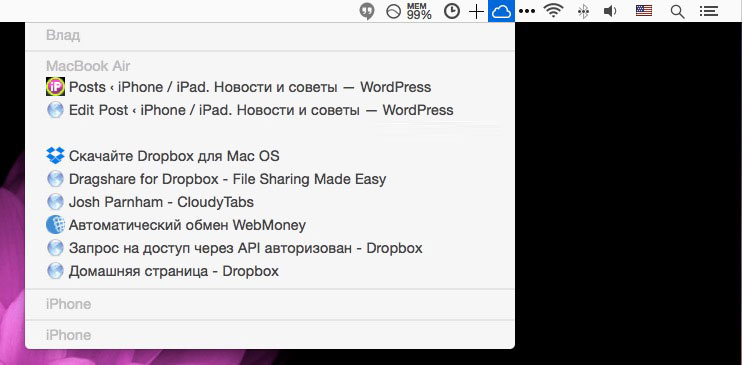
Скачать CloudyTabs можно с официального сайта разработчика. Утилита распространяется абсолютно бесплатно. Сразу после установки и запуска приложения, в Меню Баре появится знакомая пиктограмма-облако. Одинарный щелчок по ней выведет список запущенных в настоящее время вкладок (связанных с учетной записью iCloud). Выбрав необходимую, вы тут же попадете на требуемую страницу.
Автоматическая пауза без наушников
Ноутбуки Apple отличаются не только завидным временем автономной работы и достойным уровнем производительности, но и хорошими мультимедийными качествами. Смотреть фильмы и прослушивать музыку на MacBook во время дороги или рабочего перерыва удобно. Увы, в отличие от плееров iPod и iPhone, в момент, когда вы достали шнур наушников из порта миниджек, MacBook автоматически не становится на паузу. Быть белой вороной в читальном зале или спокойной рабочей обстановке в офисе вряд ли хочется. На помощь придет утилита Breakaway.
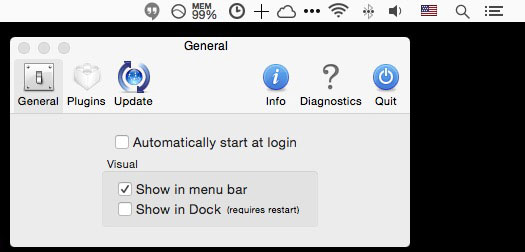
Скачать утилиту Breakaway (распространяется бесплатно) можно по соответствующей ссылке. Переместите содержимое распакованного архива в папку Программы и запустите приложение. Из дополнительных настроек можно лишь отметить чекбокс напротив пункта автоматического запуска. Теперь во время прослушивания Apple Music или просмотра фильма в iTunes вы всегда можете вытаскивать наушники, не беспокоясь стать «нарушителем спокойствия».
Адаптируем цветовую температуру дисплея
Если вы не работаете с фотографией на профессиональном уровне и необходимости в строгом соблюдении цветового и температурного баланса монитора нет, адаптация температуры в зависимости от времени суток может стать идеальным лекарством от переутомляемости глаз. Утилита f.lux способна адаптировать температурную картинку согласно гибкому расписанию.
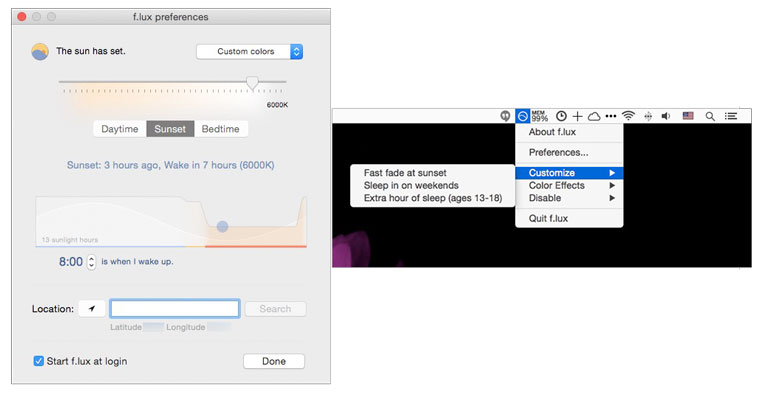
F.lux распространяется абсолютно бесплатно [Скачать f.lux] и встраивается в Меню Бар операционной системы OS X. В темное время суток значения температуры дисплея понижаются, а цвета становятся более «мягкими». Ваши глаза скажут вам спасибо.
Контролируем время работы над заданием
Удивительно, но рядовой сотрудник практически любой, даже престижной, компании совершенно не умеет распоряжаться своим временем. Разумеется, если ваш рабочий день строится «от звонка до звонка», беспокоиться о времени, которое вы тратите на сверку бухгалтерской отчетности или сортировку корреспонденции вряд ли стоит. Если же для вас время – это деньги, без таймера не обойтись.
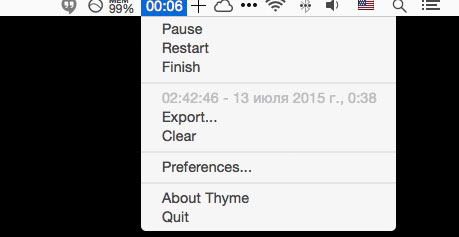
Приложение Thyme отличается от десятков представленных в Mac App Store приложений в первую очередь отсутствием лишней (и, зачастую, ненужной) функциональности. Здесь нет сложных настраиваемых меню. Вам нужен простой таймер? – Вы его получите. Прямо в Меню Баре. Старт, пауза, стоп – что еще нужно для организации времени? Утилита Thyme абсолютно бесплатна. Загрузить приложение можно по этой ссылке.
Моментальная очистка оперативной памяти
Оперативной памяти много не бывает. Если во время работы вы чувствуете, что компьютер стал слишком долго обрабатывать данные, а открытие вкладок в браузере приводит к регулярному зависанию – можете быть уверены в том, что свободной оперативной памяти больше нет. Ряд диагностических утилит действительно помогает несколько «разгрузить оперативку», но очень часто такие программные решения требует у пользователя несколько минут полного бездействия. Приложение Dr. Cleaner автоматически встраивается в Меню Бар OS X и позволяет всего несколькими тапами очистить оперативную памяти.
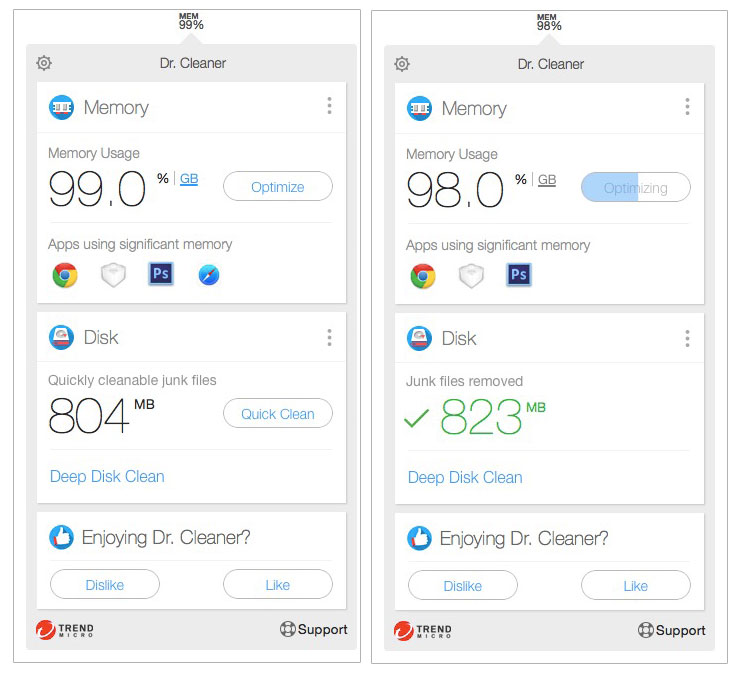
Dr. Cleaner доступен в магазине приложений App Store [Скачать] и распространяется бесплатно. Предусмотрена и возможность очистки свободного места на винчестерах Mac.
Пользуетесь ли вы дополнительными апплетами и как повышаете продуктивность работы? Делитесь в комментариях.



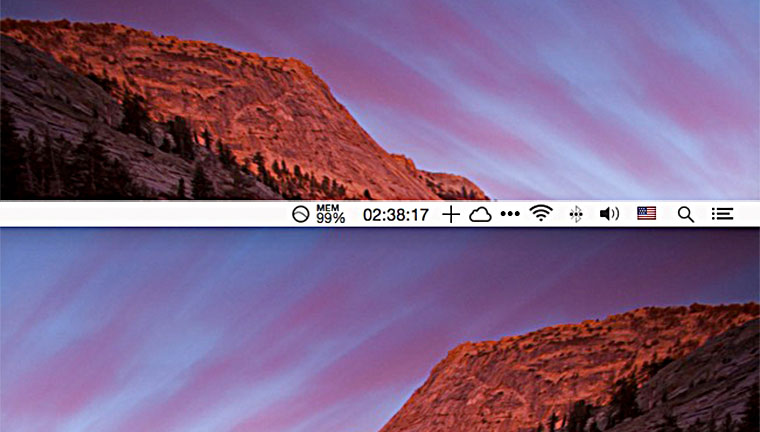






16 комментариев
Форум →SleepTime — чтоб в сон уходил тогда когда мне это нужно.
CleanMyDrive — чтоб любые флэшки/диски монтировать/размонтировать из одного места (виндовая привычка).
Radium — интернет-радио (с появлением AppleMusic становится по-тихоньку не нужным).
Ну и по мелочи: Punto, Dropbox, Я.Диск, Гугл.Переводчик
Не ужели ещё есть те кто “чистят” память и думают что от этого есть польза? )))
@Felix Montoya, видимо вы не используете lightroom
Desktop Tidy убирает все с рабочего стола в панель.
Для меня одна из самых полезных программ TimeMachineScheduler, чтобы аймак ночью не хрустел внешним винтом, и днем не каждый час копировать файлы начинал.
Всем привет! Кто-нибудь знает как можно оживить кожаный чехол на iphone 6, за полгода он превратился уже в *амно) Может есть народные средства по восстановлению кожи? Что с ним можно сделать?
Щетку для обуви не предлагать)
@31337A, автомобильные средства по уходу за кожей…
пользуюсь iStat
Чтобы “избавиться от лишнего” нужно установить кучу лишних утилит!
Все чистильщики оперативной памяти работаю до безобразия примитивно, сначала заполняют всю оперативку, заставляя систему записывать содержимое памяти в своп-файл, после чего удаляют то, чем заполнили оперативку. Если у вас SSD то даже не думайте использовать подобные утилиты — лишняя нагрузка на SSD, при этом современная система умеет сжимать данные в оперативной памяти, хранит в ОЗУ данные для быстрого запуска программ или процессов (inactive memory), а подобные утилиты лишь нарушают логику работы.
@i.band, поддержу SSD и 16gb оперативной памяти работают как часы даже в mac mini 2012
@uno999, т.е. ничего, тяжелее часов, эта связка не тянет? ;)
@Artem Borisov, каких часов?
на Mac Mini i7 4*2.3, DDR3 – 16Gb, SSD – 256Gb, HDD – 1000Gb. Mac Os X 10.10.4 только часы могут работать?!
@uno999, ну вы же сами написали “работает как часы” :)
Все эти “очистители” оперативки больше рассчитаны для подсознания, типо почистил, значит должно быстрее работать)
Для макбуков полезна ещё такая https://itunes.apple.com/us/app/battery-time-indicator/id976964316, компактно показывает оставшееся время работы в иконке батарейки
две нужные утилиты:
1. menu meters, позволит узнать насколько забита память.
2. если память забита – открываем terminal, вводим команду “sudo -s”, пароль, потом “purge”, все, память очищена (при условии, что были _закрыты_! неиспользуемые приложения). А вообще лучше рестарт, а еще лучше 16GB+ оперативки или хотя бы 8 и диск SSD – для чего? – для тех кто работает с Xcode и/или photoshop знает :)
Нашли орфографическую ошибку в новости?
Выделите ее мышью и нажмите Ctrl+Enter.Какой iMac можно использовать в качестве внешнего монитора?
Как на iPhone и iPad отключить автоматический запуск режима картинка-в-картинке
Как отключить клавишу диктовки на клавиатуре в iOS?
Что делать, если после обновления iOS или macOS задвоились контакты
Что делать, если не заряжаются AirPods
По какой цене продавать б/у iPhone и Mac?
Как включить тёмный экран блокировки на iPhone без Always On Display
Что означает ошибка «Профиль приложения больше не доступен» в iOS