Каким бы удобным не был трекпад в ноутбуках Apple, клавиатурные сокращения сильно облегчают жизнь и экономят время. Давайте поговорим о тех комбинациях клавиш, которые помогут в ежедневной работе.
Горячие клавиши в OS X — это тот набор клавиатурных сокращений, который может серьезно повысить продуктивность вашей работы и сэкономить немало времени. Таких комбинаций предусмотрено огромное множество как внутри системы, так и в каждом отдельно взятом приложении. Мы не будем останавливаться на хорошо знакомых шорткатах для копирования и вставки данных, завершения работы программ и других очевидных вещах. Лучше обратим внимание на те, о которых вы могли не знать ранее.
Начнем с загрузки системы, потому что здесь возможны варианты. Во-первых, удержание клавиши Option (⌥, alt) после включения компьютера позволяет попасть в загрузочное меню. Во-вторых, использование комбинации Command + R (⌘ + R) запускает восстановление системы, если что-то пошло не так. О «чистой» переустановке системы вы можете прочитать в отдельном материале.
Итак, мы в системе. Начнем с простых комбинаций:
Сделать копию выбранного файла можно комбинацией ⌘ + D.
Шорткат ⌘ + T создает новую вкладку в Finder — очень удобно при работе с файлами.
⌘ + L позволит создать ярлык на выбранный файл, потом его можно перенести, куда вам необходимо.
Также в Finder удобно использовать комбинацию ⌘ + Shift + G, которая откроет диалог ввода адреса папки.
Помните классическое меню «Мой компьютер» в Windows? Комбинация ⌘ + Shift + C вызовет аналогичное окно в OS X.
Изменить вид файлов в окне также достаточно просто даже без использования верхней панели меню:
⌘ + 1 — отображение иконок.
⌘ + 2 — отображение списком.
⌘ + 3 — отображение колонками.
⌘ + 4 — вид CoverFlow.
Иногда возникает необходимость сделать снимок экрана, его области или отдельного окна. В OS X это достаточно просто:
⌘ + Shift + 3 — скриншот рабочего стола со всеми открытыми окнами.
⌘ + Shift + 4 — позволяет выбрать область экрана для снимка.
⌘ + Shift + 4 + Пробел — снимок выбранного окна.
Если в любую из комбинаций добавить кнопку Control, то снимок не будет сохранен на рабочем столе, а сразу попадет в буфер обмена.
Работая с окнами в OS X можно использовать следующие комбинации клавиш:
⌘ + M — свернуть окно.
⌘ + H — скрыть окно, работает по аналогии, но окно пропадает быстрее.
⌘ + Q — завершить программу.
Даже если в системных настройках у вас включено постоянное отображение дока, то его все равно можно принудительно скрыть или отобразить при помощи команды ⌥ + ⌘ + D — ваши параметры это не изменит.
Если какая-то программа зависла и не желает завершаться, то ⌘ + ⌥ + Esc успокоит ее. Это окно принудительного завершения программ. Иногда вызвать данное окно не удается, поэтому комбинация ⌥ + Control + Shift + Escape, удерживаемая в течение трех секунд, закроет проблемное окно, данные, скорее всего, будут потеряны.
Apple развивает и продвигает поиск Spotlight. Вызвать его можно не только иконкой в правом верхнем углу, но и при помощи комбинации Control + Пробел.
Заглянем в браузер Safari:
Переключаться между открытыми вкладками можно при помощи комбинации Control + Tab. В обратном направлении двигаемся посредством Control + Shift + Tab.
⌘ + T — открытие новой вкладки.
⌘ + W — закрытие текущей вкладки.
⌘ + L перенесет вас в адресную строку, активировав курсор. Можно сразу вводить адрес или поисковый запрос.
OS X из коробки обладает широкими возможностями по работе с текстом при помощи шорткатов:
⌘ + стрелка вправо или влево будет перемещать курсор в начало или конец строки, а ⌘ + вверх или вниз в начало или конец документа соответственно.
Если ⌘ заменить на ⌥, то ⌥ + вправо или влево будет перемещать курсор на одно слово.
⌥ + Delete удалит ровно одно слово слева от позиции курсора.
Используя даже часть из приведенных выше клавиатурных сокращений, вы сможете повысить свою производительность в OS X и сэкономить самый ценный ресурс – ваше время. В комментариях давайте продолжим делиться полезными комбинациями клавиш, которые могут пригодиться в повседневной жизни.










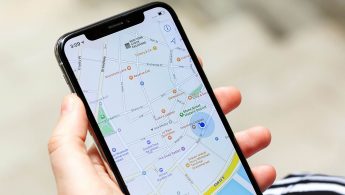
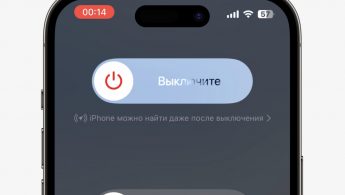
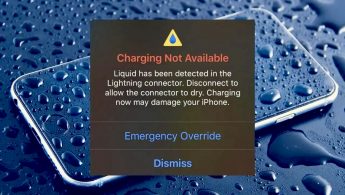
34 комментариев
Форум →ctrl+cmd+F – открыть окно на весь экран – мастхэв на ноутбке.
Если заменить ctrl на shift – ещё и панель адреса и вкладок пропадёт.
@burivuh, а вот мне не всегда надо на новый десктоп открывать. есть просто комбинация на зум по текущему рабочему столу?
@friend, В некоторых программах вроде файндера или VLC можно 2 раза щелкнуть по верхнему бару программы и она будет занимать больше места
@burivuh, как раз-таки эта тема сворачивает окно в док.
@friend, странно, у меня все-таки разворачивает
шорткаты, в статье приведенные для safari – работают и в иных браузерах. например в Chrome
@burivuh, в chrome есть отличная штука F6
Сразу встаешь.
А так для того, что использовать шорткаты любого приложения, можно использовать http://cheatsheetapp.com/CheatSheet/?lang=en
Держишь cmd и появляются шоркаты доступные
А также браузерная комбинация cmd+R перезагружает страницу
@burivuh, еще одно сокращение удобнейшие – shift-cmd-w закрытие всех вкладок кроме выбранной. Постоянно ей пользуюсь, когда много открыто и надо закрыть.
Уважаемый автор ресурса. Адаптируйте, пожалуйста, иконки сайта под ретину. А то как-то не кошерно.
⌘ + Q – закрывает текущее активное приложение.
@Warlocktv, ой, просмотрел, оказывается уже есть :)
От авторов: https://support.apple.com/ru-ru/HT201236
А нет ли комбинации клавиш для перемещения окна приложения с одного монитора на другой? Или комбинация клавиш “переместить все окна на основной монитор”?
@AutumnRain, Монитор выдерни и сами перейдут :P
@shokir, Если бы сами переходили бы, не спрашивал бы. ;)
@AutumnRain, Хм, странно, это глюк. У меня автоматом переходят.
@shokir, У меня дополнительный монитор подключен цифровым входом к MacMini, а аналоговым к Windows PC. И я не выдергиваю его из MacMini а переключаю вход на другой.
@AutumnRain, spectacle поставьте.
@Entze, Спасибо :) Работает.
Удобно пользоваться KeyCue, быстрая подсказка по шорткатам.
@Entze, а если бесплатно – cheatsheet.
А как сделать, чтобы Safari всегда открывался во весь экран?
Случайно узнал мегаскрытую штуку со скриншотами.
Если нажать Cmd+Shift+4, то появится прицел для выбора области экрана. Теперь вы прицелились мышкой и растянули область, но промазали со стартовой точкой. Не отпуская кнопку мыши, удерживайте пробел и двигайте стартовую точку, с которой начали растягивать область)
@imger, это действительно мегакруто :) часто приходится такие скрины делать, спасибо! :)
Использую:
CMD + C – скопировать файл
CMD + V – вставить файл
CMD + alt + V – ВЫРЕЗАТЬ (аналог виндовой ctrl + x, ctrl + v).
Только в данном случае все круче, ты всегда жмешь CMD + C а вот какую вставку (с вырезанием файла или просто копией решить можно потом)!
@bykoff, так cmd+x же для вырезания
@burivuh, если я правильно помню, в файндере cmd+x не работает. то есть файлы так нельзя переносить. а вот с помощью cmd+opt+v можно, если я правильно понял коммент bykoff. но надо вечером проверить что ли, штука-то полезная :)
@Mani Kortes, у меня cmd+x в finder не сработало, а cmd+alt+v сработало просто как cmd+v
@burivuh, CMD + X для вырезания только текстов!
Все просто, повторяем ритмично за мной:
нажимаешь CMD+C — получаешь копию файла в буфер
нажимаешь CMD+V — вставляешь копию файла из буфера
нажимаешь CMD + alt (option) + V — получаешь вставку оригинала файла с вырезанием его из места где он был.
UPD: фокус работает только на: OS X Mountain Lion, OS X Yosemite и OS X Mavericks.
@bykoff, ясно, действительно удобно
@burivuh, так я и не говорил про cmd+x
У всех работает вызов spotlight? Control+пробел
@rojlik, у мя нет. 10.10.4
Нашли орфографическую ошибку в новости?
Выделите ее мышью и нажмите Ctrl+Enter.Управляем macOS с помощью голосовых команд
Как передать фото или видео на другой iPhone с историей редактирования и метаданными
Как включить смайлы (эмодзи) в предиктивном наборе на iOS 10?
Как на iPhone включить проговаривание текста любой страницы в Safari
Где искать понравившиеся треки в Apple Music
Почему после смены Apple ID на iOS запрашивается пароль старой учётной записи
Как на iPhone установить беззвучный рингтон
Как проверить подлинность зарядки MagSafe