В современном мире общение всё больше уходит в онлайн. Люди общаются между собой в социальных сетях, пишут друг другу электронные письма. А компании, большие и маленькие, в которых необходимо организовать оперативную переписку между сотрудниками, пользуются всевозможными чатами для командного общения. Одним из таких сервисов является Slack.
При первом взгляде все довольно просто: вам пришло приглашение, вы присоединились к группе вашей команды. Видите один или несколько чатов, общаетесь. Все работает.
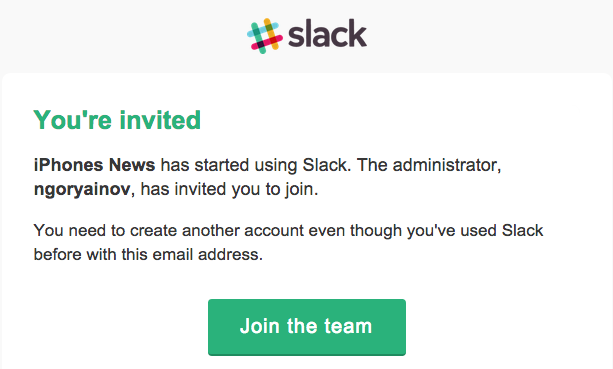
Но стоит начать разбираться, настраивать приложение под себя, и открывается огромное количество мелочей, тонкостей, которые непременно помогают сделать работу и общение в Slack приятнее. В этой статье мы расскажем вам о некоторых «фишках», которыми пользуемся сами и рекомендуем их вам.
Настройка уведомлений
Как и в любом мессенджере, в Slack есть уведомления. Они работают как в мобильном приложении, так и на вашем компьютере. Программа предоставляет необъятное количество комбинаций настроек, связанных с уведомлениями. Ведь скорость реагирования на то или иное сообщение – залог успеха любой компании.
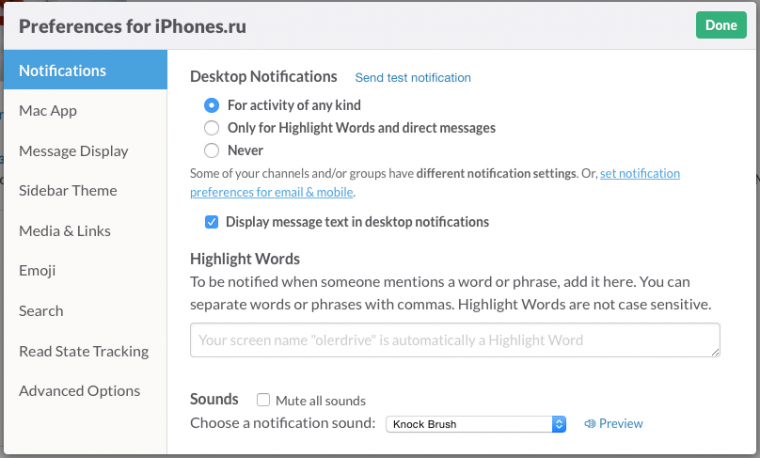
Открываем окно Настроек сочетанием клавиш Сommand (⌘) + Б и видим возможные стандартные шаблоны работы уведомлений: Сообщать о новых сообщениях всегда, только при упоминании вашего имени или заданных слов. Или вообще не присылать уведомления. Помимо глобальных параметров, Slack предлагаем вам настроить каждый канал (так здесь называются отдельные чаты внутри вашей команды). Например, уведомления о сообщениях в рабочем чате могут приходить всегда, а для «флудилки» можно задать список слов, на которые программа будет реагировать и уведомлять вас.
Тонкая настройка уведомлений
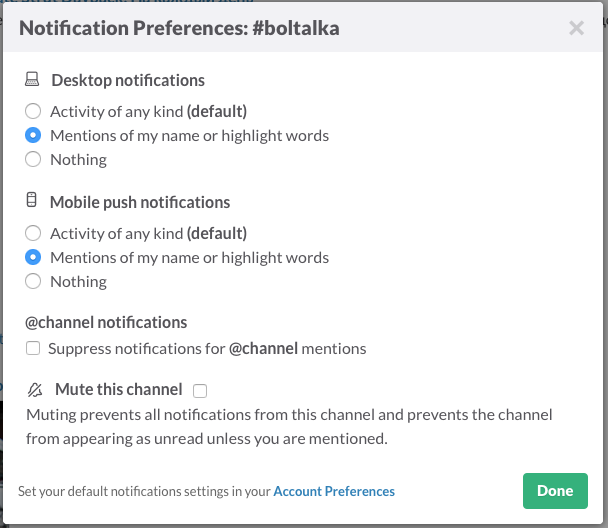
Нажав на небольшую серую стрелочку рядом с названием открытого канала, вы сможете открыть индивидуальные настройки уведомлений для конкретного чата. Так можно сохранить себе кучу нервов, просто-напросто отключив уведомления. А открыв настройки на сайте, вы сможете настроить даже время задержки, с которым будут приходить пуш-уведомления на смартфоне.
Горячие клавиши и команды чата
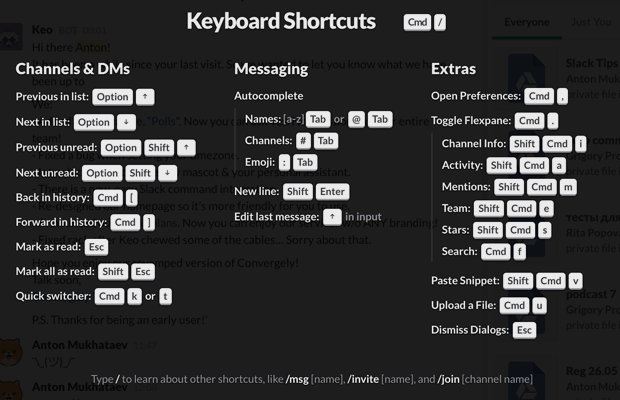
Постарайтесь запомнить их или хотя бы начните пользоваться ими. Это несказанно увеличит вашу скорость работы в чате. Начнём с команд чата, их не так много:
- /Remind [me in XXX minutes to MESSAGE] – очень удобный встроенный таск-менеджер. Задействует вашего персонального собеседника Slackbot для напоминаний. Подробнее о синтаксисе можно узнать, набрав “/remind help”
- /Collapse или /Expand – соответственно сворачивает или разворачивает все открытые в чате предпросмотры картинок, прикреплённых файлов и ссылок. Отлично экономит место на экране и интернет-траффик
- /Shortcuts – вызывает список горячих клавиш
- БОНУС: Напишите /SHRUG и к вашему сообщению добавится забавный человечек
Что касается наиболее распространённых и действительно полезных сочетаний клавиш, то из личного опыта максимально удобными оказались такие шорткаты:
- ↑ (стрелка вверх) – редактирование последнего сообщения
- Сommand (⌘) + цифра – мгновенное переключение между командами (если вы состоите в нескольких группах)
- Сommand (⌘) + K/T – открывает окно быстрой навигации по чатам/группам
- @[Name] – напечатанная в сообщении «собака» поможет упомянуть человека (в этом случае ему точно придёт уведомление)
- Сommand (⌘) + U – быстрое прикрепление файла к сообщению
- Сommand (⌘) + . – открывает правый сайдбар. Подробнее о нём в следующем пункте
Правый сайдбар
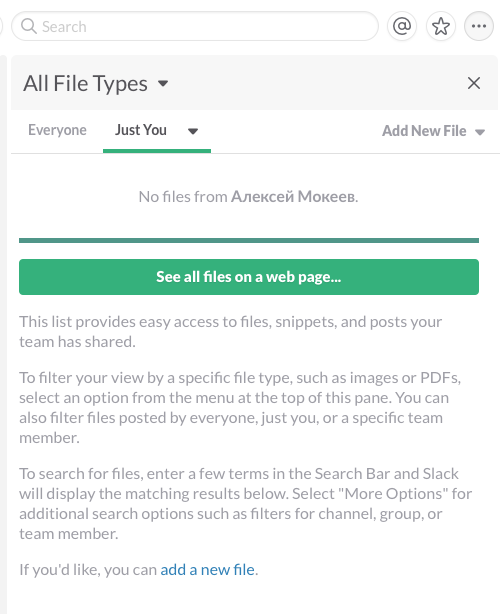
Обязательно работайте с ним. В нём сокрыт огромный потенциал: от поиска до быстрого просмотра последних файлов и упоминаний вашего имени в чате. Чтобы быстро открыть/закрыть правый сайдбар в Slack воспользуйтесь сочетанием клавиш Сommand (⌘) + .
Для быстрой навигации по этой части программы существуют свои шорткаты:
- Shift + Сommand (⌘) + m – открывает меню с последними упоминаниями вас во всех чатах
- Shift + Сommand (⌘) + a – недавняя активность. Сюда включаются прикреплённые файлы и ссылки
Помимо горячих клавиш, ориентироваться в правом сайдбаре можно и мышкой, открывая себе доступ ко многим интересностям. Попробуйте изучить его сами!
Умный поиск
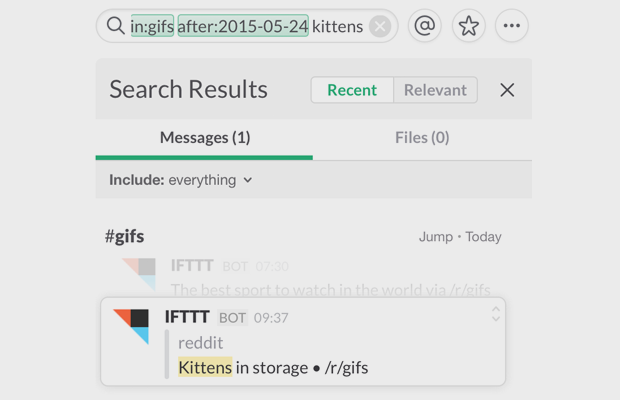
Используя определённые ограничения, накладываемые на результаты поиска, вы можете значительно сузить список выдаваемых результатов.
- IN: [Канал/Группа/Имя пользователя] – отсеивает данные по их «местоположению»
- BEFORE/AFTER/ON/DURING: [YESTERDAY/TODAY/WEEK/MONTH/YEAR/Конкретная дата/Время] – поиск по времени
Вышеописанное работает как для поиска по сообщениям, так и среди вложенных файлов.
Цитирование сообщений
Вы уже наверняка заметили, что ссылки в ваших сообщениях автоматически распознаются Slack и раскрываются во вложении. Такой же трюк работает и с сообщениями.
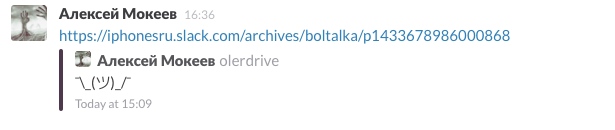
Чтобы получить вот такую красивую цитату, достаточно скопировать ссылку на конкретное сообщение. Делается это нажатием правой кнопки мыши по времени отправки.
Безопасность
Если в чатах вашей компании хранятся важные данные, пароли, компромат на конкурентов, вам непременно стоит задуматься о безопасности своего аккаунта в Slack. Обезопасить себя от взлома можно включив двухфакторную аутентификацию.
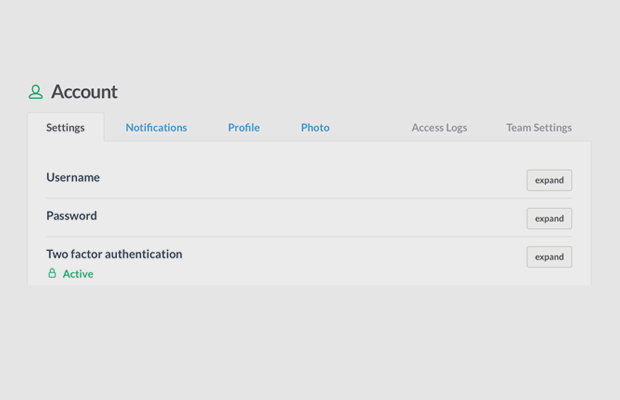
После активации соответствующего пункта в настройках вашего аккаунта, вам придётся генерировать специальный код с помощью мобильных приложений для входа в Slack.
Жесты мобильного приложения
Все, что было описано выше, относилось в основном к приложению Slack на вашем компьютере. Но поскольку использовать Slack мы собирались для мгновенного обмена информацией, иногда вы все же будете открывать чат и на смартфоне. Для быстрой навигации по многочисленным каналам и группам существуют жесты, которыми очень удобно пользоваться.
Так, свайп одним пальцем влево откроет поиск, а движением вправо вы получите доступ к мобильному аналогу правого сайдбара. Двойные свайпы перелистывают открытые каналы, а тройные – ваши команды целиком. Долгий тап по сообщению откроет контекстное меню с множеством полезных пунктов.
Какими бы целями вы ни руководствовались, используя Slack в качестве группового мессенджера, изложенные выше принципы и советы помогут вам в значительной степени повысить продуктивность своей работы с этим набирающем популярность сервисом!
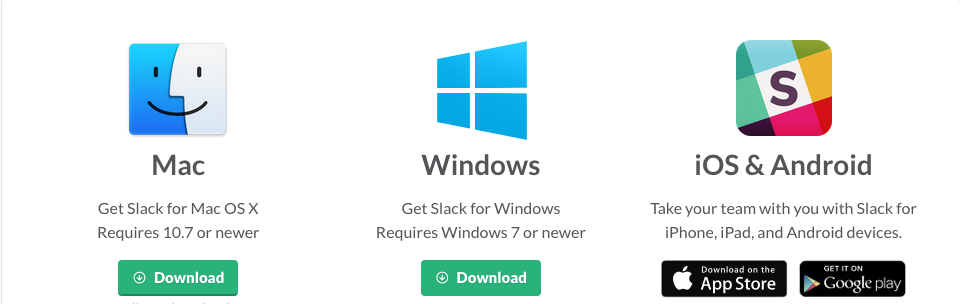



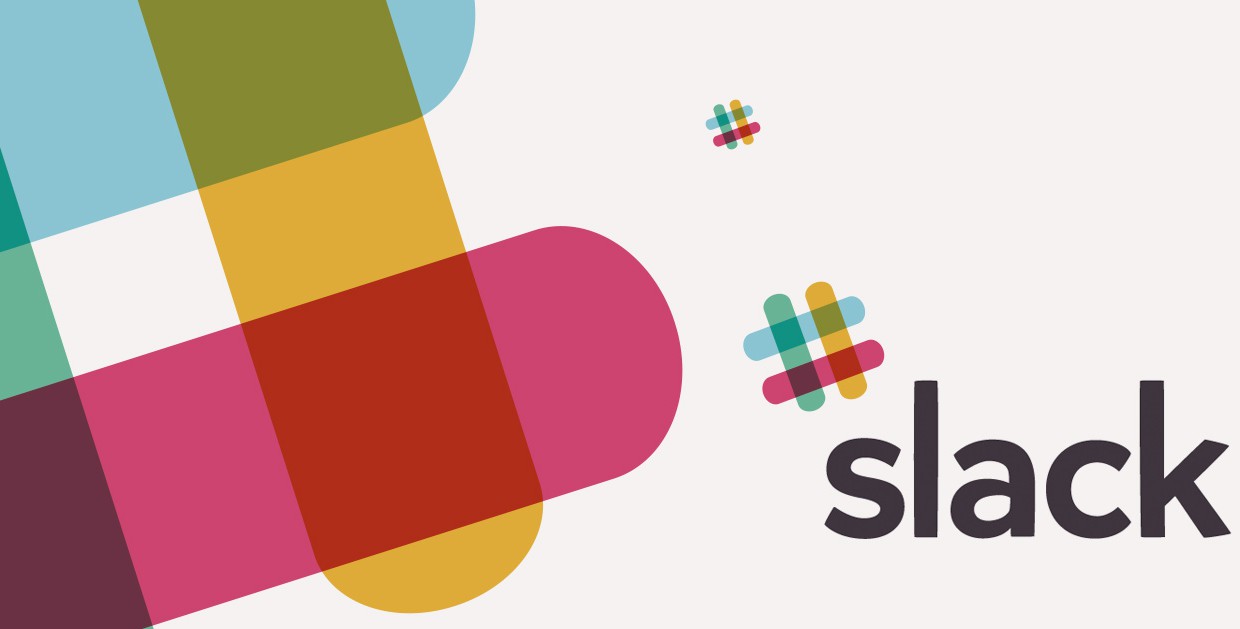

 (1 голосов, общий рейтинг: 4.00 из 5)
(1 голосов, общий рейтинг: 4.00 из 5)

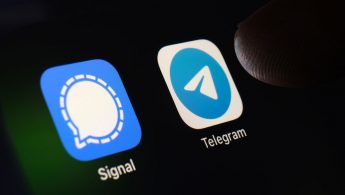

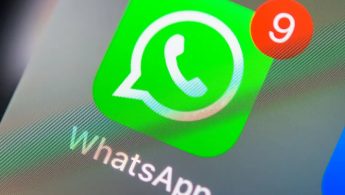
10 комментариев
Форум →Для корпоративного использования Шлак явно не подходит. Попробовали и отказались.
@Partyzaan, наверное тогда вам неинтересен будет тот факт, что менеджеры Apple, Microsoft или Facebook сидят в Slack :)
@Partyzaan, “Попробовали и отказались” не аргумент. Расскажите лучше почему не подходит
@Partyzaan, давай, скажи, что скайп больше подходит.
Мы честно пытались, но нет.
Мы пользуем. У нас по /shrug вываливается изображение нашего CEO с какого-то интервью, где он сделал аналогичный жест.
а мы вот перешли на слак и он оказался просто роскошен – количество переписки в почте сократилось почти до нуля, а скайп был оставлен только для крайне редких групповых созвонов.
кто хочет – читает канал, кто не хочет – замьютил и не читает
меншны вообще адски круты
для внутрикорпоративного общения – очень кайф
Мы с ним работали полгода и отказались из-за дороговизны. Для работы очень нужна история сообщений и бесплатных 10 тысяч очень мало. В остальном подтверждаю, шикарная вещь. Хотя недостает десктопных клиентов. Сейчас мы перешли на телеграм, он еще лучше по совокупности качеств. Хотя веб клиент не такой удобный и нет групповых уведомлений.
@Lord Wind, редакция отказалась от платной версии с поиском и уже год сидим на бесплатной.
Год юзаем, веб разработчикам других аналогов нет.
Данная статейка ничему новому не учит
Нашли орфографическую ошибку в новости?
Выделите ее мышью и нажмите Ctrl+Enter.Как измерить уровень окружающего шума с iPhone без Apple Watch
Почему не загружаются приложения из App Store на iPhone
Как восстановить закрепленное сообщение в группе Telegram, если случайно закрыл его
Выключаем микрофон Mac во время печати на клавиатуре
На iPhone перестали загружаться приложения, как это исправить?
Как отключить автоматическое воспроизведение роликов YouTube в iPhone
Что делать, если после обновления iOS или macOS задвоились контакты
Настраиваем автозамену текста в определенном приложении на iPhone или iPad