Так получилось, что при всей своей направленности на людей далеких от техники, в OSX имеется абсолютно гиковый инструмент – Automator, который, незаслуженно, обходит стороной большая часть маководов. Многие слышали о его невиданных возможностях, но с какой стороны подойти и как его использовать?
![]()
Сегодня обсудим основы, в следующих материалах пойдем дальше. Сразу хочу предупредить, мы разберем базовые принципы работы с Automator, решим несколько повседневных задач, но не коснемся Apple Script. Причина – Apple Script это язык программирования со своим синтаксисом, логикой, структурой. Пытаться объяснить азы, которые позволят в будущем создавать что-то своё, а не копировать без понимания, достаточно сложно. Поэтому не будем никого обманывать, а покажем, что можно делать, не имея этих знаний.
Я не буду описывать, что означает каждый из пунктов меню на скриншоте ниже, просто потыкайте по ним мышкой и почитайте описание.
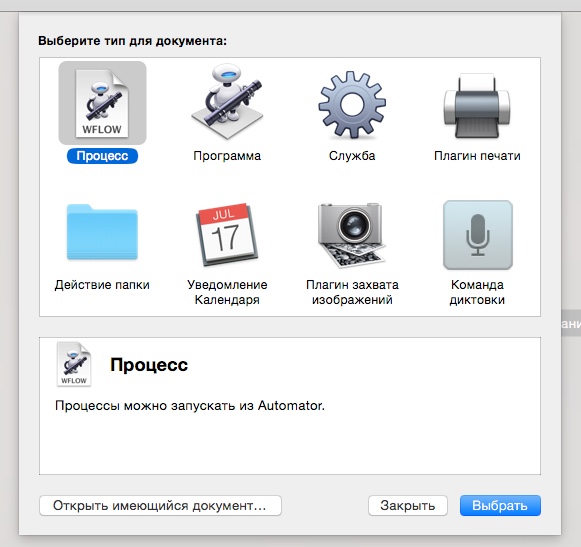
Построим обучение от задач. Формулируем задачу, решаем её, фиксируем результат, переходим к следующей.
1. Просмотр буфера обмена
Периодически возникает необходимость просмотреть содержимое буфера обмена. Скопировал что-то важное, но тебя отвлекли, а через пару часов ты забыл и случайно заменил важную информацию в буфере на какую-нибудь ссылку.
Что требуется сделать. Логично предположить, что запускать просмотр содержимого буфера обмена мы будем через горячие клавиши. Соответственно, нам нужно создать службу. Выбираем соответствующий пункт при создании нового документа.
- Затем нам нужно прочесть содержимое буфера обмена, для этого в левой части меню выбираем пункт Утилиты → Получить содержимое буфера обмена, который перетаскиваем на свободное место в правой части окна.
- После этого содержимое буфера требуется присвоить переменной, для этого вытаскиваем на рабочую зону пункт Установить значение переменной, кликаем на неё и задаем ей имя, произвольное. В примере, я назвал её просто: Буфер.
- Теперь нужно вывести уведомление с нашим текстом, для этого вытаскиваем пункт меню Показать уведомление, в заголовок пишем что угодно, главное чтобы Вы понимали что это, а в тело вставляем переменную из п.2. Её можно просто перетащить из нижней части панели, кликнув на иконку в виде перевернутой кнопки Пауза.
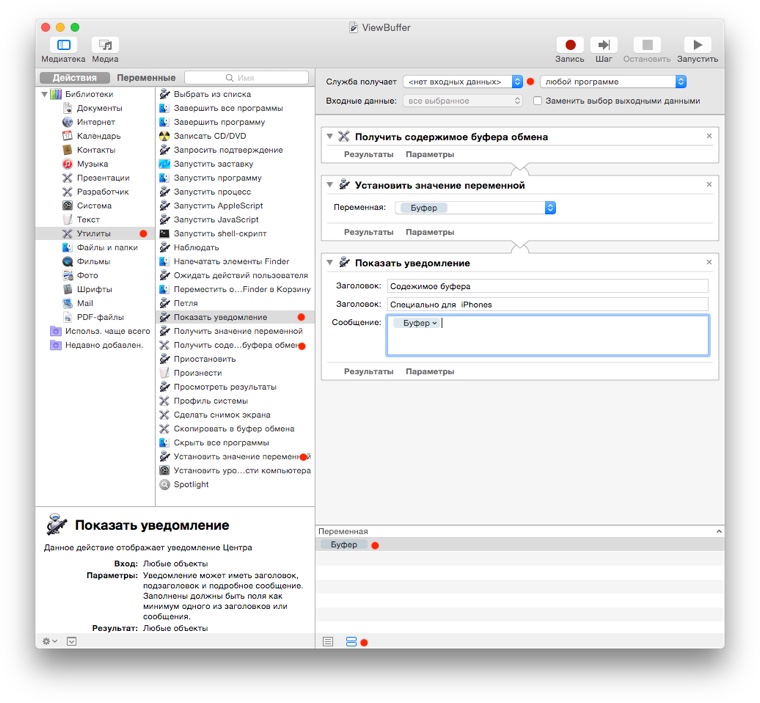
После этого сохраняем полученный документ, имя произвольное. И переходим в меню системных настроек → Системные настройки → Клавиатура → Сочетание клавиш, выбираем раздел Службы и ищем службу, которую мы только что создали.
Ей потребуется назначить комбинацию клавиш. Предлагаю Ctrl+Command+=. Для назначения необходимо кликнуть по слову добавить, правее имени службы, слово добавить заменится на пустой прямоугольник, после чего нажать нужную комбинацию. После этого закрываем настройки, находим любой фрагмент, копируем его, нажимаем Ctrl+Command+= и наслаждаемся результатом.
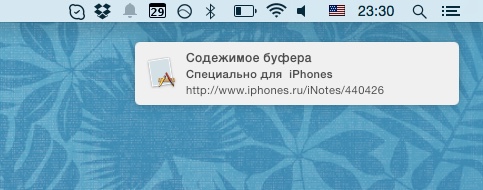
Все ваши службы всегда присутствуют в верхнем меню [Название приложения] → Службы и их запуск не должен вызывать трудностей.
Я показал только один пример с уведомлениями, но используйте их чаще, например, для оповещения о статусе выполненных работ от других автоматоров.
2. Умная папка
Часто встает задача быстро изменить некоторые данные – например, сконвертировать изображения из PNG → JPG. Для этого в Automator есть действие папки.
Работает это следующим образом. Сначала указываем папку из которой будут браться данные, затем папку, куда они будут копироваться. Наконец, обозначаем действие, в нашем случае Фото → Изменить формат изображения.
После чего копируем файлы с расширением PNG в первую папку и находим документы с расширением JPG во второй. Попутно можно изменять размер изображения.
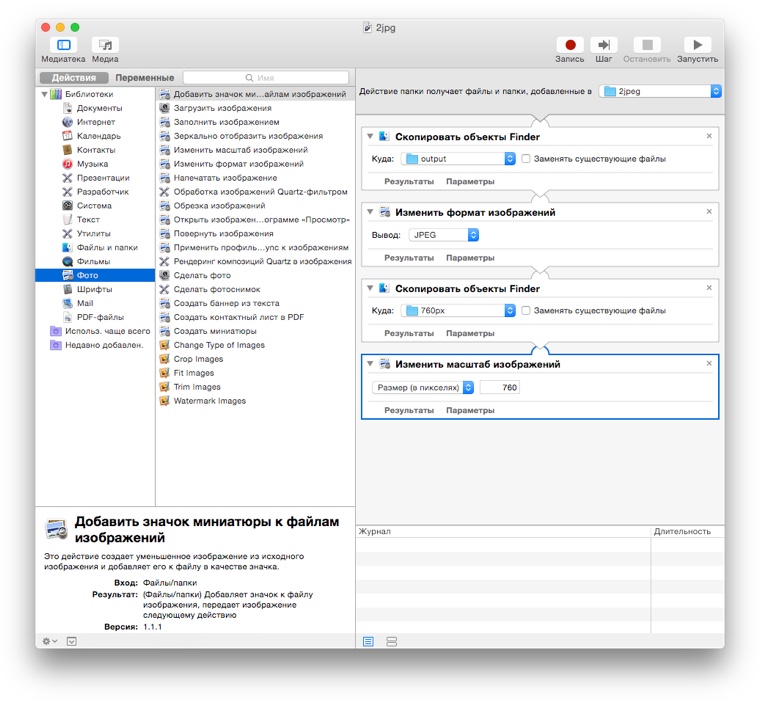
Задание для самопроверки:
- поместите в процесс уведомление, которое будет сообщать информацию о том, что задача выполнена;
- попробуйте сделать так, чтобы файлы из исходной папки удалялись автоматически после завершения операции;
Заключение
Сегодня мы рассмотрели самые базовые возможности Automator. Просто посмотрели на основы. Думаю, что тема интересная, но рассматривать решение моих задач читателям может быть недостаточно увлекательно.
Поступим следующим образом: оставляйте в комментариях свои пожелания (потребности), а я к следующему выпуску попробую дать ответ, как это сделать. Или поделитесь сами, как Automator помогает вам в повседневной жизни!










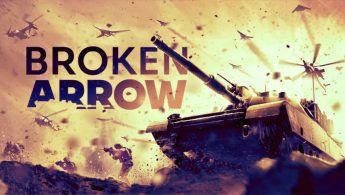








 Пощупал уникальный смартфон realme GT 7 Dream Edition, их всего 1500 штук на всю Россию
Пощупал уникальный смартфон realme GT 7 Dream Edition, их всего 1500 штук на всю Россию











 Задавай вопрос
Задавай вопрос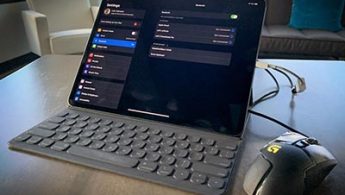
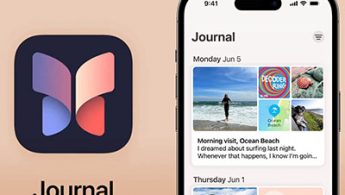
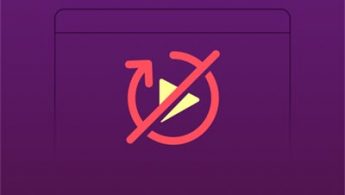

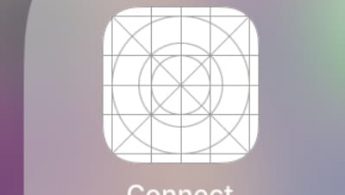
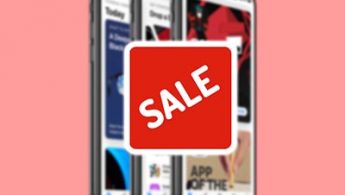
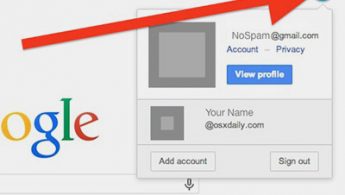



36 комментариев
Форум →